macOS Sonomaの後継者であるmacOS Sequoiaは、2024年6月10日にWWDC 2024でリリースされ、秋に一般公開されます。MacをmacOS Sequoiaにアップグレードする準備をしたり、NTFSをサポートするかどうか疑問に思ったりするかもしれません。この投稿を読むことで、macOS SequoiaでのNTFS互換性の問題やNTFSドライブをmacOS Sequoiaで使用する方法がわかります。
ヒント: macOS Tahoeという新しいバージョンが登場しました。macOS TahoeでNTFSを読み書きする方法を学びましょう。
macOS SequoiaはNTFSをサポートしていますか?
すべてのmacOSリリースで、クロスプラットフォームのコンピュータユーザーは同じ疑問を持つかもしれません:新しいmacOSがNTFSをサポートしているかどうか。ただし、macOS SequoiaもこれまでのmacOS Sonomaやその前のバージョンと同様に、NTFSをサポートしておらず、デフォルトでmacOS SequoiaでNTFSドライブは読み取り専用です。
macOS SequoiaでNTFSを使用できるかどうか他の人に知らせてください!
macOS SequoiaでNTFSドライブを使用する方法は?
Macで他の外付けハードドライブを使用するのように、まずNTFSドライブを適切にMacのUSBポートに接続し、デスクトップやFinderのサイドバーでNTFSドライブにアクセスし、ドライブ内のファイルを表示しますが、MacからNTFSドライブにファイルを転送したり、NTFSドライブ上でファイルを作成/編集/削除したりすることはできません。
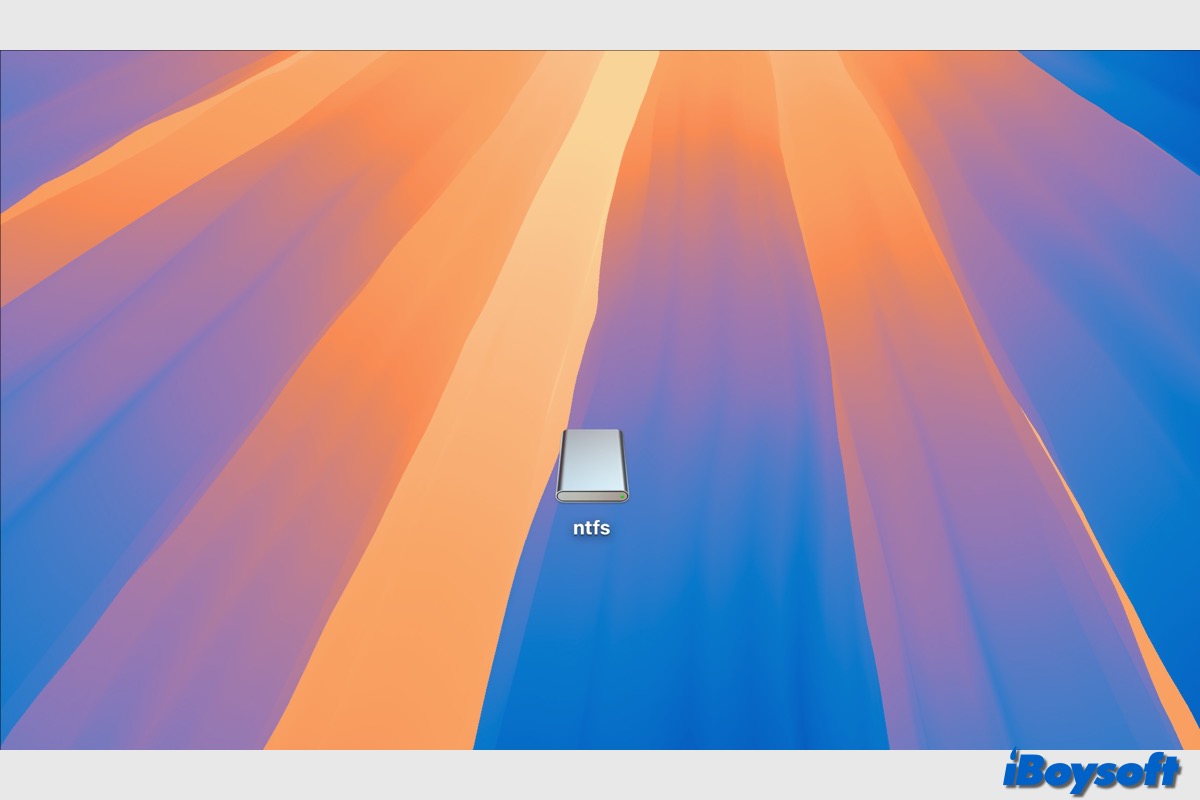
NTFSが以前のmacOSと同様にmacOS Sequoiaと互換性がなくても、書き込みアクセスでmacOS SequoiaでNTFSドライブを使用する方法や読み取りサポートを見つけることができます。お使いのケースに最適な以下の方法を選択できます。
| macOS SequoiaでNTFSを使用する複数の方法 | 適用先 | 難易度 |
| iBoysoft NTFS for Macソフトウェアを使用 | Intel&Apple Silicon Macs | 簡単にダウンロードしてインストールし、NTFSドライブを読み書き可能な状態で自動的にマウントします。 |
| Boot Camp Assistantを使用 | Intel-based Macs | 難しい macOSでWindowsパーティションを作成し、Windows OSに再起動してNTFSドライブにアクセスする手順が必要です。 |
| NTFSドライブをMac用にフォーマット | Intel&Apple Silicon Macs | 簡単ですが、すべてのデータが消去されます。 |
方法1. NTFS for Macソフトウェアを使用
macOS SequoiaでのNTFS読み取り専用の問題を解決するための最良の方法です。 NTFS for Mac は、MacでNTFSドライブを読み書き可能な状態でマウントできるため、NTFSドライブで他のmacOS互換ファイルシステムと同様に操作を完全に行えます。
選択肢として、有料および無料のNTFSドライバーが複数あります。一部のオープンソースのNTFSドライバーはNTFS書き込みサポートを有効にするために複雑であり、最近のmacOSバージョンをサポートするために長い間更新されていないものもあり、これが macOS SequoiaでNTFS for Macが機能しない 問題を引き起こす原因となります。
無料のNTFS for Macを使用してNTFS書き込みサポートを有効にする方法に関心がある場合は、この記事を読んでください: 3つの方法でNTFS書き込みおよびNTFS読み取りを行う。
iBoysoft NTFS for Mac はお勧めです。このコストパフォーマンスに優れたNTFS for Macソフトウェアは、最新のmacOSバージョンをサポートするために常に最新の状態を維持しています。macOS 10.13 - macOS 26、Intel-based MacsおよびApple Silicon Macsで動作し、追加の手間なしにNTFSドライブを読み書き可能な状態で自動的にマウントします。
iBoysoft NTFS for Macを使用してMacでNTFSドライブを使用する方法は以下のとおりです:
- デバイスにiBoysoft NTFS for Macを無料でダウンロードしてインストールします。
- NTFSドライブを接続し、このNTFS for Macソフトウェアを起動します。
- NTFSドライブが即座に自動的に読み書き可能な状態でマウントされます。その後、ユーザーはデスクトップまたはFinderサイドバーでそのドライブにアクセスして読み書きができます。

注意: macOS 11以降のユーティリティの最初のインストール時には、NTFSドライバをインストールし、システム拡張機能を有効にし、デスクトップフォルダ内のファイルにアクセスするためのプログラムの許可を与えられます。画面のガイドに従って、MacでNTFSを使用可能にしてください。
Finder風で使いやすいNTFS for Macドライバーを他の人と共有しましょう!
方法2. Boot Camp Assistantを使用する(インテルMacのみ)
macOS Sequoiaと互換性のあるインテルベースのMacを使用している場合、Boot Camp Assistantを使用してWindowsパーティションを作成することで、NTFSドライブにアクセスできます。これにより、Macをデュアルブートし、macOSとWindowsの間を自在に切り替えることができます。
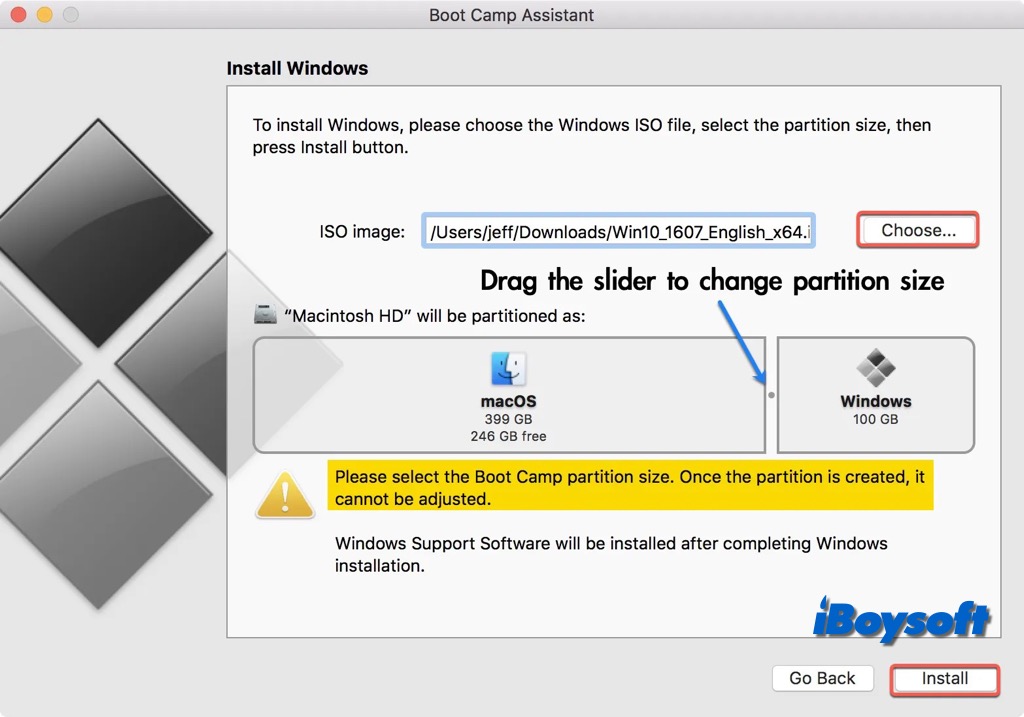
M1/M2/M3 MacではBoot Camp Assistantが削除されているため、このメソッドを適用することはできません。また、Boot Camp Assistantを使用してWindowsパーティションを作成するプロセスは少し複雑であり、NTFS書き込みサポートを有効にするために新しいOSをインストールする必要はありません。ただし、この解決策を試してみたい場合は、以下の詳細な記事を読んでください:
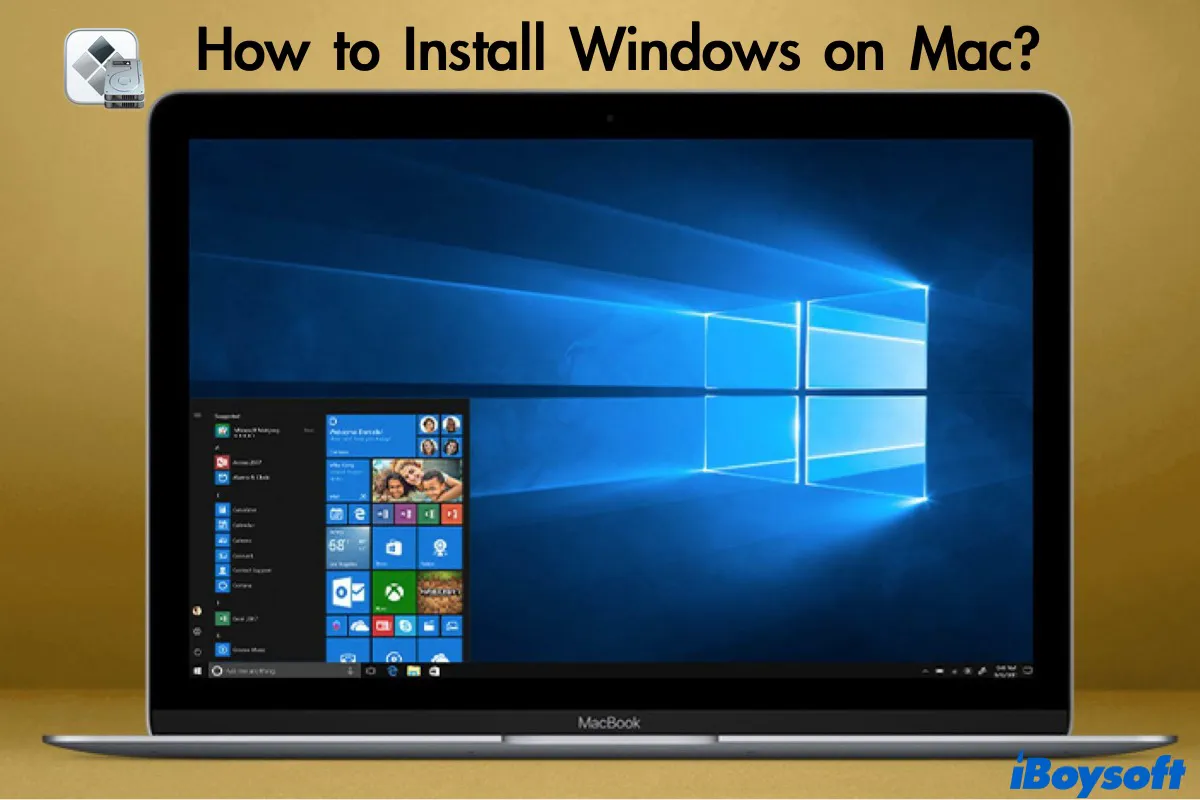
この記事では、Boot Camp Assistantと仮想マシンソフトウェア(Virtual Machine software)を使用してWindowsをMacにインストールし、Windows 10をMacにインストールし、WindowsとmacOSの間を切り替える方法について説明しています。成功したインストールのためには、iBoysoft DiskGeekerを使用してMacの空き容量を解放してください。
Boot Camp Assistantに加えて、Mac用のWindows仮想マシン(Parallelsなど)を使用してMacにWindowsをインストールすることもできます。この方法は、インテルとApple Silicon Macの両方をサポートしており、macOS内でWindows環境をエミュレートし、再起動せずに直接Windowsにアクセスできます。
方法3. NTFSドライブをフォーマットする
別の代替手段は、NTFSドライブをフォーマットしてmacOS Sequoiaと互換性を確保することですが、すべてのドライブデータが消去されます。新しいNTFSドライブの場合は、直接MacでNTFSドライブをフォーマットできますが、そうでない場合は、再フォーマットに移る前にドライブデータをバックアップすることをお勧めします。
MacでNTFSドライブをフォーマットする方法は次のとおりです:
- NTFS ドライブを Mac に接続し、Launchpad から Disk Utility を開きます。
- View をクリックし、Show All Devices を選択します。
- 左側のリストから NTFS ドライブを選択し、ツールバーから Erase をクリックします。
- Windows と macOS の両方で使用する場合は、FAT32 または exFAT を選択し、Mac のみで使用する場合は、APFS または Mac OS Extended を選択します。
- プロンプトウィンドウを満たし、Erase ボタンをクリックします。
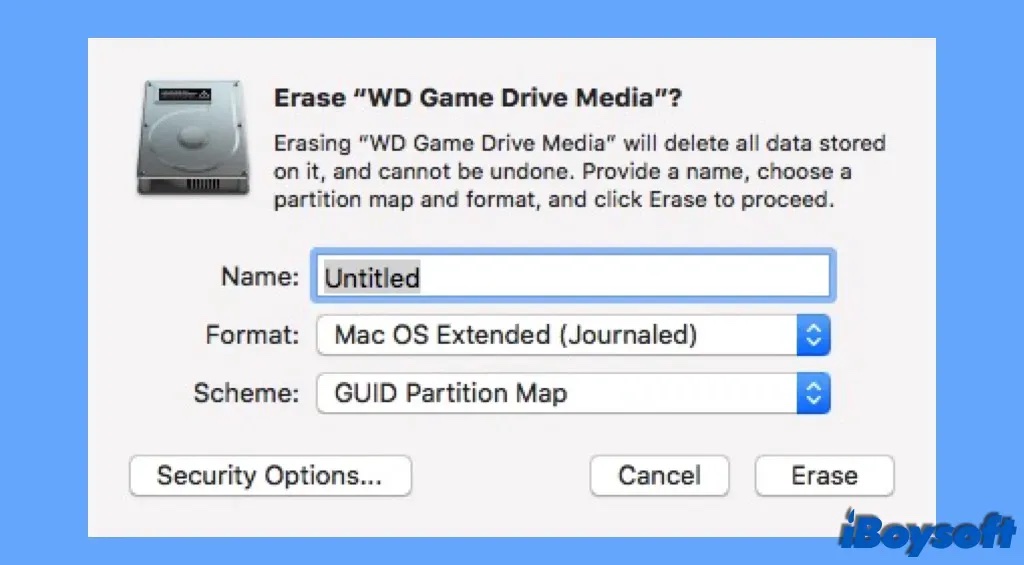
macOS に適したファイルシステムで NTFS ドライブをフォーマットした後、制限なく読み書きすることができます。
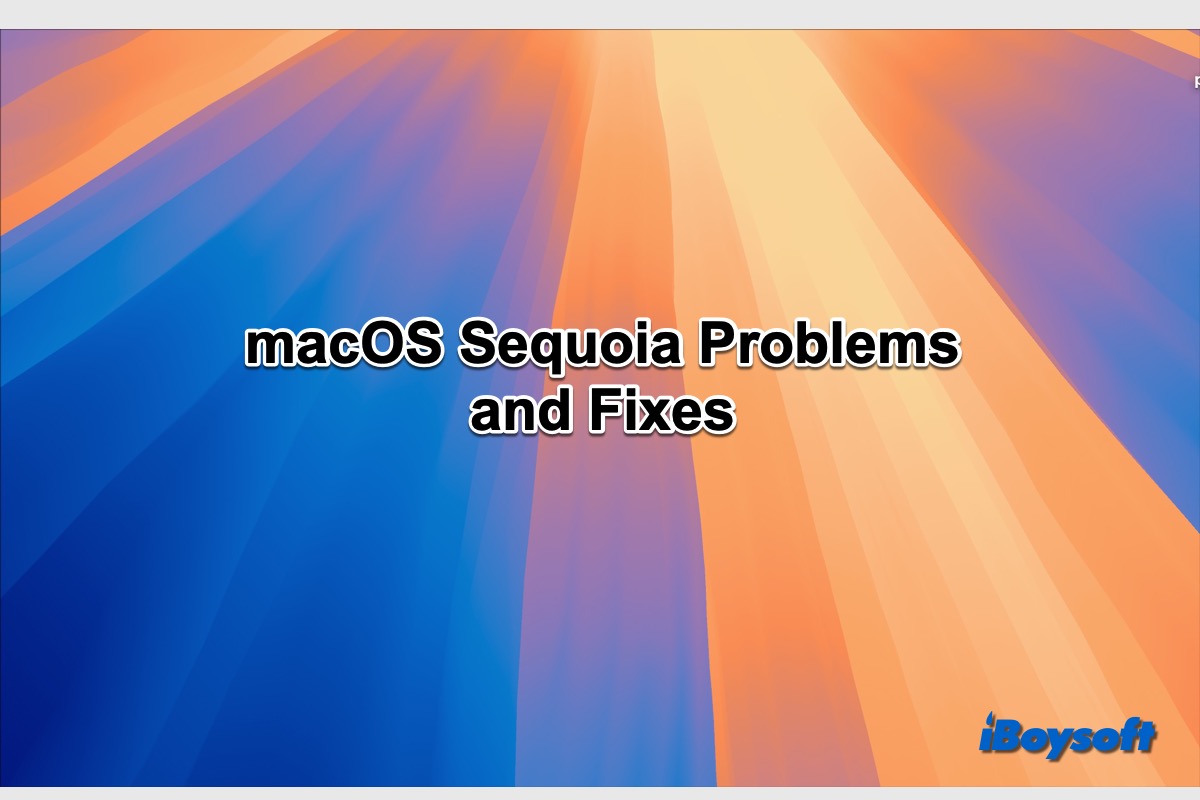
macOS Sequoia ダウンロードの問題、macOS Sequoia インストールの問題、macOS Sequoia バッテリーの発熱と消耗などを含む、16 の既知の macOS Sequoia 問題をまとめ、iBoysoft がこれらの macOS Sequoia 更新の問題を修正するための効果的な解決策を提供します。
MacOS Sequoia で NTFS を使用する方法を選択して、他の人と共有してください!