The successor of macOS Sonoma - macOS Sequoia, was released in WWDC 2024 on June 10, and it will come to the public in the fall. You may prepare Mac to upgrade to macOS Sequoia and wonder whether it supports NTFS. After reading this post, you will know the NTFS compatibility issue on macOS Sequoia and how to use the NTFS drive on macOS Sequoia.
Tips: A newer version, called macOS Tahoe, is now available. Learn how to read and write to NTFS on macOS Tahoe.
Does macOS Sequoia support NTFS?
With every macOS release, cross-platform computer users could have the same question: whether the new macOS supports NTFS. However, just like the previous macOS Sonoma and earlier versions, macOS Sequoia still doesn't support NTFS, the NTFS drive is read-only on macOS Sequoia by default.
Let others know if they can use NTFS on macOS Sequoia!
How to use NTFS drive on macOS Sequoia?
Just as using other external hard drives on Mac, you should first correctly connect the NTFS drive to your Mac's USB port, access the NTFS drive on the desktop or in Finder's sidebar, and then view the files within the drive, but can't transfer files from Mac to the NTFS drive, can't create/edit/delete files on the NTFS drive, etc.
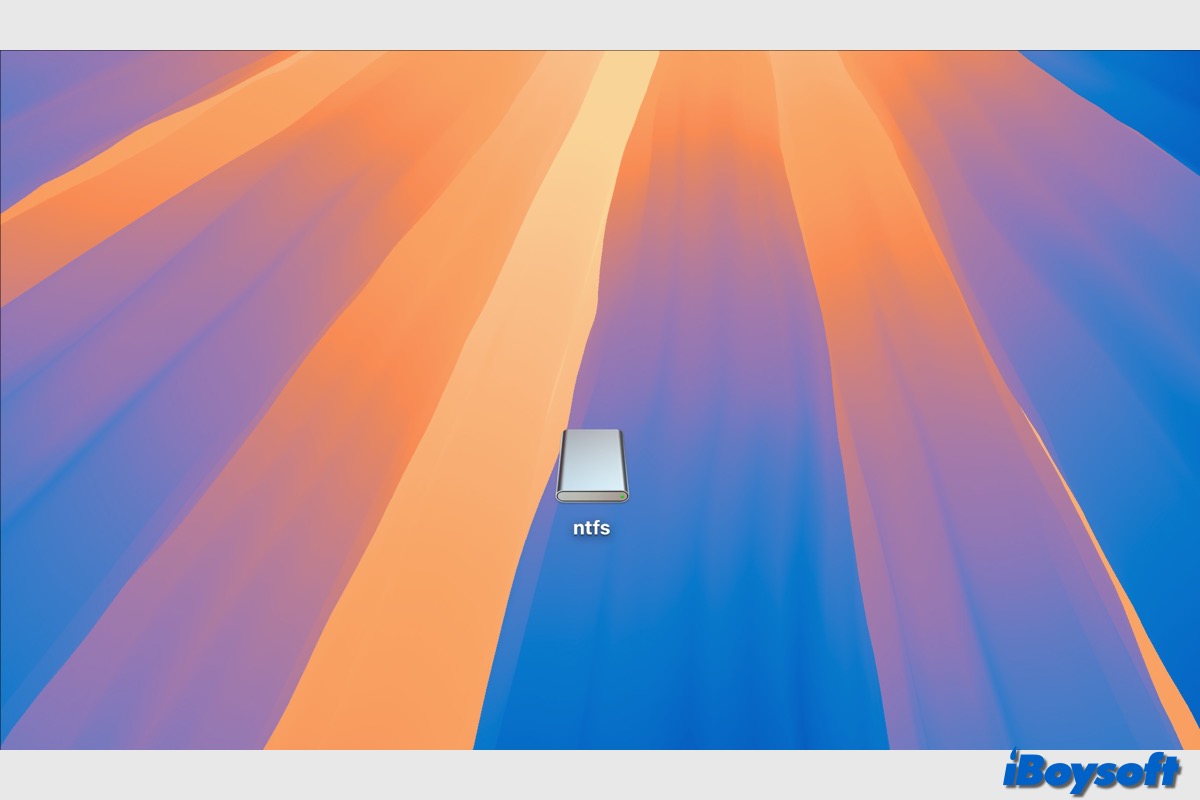
Even if the NTFS is not compatible with macOS Sequoia just like previous macOSes, you can still find workable solutions to use the NTFS drive on macOS Sequoia with write access and read support, you can select the methods below that best suit your case.
| Multiple ways to use NTFS on macOS Sequoia | Apply to | Difficulty level |
| Use NTFS for Mac software - iBoysoft NTFS for Mac | Intel&Apple Silicon Macs | Easy to download and install, automatically mount the NTFS drive in read-write mode. |
| Use Boot Camp Assistant | Intel-based Macs | Hard to create a Windows partition on macOS and it needs to reboot to Windows OS to access the NTFS drive. |
| Format NTFS drive for Mac | Intel&Apple Silicon Macs | Easy but erase all data |
Method 1. Use NTFS for Mac software
This is the best solution to fix the NTFS read-only issue on macOS Sequoia. NTFS for Mac can mount the NTFS drive in read-write mode on Mac, so that you can fully perform operations on the NTFS drive just as on other macOS-compatible file systems.
There are various paid and free NTFS drivers for Mac you can choose from. Some open-source NTFS drivers for Mac are complicated to enable NTFS write support, and some haven't been updated for a long time to support the recent macOS versions, which causes the NTFS for Mac not working on macOS Sequoia issue.
In case you are interested in how to enable NTFS write support via free NTFS for Mac, read the post: Write NTFS and Read NTFS in Three Ways.
iBoysoft NTFS for Mac is a good choice. This cost-effective NTFS for Mac software keeps updated to date to support the latest macOS version. It works on macOS 10.13 - macOS 26, Intel-based Macs and Apple Silicon Macs, and it automatically mounts the NTFS drive in read-write mode without extra efforts.
Here's how to use NTFS drive on Mac with iBoysoft NTFS for Mac:
- Free download and install iBoysoft NTFS for Mac on your device.
- Connect the NTFS drive and launch this NTFS for Mac software.
- It immediately and automatically mounts the NTFS drive in read-write mode. Then, you can access the drive on the Desktop or in Finder's sidebar to read and write to it.

Note: During the initial installation of the utility on macOS 11 or later, you will be prompted to, install an NTFS driver, enable System Extensions, and grant the program permission to access files located in your Desktop folder, just follow the onscreen guide to make NTFS for Mac workable.
Share this Finder-like and user-friendly NTFS for Mac driver with others!
Method 2. Use Boot Camp Assistant (Intel Mac only)
If you are still using an Intel-based Mac that is compatible with macOS Sequoia, you can access the NTFS drive by creating a Windows partition via the Boot Camp Assistant, a built-in tool. In this way, you can dual-boot your Mac, and switch between macOS and Windows when you need to access NTFS drives on macOS Sequoia and earlier.
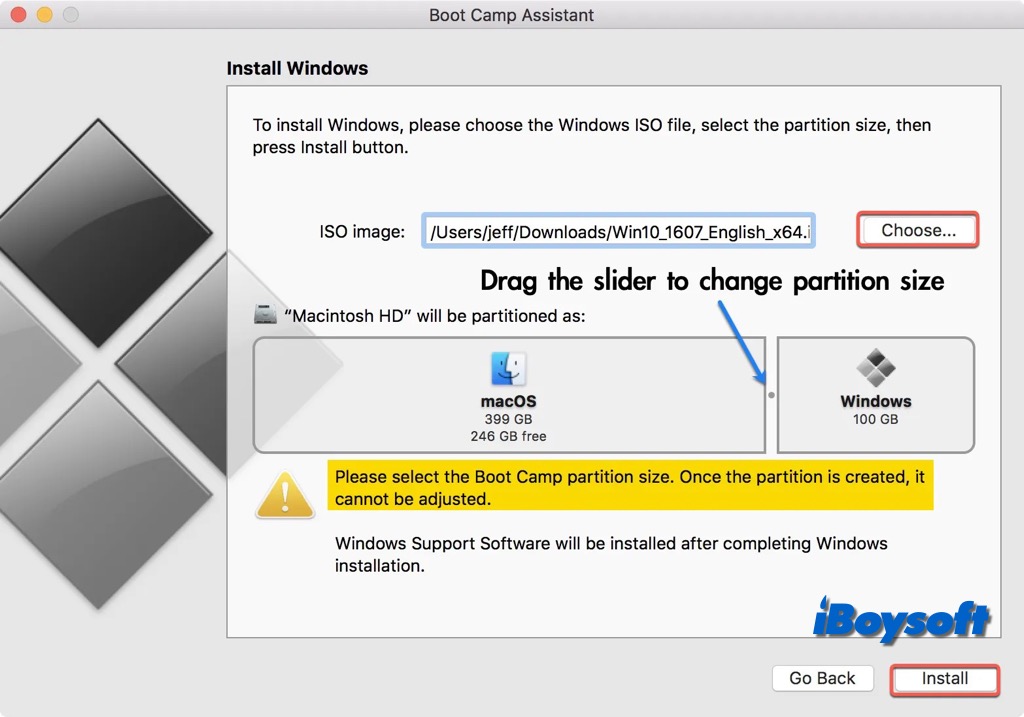
Apple has removed Boot Camp Assistant on M1/M2/M3 Mac, so you can't apply this method on your Apple Silicon Mac. Besides, the whole process of creating a Windows partition via Boot Camp is a little complicated, and it is unnecessary to install a new OS just to enable NTFS write support. But if you still want to try this solution, read the detailed post below:
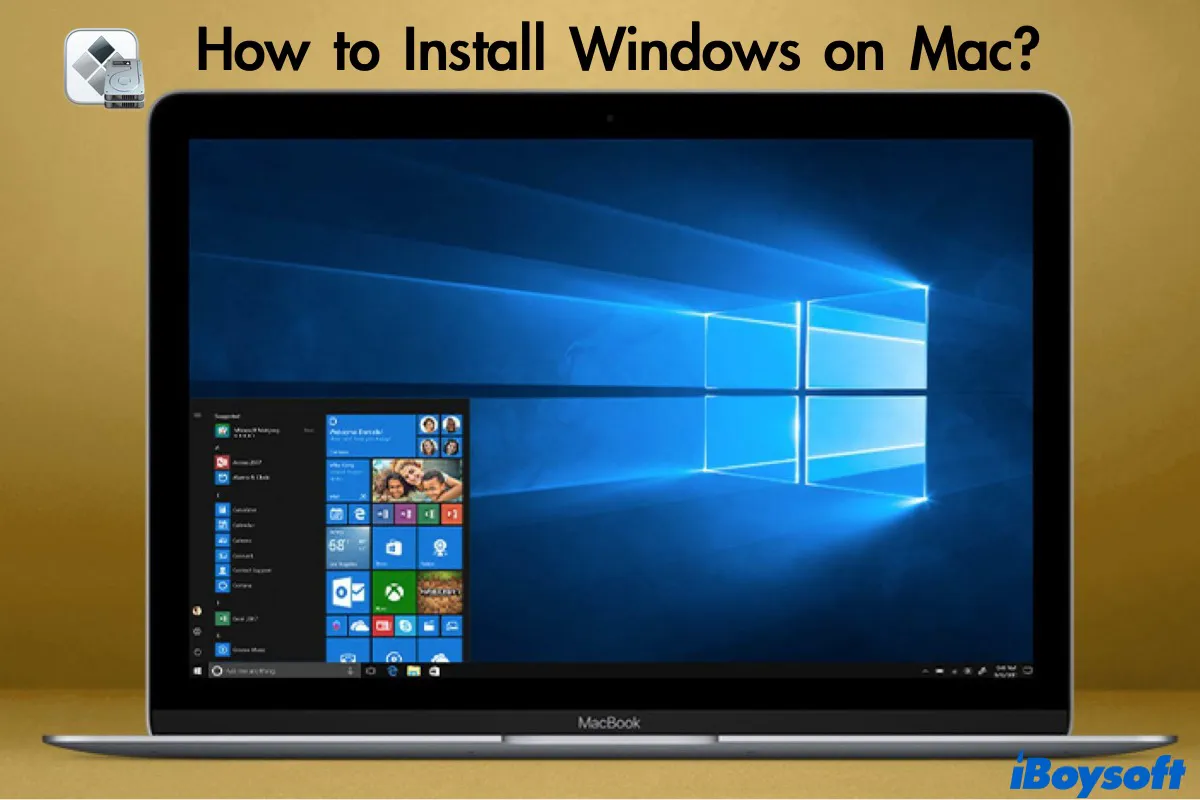
This post compares the major ways - Boot Camp Assistant vs. Virtual Machine software - to install Windows on Mac and tells you how to use Boot Camp Assistant to install Windows 10 on Mac and switch between Windows and macOS. For a successful install, use iBoysoft DiskGeeker to free up space on your Mac.
In addition to Boot Camp Assistant, you can also install Windows on Mac via Windows Virtual Machine for Mac such as Parallels, this method supports both Intel and Apple Silicon Macs, it emulates the Windows environment on macOS, and you can directly access Windows within macOS without rebooting.
Method 3. Format the NTFS drive
Another alternative is to format the NTFS drive to make it compatible with macOS Sequoia, but it erases all the drive data. If it is a new NTFS drive, you can directly format the NTFS drive on Mac, if not, you'd better back up the drive data before you move to reformat it.
Here's how to format the NTFS drive on Mac:
- Connect the NTFS drive to your Mac and open Disk Utility from Launchpad.
- Click View and choose Show All Devices.
- Select the NTFS drive on the left list and click Erase on the toolbar.
- Choose FAT32 or exFAT if you want to use the drive for both Windows and macOS platforms, and select APFS or Mac OS Extended if you want to use it on Mac only.
- Fulfill the prompt window and click the Erase button.
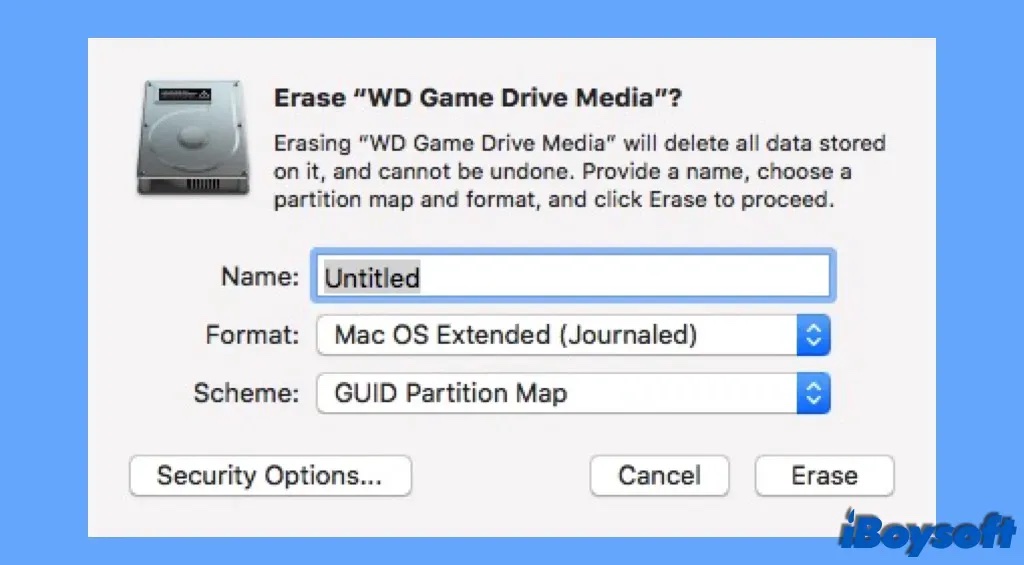
After formatting the NTFS drive with a macOS-compatible file system, you can then use the drive to read and write without any limitations.
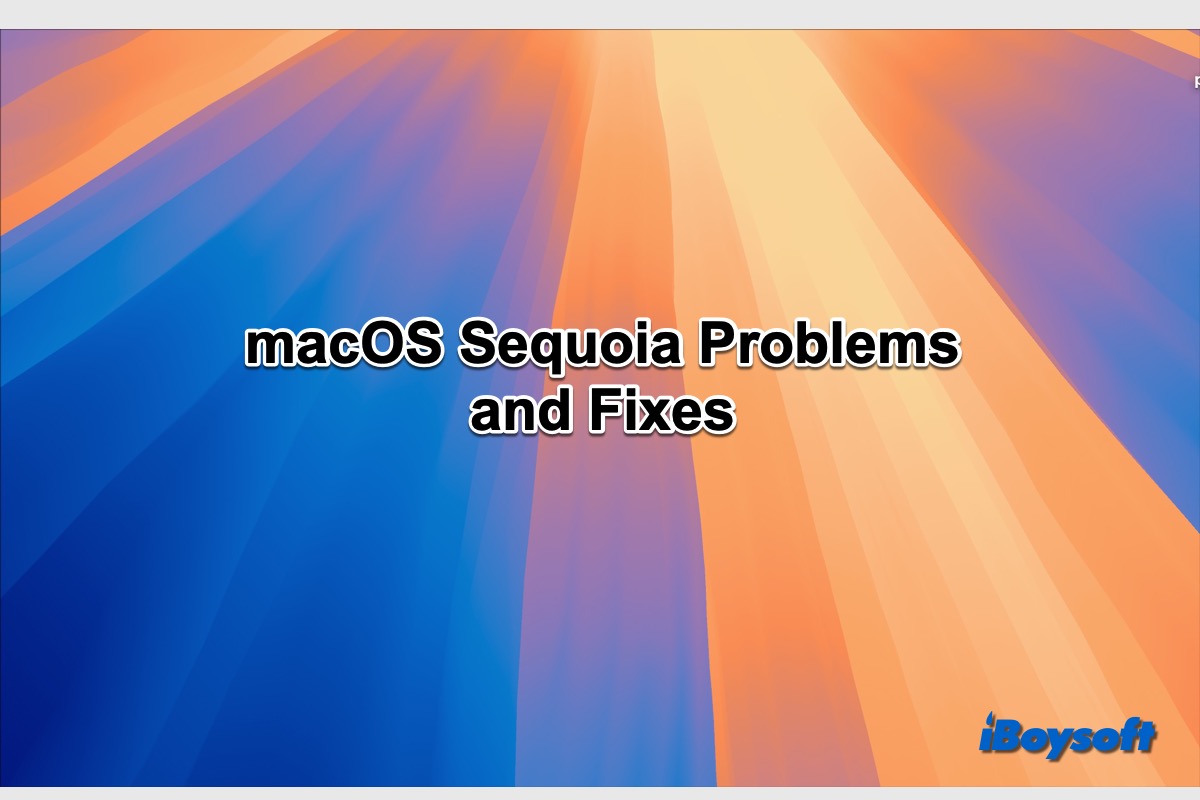
Here we gathered 16 known macOS Sequoia problems including the macOS Sequoia download issues, macOS Sequoia install issues, macOS Sequoia battery heating and draining, etc., and iBoysoft provides effective solutions to fix these macOS Sequoia update issues.
Pick up the method you prefer to use NTFS on macOS Sequoia and share it with others!