O sucessor do macOS Sonoma - macOS Sequoia, foi lançado na WWDC 2024 em 10 de junho, e estará disponível para o público no outono. Você pode preparar o Mac para atualizar para o macOS Sequoia e se perguntar se ele suporta NTFS. Depois de ler este post, você saberá sobre a compatibilidade NTFS no macOS Sequoia e como utilizar o drive NTFS no macOS Sequoia.
Dicas: Uma versão mais recente, chamada macOS Tahoe, já está disponível. Saiba como ler e escrever em NTFS no macOS Tahoe.
O macOS Sequoia suporta NTFS?
A cada lançamento do macOS, usuários de computadores multiplataforma podem ter a mesma pergunta: se o novo macOS suporta NTFS. No entanto, assim como o macOS Sonoma e versões anteriores, o macOS Sequoia ainda não suporta NTFS, o drive NTFS é somente de leitura no macOS Sequoia por padrão.
Deixe outras pessoas saberem se elas podem utilizar NTFS no macOS Sequoia!
Como utilizar o drive NTFS no macOS Sequoia?
Assim como usar outros discos rígidos externos no Mac, você deve primeiro conectar corretamente o drive NTFS à porta USB do seu Mac, acessar o drive NTFS na área de trabalho ou na barra lateral do Finder e depois visualizar os arquivos dentro do drive, mas não pode transferir arquivos do Mac para o drive NTFS, não pode criar/editar/excluir arquivos no drive NTFS, etc.
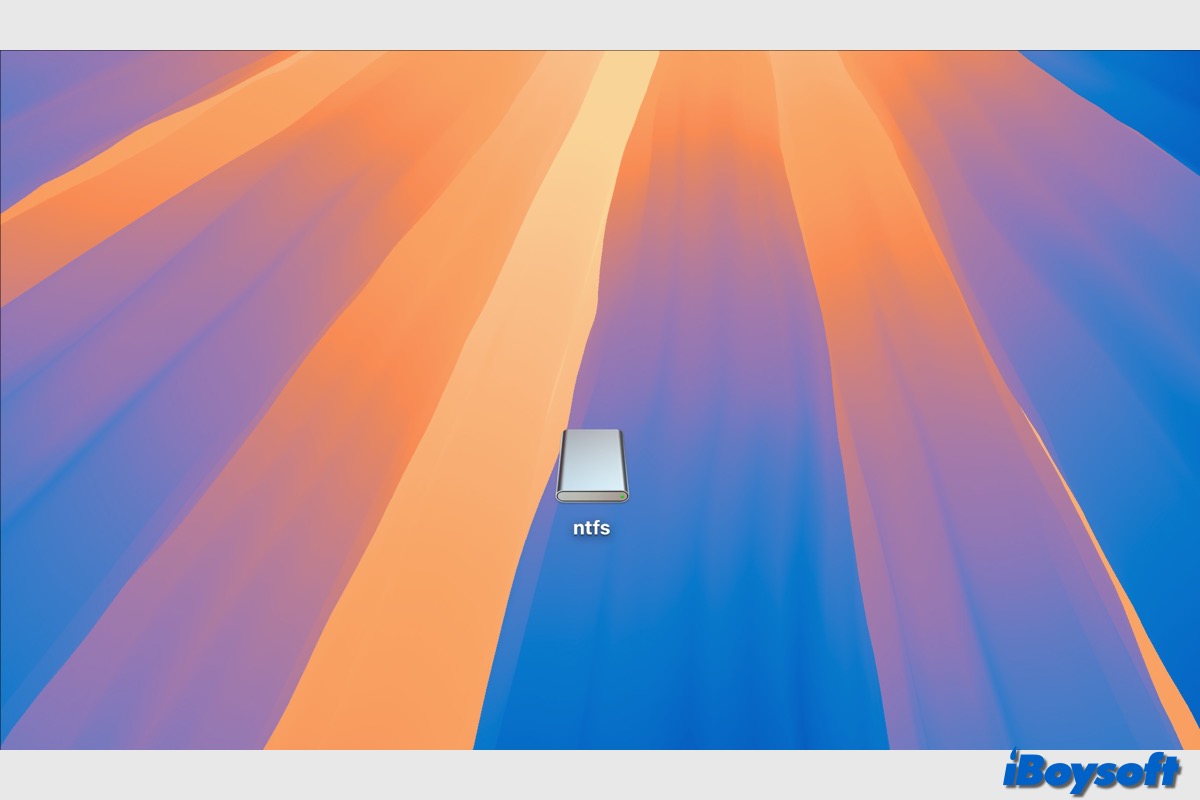
Mesmo que o NTFS não seja compatível com o macOS Sequoia assim como nos macOSes anteriores, ainda é possível encontrar soluções viáveis para utilizar o drive NTFS no macOS Sequoia com acesso de escrita e suporte de leitura, você pode selecionar os métodos abaixo que melhor se adequem ao seu caso.
| Várias formas de usar NTFS no macOS Sequoia | Aplicar em | Nível de dificuldade |
| Usar software NTFS for Mac - iBoysoft NTFS for Mac | Macs Intel e Apple Silicon | Fácil para baixar e instalar, monta automaticamente a unidade NTFS no modo de leitura e gravação. |
| Usar Boot Camp Assistant | Macs baseados em Intel | Difícil para criar uma partição do Windows no macOS e precisa reiniciar para o sistema operacional Windows para acessar a unidade NTFS. |
| Formatar unidade NTFS para Mac | Macs Intel e Apple Silicon | Fácil mas apaga todos os dados |
Método 1. Usar software NTFS for Mac
Esta é a melhor solução para corrigir o problema de apenas leitura do NTFS no macOS Sequoia. NTFS for Mac pode montar a unidade NTFS no modo de leitura e escrita no Mac, para que você possa realizar operações completas na unidade NTFS assim como em outros sistemas de arquivos compatíveis com macOS.
Existem diversos drivers NTFS para Mac pagos e gratuitos que você pode escolher. Alguns drivers NTFS de código aberto para Mac são complicados de habilitar o suporte de gravação NTFS, e alguns não foram atualizados por um longo tempo para suportar as versões recentes do macOS, o que causa o problema de NTFS for Mac não funcionando no macOS Sequoia.
Caso você esteja interessado em como habilitar o suporte de gravação NTFS através do NTFS for Mac gratuito, leia o post: Escrever NTFS e Ler NTFS de Três Maneiras.
iBoysoft NTFS for Mac é uma boa escolha. Este software NTFS for Mac econômico mantém-se atualizado para suportar a última versão do macOS. Ele funciona no macOS 10.13 - macOS 26, em Macs Intel e Apple Silicon, e monta automaticamente a unidade NTFS no modo de leitura e gravação sem esforços extras.
Aqui está como utilizar a unidade NTFS no Mac com iBoysoft NTFS for Mac:
- Baixe e instale o iBoysoft NTFS for Mac em seu dispositivo.
- Conecte a unidade NTFS e inicie este software NTFS for Mac.
- Ele monta imediatamente e automaticamente a unidade NTFS no modo de leitura e gravação. Em seguida, você pode acessar a unidade na área de trabalho ou na barra lateral do Finder para ler e gravar nela.

Nota: Durante a instalação inicial da utilidade no macOS 11 ou posterior, você será solicitado a instalar um driver NTFS, habilitar Extensões do Sistema e conceder permissão ao programa para acessar arquivos localizados na pasta Desktop, basta seguir o guia na tela para tornar o NTFS para Mac funcional.
Compartilhe este driver NTFS para Mac semelhante ao Finder e fácil de usar com outras pessoas!
Método 2. Usar o Assistente do Boot Camp (Apenas para Macs Intel)
Se você ainda está usando um Mac baseado em Intel que é compatível com o macOS Sequoia, você pode acessar o drive NTFS criando uma partição do Windows via o Assistente do Boot Camp, uma ferramenta integrada. Dessa forma, você pode iniciar seu Mac em modo duplo e alternar entre macOS e Windows quando precisar acessar drives NTFS no macOS Sequoia e versões anteriores.
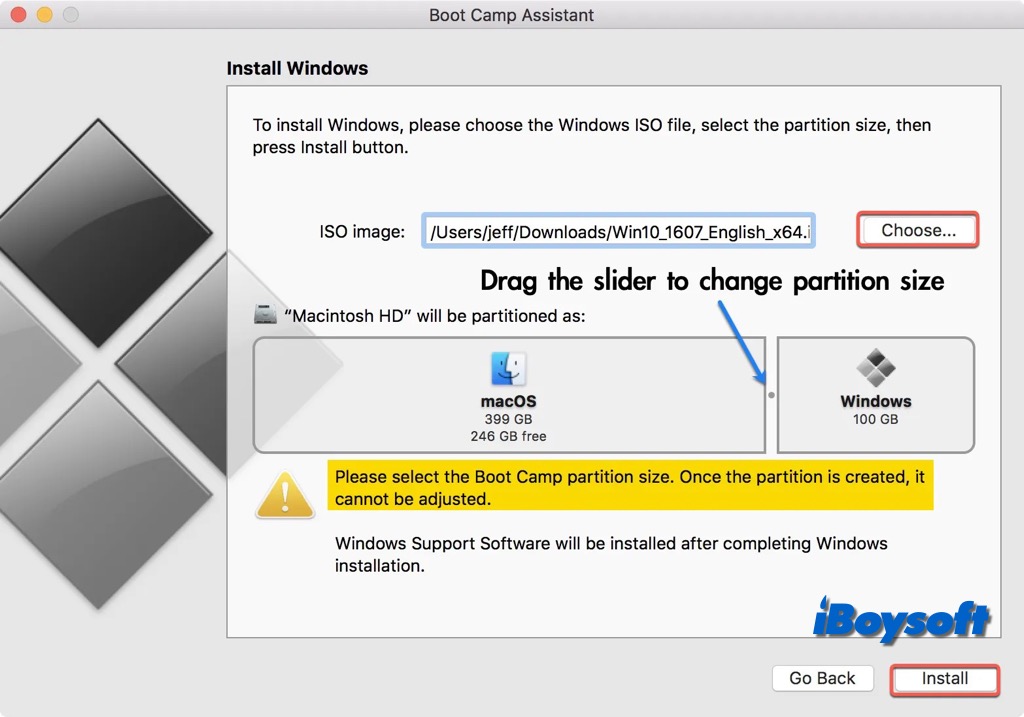
A Apple removeu o Assistente do Boot Camp nos Macs M1/M2/M3, portanto, você não pode aplicar este método em seu Mac com chip Apple Silicon. Além disso, todo o processo de criação de uma partição do Windows via Boot Camp é um pouco complicado, e é desnecessário instalar um novo sistema operacional apenas para ativar o suporte de gravação NTFS. Mas se você ainda deseja tentar essa solução, leia o post detalhado abaixo:
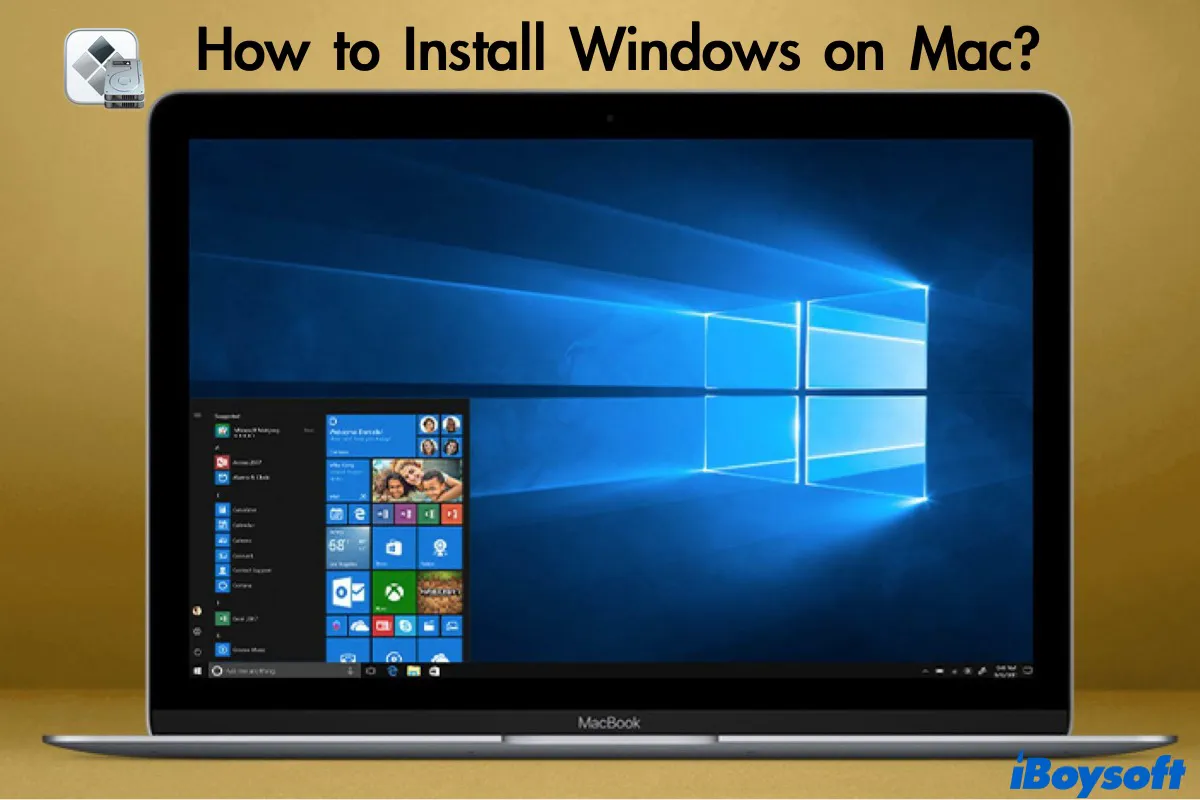
Este post compara as principais maneiras - Assistente do Boot Camp vs. software de Máquina Virtual - para instalar o Windows no Mac e mostra como usar o Assistente do Boot Camp para instalar o Windows 10 no Mac e alternar entre Windows e macOS. Para uma instalação bem-sucedida, use o iBoysoft DiskGeeker para liberar espaço em seu Mac.
Além do Assistente do Boot Camp, você também pode instalar o Windows no Mac via Máquina Virtual do Windows para Mac como o Parallels, este método suporta tanto Macs Intel quanto Apple Silicon, ele emula o ambiente do Windows no macOS, e você pode acessar o Windows diretamente no macOS sem reiniciar.
Método 3. Formatar o drive NTFS
Outra alternativa é formatar o drive NTFS para torná-lo compatível com o macOS Sequoia, mas isso apaga todos os dados do drive. Se for um novo drive NTFS, você pode formatá-lo diretamente no Mac, caso contrário, é melhor fazer backup dos dados do drive antes de proceder com a formatação.
Aqui está como formatar o drive NTFS no Mac:
- Conecte a unidade NTFS ao seu Mac e abra o Utilitário de Disco no Launchpad.
- Clique em Visualizar e escolha Mostrar Todos os Dispositivos.
- Selecione a unidade NTFS na lista à esquerda e clique em Apagar na barra de ferramentas.
- Escolha FAT32 ou exFAT se deseja usar a unidade em ambas as plataformas Windows e macOS, e selecione APFS ou Mac OS Extendido se deseja usá-la somente no Mac.
- Preencha a janela de aviso e clique no botão Apagar.
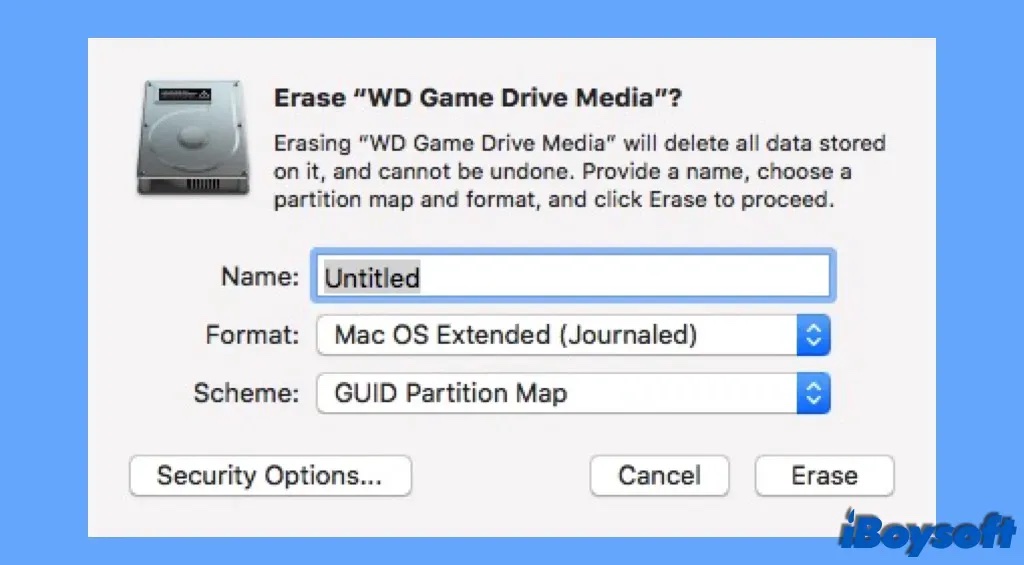
Após formatar a unidade NTFS com um sistema de arquivos compatível com o macOS, você poderá usá-la para ler e gravar sem nenhuma limitação.
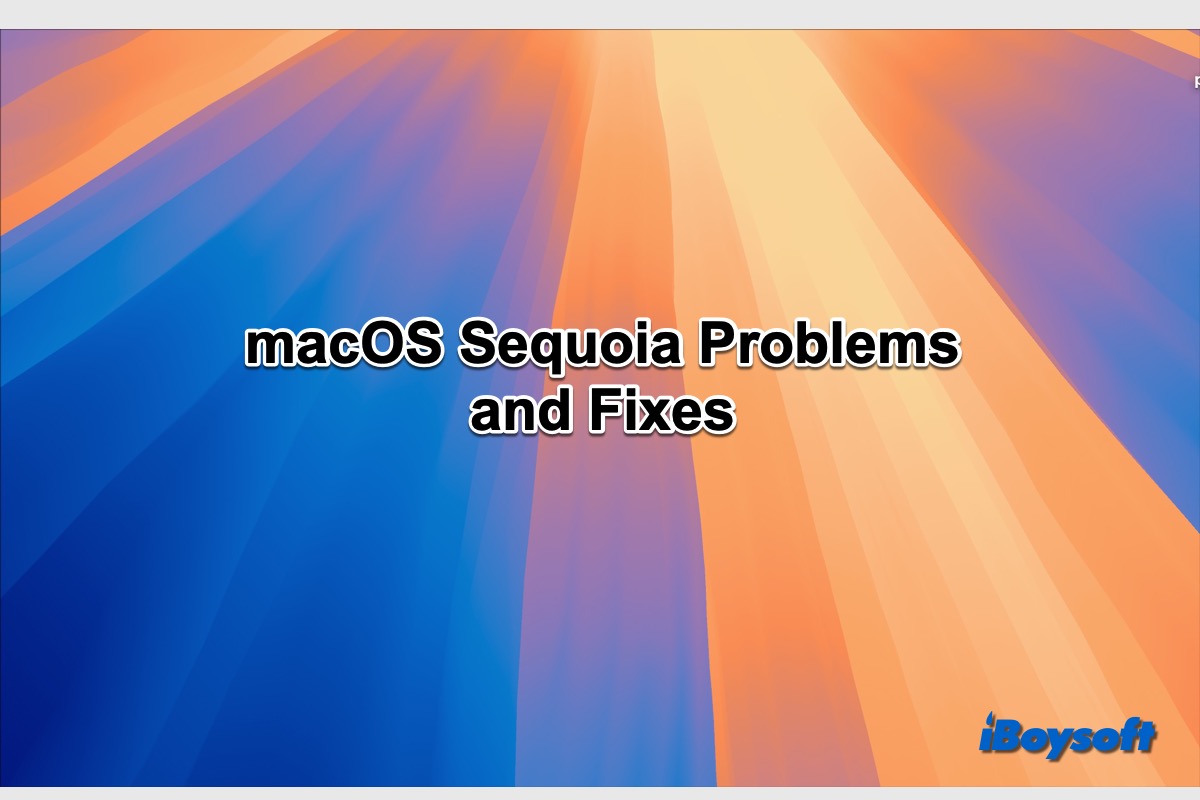
Aqui reunimos 16 problemas conhecidos do macOS Sequoia, incluindo problemas de download, instalação, aquecimento e descarga da bateria do macOS Sequoia, e a iBoysoft fornece soluções eficazes para corrigir esses problemas de atualização do macOS Sequoia.
Escolha o método que preferir para usar o NTFS no macOS Sequoia e compartilhe com outras pessoas!