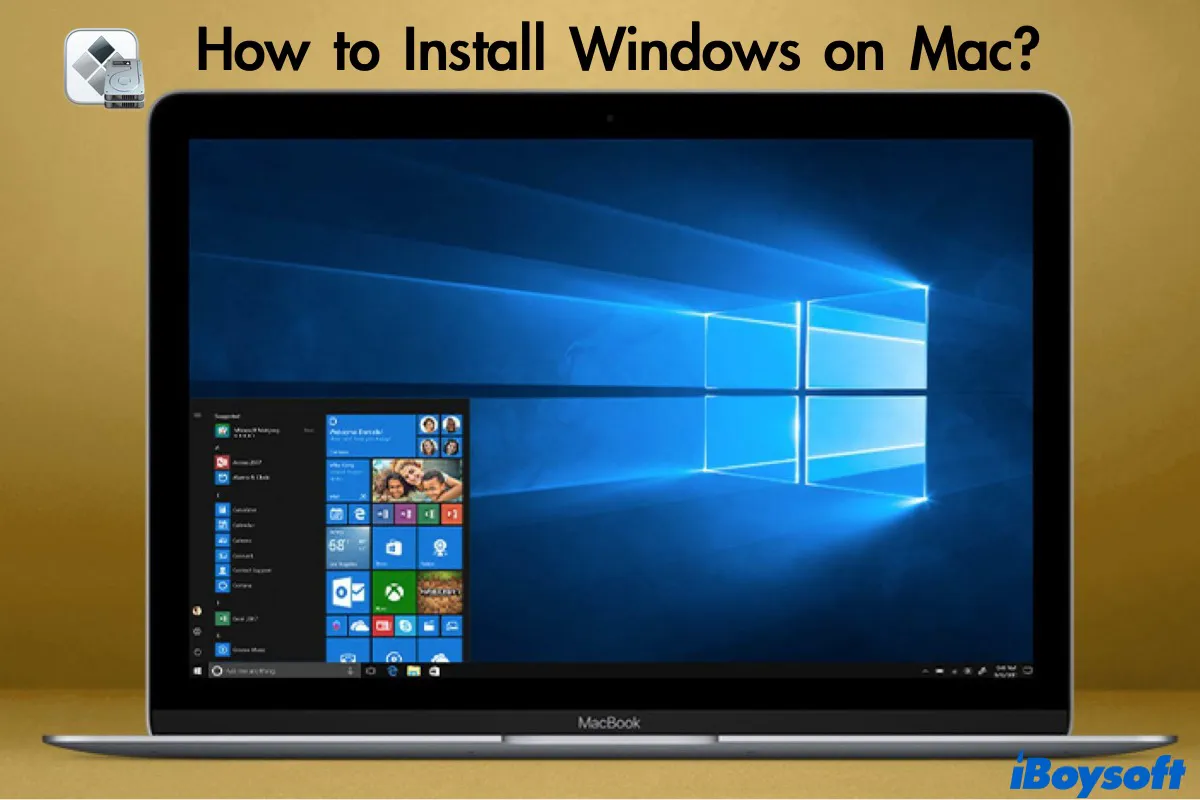É discutível dizer qual é melhor, Mac ou Windows, mas a boa notícia é que você pode ter o melhor dos dois lados com algum esforço. Você até pode instalar o Windows 10 no Mac sem nenhum custo. Com o Windows instalado no Mac, você pode abrir arquivos MSG no Mac, executar aplicativos do Windows no Mac, entre outras coisas.
A melhor maneira gratuita de instalar o Windows no Mac é usando o Assistente Boot Camp integrado da Apple. Se você está procurando uma solução gratuita para executar programas do Windows no Mac que seja menos propensa a ter problemas de desempenho, este artigo é para você.
Obtenha o arquivo ISO do Windows 10 para o seu Mac e então utilize o Boot Camp para instalá-lo.
Assistente Boot Camp Vs. Software de Máquina Virtual
Você pode instalar o Windows 10 no Mac de três maneiras:
- Use o Assistente Boot Camp
- Utilize um software de Máquina Virtual de terceiros para Mac
- Utilize emuladores como Wine ou CrossOver Mac
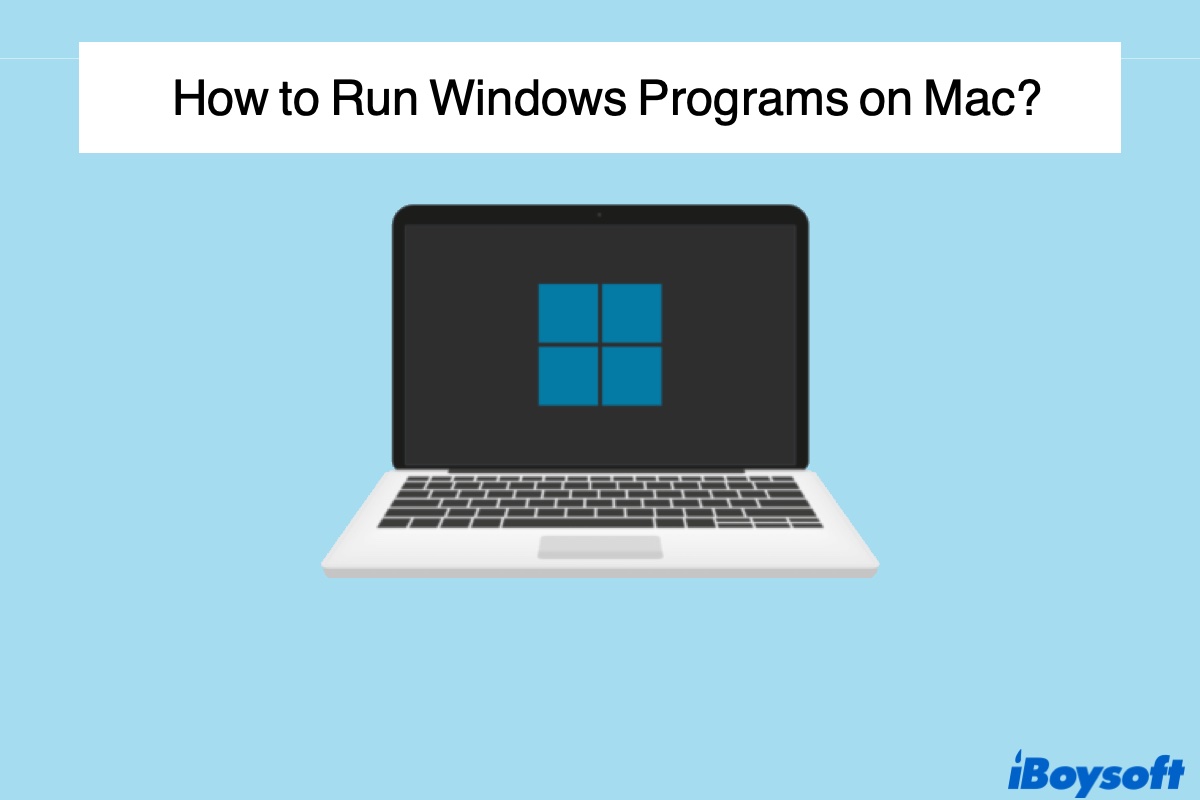
Como Executar Programas do Windows no Mac? (Incluindo Freeware)
Este artigo lista cinco maneiras de executar o Windows 10 no Mac e explica os prós e contras de cada opção. Leia mais >>
As primeiras duas são os principais métodos usados pelos usuários do Mac, e o Boot Camp Assistant é o melhor recurso fornecido pela Apple. Como o Boot Camp Assistant é uma utilidade original em seu Mac, é comparativamente mais seguro de usar.
Ao contrário de aplicativos de máquina virtual de terceiros, ele permite que você instale o Windows no Mac completamente, para que você possa executar o macOS ou o Windows no seu Mac com o melhor desempenho. Assim como executar o macOS, seu Mac alocará todos os recursos para aplicativos do Windows. Portanto, o Boot Camp Assistant é a melhor opção para jogar games e softwares que exigem muita RAM, como editores de vídeo e gráficos 3D.
As Máquinas Virtuais imitam o ambiente do Windows para instalar o SO Windows nela e aplicativos exclusivos do Windows no SO. Isso permite que você execute o macOS e o Windows ao mesmo tempo, mas fazer isso influenciará no desempenho de seus aplicativos do Windows.
A única desvantagem do Boot Camp Assistant é que você não pode usar o macOS e o Windows simultaneamente como softwares de máquina virtual, mas precisam de uma reinicialização para alternar entre eles.
Passo 1: Preparação antes de Instalar o Windows 10 no Mac com o Boot Camp Assistant
Antes de começarmos, verifique a lista de verificação a seguir para ver se o seu Mac está pronto para instalar o Windows 10 nele.
1. Certifique-se de que seu Mac é compatível com o Windows 10.
Modelos de Mac compatíveis com o Windows 10:
MacBook (2015 e posterior)
MacBook Pro (2012 e posterior)
MacBook Air (2012 e posterior)
iMac Pro (Todos os modelos)
iMac (2012 e posterior)
Mac mini (2012 e posterior)
Mac Pro (2013 e posterior)
2. Você precisará de um pen drive USB adicional com pelo menos 16 GB de armazenamento livre para instalar o Windows se o seu modelo estiver nesta lista.
Modelos de Mac que requerem um pen drive USB: (anterior ao OS X El Capitan)
MacBook (antes de 2015)
MacBook Pro (antes de 2015)
MacBook Air (antes de 2017)
iMac (antes de 2015)
Mac Pro (antes de 2013)
3. Atualize o sistema operacional do seu Mac para o mais recente disponível. Você pode verificar as atualizações do macOS no ícone da Apple > Preferências do Sistema > Atualização de Software > Verificar Atualizações.
4. Certifique-se de que seu Mac é baseado em Intel. O Boot Camp Assistant não pode ser usado em Macs com chips M1 Max/Pro. Se você não sabe qual chip o seu Mac está usando, clique em logotipo da Apple > Sobre Este Mac para ver as informações.
5. Prepare pelo menos 64GB de espaço livre (a Apple sugere 128GB para um desempenho máximo) no disco rígido do seu Mac para a instalação do Windows. Você pode excluir arquivos desnecessários para liberar espaço no Macintosh HD.
6. Instalar o Windows em um Mac com o Assistente Boot Camp não causará perda de dados com as instruções corretas. Mas você pode fazer backup dos arquivos cruciais caso algo dê errado.
Passo 2: Baixar o Arquivo ISO do Windows
Você precisa baixar um arquivo ISO do Windows 10 no site oficial da Microsoft. A menos que você queira personalizar a aparência, não é necessário ativar o Windows 10 com uma chave de produto para usá-lo.
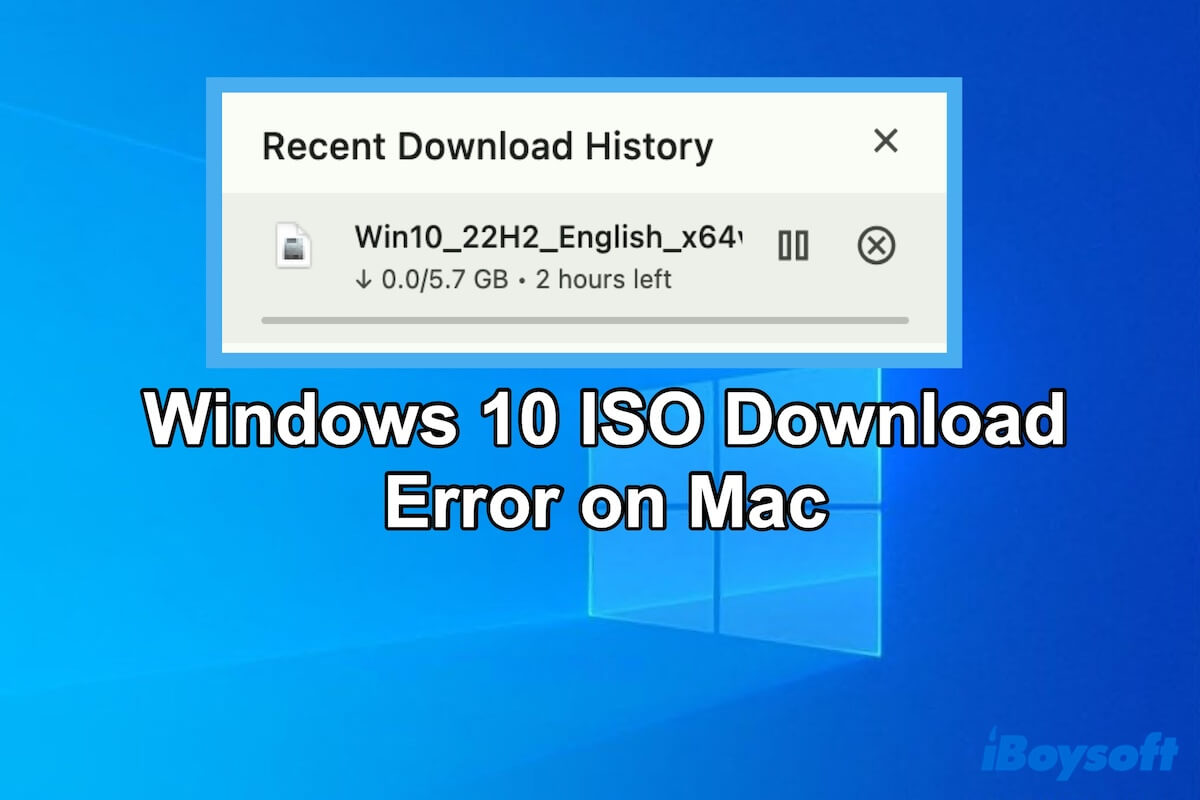
Siga esta postagem para aprender por que você não consegue baixar o arquivo ISO do Windows no seu Mac e como corrigir isso. Então você pode obter o arquivo ISO do Windows.
Passos para baixar o Windows 10:
- Visite a página de download do Windows 10.
- Role até a parte de Selecionar a edição, clique no menu suspenso para selecionar o Windows 10 e clique em Confirmar.
- Na seção "Selecione o idioma do produto", escolha o idioma preferido. Clique em Confirmar.
- Clique em Download de 64 bits e depois em Salvar.
- O arquivo ISO está sendo baixado agora.
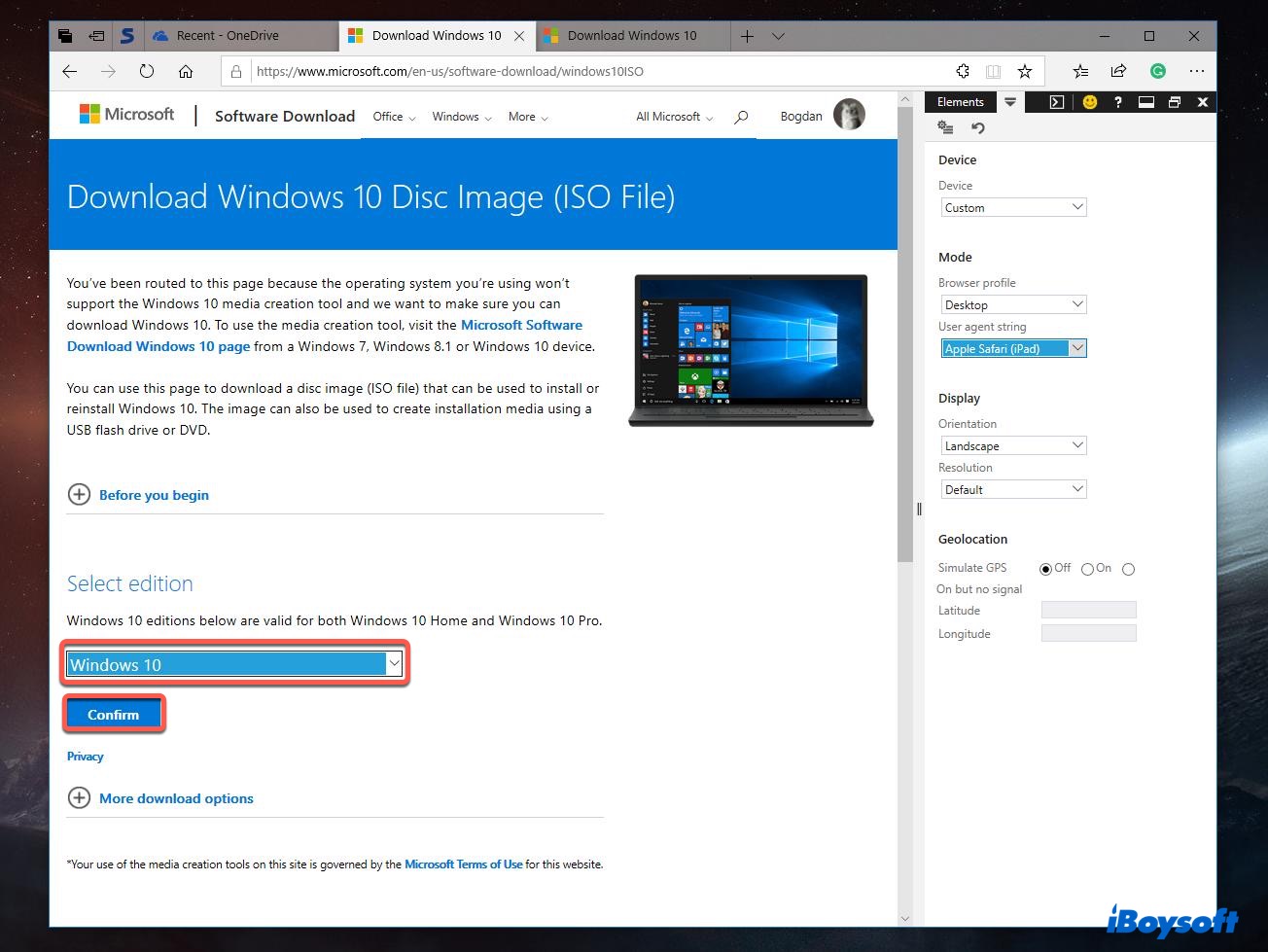
Passo 3: Iniciar o Assistente Boot Camp para instalar o Windows no Mac
Depois que o arquivo ISO for baixado com sucesso, siga os passos abaixo.
Instalar o Windows no Mac com o Assistente Boot Camp:
- Abra o Boot Camp Assistant clicando em Launchpad > Outros > Boot Camp Assistant.
- Clique em Continuar. O Boot Camp irá localizar automaticamente o arquivo ISO em seu Mac. Se não encontrar, clique em Escolher para encontrar o arquivo baixado.
- Clique e arraste o controle deslizante para determinar o tamanho da partição do Windows. Novamente, deixe pelo menos 64 GB para o Windows. (O arquivo ISO ocupará 5,4 GB.) Ao pensar em quanto espaço você precisará para os aplicativos do Windows, não se esqueça de deixar espaço suficiente para o macOS.
- Clique em Instalar. Agora o Boot Camp Assistant começará a criar uma partição do Windows e baixar o software de suporte do Windows.
- Digite sua senha e clique em OK. Em seguida, seu Mac reiniciará e mostrará a tela de configuração do Windows 10.
- Escolha o idioma e clique em Instalar Agora.
- Clique em "Eu não tenho uma chave".
- Clique em Windows 10 Home se você for como a maioria dos usuários que não precisam dos recursos do Windows 10 Pro, clique em Avançar e siga o assistente.
- Clique em Personalizar para configurar as configurações personalizadas, depois clique em Avançar. Repita o processo para concluir a configuração.
- Determine um nome e senha para o seu Mac.
- Clique em Avançar e escolha usar ou não usar a Cortana. Em seguida, aguarde um pouco para o Windows iniciar.
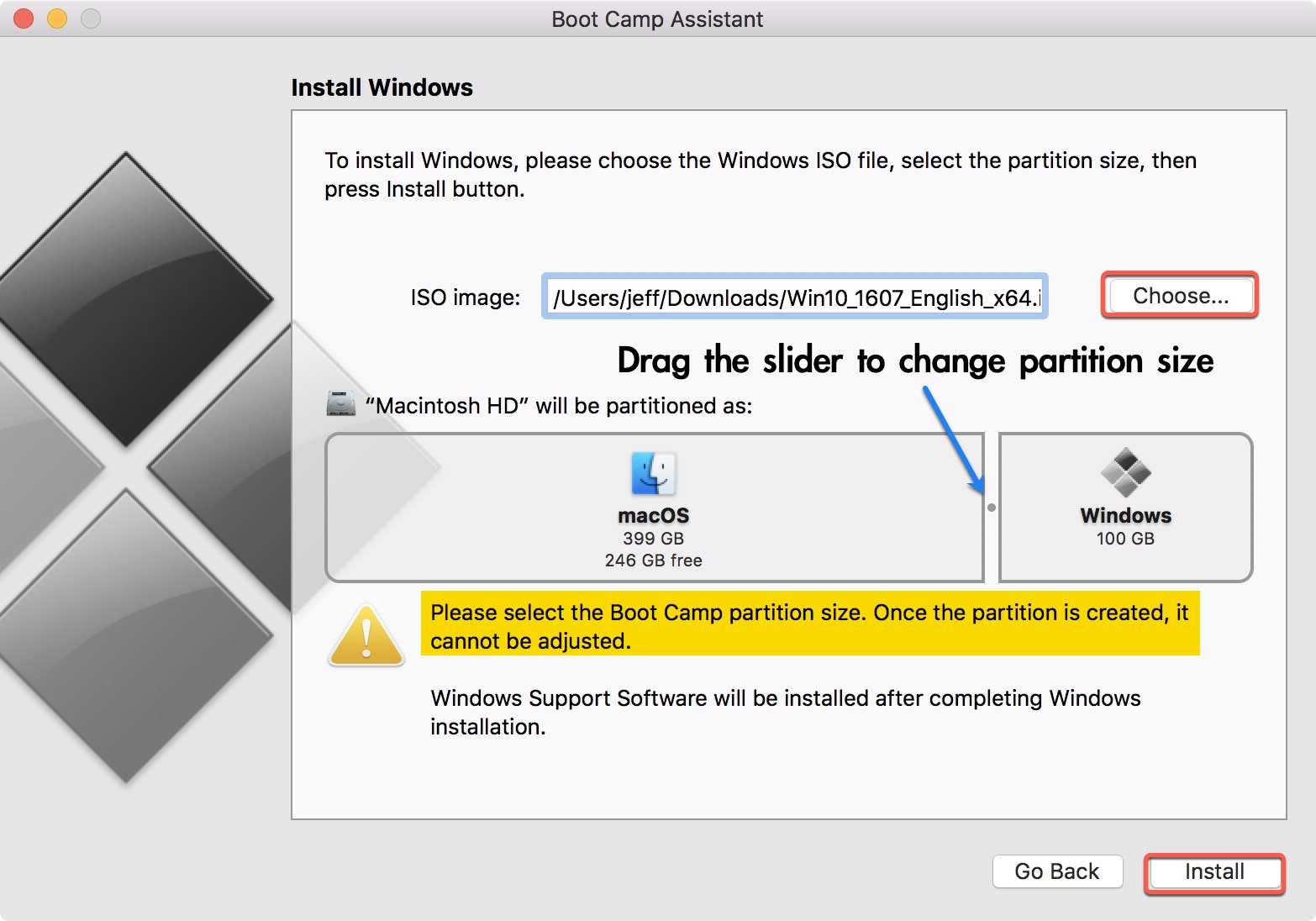
Nota: Escolha cuidadosamente o tamanho da partição, pois não poderá alterá-lo após instalar o Windows.
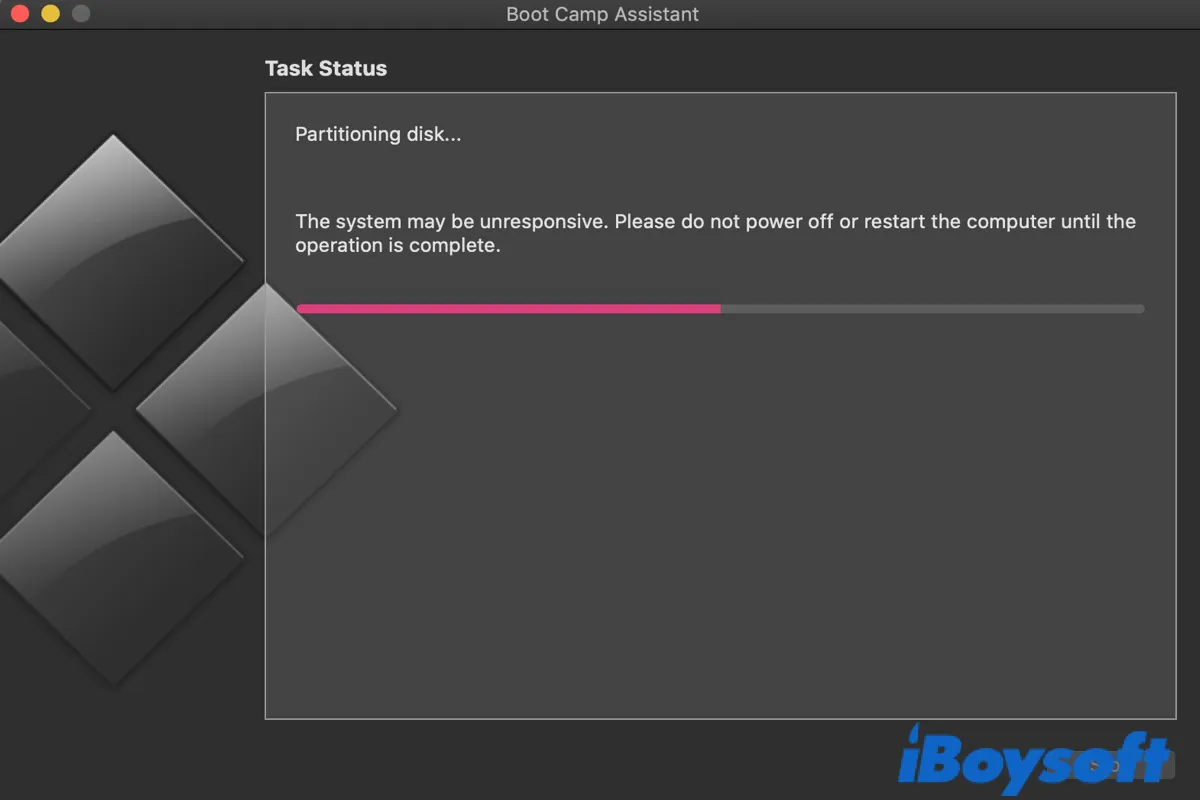
Como Corrigir o Boot Camp Preso na Divisão de Disco?
Esta postagem mostra quanto tempo o Boot Camp precisa para dividir um disco rígido e o que fazer quando o Boot Camp fica preso na "Divisão de disco". Leia mais >>
Passo 4: Instale o Instalador do Boot Camp na Partição do Windows.
- Ao ver a janela do instalador do Boot Camp, clique em Avançar para instalar o driver necessário para o Windows funcionar em seu Mac.
- Concorde com qualquer pop-up até ver Concluir. Clique em Concluir para reiniciar. Seu Mac fará login automaticamente na conta do Windows que você configurou anteriormente.
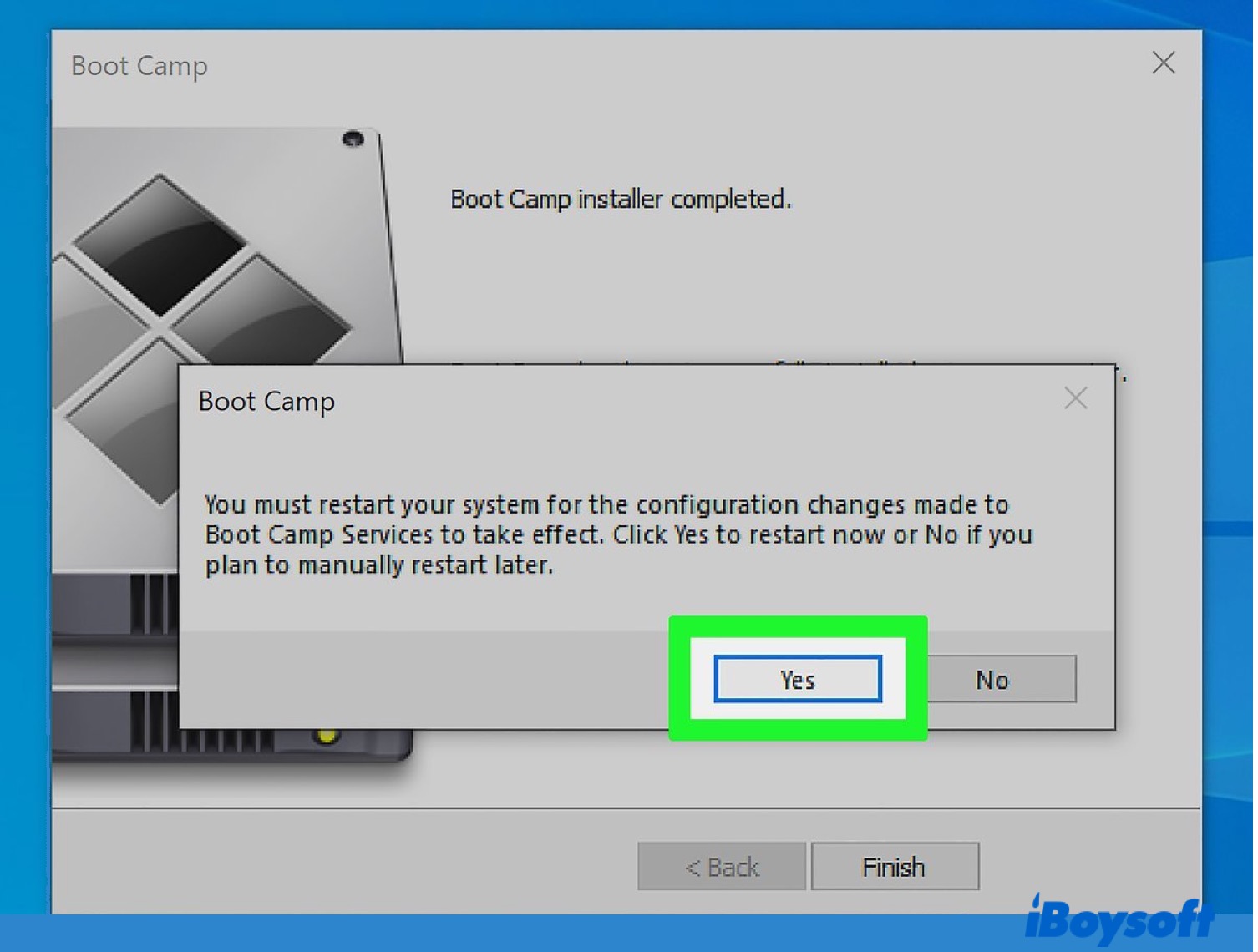
Passo 5: Atualize o Software da Apple e o Windows (Opcional).
- Conecte-se a uma rede Wi-Fi. Em seguida, clique no botão Iniciar > Atualização de Software da Apple e instale quaisquer outras atualizações adicionais que seu Mac oferecer.
- Clique em Sim para reiniciar seu Mac.
- Para garantir que o Windows funcione de forma eficiente, você pode atualizar o Windows para a versão mais recente disponível em seu Mac. Clique no menu Iniciar > Configurações > Atualizações e Segurança > Atualização do Windows. O Windows irá verificar as atualizações e baixá-las automaticamente se estiverem disponíveis.
- A atualização do Windows levará um tempo. Assim que terminar, clique em Reiniciar para carregar o Windows. Agora, você está pronto para prosseguir.
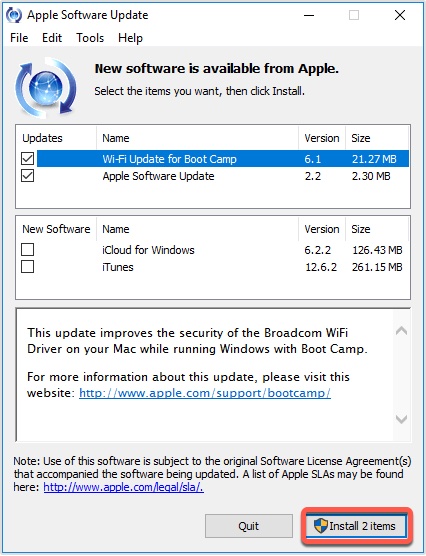
Passo 6: Mudar para macOS a partir do Windows 10
Além de ser seguro, gratuito e ótimo para softwares exigentes, outro benefício de usar o Assistente do Boot Camp é o quão fácil é alternar entre macOS e Windows.
Para alternar do Windows para o macOS:
- Clique no símbolo ^ no lado direito da barra de tarefas do Windows e depois toque no ícone do Boot Camp.
- Clique em Reiniciar no macOS no pop-up. Seu Mac reiniciará e inicializará no macOS imediatamente.
Se você deseja voltar para o Windows, reinicie seu Mac e segure a tecla Option assim que a tela ficar preta. Solte a tecla Option quando um menu de inicialização pedir para escolher uma partição de inicialização. Escolha o Windows.
Se não conseguir alternar de volta para o macOS a partir do Windows, leia: Não Consegue Alternar de Volta para o Mac a partir do Windows, O Que Fazer?
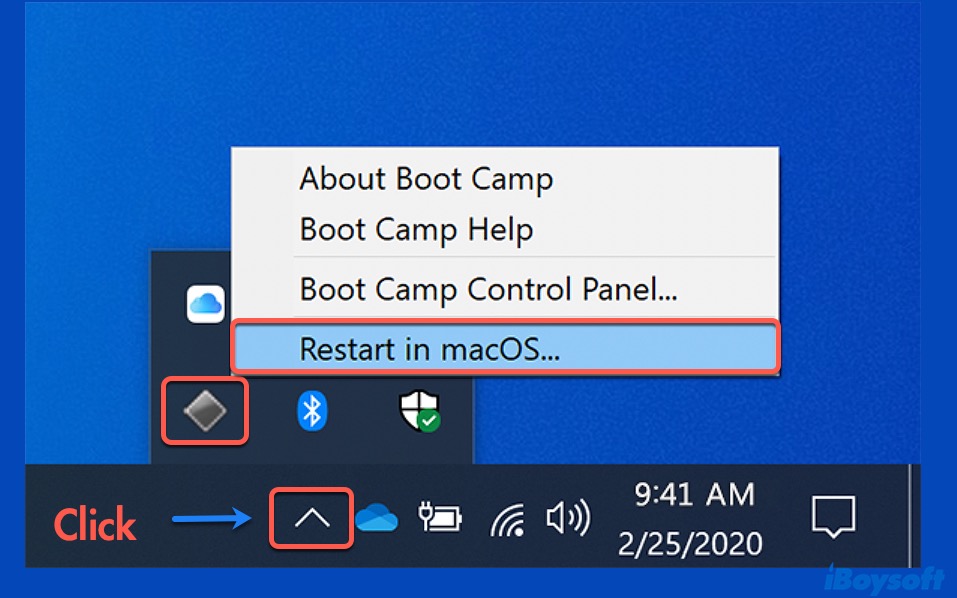
Leia também:
Perguntas Frequentes sobre Como Instalar o Windows 10 no Mac
- QVale a pena instalar o Windows 10 no Mac?
-
A
Vale a pena instalar o Windows 10 no Mac se o uso de programas exclusivamente do Windows no Mac for fundamental. Com o Assistente Boot Camp, o Windows que você instalou no Mac funcionará tão bem quanto em um PC ou até melhor, desde que você tenha espaço suficiente no Mac para os programas do Windows serem executados.
- QComo instalar o Windows 10 no Mac M1?
-
A
O Assistente Boot Camp não está disponível no Mac M1. Até agora, você só pode instalar o Windows 10 no Mac M1 com software de máquina virtual de terceiros - Parallels.
Outra opção que não exige o Windows instalado no Mac para usar aplicativos do Windows é através do CrossOver Mac, que traduz códigos essenciais de software exclusivo do Windows para idiomas que um Mac pode compreender. No entanto, os aplicativos que ele fornece são limitados e podem não ter um bom desempenho no Mac.
- QO Boot Camp deixa o Mac mais lento?
-
A
O Boot Camp não deixa o Mac mais lento. Ele funciona como qualquer outra partição do Mac, então só ocupa parte do espaço do seu disco.
- QComo instalar o Windows 10 no Mac sem o Boot Camp?
-
A
Se você está usando um Mac M1, não pode utilizar o Assistente Boot Camp. Mas você pode instalar o Windows 10 sem o Assistente Boot Camp usando software de máquina virtual ou emuladores como o Wine ou o CrossOver Mac.