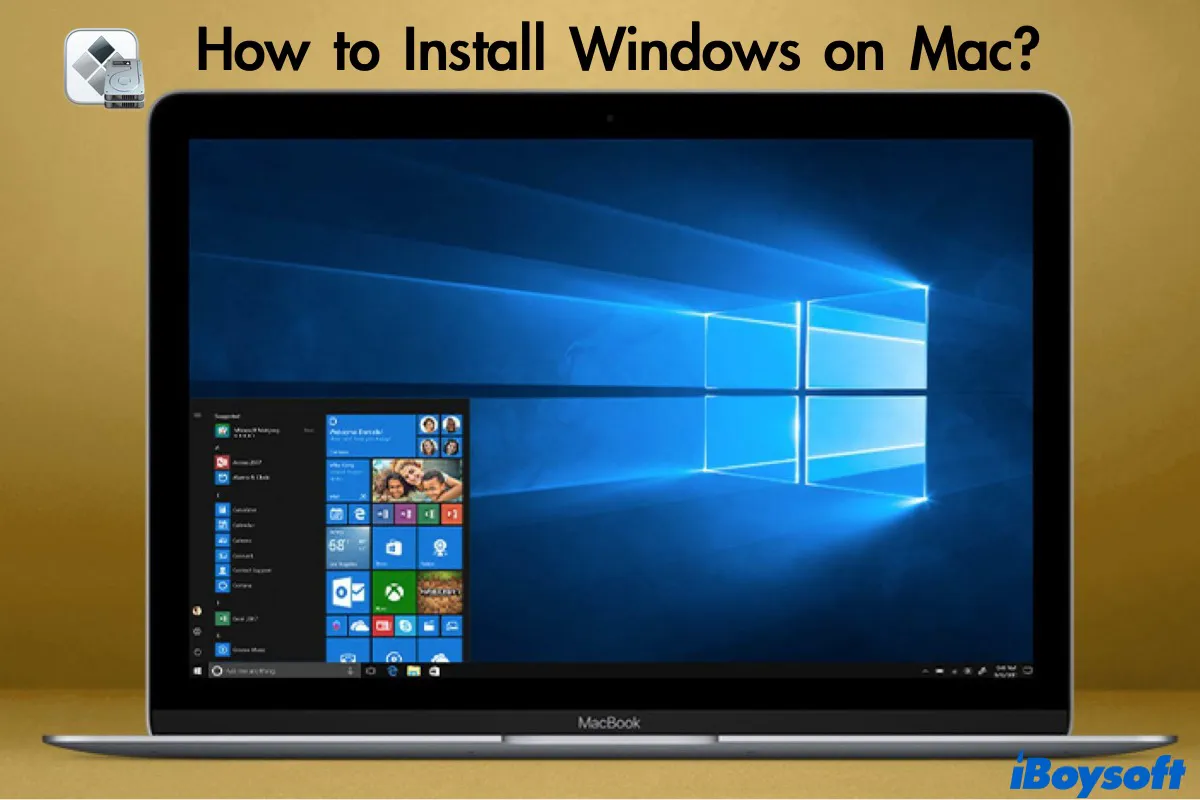On peut discuter pour dire lequel est meilleur, Mac ou Windows, mais la bonne nouvelle est que vous pouvez profiter du meilleur des deux côtés avec un peu d'effort. Vous pouvez même installer Windows 10 sur Mac sans aucun frais. Avec Windows installé sur Mac, vous pouvez ouvrir des fichiers MSG sur Mac, exécuter des applications Windows sur Mac, etc.
La meilleure façon gratuite d'installer Windows sur Mac est d'utiliser l'outil intégré de Apple, Boot Camp Assistant. Si vous cherchez une solution gratuite pour exécuter des programmes Windows sur Mac qui est moins susceptible de poser des problèmes de performance, cet article est pour vous.
Obtenez le fichier ISO de Windows 10 pour votre Mac et utilisez Boot Camp pour l'installer.
Boot Camp Assistant Vs. Logiciel de Machine Virtuelle
Vous pouvez installer Windows 10 sur Mac en utilisant trois méthodes:
- Utiliser Boot Camp Assistant
- Utiliser un logiciel de machine virtuelle pour Mac tierce partie
- Utiliser des émulateurs tels que Wine ou CrossOver Mac
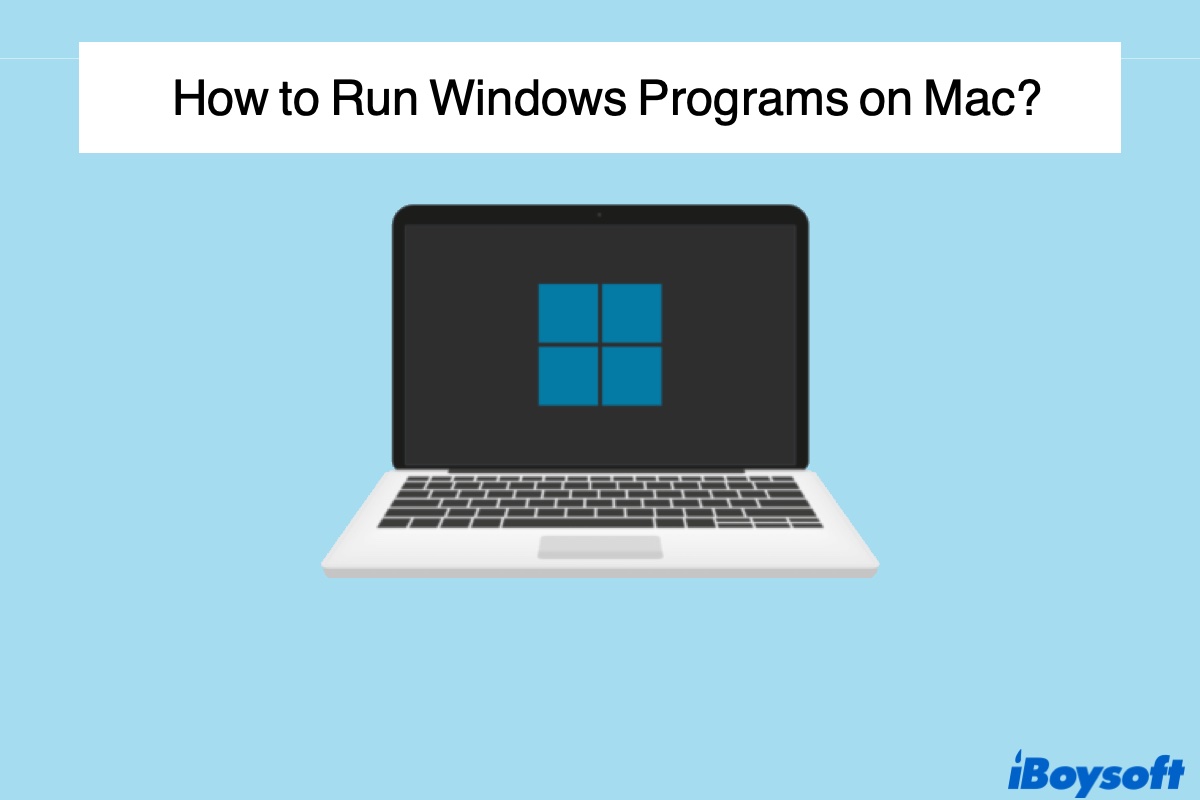
Comment exécuter des programmes Windows sur Mac ? (y compris des logiciels gratuits)
Cet article répertorie cinq façons d'exécuter Windows 10 sur Mac et explique les avantages et les inconvénients de chaque option. Lire la suite >>
Les deux premières sont les principales méthodes utilisées par les utilisateurs de Mac, et Boot Camp Assistant est la meilleure solution proposée par Apple. Étant donné que Boot Camp Assistant est un utilitaire d'origine sur votre Mac, il est comparativement plus sûr à utiliser.
Contrairement aux applications de machines virtuelles tierces, il vous permet d'installer Windows sur Mac afin que vous puissiez exécuter macOS ou Windows sur votre Mac avec des performances optimales. Comme pour l'exécution de macOS, votre Mac allouera toutes les ressources aux applications Windows. Ainsi, Boot Camp Assistant est la meilleure solution pour jouer à des jeux et utiliser des logiciels exigeant beaucoup de mémoire vive, tels que des éditeurs vidéo et des graphismes 3D.
Les machines virtuelles imitent l'environnement Windows pour y installer le système d'exploitation Windows et des applications uniquement Windows. Cela vous permet d'exécuter macOS et Windows en même temps, mais cela influencera les performances de vos applications Windows.
Le seul inconvénient de Boot Camp Assistant est que vous ne pouvez pas utiliser macOS et Windows simultanément comme le permettent les logiciels de machines virtuelles, mais vous devez redémarrer pour passer de l'un à l'autre.
Étape 1 : Préparation avant l'installation de Windows 10 sur Mac avec Boot Camp Assistant
Avant de commencer, parcourez la liste suivante pour voir si votre Mac est prêt à installer Windows 10 dessus.
1. Assurez-vous que votre Mac est compatible avec Windows 10.
Modèles de Mac compatibles avec Windows 10:
MacBook (2015 et ultérieur)
MacBook Pro (2012 et ultérieur)
MacBook Air (2012 et ultérieur)
iMac Pro (tous les modèles)
iMac (2012 et ultérieur)
Mac mini (2012 et ultérieur)
Mac Pro (2013 et ultérieur)
2. Vous aurez besoin d'une clé USB supplémentaire d'au moins 16 Go de stockage libre pour installer Windows si votre modèle figure dans cette liste.
Modèles de Mac nécessitant une clé USB : (antérieurs à OS X El Capitan)
MacBook (avant 2015)
MacBook Pro (avant 2015)
MacBook Air (avant 2017)
iMac (avant 2015)
Mac Pro (avant 2013)
3. Mettez à jour votre système d'exploitation Mac vers la dernière version disponible. Vous pouvez vérifier les mises à jour macOS depuis le logo Apple > Préférences Système > Mise à jour de logiciels > Rechercher les mises à jour.
4. Assurez-vous que votre Mac est basé sur un processeur Intel. Boot Camp Assistant ne peut pas être utilisé sur les Mac équipés de puces M1 Max/Pro. Si vous ne savez pas quel processeur votre Mac utilise, cliquez sur le logo Apple > À propos de ce Mac pour afficher les informations.
5. Préparez au moins 64 Go d'espace libre (Apple suggère 128 Go pour des performances maximales) sur le disque dur de votre Mac pour l'installation de Windows. Vous pouvez supprimer des fichiers inutiles pour libérer de l'espace sur Macintosh HD.
6. Installer Windows sur un Mac avec Boot Camp Assistant ne provoquera pas de perte de données avec les bonnes instructions. Mais vous pouvez sauvegarder les fichiers cruciaux au cas où quelque chose tournerait mal.
Étape 2 : Télécharger le fichier ISO de Windows
Vous devez télécharger un fichier ISO de Windows 10 sur le site officiel de Microsoft. À moins que vous ne souhaitiez personnaliser l'apparence, vous n'avez pas besoin d'activer Windows 10 avec une clé de produit pour l'utiliser.
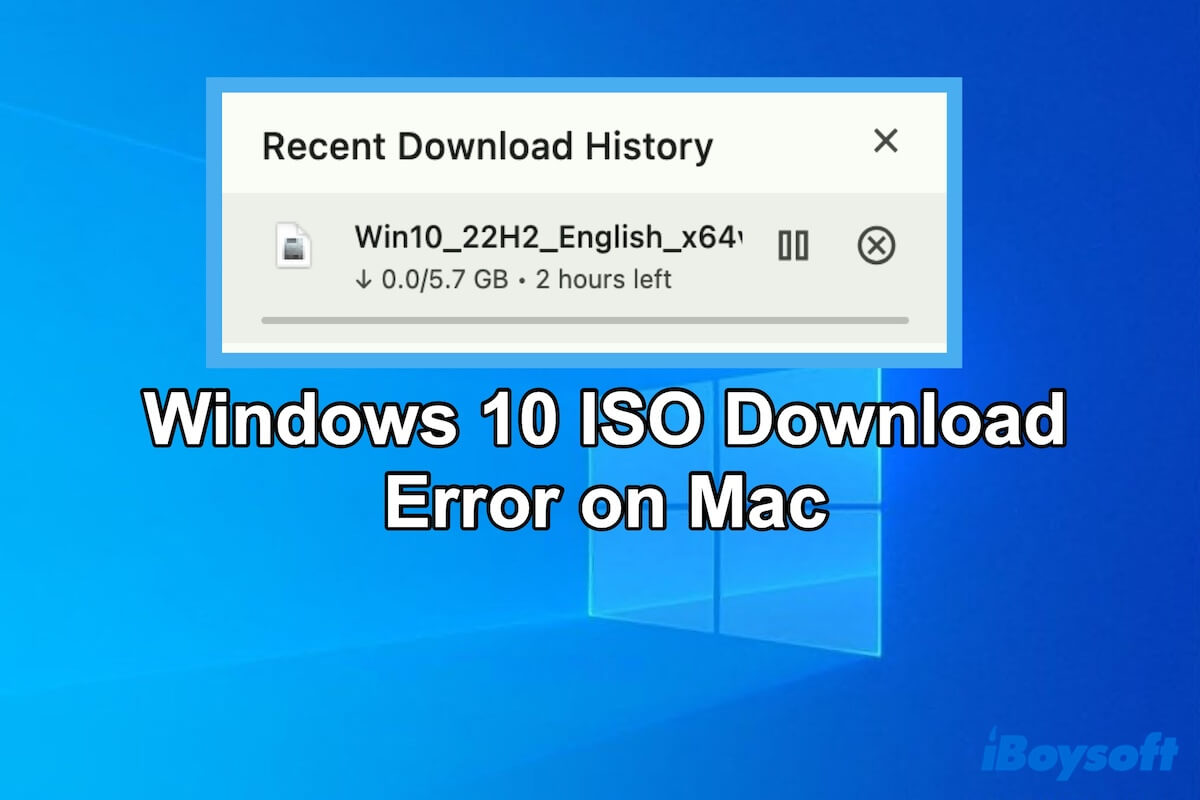
Suivez ce post pour comprendre pourquoi vous ne pouvez pas télécharger le fichier ISO de Windows sur votre Mac et comment y remédier. Ensuite, vous pourrez obtenir le fichier ISO de Windows.
Étapes pour télécharger Windows 10:
- Visitez la page de téléchargement de Windows 10.
- Faites défiler jusqu'à la partie Sélectionner l'édition, cliquez sur le menu déroulant pour sélectionner Windows 10, puis cliquez sur Confirmer.
- Dans la section "Sélectionner la langue du produit", choisissez la langue préférée. Cliquez sur Confirmer.
- Cliquez sur Téléchargement 64 bits puis sur Enregistrer.
- Le fichier ISO est maintenant en cours de téléchargement.
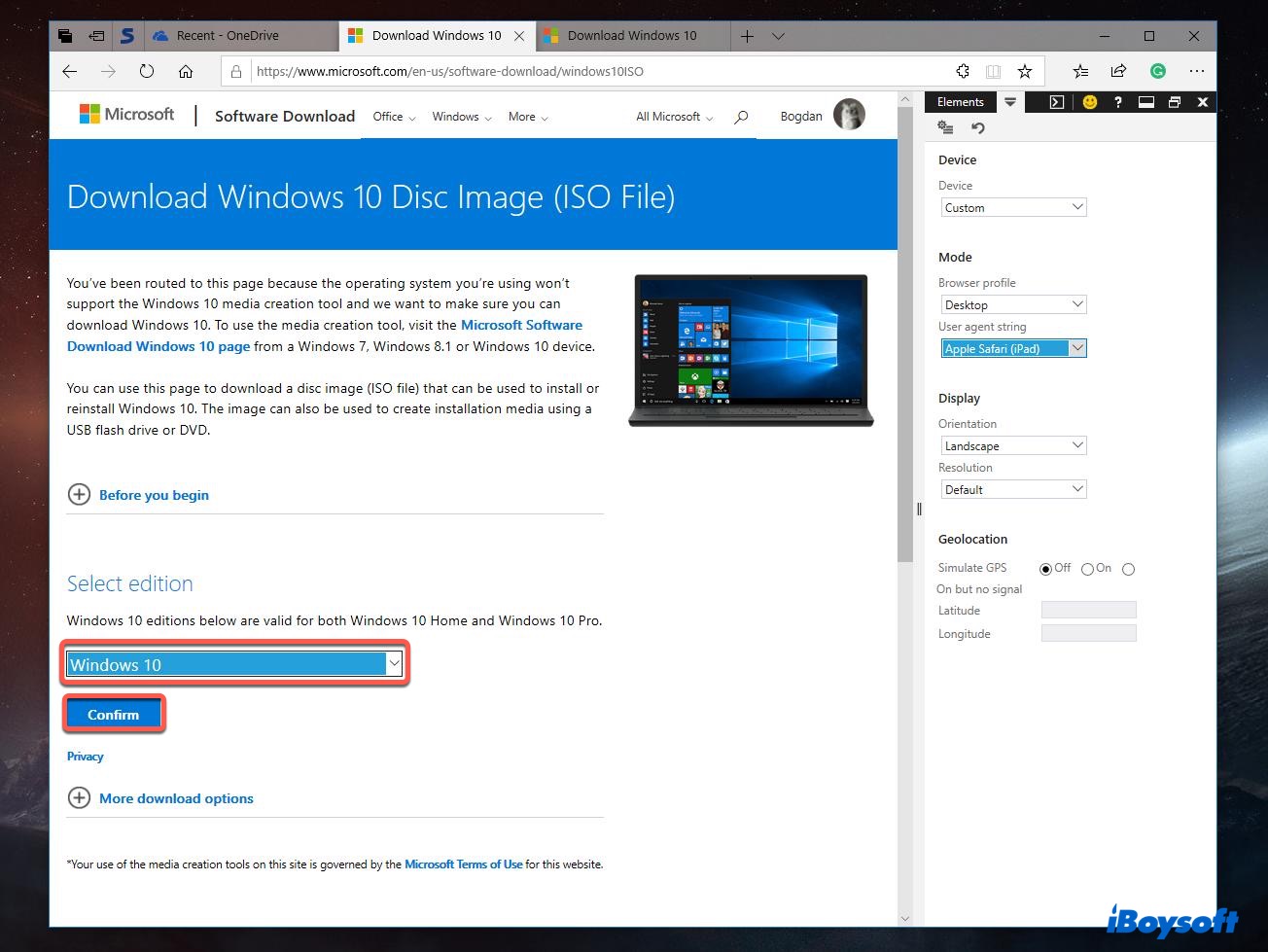
Étape 3 : Lancer Boot Camp Assistant pour installer Windows sur Mac
Une fois le fichier ISO téléchargé avec succès, suivez les étapes ci-dessous.
Installer Windows sur Mac avec Boot Camp Assistant:
- Ouvrez Boot Camp Assistant en cliquant sur Launchpad > Autres > Boot Camp Assistant.
- Cliquez sur Continuer. Boot Camp localisera automatiquement le fichier ISO sur votre Mac. Sinon, cliquez sur Choisissez pour trouver le fichier téléchargé.
- Cliquez et faites glisser le curseur pour déterminer la taille de la partition Windows. Laissez à nouveau au moins 64 Go pour Windows. (Le fichier ISO prendra 5,4 Go.) En pensant à la quantité d'espace de stockage nécessaire pour les applications Windows, n'oubliez pas de laisser suffisamment d'espace pour macOS.
- Cliquez sur Installer. Maintenant, Boot Camp Assistant commencera à créer une partition Windows et à télécharger les logiciels de support Windows.
- Tapez votre mot de passe et cliquez sur OK. Ensuite, votre Mac redémarrera et vous montrera l'écran de configuration de Windows 10.
- Choisissez la langue et cliquez sur Installer maintenant.
- Cliquez sur "Je n'ai pas de clé".
- Cliquez sur Windows 10 Home si vous êtes comme la plupart des utilisateurs qui n'ont pas besoin des fonctionnalités de Windows 10 Pro, cliquez sur Suivant, puis suivez l'assistant.
- Cliquez sur Personnaliser pour définir les paramètres personnalisés, puis cliquez sur Suivant. Répétez le processus pour terminer la configuration.
- Déterminez un nom et un mot de passe pour votre Mac.
- Cliquez sur Suivant et choisissez d'utiliser ou non Cortana. Ensuite, attendez un moment pour que Windows démarre.
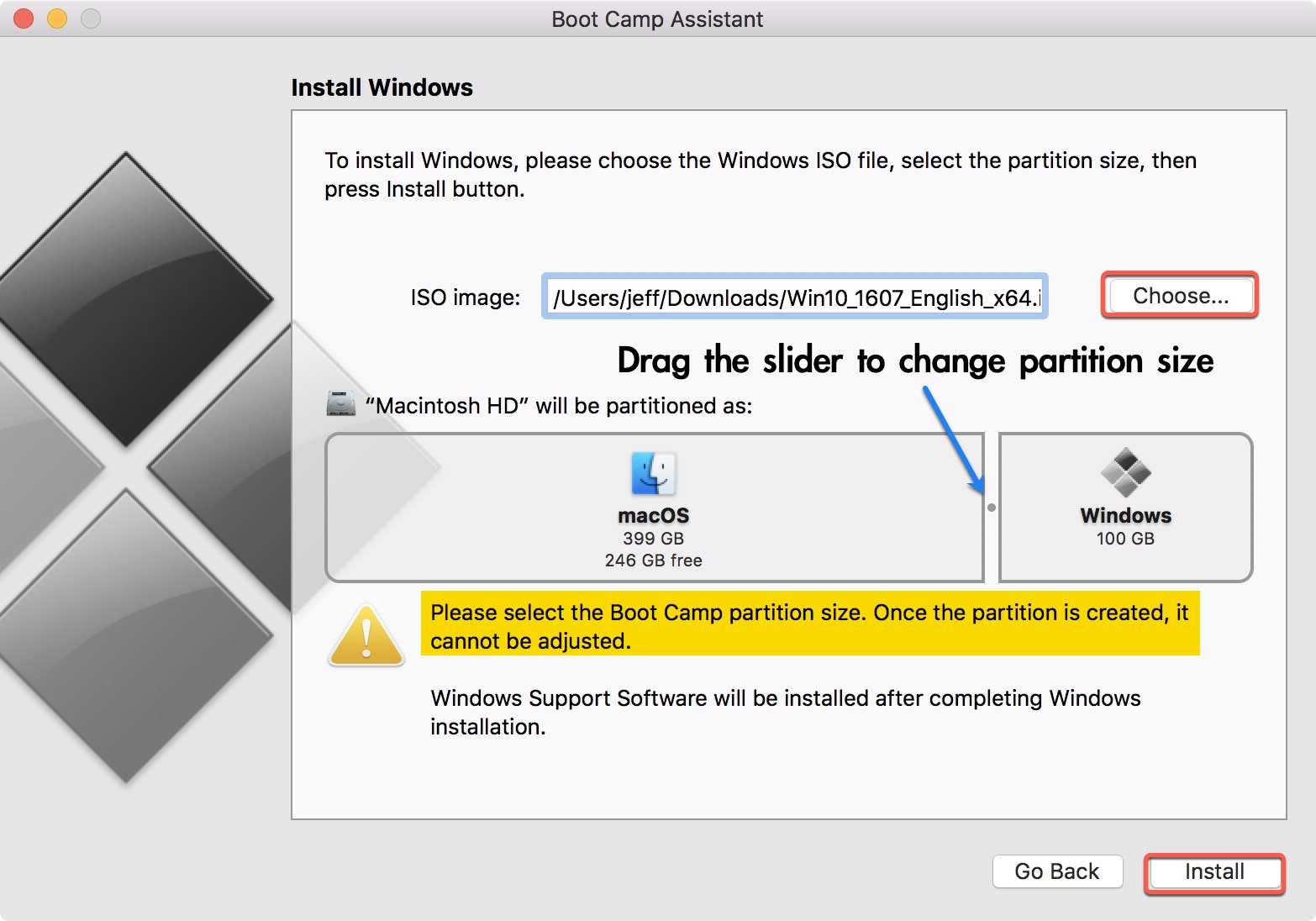
Note : Choisissez soigneusement la taille de la partition car vous ne pourrez pas la modifier une fois Windows installé.
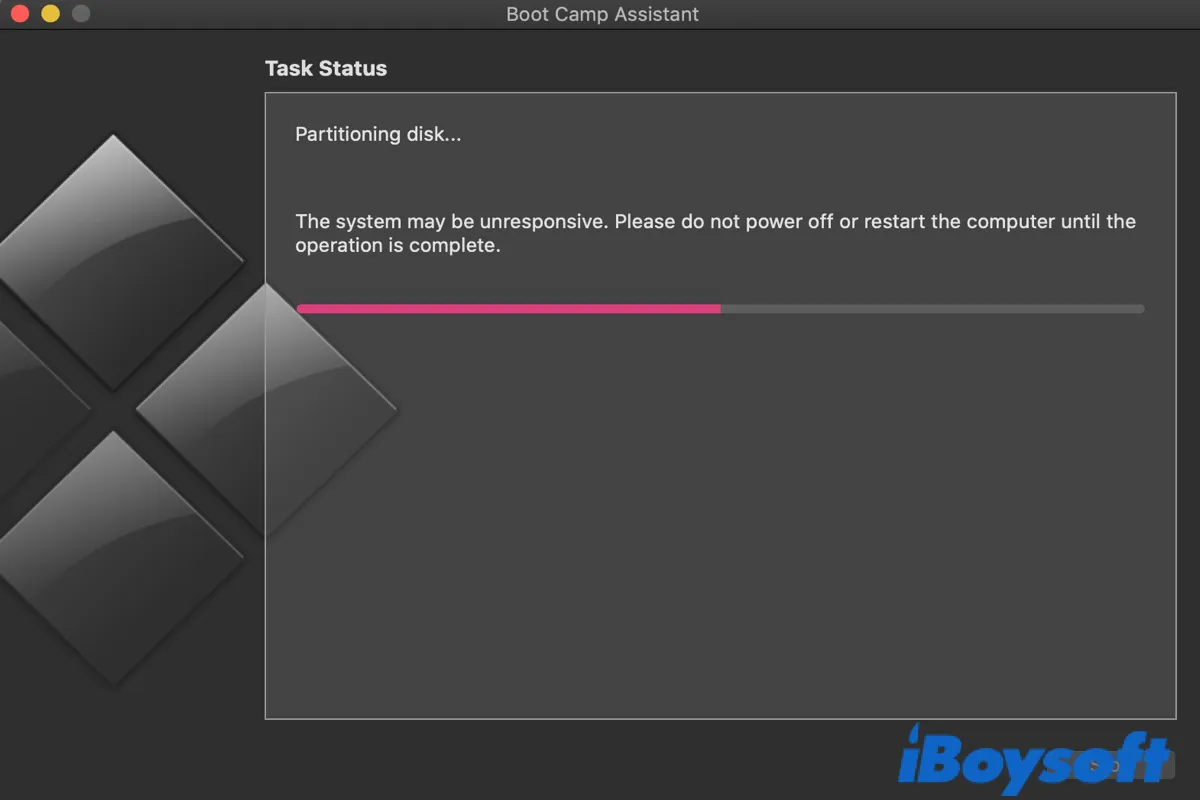
Comment résoudre le blocage de Boot Camp lors du partitionnement du disque ?
Cet article vous indique combien de temps Boot Camp a besoin pour partitionner un disque dur et quoi faire lorsque Boot Camp est bloqué sur "Partitionnement du disque". En savoir plus >>
Étape 4 : Installer l'installateur de Boot Camp sur la partition Windows.
- Lorsque vous voyez la fenêtre de l'installateur Boot Camp, cliquez sur Suivant pour installer le pilote nécessaire pour que Windows fonctionne sur votre Mac.
- Acceptez toutes les fenêtres contextuelles jusqu'à ce que vous voyiez Terminer. Cliquez sur Terminer pour redémarrer. Votre Mac se connectera automatiquement au compte Windows que vous avez configuré précédemment.
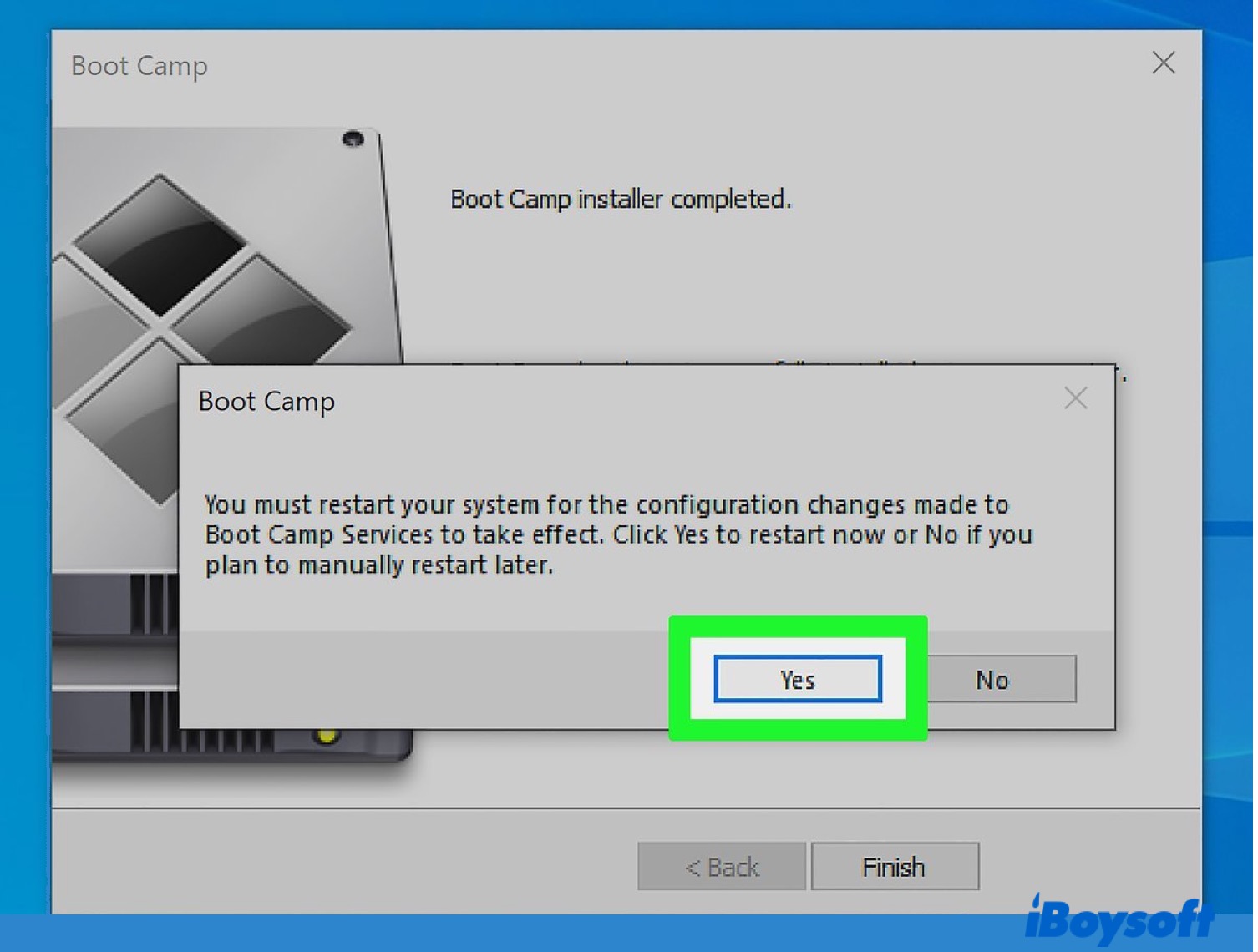
Étape 5 : Mettre à jour les logiciels Apple et Windows (Facultatif).
- Connectez-vous à un Wi-Fi. Ensuite, cliquez sur le bouton Démarrer > Mise à jour logicielle Apple, et installez toutes les mises à jour supplémentaires que votre Mac propose.
- Cliquez sur Oui pour redémarrer votre Mac.
- Pour garantir un bon fonctionnement de Windows, vous pouvez mettre à jour Windows vers la dernière version disponible sur votre Mac. Cliquez sur le menu Démarrer > Paramètres > Mises à jour et sécurité > Windows Update. Windows vérifiera les mises à jour et les téléchargera automatiquement si elles sont disponibles.
- La mise à jour de Windows prendra un certain temps. Une fois terminée, cliquez sur Redémarrer pour charger Windows. Vous êtes maintenant prêt à continuer.
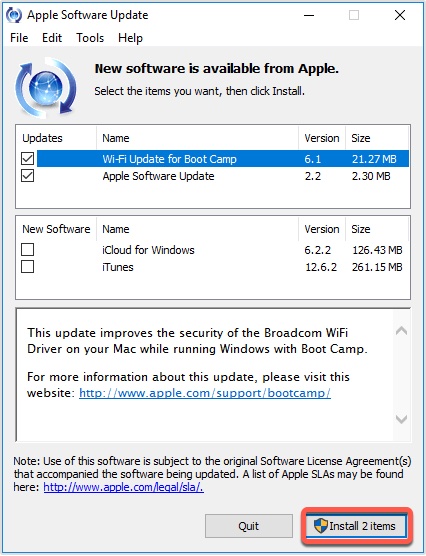
Étape 6: Passez de Windows 10 à macOS
En plus d'être sûr, gratuit et idéal pour les logiciels exigeants, un autre avantage de l'utilisation de l'Assistant Boot Camp est la facilité avec laquelle vous pouvez passer de macOS à Windows et vice versa.
Pour passer de Windows à macOS:
- Cliquez sur le symbole ^ situé sur le côté droit de la barre des tâches de Windows, puis cliquez sur l'icône Boot Camp.
- Cliquez sur Redémarrer sous macOS dans la fenêtre contextuelle. Votre Mac redémarrera et démarrera immédiatement sous macOS.
Si vous souhaitez revenir à Windows, vous pouvez redémarrer votre Mac et maintenir enfoncée la touche Option une fois que l'écran devient noir. Relâchez la touche Option lorsque le menu de démarrage vous demande de choisir une partition de démarrage. Choisissez Windows.
Si vous ne parvenez pas à passer de Windows à macOS, lisez: Impossible de revenir à Mac depuis Windows, que faire?
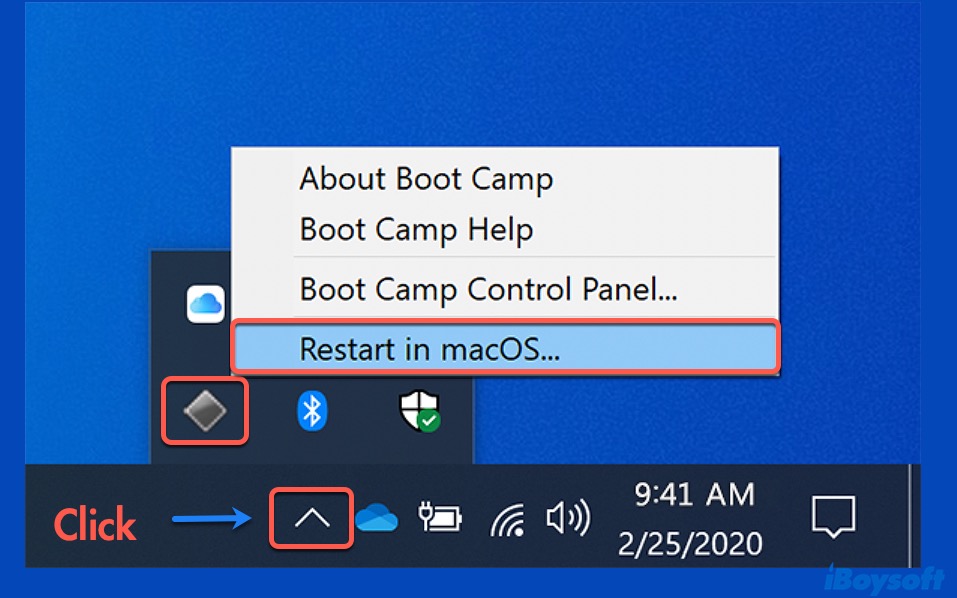
Lisez aussi:
FAQ sur l'installation de Windows 10 sur Mac
- QVaut-il la peine d'installer Windows 10 sur Mac?
-
A
Il vaut la peine d'installer Windows 10 sur Mac si l'utilisation de programmes uniquement Windows sur Mac est indispensable. Avec Boot Camp Assistant, le Windows que vous avez installé sur Mac fonctionnera aussi bien que sur un PC, voire mieux tant que vous avez assez d'espace sur Mac pour faire fonctionner les programmes Windows.
- QComment installer Windows 10 sur un Mac M1?
-
A
Boot Camp Assistant n'est pas disponible sur un Mac M1. Jusqu'à présent, vous ne pouvez installer Windows 10 sur un Mac M1 qu'avec des logiciels de machine virtuelle tiers - Parallels.
Une autre option qui ne nécessite pas d'installation de Windows sur Mac pour utiliser des applications Windows est CrossOver Mac, qui traduit les codes essentiels des logiciels Windows uniquement en langages que Mac peut comprendre. Cependant, les applications qu'il fournit sont limitées et peuvent ne pas bien fonctionner sur Mac.
- QEst-ce que Boot Camp ralentit Mac?
-
A
Boot Camp ne ralentit pas Mac du tout. Il fonctionne comme n'importe quelle autre partition Mac, donc il ne prend qu'une partie de votre espace disque.
- QComment installer Windows 10 sur Mac sans Boot Camp?
-
A
Si vous utilisez un Mac M1, vous ne pouvez pas utiliser Boot Camp Assistant. Mais vous pouvez installer Windows 10 sans Boot Camp Assistant en utilisant des logiciels de machine virtuelle ou des émulateurs tels que Wine ou CrossOver Mac.