Sur les Mac basés sur Intel, Boot Camp Assistant est la solution d'Apple pour installer Windows sur Mac. Pendant le processus, il ouvre automatiquement l'installateur Boot Camp pour installer le dernier logiciel de support Windows. Même après l'installation et la mise à niveau de Windows sur Mac, vous devrez peut-être télécharger et installer le dernier logiciel de support Windows d'Apple.
De manière inattendue, vous pouvez rencontrer des problèmes lors de l'utilisation de Boot Camp Assistant pour installer le logiciel de support Windows. Peut-être que l'installateur Boot Camp ne s'ouvre pas ou affiche le message d'erreur "impossible d'installer le logiciel car il n'est pas actuellement disponible à partir du serveur de mise à jour logicielle," etc. Lorsque le Boot Camp ne peut pas installer le logiciel de support Windows, vous pouvez essayer les solutions ci-dessous.
| Méthodes éprouvées | Étapes spécifiques |
| Mettre à jour macOS | Accédez au menu Apple > Préférences Système, cliquez sur Général et choisissez Mise à jour logicielle. Il vérifie automatiquement les mises à jour disponibles. Cliquez sur le bouton Installer/Mettre à jour maintenant et suivez le guide à l'écran, |
| Vérifier la clé USB | Ouvrez Utilitaire de disque et cliquez sur la clé USB connectée sur le côté gauche, puis vérifiez le format du disque et l'espace disponible dans le volet de droite. |
| Assurer une connexion réseau stable | Vérifiez l'état du réseau dans Préférences Système > Réseau. |
| Vérifier la connexion USB | Débranchez la clé USB et rebranchez-la, assurez-vous qu'elle est connectée à un port USB fonctionnel. |
| Déconnecter les périphériques inutiles | Débranchez tous les accessoires sauf la clé USB de votre Mac. |
| Désactiver FileVault | Accédez à Préférences Système > Confidentialité et sécurité, faites défiler jusqu'à Sécurité et cliquez sur le bouton Désactiver à côté de FileVault. |
Causes possibles pour lesquelles Boot Camp ne peut pas installer le logiciel de support Windows
Le logiciel/pilote de support Windows est indispensable pour exécuter Windows sur un Mac fonctionnant sous macOS Sonoma/Ventura ou une version antérieure. Il est inclus dans l'installateur de Boot Camp lorsque vous installez Windows 10 sur un Mac via l'Assistant Boot Camp pour la première fois. Il est nécessaire de télécharger et d'installer le dernier logiciel de support Windows pour assurer le fonctionnement de Windows sur Mac.
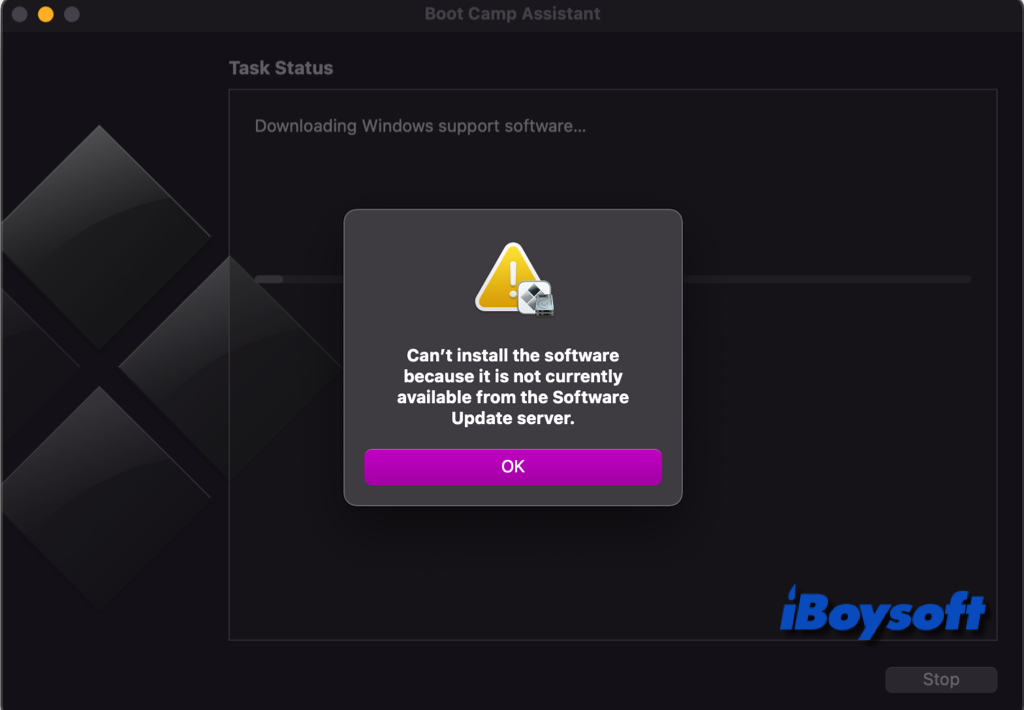
Si Boot Camp ne peut pas installer le logiciel de support Windows dans macOS Sonoma, les causes possibles pourraient être la version obsolète de macOS, le format de fichier incorrect de la clé USB, les problèmes de réseau, les problèmes de connexion USB, les modèles de Mac incompatibles, etc.
De plus, si vous souhaitez installer Windows 11 sur un Mac à l'aide de Boot Camp Assistant, vous pourriez rencontrer ce message d'erreur et devrez redémarrer le Mac et télécharger manuellement le logiciel de support Windows.
Partagez cette publication informative pour aider à résoudre le problème d'installation du logiciel de support Windows avec Boot Camp.
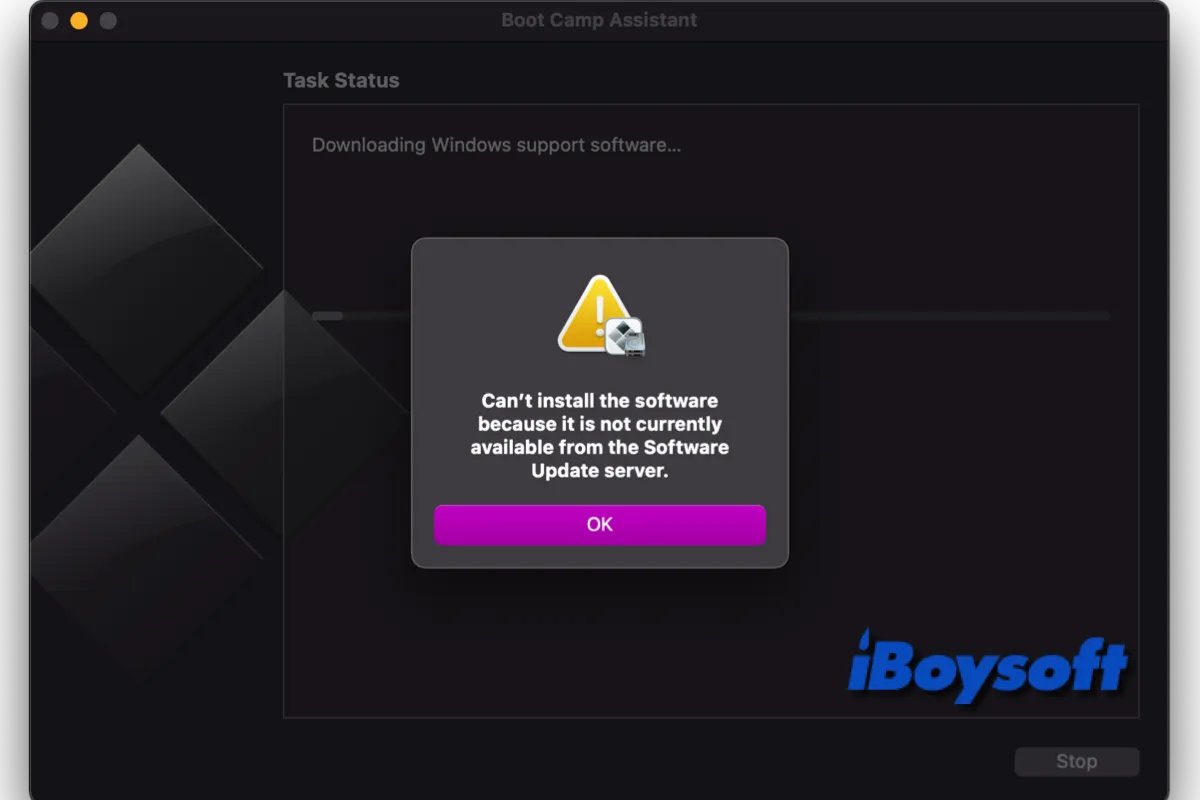
Comment réparer le problème "Boot Camp ne peut pas installer le logiciel de support Windows"
Lorsque vous rencontrez le problème selon lequel Boot Camp ne peut pas installer le dernier logiciel de support Windows d'Apple après avoir utilisé Boot Camp Assistant pour installer ou mettre à niveau Microsoft Windows sur votre Mac, vous pouvez appliquer les solutions suivantes une par une pour le résoudre.
Mise à jour de macOS
Si vous devez utiliser des applications obsolètes ou si votre matériel ne peut pas prendre en charge le système d'exploitation actuel, vous devrez peut-être utiliser une version antérieure de macOS. Cependant, si vous utilisez fréquemment un Mac et y sauvegardez des données sensibles, vous devriez généralement mettre à jour macOS (la dernière version étant macOS Sonoma), et une telle mise à jour peut inclure des mises à jour de Boot Camp.
Pour mettre à jour macOS, allez dans le menu Apple > Préférences Système > Général > Mise à jour logicielle. Cependant, Apple n'a pas mis à jour macOS pour prendre en charge Windows 11, il n'est donc pas possible d'utiliser Boot Camp Assistant pour installer Windows 11 sur un Mac compatible par défaut.
Vérifier la clé USB
Une clé USB formatée en MS-DOS (FAT) d'une capacité de 16 Go ou plus est requise pour installer le dernier logiciel de support Windows. Ainsi, un format de fichier incorrect et un espace disque insuffisant peuvent empêcher l'installation du logiciel de support Windows avec Boot Camp. Vous pouvez vérifier les informations sur la clé dans l'Utilitaire de disque.
Si le lecteur n'est pas formaté en FAT, vous devrez peut-être le formater dans Utilitaire de disque en cliquant sur le bouton Effacer ou utiliser un autre lecteur avec 16 Go ou plus d'espace libre.
Assurez-vous d'avoir une connexion réseau stable
Il est nécessaire d'avoir une connexion réseau stable et de qualité pour télécharger les logiciels d'assistance de Windows à partir d'Apple avec l'Assistant Boot Camp. Vous devez donc vous assurer que votre Mac est connecté à Internet. Sinon, vous risquez de recevoir le message "impossible d'installer le logiciel car il n'est pas actuellement disponible depuis le serveur de mise à jour des logiciels".
L'état de la connexion est indiqué par un indicateur de statut adjacent à celle-ci :
Vérifiez la connexion USB
Si l'Assistant Boot Camp ne détecte pas la clé USB avec les logiciels d'assistance de Windows téléchargés, vous devriez vérifier s'il y a un problème de connexion. Cliquez sur Retour et assurez-vous que la clé est connectée uniquement au port USB du Mac, et non à un clavier, un hub ou un écran. Ensuite, déconnectez la clé USB, reconnectez-la et cliquez sur Continuer.
Débranchez les périphériques inutiles
Il se peut qu'un des périphériques connectés empêche l'Assistant Boot Camp d'installer les logiciels d'assistance de Windows. Vous pouvez débrancher tous les périphériques inutiles, sauf la clé USB connectée, et essayer d'installer à nouveau les logiciels d'assistance de Windows.
Désactivez FileVault
Certains utilisateurs de Mac ont constaté que la désactivation de FileVault pouvait résoudre le problème lorsque l'Assistant Boot Camp ne peut pas installer les logiciels d'assistance de Windows. Vous pouvez temporairement désactiver FileVault et le réactiver pour assurer la sécurité des données sur votre disque dur Mac. Voici comment procéder :
Si l'une des méthodes de cet article est utile lorsque Boot Camp ne peut pas installer le logiciel de support Windows, partagez-la !