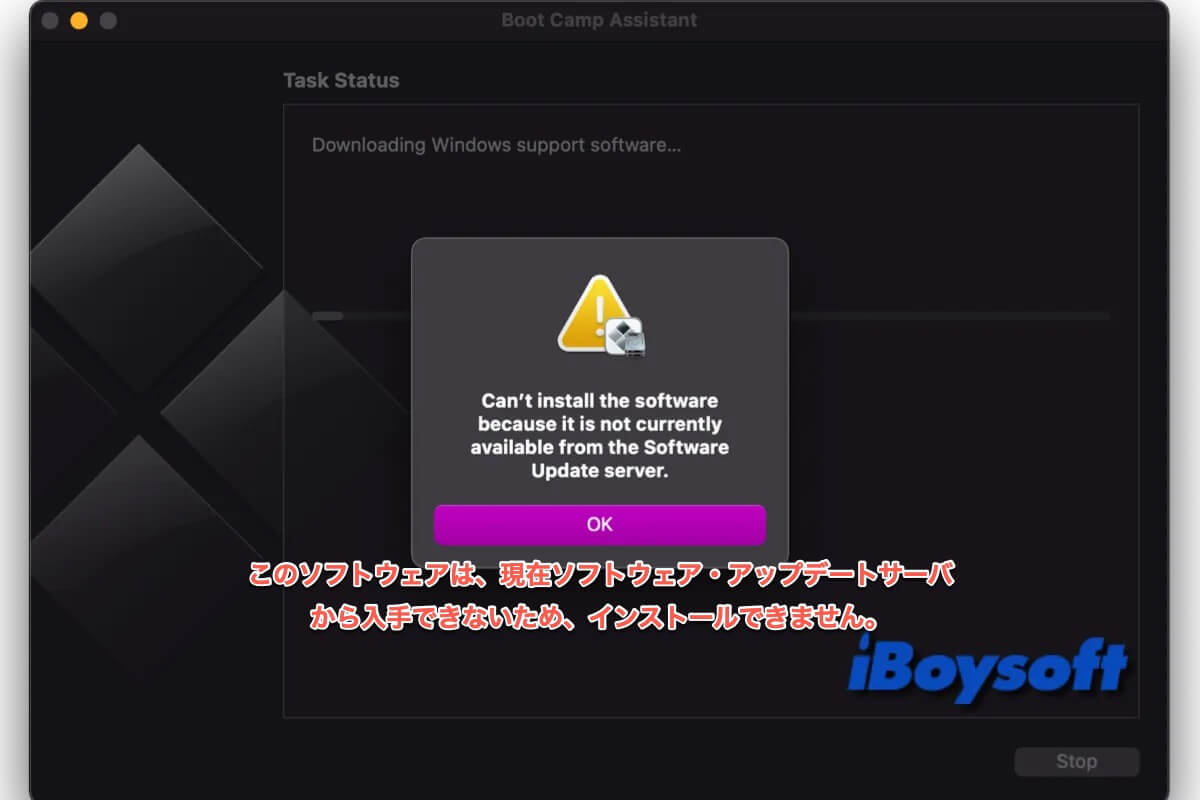Intel ベースの Mac では、Boot Camp アシスタントは Apple が提供する Mac への Windows インストール ソリューションです。インストール中、Boot Camp アシスタントは自動的に Boot Camp インストーラーを起動し、最新の Windows サポートソフトウェアをインストールします。Mac に Windows をインストールまたはアップグレードした後でも、Apple から最新の Windows サポートソフトウェアをダウンロードしてインストールする必要がある場合があります。
Boot Camp アシスタントを使用して Windows サポートソフトウェアをインストールする際に、予期せぬ問題が発生することがあります。Boot Camp インストーラーが起動しなかったり、「ソフトウェアアップデートサーバーに現在ソフトウェアが存在しないため、インストールできません」などのエラーメッセージが表示されたりする場合があります。Boot Camp で Windows サポートソフトウェアをインストールできない場合は、以下の解決策をお試しください。
| 確認済みの方法 | 具体的な手順 |
| macOSのアップデート | Appleメニューに移動し、システム設定をクリックし、一般を選択します。利用可能なアップデートを自動的にチェックします。インストール/今すぐアップデートボタンをクリックし、画面の指示に従ってください。 |
| USBフラッシュドライブをチェックする | ディスクユーティリティを起動し、左側に接続されている USB フラッシュドライブをクリックし、右側のペインでドライブのファイル形式と空き容量を確認します。 |
| 安定したネットワークを確保する | システム設定 > ネットワークからネットワークの状態を確認します。 |
| USB接続を確認する | USBフラッシュドライブを取り外して再接続し、作動しているUSBポートに接続されていることを確認してください。 |
| 不要な周辺機器を切断する | MacからUSBフラッシュドライブ以外のすべてのアクセサリーを取り外します。 |
| FileVaultを無効にする | システム設定 > プライバシーとセキュリティに移動し、セキュリティの下にスクロールし、FileVaultの横のオフボタンをクリックします。 |
Boot Camp で Windows サポートソフトウェアをインストールできない原因
macOS Sonoma/Ventura 以前を搭載した Mac で Windows を実行するには、Windows サポートソフトウェア/ドライバが必須です。Boot Camp アシスタントを使用して Mac に初めて Windows 10 をインストールすると、Boot Camp インストーラーに Windows サポートソフトウェア/ドライバが含まれます。Mac で Windows を正常に動作させるには、最新の Windows サポートソフトウェアをダウンロードしてインストールする必要があります。
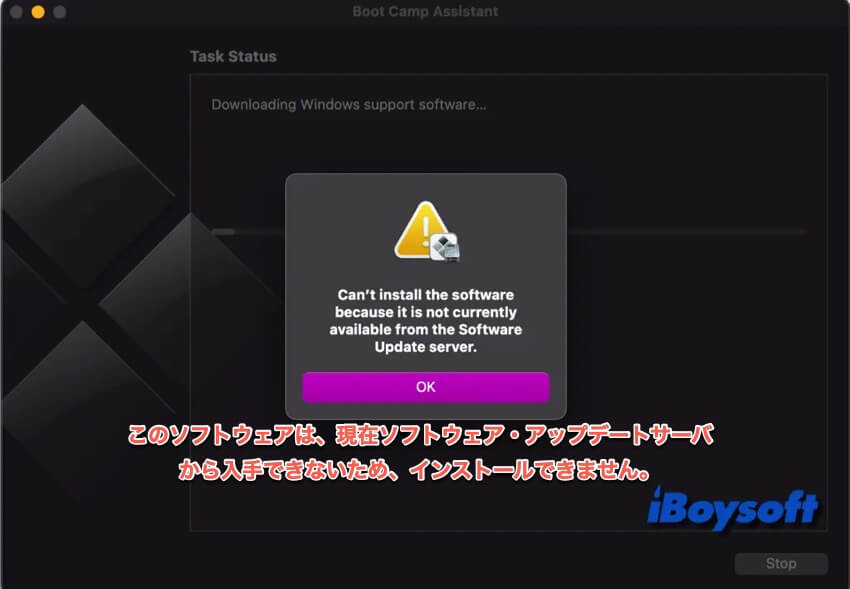
macOS SonomaでBoot CampがWindowsサポートソフトウェアをインストールできない場合、原因としては、古いmacOS、USBフラッシュドライブのファイル形式が正しくない、ネットワークの問題、USB接続の問題、非互換のMacモデルなどが考えられます。
さらに、Boot Campアシスタントを使用してMacにWindows 11をインストールする場合、このエラーメッセージに遭遇する可能性があります。その場合、Macを再起動し、Windowsサポートソフトウェアを手動でダウンロードする必要があります。
Boot Camp が Windows サポートソフトウェアをインストールできない問題を解決するために、この有益な投稿を共有してください。
Boot CampがWindowsサポートソフトウェアをインストールできない問題の修正方法
Boot Camp アシスタントを使用して Mac に Microsoft Windows をインストールまたはアップグレードした後、Boot Camp が Apple の最新の Windows サポートソフトウェアをインストールできないという問題が発生した場合は、以下の解決策を順に試してトラブルシューティングを行うことができます。
macOSをアップデートする
古いアプリケーションを使用する必要がある場合やハードウェアが現在のOSをサポートできない場合は、古いバージョンのmacOSを実行する必要があります。ただし、Mac を頻繁に使用し、機密データを保存している場合は、macOS(最新バージョンは macOS Sonoma)をアップデートすることをお勧めします。アップデートには Boot Camp のアップデートも含まれる場合があります。
macOS をアップデートするには、Apple メニュー > システム設定 > 一般 > ソフトウェア・アップデート に進みます。ただし、Apple は macOS を Windows 11 に対応させるようにアップデートしていないため、デフォルトでは Boot Camp アシスタントを使用して互換性のある Mac に Windows 11 をインストールすることはできません。
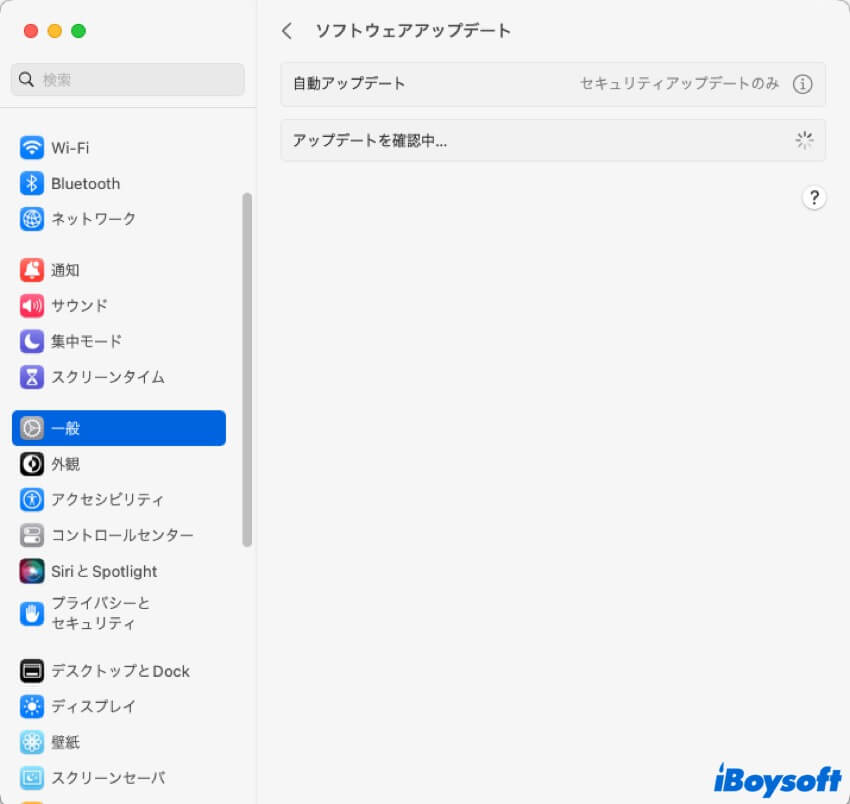
USBフラッシュドライブを確認する
最新のWindowsサポートソフトウェアをインストールするには、16GB以上のMS-DOS(FAT)フォーマットのUSBフラッシュドライブが必要です。ファイルフォーマットが正しくない場合やディスク容量が不足している場合、Boot CampでWindowsサポートソフトウェアをインストールできない可能性があります。ドライブ情報はディスクユーティリティで確認できます。
- Finder > アプリケーション > ユーティリティからディスクユーティリティを開きます。
- 「表示」ボタンをクリックし、「すべてのデバイスを表示」を選択します。
- 左側のサイドバーで、接続されたUSBフラッシュドライブをクリックします。
- 右側にドライブのフォーマットと空き容量が表示されます。
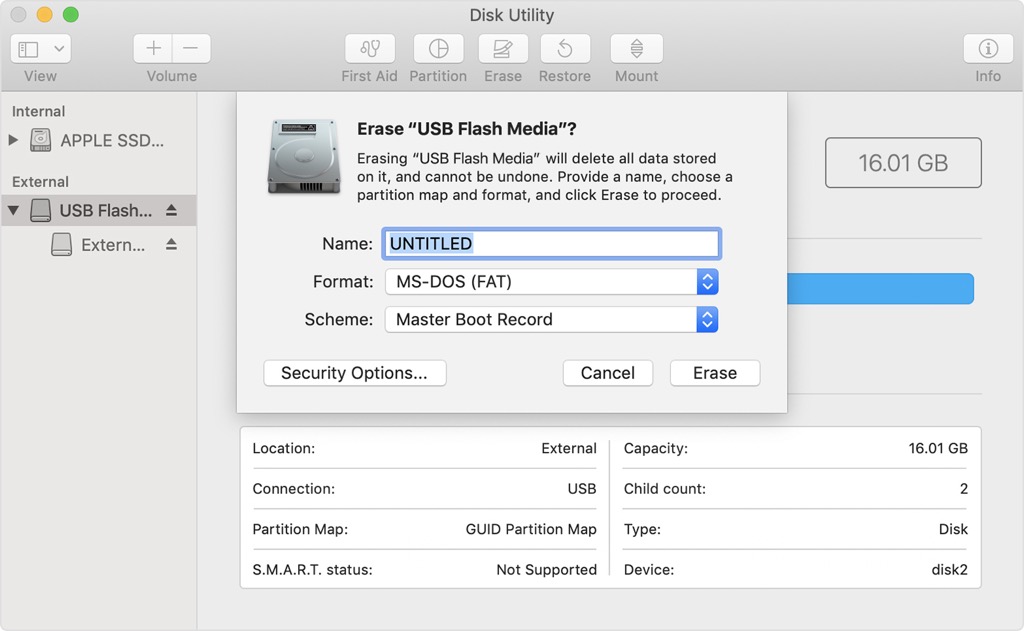
ドライブがFAT形式でフォーマットされていない場合は、ディスクユーティリティで「消去」ボタンをクリックしてフォーマットするか、16GB以上の空き容量を持つ別のドライブを使用する必要があります。
安定したネットワーク接続を確保する
Boot Campアシスタントを使用してAppleからWindowsサポートソフトウェアをダウンロードするには、安定した高品質のネットワーク接続が必要です。そのため、Macがインターネットに接続されていることを確認してください。接続されていない場合、「ソフトウェア・アップデート・サーバーに現在ソフトウェアがないため、インストールできません」というメッセージが表示される場合があります。
- MacでAppleメニュー > 「システム設定」を選択し、サイドバーの「ネットワーク」をクリックします。
- 右側に、ネットワーク接続の状態が表示されます。
接続のステータスは、それに隣接するステータスインジケーターで表示されます:
- 緑:サービスが有効(オン)で接続されています。
- 黄:アクティブですが、接続されていません。
- 赤:サービスが設定されていません。
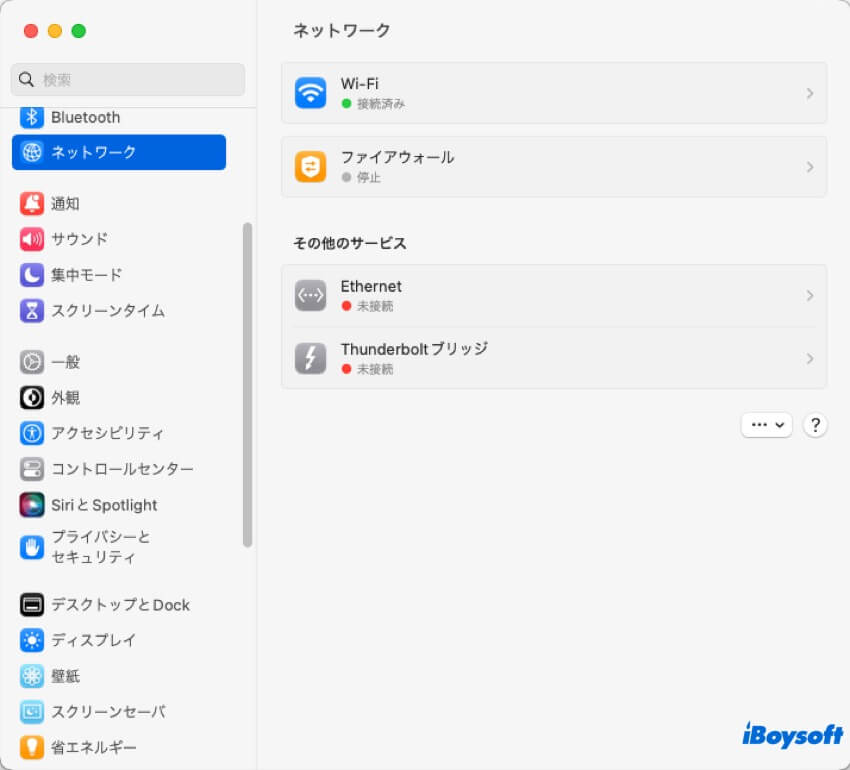
USB接続を確認する
Boot Campアシスタントに、ダウンロードしたWindowsサポートソフトウェアがインストールされているUSBフラッシュドライブが表示されない場合は、接続に問題がないか確認してください。「戻る」をクリックし、ドライブがMacのUSBポートにのみ接続されており、キーボード、ハブ、ディスプレイなどには接続されていないことを確認してください。USBフラッシュドライブを一度取り外し、再度接続して「続ける」をクリックしてください。
不要な周辺機器を取り外す
接続されている周辺機器のいずれかが、Boot CampアシスタントによるWindowsサポートソフトウェアのインストールを妨げている可能性があります。接続しているUSBフラッシュドライブ以外の不要な周辺機器をすべて取り外し、Windowsサポートソフトウェアを再度インストールしてみてください。
FileVaultを無効にする
Boot CampアシスタントがWindowsサポートソフトウェアをインストールできない場合、FileVaultを無効にすることで問題が解決する場合があるようです。Macのハードドライブ上のデータのセキュリティを確保するために、FileVaultを一時的にオフにしてからオンにすることができます。手順は以下のとおりです。
- Appleロゴをクリックし、「システム設定」をクリックします。
- 左側のサイドバーで「プライバシーとセキュリティ」を選択します。
- 右側を下にスクロールし、「セキュリティ」セクションの「FileVault」を見つけます。
- 「オフにする」ボタンをクリックし、パスワードを入力してロックを解除してください。
- 「暗号化をオフにする」ボタンをタップしてFileVaultを無効にしてください。
Boot CampでWindowsサポートソフトウェアをインストールできない場合に、この記事の方法が役に立った場合は、ぜひ共有してください。