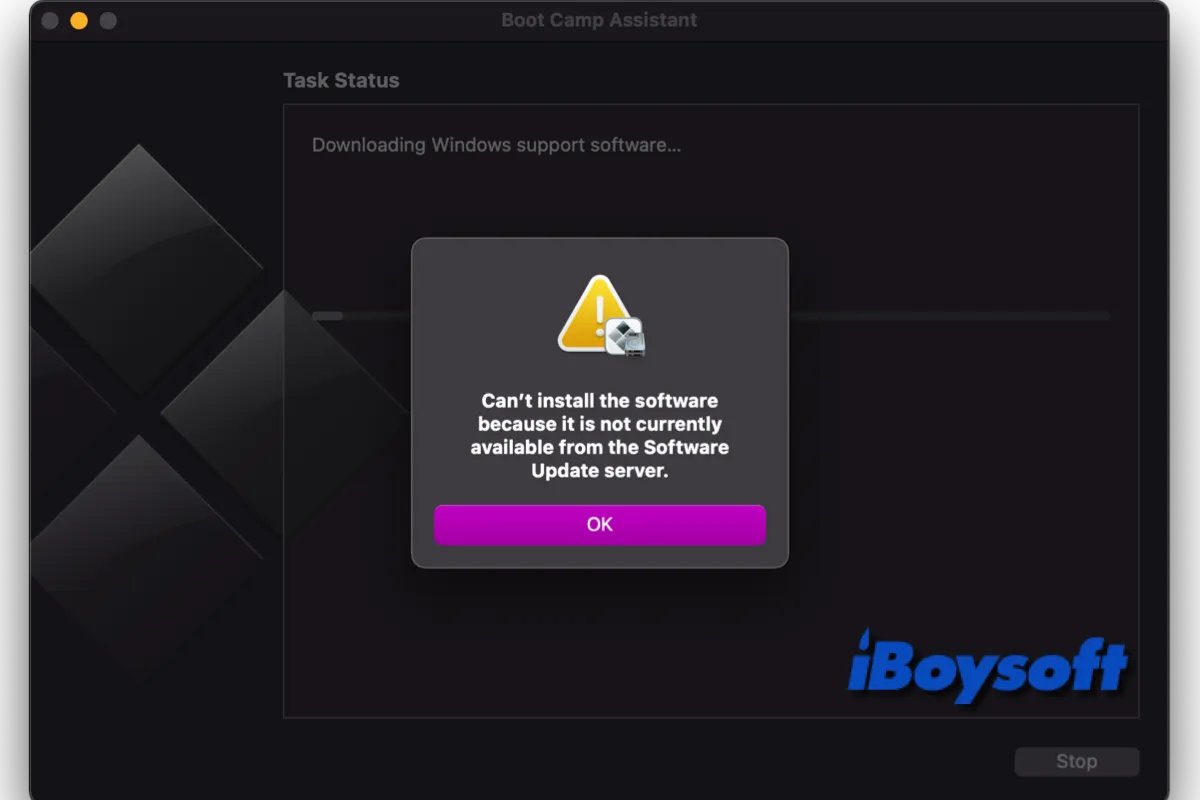Auf einem Mac mit Intel-Prozessor ist Boot Camp Assistant die Lösung von Apple, um Windows auf einem Mac zu installieren. Während des Prozesses öffnet er automatisch den Boot Camp Installer, um die neueste Windows Support Software zu installieren. Auch nach der Installation und Aktualisierung von Windows auf einem Mac müssen Sie möglicherweise die neueste Windows Support Software von Apple herunterladen und installieren.
Unerwarteterweise können während der Verwendung von Boot Camp Assistant zur Installation der Windows Support Software Probleme auftreten. Möglicherweise öffnet sich der Boot Camp Installer nicht oder es erscheint die Fehlermeldung "kann die Software nicht installieren, da sie derzeit nicht vom Software-Update-Server verfügbar ist", usw. Wenn Boot Camp die Windows Support Software nicht installieren kann, können Sie die folgenden Lösungen ausprobieren.
| Erprobte Methoden | Spezifische Schritte |
| macOS aktualisieren | Gehen Sie zum Apple-Menü > Systemeinstellungen, klicken Sie auf Allgemein und wählen Sie Software-Update. Es überprüft automatisch verfügbare Updates. Klicken Sie auf die Schaltfläche Jetzt installieren/aktualisieren und folgen Sie der Anleitung auf dem Bildschirm. |
| USB-Flash-Laufwerk überprüfen | Starten Sie das Festplatten-Dienstprogramm und klicken Sie auf das angeschlossene USB-Flash-Laufwerk auf der linken Seite. Überprüfen Sie dann das Dateiformat und den freien Speicherplatz auf dem rechten Bereich. |
| Sicherstellen einer stabilen Netzwerkverbindung | Überprüfen Sie den Netzwerkstatus von Systemeinstellungen > Netzwerk. |
| USB-Verbindung überprüfen | Trennen Sie den USB-Flash-Laufwerk und verbinden Sie ihn erneut. Stellen Sie sicher, dass er mit einem funktionierenden USB-Anschluss verbunden ist. |
| Unnötige Peripheriegeräte trennen | Ziehen Sie alle Zubehörteile außer dem USB-Flash-Laufwerk von Ihrem Mac ab. |
| FileVault deaktivieren | Gehen Sie zu Systemeinstellungen > Datenschutz und Sicherheit, scrollen Sie nach unten zu Sicherheit und klicken Sie auf den Button neben FileVault auf Aus. |
Mögliche Ursachen für das Boot Camp kann Windows Support Software nicht installieren
Die Windows-Support-Software/-Treiber sind erforderlich, um Windows auf einem Mac unter macOS Sonoma/Ventura und früher auszuführen. Sie sind im Boot Camp-Installer enthalten, wenn Sie Windows 10 zum ersten Mal über den Boot Camp Assistant auf einem Mac installieren. Es ist notwendig, die neuesten Windows-Support-Software herunterzuladen und zu installieren, um den Betrieb von Windows auf einem Mac zu gewährleisten.
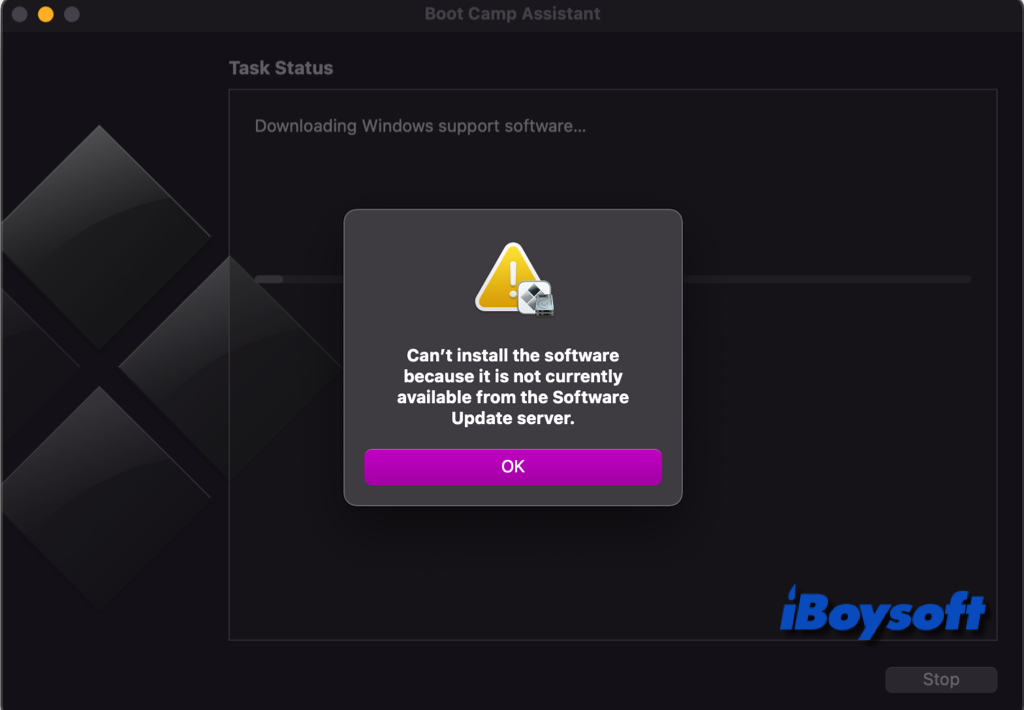
Wenn Boot Camp Windows-Support-Software nicht installieren kann in macOS Sonoma, können die möglichen Ursachen ein veraltetes macOS, das falsche Dateiformat des USB-Flash-Laufwerks, Netzwerkprobleme, USB-Verbindungsprobleme, inkompatible Mac-Modelle, etc. sein.
Zusätzlich, wenn Sie Windows 11 auf einem Mac installieren möchten und Boot Camp Assistant verwenden, können Sie auf diese Fehlermeldung stoßen und müssen den Mac neu starten und die Windows Support Software manuell herunterladen.
Teilen Sie diesen informativen Beitrag, um das Problem "Boot Camp kann Windows-Support-Software nicht installieren" zu lösen.
Wie man das Boot Camp-Problem lösen kann, dass die Windows-Support-Software nicht installiert werden kann
Wenn Sie nach der Verwendung des Boot Camp Assistant zur Installation oder Aktualisierung von Microsoft Windows auf Ihrem Mac das Problem haben, dass Boot Camp die neueste Windows-Support-Software von Apple nicht installieren kann, können Sie die folgenden Lösungen nacheinander anwenden, um das Problem zu beheben.
Aktualisieren Sie macOS
Wenn Sie veraltete Anwendungen verwenden müssen oder Ihre Hardware nicht in der Lage ist, das aktuelle Betriebssystem zu unterstützen, müssen Sie möglicherweise eine ältere Version von macOS verwenden. Allerdings sollten Sie macOS (das neueste ist macOS Sonoma) in der Regel aktualisieren, wenn Sie Ihren Mac häufig nutzen und darauf sensible Daten speichern. Ein solches Update kann auch Updates für Boot Camp enthalten.
Um macOS zu aktualisieren, gehen Sie zum Apple-Menü > Systemeinstellungen > Allgemein > Softwareupdate. Allerdings hat Apple macOS noch nicht so aktualisiert, dass Windows 11 unterstützt wird. Daher können Sie Boot Camp Assistant standardmäßig nicht verwenden, um Windows 11 auf einem kompatiblen Mac zu installieren.
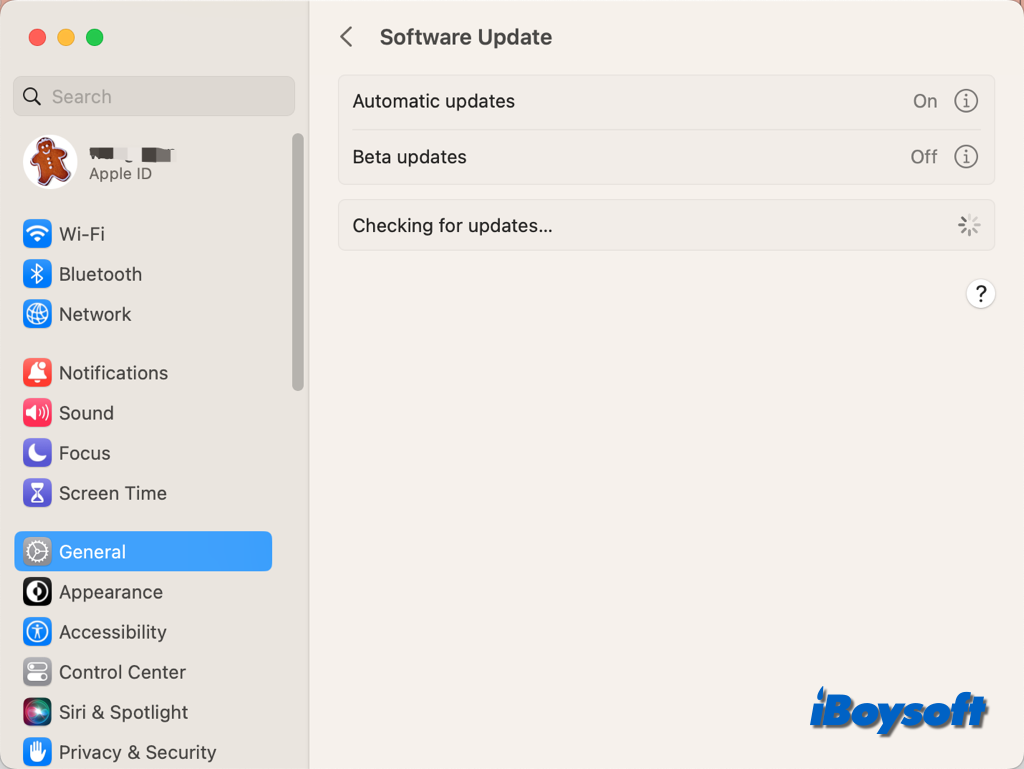
Überprüfen Sie den USB-Flash-Laufwerk
Ein im MS-DOS (FAT)-Format formatierter USB-Flash-Laufwerk mit mindestens 16 GB Speicherplatz ist erforderlich, um die neueste Windows-Support-Software zu installieren. Daher können ein falsches Dateiformat und unzureichender Festplattenspeicher dazu führen, dass Boot Camp die Windows-Support-Software nicht installieren kann. Sie können die Laufwerksinformationen in der Festplatten-Dienstprogramm überprüfen.
- Öffnen Sie das Festplatten-Dienstprogramm von Finder > Programme > Dienstprogramme.
- Klicken Sie auf die Schaltfläche "Ansicht" und wählen Sie "Alle Geräte anzeigen".
- Klicken Sie auf den verbundenen USB-Flash-Laufwerk im linken Seitenbereich.
- Überprüfen Sie das Laufwerkformat und den freien Speicherplatz auf der rechten Seite.
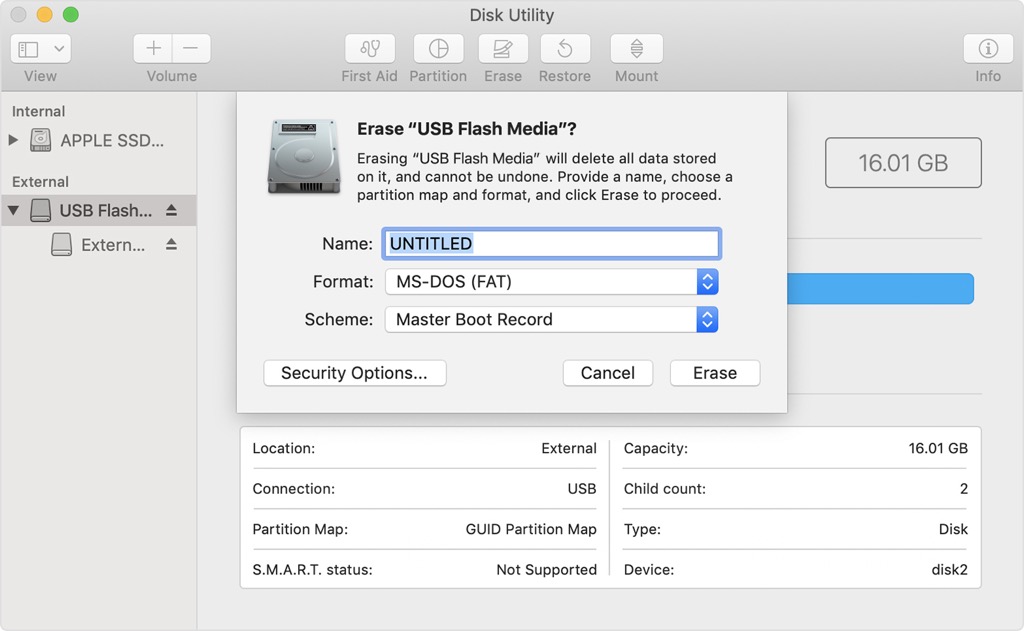
Wenn das Laufwerk nicht im FAT-Format vorliegt, müssen Sie es möglicherweise im Festplatten-Dienstprogramm formatieren, indem Sie auf die Schaltfläche "Löschen" klicken oder ein anderes Laufwerk mit 16 GB oder mehr freiem Speicherplatz verwenden.
Sorgen Sie für eine stabile Netzwerkverbindung
Es ist eine stabile und qualitativ hochwertige Netzwerkverbindung erforderlich, um Windows Support Software von Apple mit dem Boot Camp Assistant herunterzuladen. Stellen Sie daher sicher, dass der Mac mit dem funktionierenden Internet verbunden ist. Andernfalls erhalten Sie möglicherweise eine Meldung, dass "die Software nicht installiert werden kann, da sie derzeit nicht vom Software-Update-Server verfügbar ist."
- Wählen Sie Apple-Menü > Systemeinstellungen auf Ihrem Mac, klicken Sie dann auf Netzwerk in der Seitenleiste.
- Auf der rechten Seite sehen Sie den Status der Netzwerkverbindung.
Der Status der Verbindung wird durch einen Statusindikator neben dieser angezeigt:
- Grün: Der Dienst ist aktiv (eingeschaltet) und verbunden.
- Gelb: Er ist aktiv, aber nicht verbunden.
- Rot: Der Dienst wurde nicht eingerichtet.
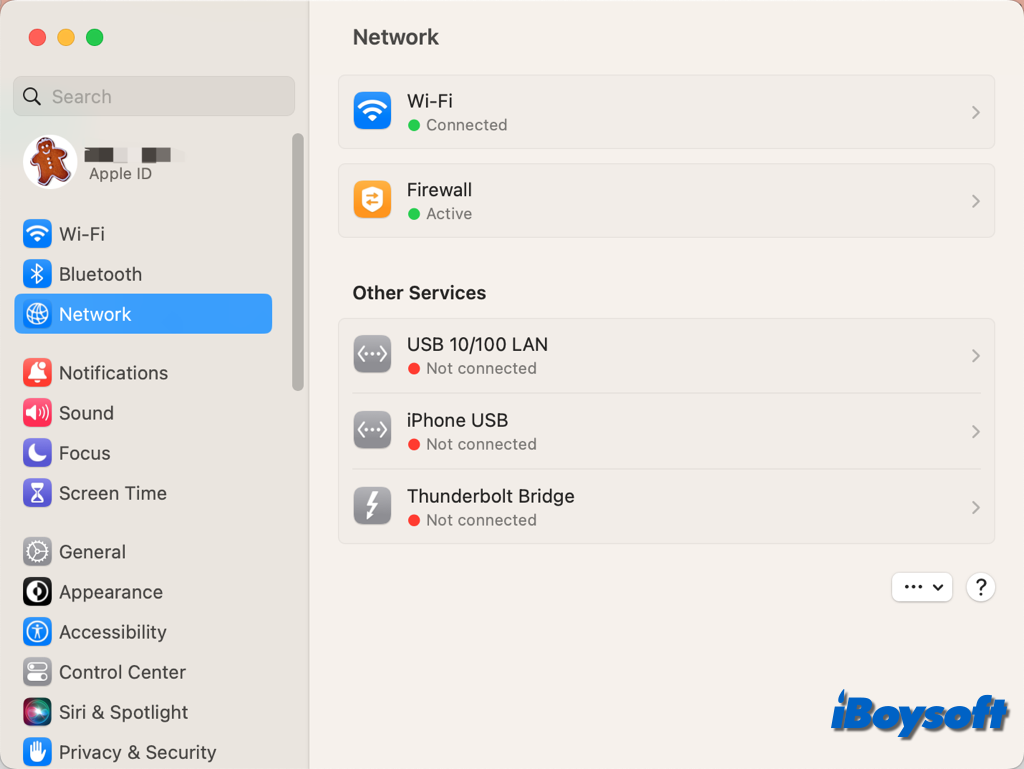
Überprüfen Sie die USB-Verbindung
Wenn der Boot Camp Assistant den USB-Flash-Laufwerk mit der heruntergeladenen Windows Support Software nicht anzeigt, sollten Sie überprüfen, ob es ein Verbindungsproblem gibt. Klicken Sie auf "Zurück" und stellen Sie sicher, dass das Laufwerk ausschließlich an den USB-Anschluss des Mac angeschlossen ist und nicht an eine Tastatur, einen Hub oder einen Bildschirm. Trennen Sie dann das USB-Flash-Laufwerk, schließen Sie es erneut an und klicken Sie auf "Fortfahren".
Trennen Sie unnötige Peripheriegeräte
Vielleicht verhindert eines der angeschlossenen Peripheriegeräte, dass der Boot Camp Assistant Windows Support Software installiert. Sie können alle unnötigen Peripheriegeräte außer dem verbundenen USB-Flash-Laufwerk entkoppeln und versuchen, die Windows Support Software erneut zu installieren.
Deaktivieren Sie FileVault
Einige Mac-Benutzer haben herausgefunden, dass das Deaktivieren von FileVault ein Lösungsansatz sein kann, wenn der Boot Camp Assistant Windows Support Software nicht installieren kann. Sie können FileVault vorübergehend deaktivieren und es zur Sicherheit der Daten auf Ihrer Mac-Festplatte wieder aktivieren. So geht's:
- Klicken Sie auf das Apple-Logo und klicken Sie auf "Systemeinstellungen".
- Wählen Sie auf der linken Seitenleiste "Datenschutz & Sicherheit".
- Scrollen Sie auf der rechten Seite nach unten, um FileVault unter dem Abschnitt "Sicherheit" zu finden.
- Klicken Sie auf die Schaltfläche "Ausschalten" und geben Sie Ihr Passwort ein, um es zu entsperren.
- Klicken Sie auf die Schaltfläche "Verschlüsselung ausschalten", um FileVault zu deaktivieren.
Wenn Ihnen eine Methode in diesem Beitrag hilft, wenn Boot Camp die Windows Support Software nicht installieren kann, teilen Sie es bitte!