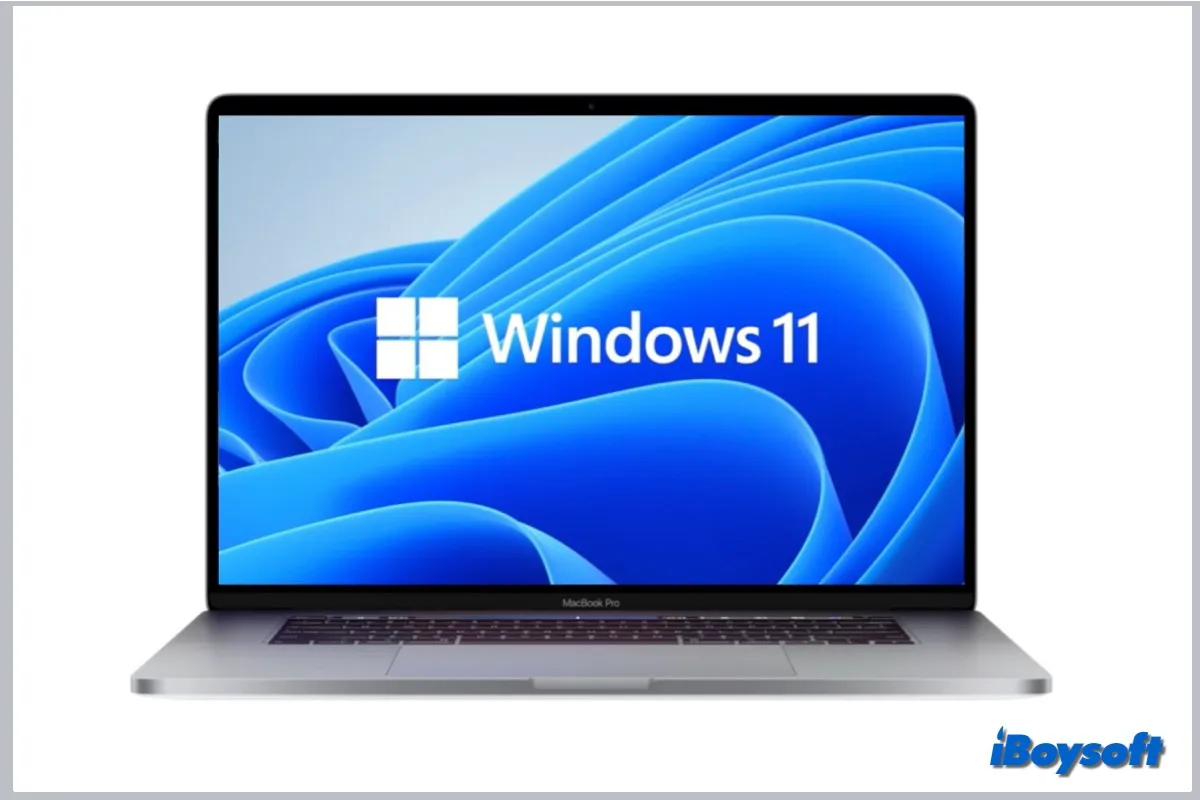Am 5. Oktober 2021 wurde Windows 11, das neueste große Upgrade des Microsoft Windows NT-Betriebssystems, veröffentlicht. Einige Mac-Benutzer, die Windows und macOS parallel nutzen möchten, interessieren sich dafür, wie man Windows 11 auf dem Mac installiert.
Sie können zweifellos Windows 11 auf dem Mac ausführen, unabhängig davon, ob es sich um einen Intel-basierten Mac oder einen Apple Silicon Mac handelt. Folgen Sie diesem Beitrag von iBoysoft, um dies zu ermöglichen. Die hier aufgeführten Methoden gelten für macOS Sequoia, Sonoma, Ventura und frühere Versionen.
Laden Sie zuerst Windows 11 für Ihren Intel oder Apple Silicon Mac herunter und installieren Sie es dann auf Ihrem Mac mit Hilfe von Boot Camp oder einer virtuellen Maschine.
| Möglichkeiten, Windows 11 auf dem Mac zu installieren | Unterstützte Mac-Modelle | Kosten |
| Windows 11 auf dem Mac mit Boot Camp Assistant installieren | Intel-basierte Macs | Kostenlos |
| Windows 11 auf dem Mac mit einer virtuellen Maschine ausführen | Intel Macs & Apple Silicon Macs | Kostenlos oder kostenpflichtig |
Klicken Sie auf die Schaltfläche unten, um anderen dabei zu helfen, Windows 11 auf dem Mac zu installieren!
Wie installiert man Windows 11 auf einem Intel Mac?
Boot Camp Assistant ist die Lösung von Apple, um Windows kostenlos auf einem Mac zu installieren, sodass Sie zwischen macOS und Windows auf demselben Mac-Gerät wechseln können. Es ist nur für Intel-basierte Macs verfügbar. Obwohl es wahrscheinlich aussieht, dass Apple macOS nicht aktualisieren würde, um Windows 11 auf einem Intel Mac zu unterstützen, können Sie auch die TPM-Prüfung während der Installation umgehen.
Ihr Mac-Modell sollte in der unten stehenden Liste enthalten sein, das über einen Intel-Prozessor verfügt, um den Boot Camp Assistant für die Ausführung von Windows 11 auf dem Mac zu verwenden:
- MacBook von 2015 bis 2017 eingeführt
- MacBook Air von 2012 bis 2020 eingeführt, mit Ausnahme des MacBook Air (M1, 2020)
- MacBook Pro von 2012 bis 2020 eingeführt, mit Ausnahme des MacBook Pro (13-Zoll, M1, 2020)
- Mac Mini von 2012 bis 2018 eingeführt
- iMac von 2012 bis 2020 eingeführt
- iMac Pro (alle Modelle)
- Mac Pro von 2013 bis 2019 eingeführt
Was Sie benötigen, um Windows 11 auf Mac Bootcamp zu installieren:
- 64 GB oder mehr freier Speicherplatz auf Ihrer Mac-Startfestplatte. Das beste Erlebnis erfordert mindestens 128 GB freien Speicherplatz. So viel oder mehr Speicherplatz wird für automatische Windows-Updates benötigt.
Wenn nicht genügend Festplattenspeicherplatz vorhanden ist, laden Sie kostenlos iBoysoft DiskGeeker herunter, um große Dateien zu überprüfen und zu löschen, Junk zu reinigen usw., um Speicherplatz freizugeben.
- Aktualisieren Sie den Mac auf das neueste kompatible macOS.
- Sichern Sie Ihren Mac mit Time Machine oder anderen Lösungen, um einen unerwarteten Datenverlust zu vermeiden.
Schritte zur Installation von Windows 11 auf Mac BootCamp:
- Laden Sie Windows 11 ISO von Microsoft herunter. Scrollen Sie auf der Seite zur dritten Option "Download Windows 11-Datenträgerabbild (ISO)," klicken Sie auf das Download-Feld auswählen und wählen Sie Windows 11 (Multi-Edition ISO), dann klicken Sie auf Download.
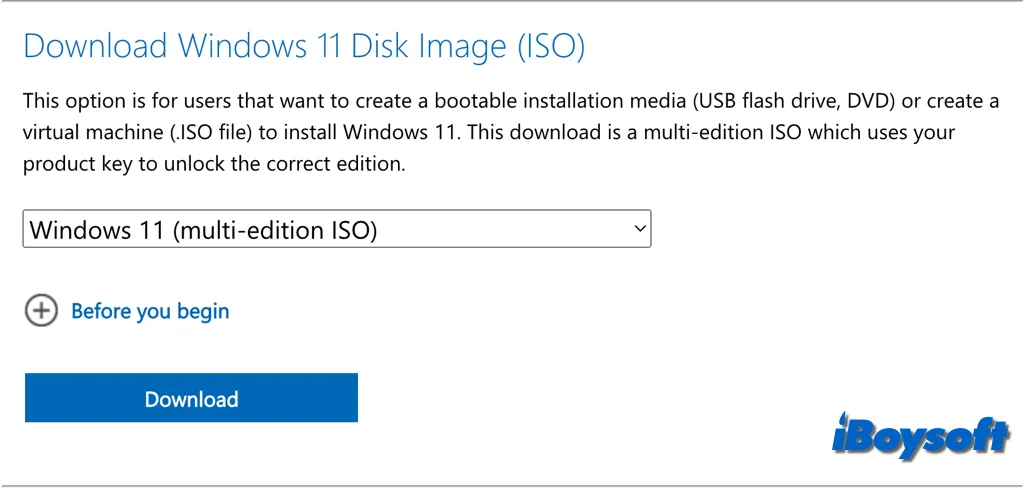
- Wenn Sie nach der Auswahl der Produktsprache gefragt werden, erweitern Sie das Feld Wählen Sie aus, um Englisch auszuwählen, und klicken Sie auf Bestätigen. Klicken Sie auf den 64-Bit-Download, um den Vorgang zu starten.
- Stecken Sie den USB-Stick in Ihren Mac und starten Sie den Boot Camp Assistant aus dem Finder > Programme > Dienstprogramme.
- Klicken Sie auf die Schaltfläche Weiter und wählen Sie sowohl "Erstellen einer Windows 10- oder neueren Installationsdiskette" (dies beinhaltet Windows 11) als auch "Installieren von Windows 10 oder einer neueren Version."
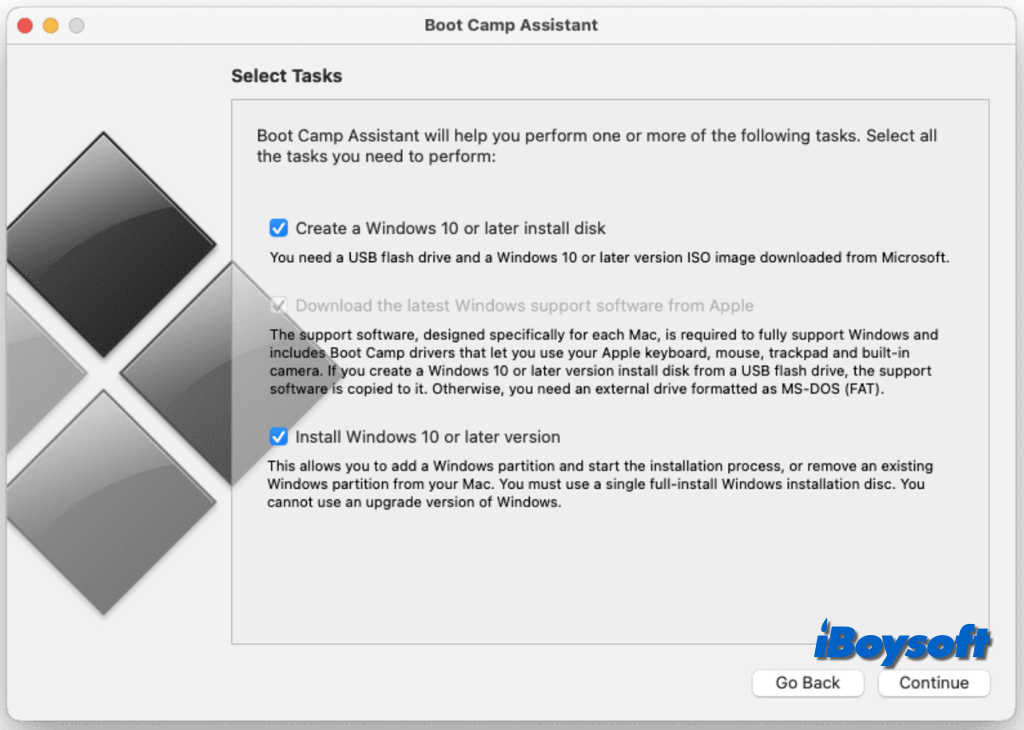
- Klicken Sie erneut auf Weiter, um automatisch das heruntergeladene Windows 11 ISO zum Erstellen des Installationsprogramms auf dem USB-Laufwerk zu durchsuchen.
- Zum Anpassen der Größe der Windows-Partition klicken und ziehen Sie den Schieberegler. Geben Sie Windows mindestens 64 GB Speicherplatz.
- Klicken Sie auf die Schaltfläche Installieren und Boot Camp startet den Mac neu und führt Sie durch das Windows 11-Installationsprogramm.
- Wenn die Meldung "Die Software kann nicht installiert werden, da sie derzeit nicht vom Software-Server verfügbar ist," dann starten Sie den Mac und den Boot Camp neu und gehen Sie zu Aktion > Download > Windows-Supportsoftware.
Es gibt jetzt einen wichtigen Schritt, bevor Sie Windows auf dem Mac einrichten, und zwar das Umgehen der TPM-Prüfung im Windows 11-Installationsprogramm, da sonst die Meldung "Dieser Computer ist nicht mit Windows 11 kompatibel" erscheinen könnte.
- Wenn Sie zum Windows 11-Setup-Bildschirm gelangen, drücken Sie "Shift + F10", um das Eingabeaufforderung zum Öffnen statt auf Jetzt installieren zu klicken.
- Geben Sie den Befehl low ein, um den Registrierungs-Editor in Windows 11 zu öffnen. regedit
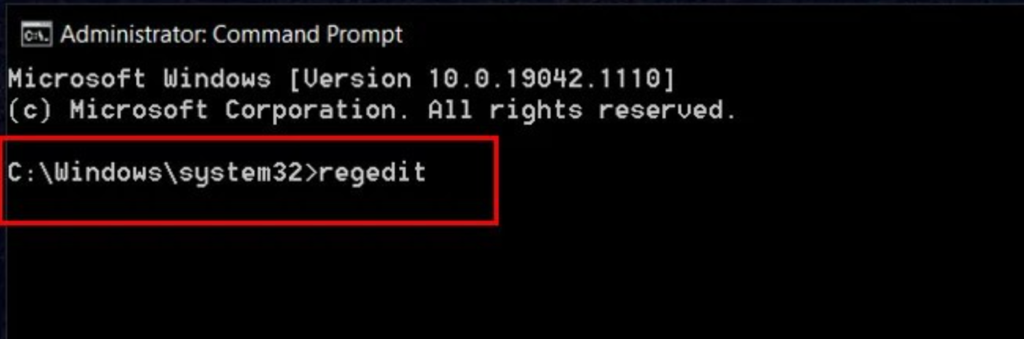
- Im Registrierungs-Editor navigieren Sie zu folgendem Speicherort, klicken Sie mit der rechten Maustaste auf den Setup-Ordner und wählen Sie Neu > Schlüssel. HKEY_LOCAL_MACHINE\SYSTEM\Setup
- Nennen Sie den Schlüssel LabConfig, klicken Sie mit der rechten Maustaste darauf > Neu > DWORD (32-Bit) und weisen Sie ihm den Namen BypassTPMCheck zu.
- Wiederholen Sie den obigen Vorgang, um die RAM-Prüfung und die Secure Boot -Prüfung zu umgehen, benennen Sie die Schlüssel separat ByPassRAMCheck und ByPassSecureBootCheck.
- Doppelklicken Sie auf diese drei Werte und setzen Sie sie auf 1.
- Beenden Sie den Registrierungseditor und die Eingabeaufforderung, um mit dem Klicken auf Jetzt installieren die Windows-Einrichtung fortzusetzen.
Nach Abschluss der Installation überprüfen Sie die Schritte von Apple, um macOS und Windows auf dem Mac umzuschalten.
Wenn jemand um Sie herum Windows 11 auf dem Mac BootCamp installieren möchte, teilen Sie diese Methode!
Wie installiert man Windows 11 auf einem Apple Silicon Mac?
Am 10. November 2020 wurde der erste Mac mit dem Apple Silicon angekündigt. Seit Juni 2023 verwendet die gesamte Mac-Reihe Apple-Silicon-Chips. M1/M2/M3/M4 Macs unterstützen nicht den Boot Camp Assistant, daher ist es dringend erforderlich, einen Weg zu finden, Windows 11 auf einem Apple Silicon Mac zu installieren.
Virtualisierungssoftware ist das, was Sie benötigen, um Windows 11 auf M1/M2/M3/M4 Mac auszuführen. Es funktioniert auch auf Intel Mac. Es kann eine virtuelle Maschine erstellen, die eine separate physische Umgebung für das Gastbetriebssystem simuliert. Es stehen kostenlose und kostenpflichtige Optionen zur Auswahl, wie z.B. Parallels, VMware Fusion, usw.
Verglichen mit einer kostenlosen virtuellen Maschine für Apple Silicon Macs wird Software von Drittanbietern ohne Probleme eher empfohlen. Unter ihnen wird Parallels sehr empfohlen. Die ARM-Version von Windows 11 kann innerhalb von Parallels heruntergeladen und erworben werden, und Microsoft hat sogar seine Unterstützung für Parallels für Windows auf M1/M2/M3/M4 Macs gewährt, wodurch Benutzer von Parallels Desktop die Möglichkeit haben, Arm-Versionen von Windows 11 Pro und Windows 11 Enterprise auszuführen.
Stellen Sie außerdem sicher, dass auf Ihrem Mac ausreichend Festplattenspeicherplatz vorhanden ist, damit Sie die erforderlichen Elemente erfolgreich herunterladen und installieren und Windows auf einem Apple Silicon Mac reibungslos ausführen können. Laden Sie iBoysoft DiskGeeker kostenlos herunter, wenn Sie Speicherplatz auf Mac freigeben müssen!
So installieren Sie Windows 11 auf Mac M1/M2/M3/M4 mit Parallels:
- Besuchen Sie die offizielle Parallels-Website und laden Sie die App von dort herunter.
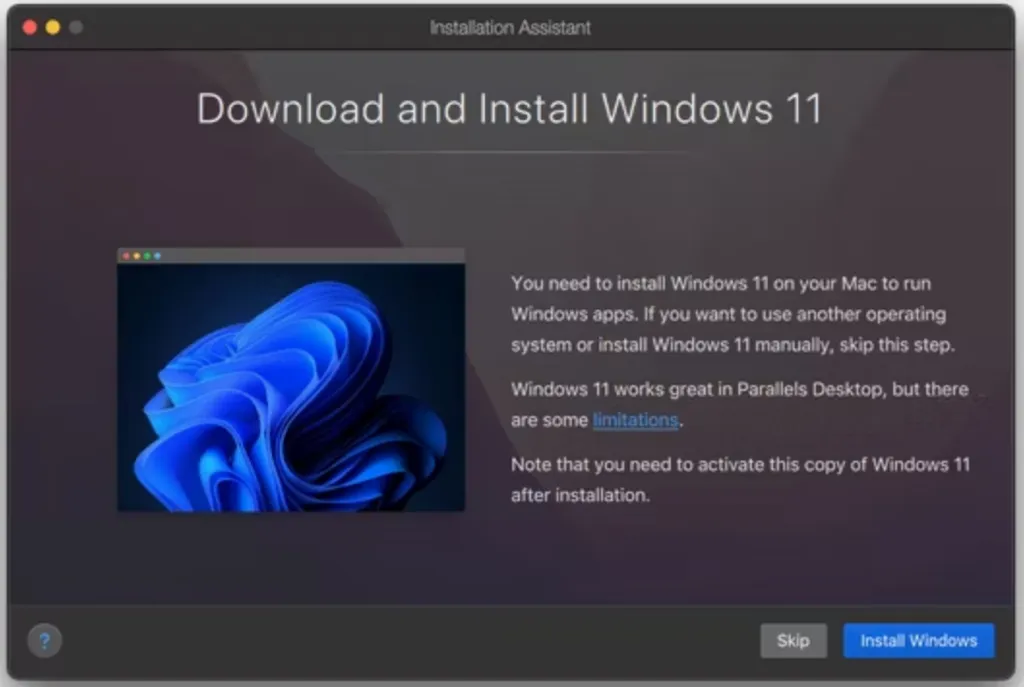
- Erteilen Sie die erforderlichen Berechtigungen und warten Sie, bis die Installation abgeschlossen ist.
- Klicken Sie auf Install Windows, wenn es darum geht, Windows 11 für Mac herunterzuladen.
- Nach Abschluss des Downloads von Windows 11 ISO folgen Sie den Anweisungen auf dem Bildschirm, um die Installation innerhalb weniger Minuten abzuschließen.
Außerdem können Sie auch Windows auf Mac mit UTM installieren.
Lassen Sie mehr Menschen wissen, wie man Windows 11 auf einem Apple Silicon Mac installiert!
Kann ich Windows 11 auf Intel- und Apple Silicon-Macs installieren?
Die Antwort lautet JA, Sie können Windows 11 auf Mac M1/M2/M3/M3 und Intel-basierten Macs auch mit dem neuesten macOS Sequoia installiert installieren, allerdings ist es aufgrund der Windows 11-Systemanforderungen ein wenig anders als die Installation von Windows 10 auf Mac.
Windows 11 funktioniert nur auf Systemen mit einem Trusted Platform Module 2.0-Sicherheitskoprozessor als Teil der Mindestsystemanforderungen. Der TPM 2.0-Koprozessor ist laut Microsoft ein "kritischer Baustein" zur Abwehr von Angriffen auf Firmware und Hardware.
Leider ist kein TPM auf dem Motherboard eines Intel- oder Apple Silicon Macs integriert. Apple hat macOS nicht aktualisiert, um TPM und Windows zu unterstützen, obwohl einige Intel Macs einen TPM im CPU eingebaut haben, was theoretisch ermöglichen würde, dass diese Macs Windows 11 unterstützen. Der aktuelle Ausstieg von Apple aus allen Intel Macs zugunsten der neuen Apple Silicon M1/M2/M3 Macs könnte der Grund sein.
Trotzdem können Sie durch eine Änderung in der Windows-Registrierung während des Installationsprozesses Windows 11 auf Intel-basierten Macs mithilfe des kostenlosen Boot Camp Assistant-Tools von Apple installieren. Für einen Apple Silicon Mac, der Boot Camp Assistant nicht unterstützt, benötigen Sie eine virtuelle Maschine wie Parallels.
Sie sollten sicherstellen, dass ausreichend Speicherplatz vorhanden ist, um Windows 11 auf dem Mac zu installieren und auszuführen. Zur Freigabe von Speicherplatz auf Ihrem Mac können Sie iBoysoft DiskGeeker verwenden, um den Speicherplatz einfach zu analysieren, Junk-Dateien zu bereinigen, unerwünschte Dateien zu entfernen und so weiter.
Teilen Sie diesen Beitrag mit Personen, die Windows 11 auf Intel/M1/M2/M3 Mac installieren möchten!