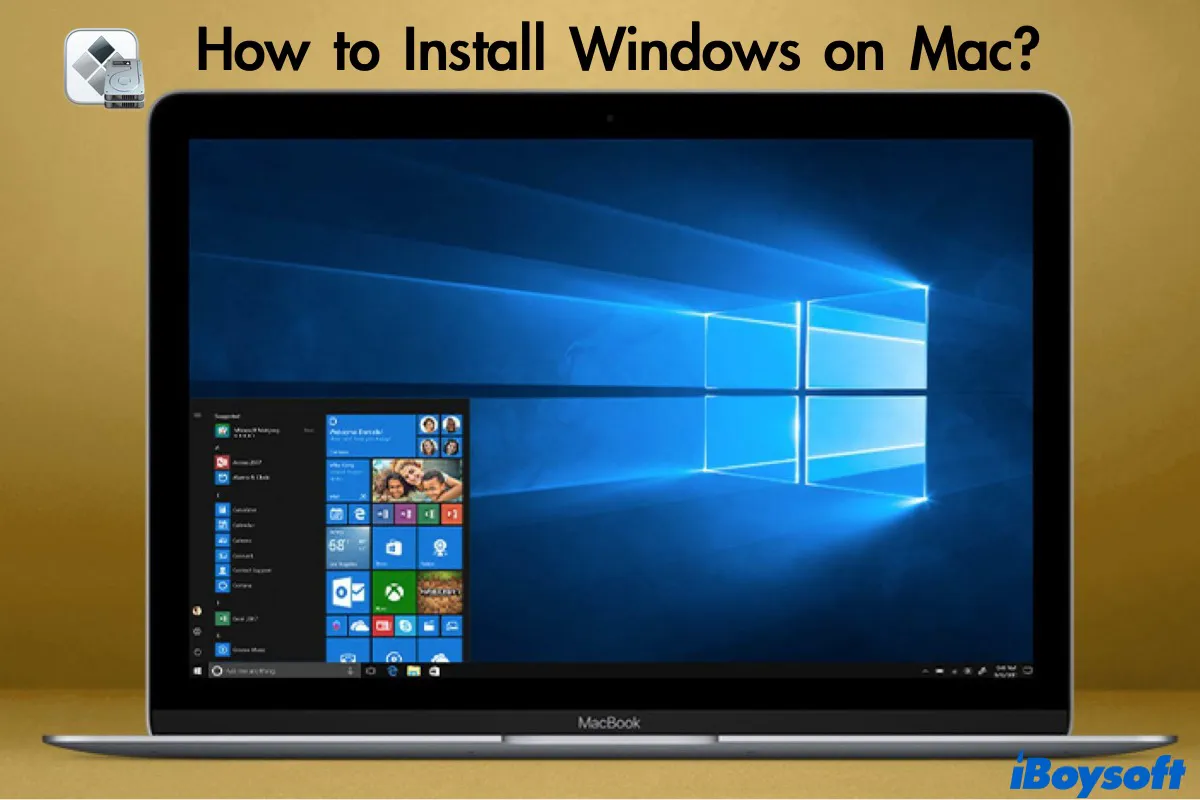Es lässt sich argumentieren, ob Mac oder Windows besser ist, aber die gute Nachricht ist, dass Sie mit etwas Aufwand das Beste aus beiden Seiten haben können. Sie können sogar Windows 10 auf einem Mac kostenlos installieren. Mit Windows auf einem Mac installiert, können Sie MSG-Dateien auf einem Mac öffnen, Windows-Apps auf einem Mac ausführen, usw.
Die beste kostenlose Möglichkeit, Windows auf einem Mac zu installieren, ist die Verwendung des integrierten Boot Camp Assistant von Apple. Wenn Sie eine kostenlose Lösung suchen, um Windows-Programme auf einem Mac auszuführen, die weniger Wahrscheinlichkeit hat, Leistungsprobleme zu haben, ist dieser Beitrag für Sie.
Holen Sie sich die Windows 10 ISO-Datei für Ihren Mac und nutzen Sie dann Boot Camp, um sie zu installieren.
Boot Camp Assistant vs. Virtual Machine-Software
Sie können Windows 10 auf einem Mac auf drei Arten installieren:
- Verwenden Sie Boot Camp Assistant
- Verwenden Sie eine Drittanbieter-Virtual Machine für Mac Software
- Verwenden Sie Emulatoren wie Wine oder CrossOver Mac
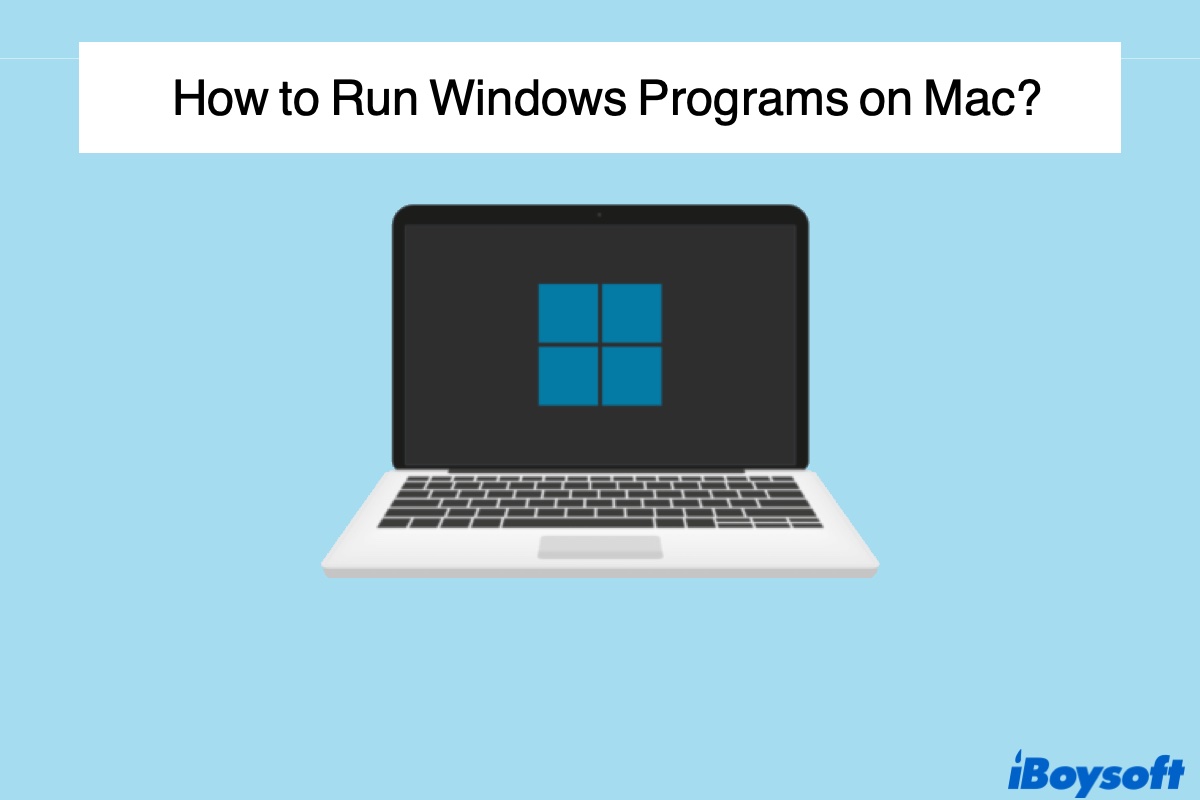
Wie man Windows-Programme auf dem Mac ausführt? (Inklusive Freeware)
In diesem Artikel werden fünf Möglichkeiten aufgeführt, Windows 10 auf dem Mac auszuführen, und die Vor- und Nachteile jeder Option erklärt. Mehr lesen >>
Die ersten beiden sind die wichtigsten Methoden, die von Mac-Benutzern verwendet werden, und der Boot Camp Assistant ist die beste Wahl, die von Apple bereitgestellt wird. Da der Boot Camp Assistant ein Originaldienstprogramm auf Ihrem Mac ist, ist es vergleichsweise sicherer zu verwenden.
Im Gegensatz zu Drittanbieter-Virtualisierungsanwendungen ermöglicht es Ihnen, Windows vollständig auf dem Mac zu installieren, damit Sie macOS oder Windows auf Ihrem Mac mit optimaler Leistung ausführen können. Wie bei der Ausführung von macOS weist Ihr Mac alle Ressourcen den Windows-Anwendungen zu. Daher ist der Boot Camp Assistant die beste Idee für das Spielen von Spielen und speicherintensive Software wie Videoeditor und 3D-Grafiken.
Virtual Machines ahmen die Windows-Umgebung nach, um Windows OS und Windows-Apps auf dem OS zu installieren. Es ermöglicht Ihnen, macOS und Windows gleichzeitig auszuführen, dies beeinflusst jedoch die Leistung Ihrer Windows-Apps.
Der einzige Nachteil des Boot Camp Assistant ist, dass Sie macOS und Windows nicht gleichzeitig wie bei Virtual Machine-Software verwenden können, sondern einen Neustart benötigen, um zwischen ihnen zu wechseln.
Schritt 1: Vorbereitung vor der Installation von Windows 10 auf dem Mac mit dem Boot Camp Assistant
Bevor wir beginnen, überprüfen Sie die folgende Checkliste, um zu sehen, ob Ihr Mac bereit ist, Windows 10 darauf zu installieren.
1. Stellen Sie sicher, dass Ihr Mac mit Windows 10 kompatibel ist.
Mac-Modelle kompatibel mit Windows 10:
MacBook (2015 und neuer)
MacBook Pro (2012 und neuer)
MacBook Air (2012 und neuer)
iMac Pro (Alle Modelle)
iMac (2012 und neuer)
Mac mini (2012 und neuer)
Mac Pro (2013 und neuer)
2. Sie benötigen einen zusätzlichen USB-Flash-Laufwerk mit mindestens 16 GB freiem Speicherplatz, um Windows zu installieren, wenn Ihr Modell in diese Liste fällt.
Mac-Modelle, die einen USB-Flash-Laufwerk benötigen: (vor OS X El Capitan)
MacBook (vor 2015)
MacBook Pro (vor 2015)
MacBook Air (vor 2017)
iMac (vor 2015)
Mac Pro (vor 2013)
3. Aktualisieren Sie Ihr Mac-Betriebssystem auf das neueste verfügbare. Sie können macOS-Updates über das Apple-Logo > Systemeinstellungen > Softwareaktualisierung > Updates prüfen.
4. Stellen Sie sicher, dass Ihr Mac auf Intel-Basis ist. Boot Camp Assistant kann nicht verwendet werden auf Macs mit M1 Max/Pro-Chips. Wenn Sie nicht wissen, welchen Chip Ihr Mac verwendet, klicken Sie auf das Apple-Logo > Über diesen Mac, um die Informationen anzuzeigen.
5. Bereiten Sie mindestens 64 GB freien Speicherplatz (Apple empfiehlt 128 GB für maximale Leistung) auf Ihrer Mac-Festplatte für die Windows-Installation vor. Sie können unnötige Dateien löschen, um Platz auf Macintosh HD freizugeben.
6. Die Installation von Windows auf einem Mac mit Boot Camp Assistant führt bei korrekter Anleitung nicht zu Datenverlust. Sie können jedoch wichtige Dateien sichern, falls etwas schief geht.
Schritt 2: Laden Sie die Windows-ISO-Datei herunter
Sie müssen eine Windows 10 ISO-Datei von der offiziellen Website von Microsoft herunterladen. Sofern Sie das Aussehen nicht anpassen möchten, müssen Sie Windows 10 nicht mit einem Product Key aktivieren, um es zu verwenden.
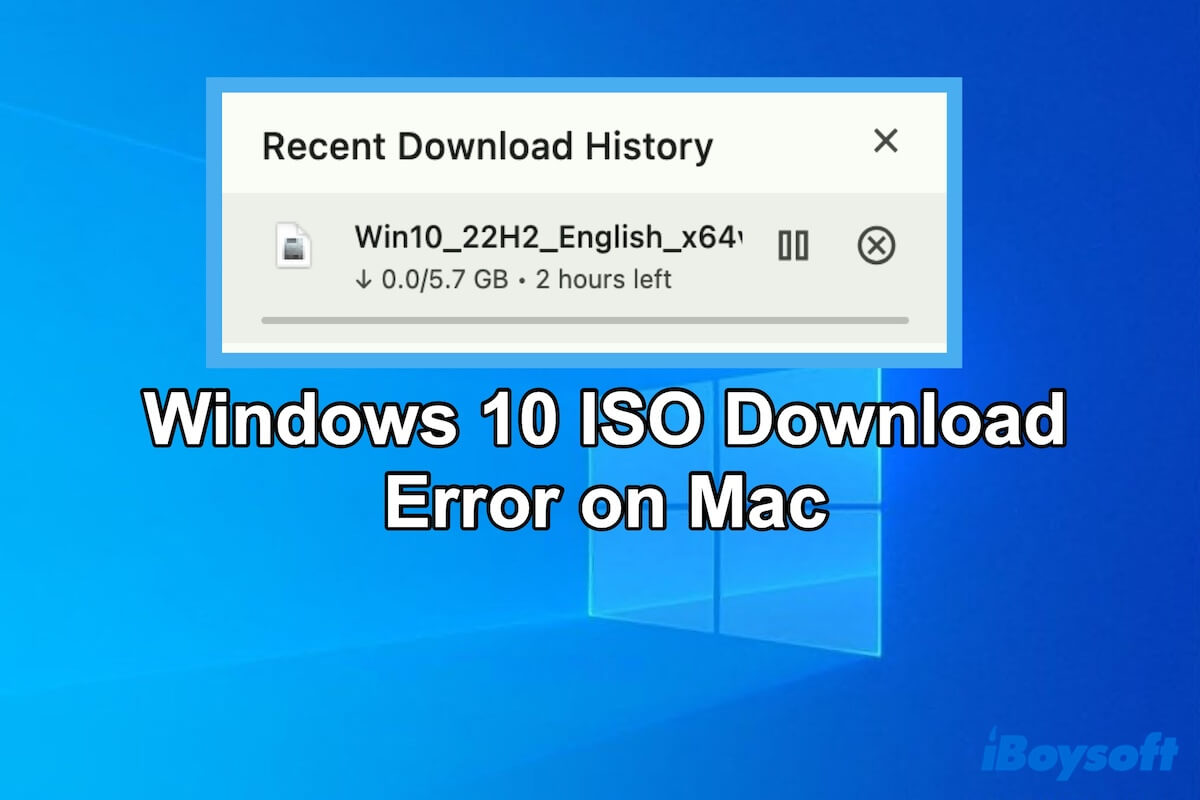
Lesen Sie diesen Beitrag, um herauszufinden, warum Sie die Windows ISO-Datei nicht auf Ihrem Mac herunterladen können und wie Sie das Problem beheben können. Dann erhalten Sie die Windows ISO-Datei.
Schritte zum Herunterladen von Windows 10:
- Besuchen Sie die Windows 10 Download-Seite.
- Scrollen Sie nach unten zum Abschnitt "Ausgabe auswählen", klicken Sie auf das Dropdown-Menü, um Windows 10 auszuwählen, und klicken Sie auf Bestätigen.
- Wählen Sie in der "Produktsprache auswählen" Sektion die gewünschte Sprache. Klicken Sie auf Bestätigen.
- Klicken Sie auf 64-bit Download und dann auf Speichern.
- Die ISO-Datei wird nun heruntergeladen.
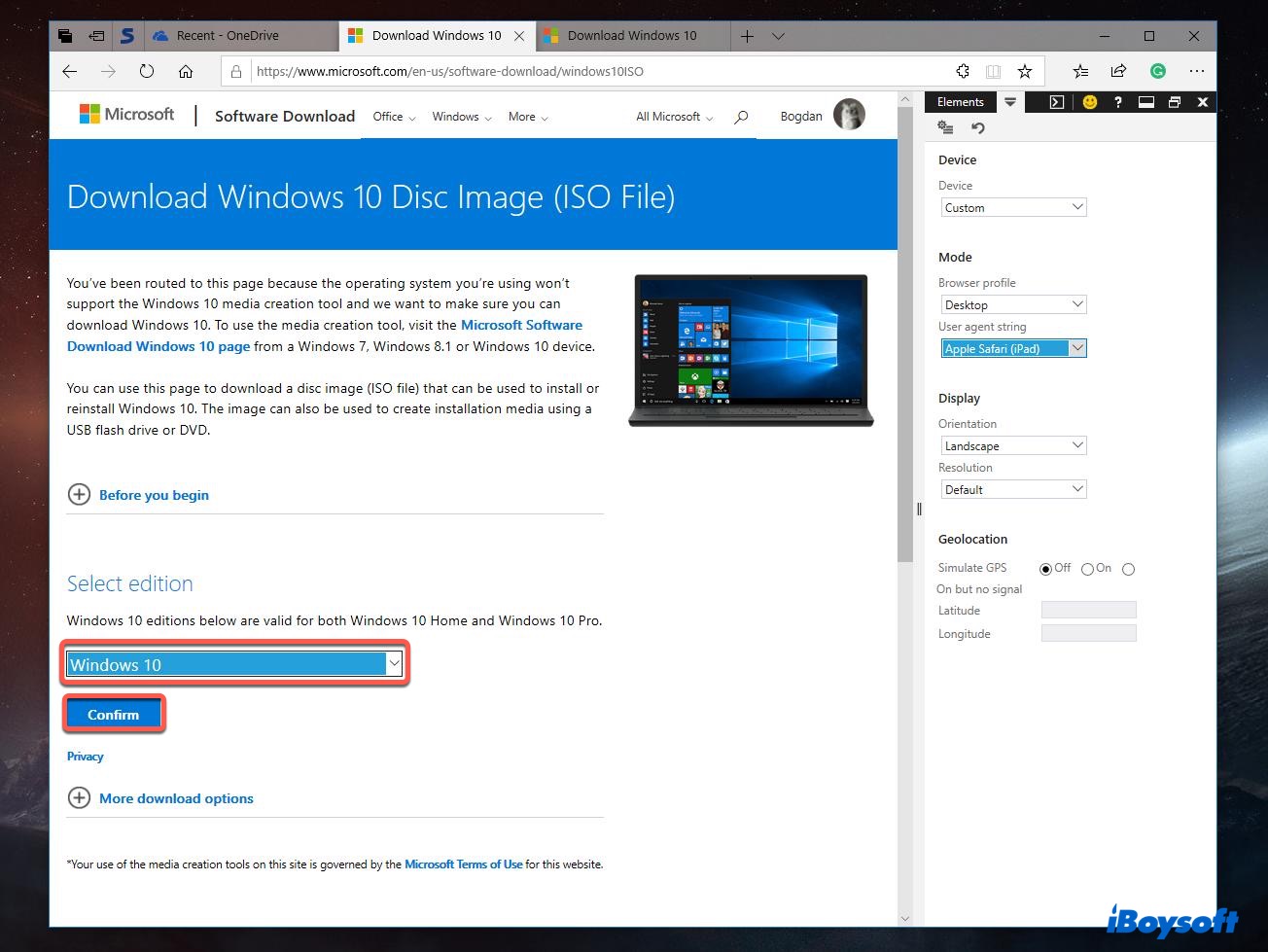
Schritt 3: Starten Sie den Boot Camp Assistant, um Windows auf dem Mac zu installieren
Nachdem die ISO-Datei erfolgreich heruntergeladen wurde, fahren Sie mit den folgenden Schritten fort.
Windows auf dem Mac mit Boot Camp Assistant installieren:
- Öffnen Sie den Boot Camp Assistant, indem Sie Launchpad > Andere > Boot Camp Assistant klicken.
- Klicken Sie auf Weiter. Boot Camp wird automatisch die ISO-Datei auf Ihrem Mac finden. Wenn nicht, klicken Sie auf Auswählen, um die heruntergeladene Datei zu finden.
- Ziehen Sie den Schieberegler, um die Größe der Windows-Partition zu bestimmen. Lassen Sie erneut mindestens 64 GB für Windows frei. (Die ISO-Datei wird 5,4 GB benötigen.) Denken Sie beim Überlegen, wie viel Speicherplatz Sie für Windows-Apps benötigen, daran, genügend Platz für macOS frei zu lassen.
- Klicken Sie auf Installieren. Nun wird der Boot Camp Assistant beginnen, eine Windows-Partition zu erstellen und die Windows-Unterstützungssoftware herunterzuladen.
- Geben Sie Ihr Passwort ein und klicken Sie auf OK. Dann wird Ihr Mac neu starten und Ihnen den Windows 10 Setup-Bildschirm anzeigen.
- Wählen Sie die Sprache aus und klicken Sie auf Jetzt installieren.
- Klicken Sie auf "Ich habe keinen Produktschlüssel".
- Klicken Sie auf Windows 10 Home, wenn Sie wie die meisten Benutzer nicht die Funktionen von Windows 10 Pro benötigen, klicken Sie auf Weiter und folgen Sie dann dem Assistenten.
- Klicken Sie auf Anpassen, um die personalisierten Einstellungen festzulegen, und klicken Sie dann auf Weiter. Wiederholen Sie den Vorgang, um die Einrichtung abzuschließen.
- Bestimmen Sie einen Namen und ein Passwort für Ihren Mac.
- Klicken Sie auf Weiter und entscheiden Sie, ob Sie Cortana verwenden möchten oder nicht. Warten Sie dann eine Weile, bis Windows startet.
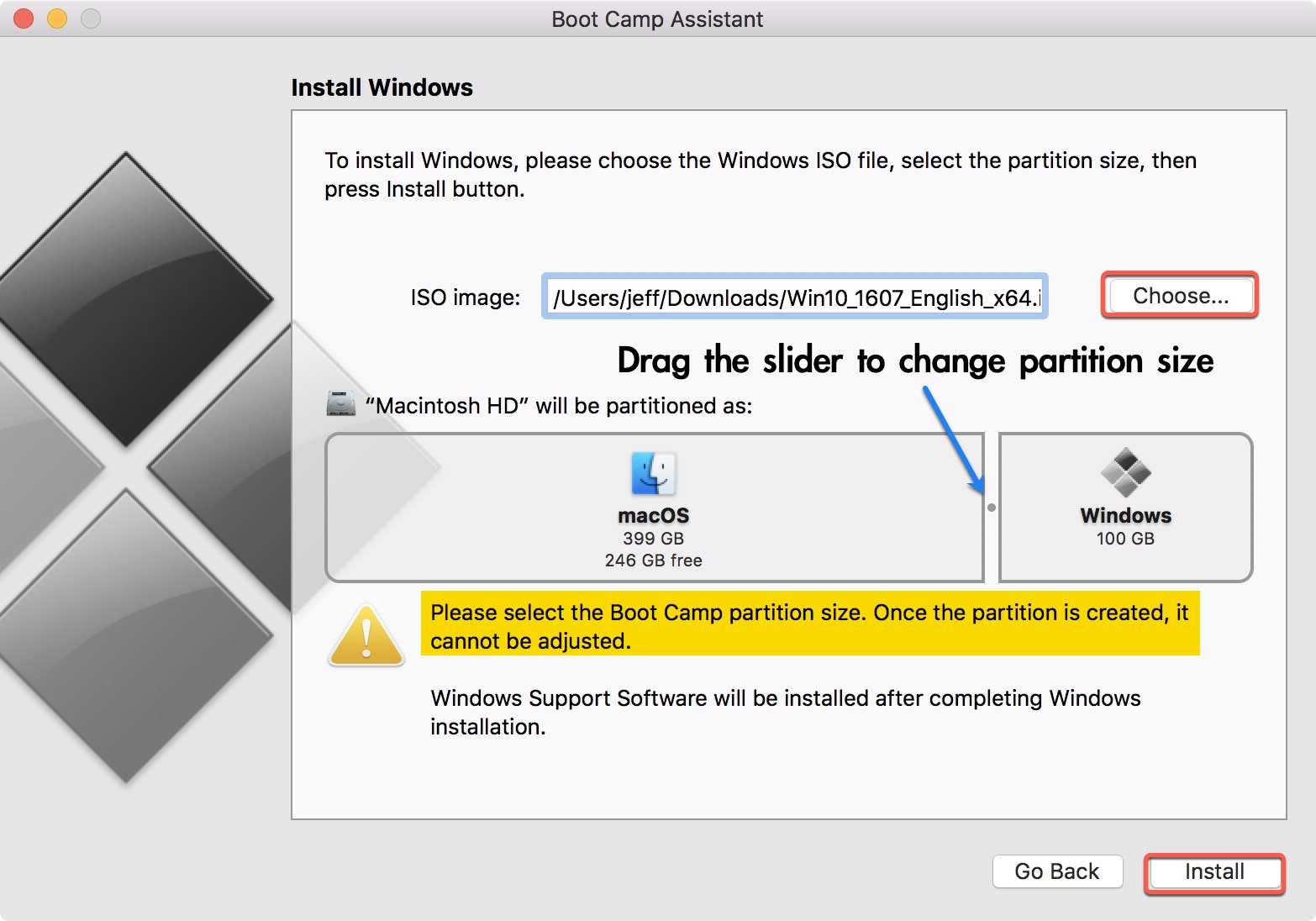
Hinweis: Wählen Sie die Partitionsgröße sorgfältig aus, da Sie sie nach der Installation von Windows nicht mehr ändern können.
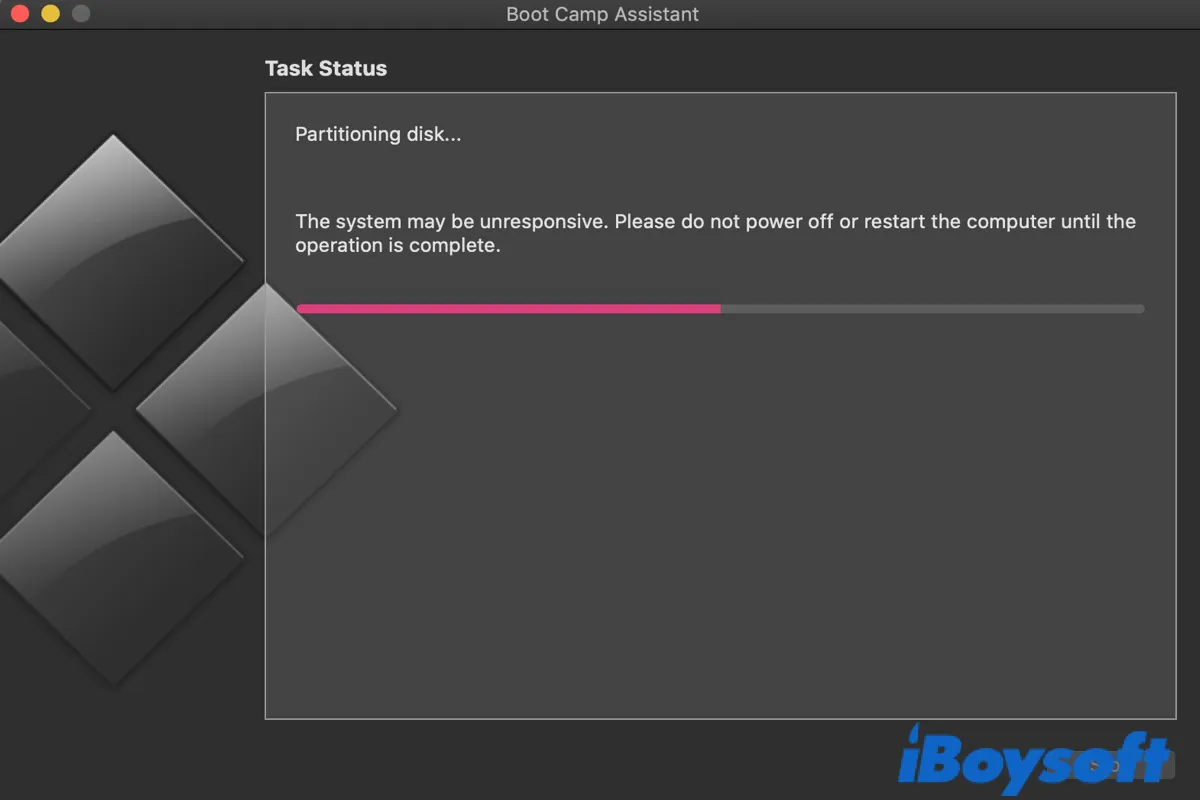
Wie behebt man das Problem, dass Boot Camp beim Partitionieren der Festplatte hängen bleibt?
Dieser Beitrag sagt Ihnen, wie lange Boot Camp benötigt, um eine Festplatte zu partitionieren, und was zu tun ist, wenn Boot Camp beim "Partitionieren der Festplatte" hängen bleibt. Mehr lesen >>
Schritt 4: Installieren Sie den Boot Camp Installer auf der Windows-Partition.
- Wenn Sie das Boot Camp-Installationsfenster sehen, klicken Sie auf Weiter, um den erforderlichen Treiber für Windows auf Ihrem Mac zu installieren.
- Akzeptieren Sie alle Pop-ups, bis Sie Fertig sehen. Klicken Sie auf Fertig, um den Neustart durchzuführen. Ihr Mac wird automatisch das Windows-Konto einloggen, das Sie zuvor eingerichtet haben.
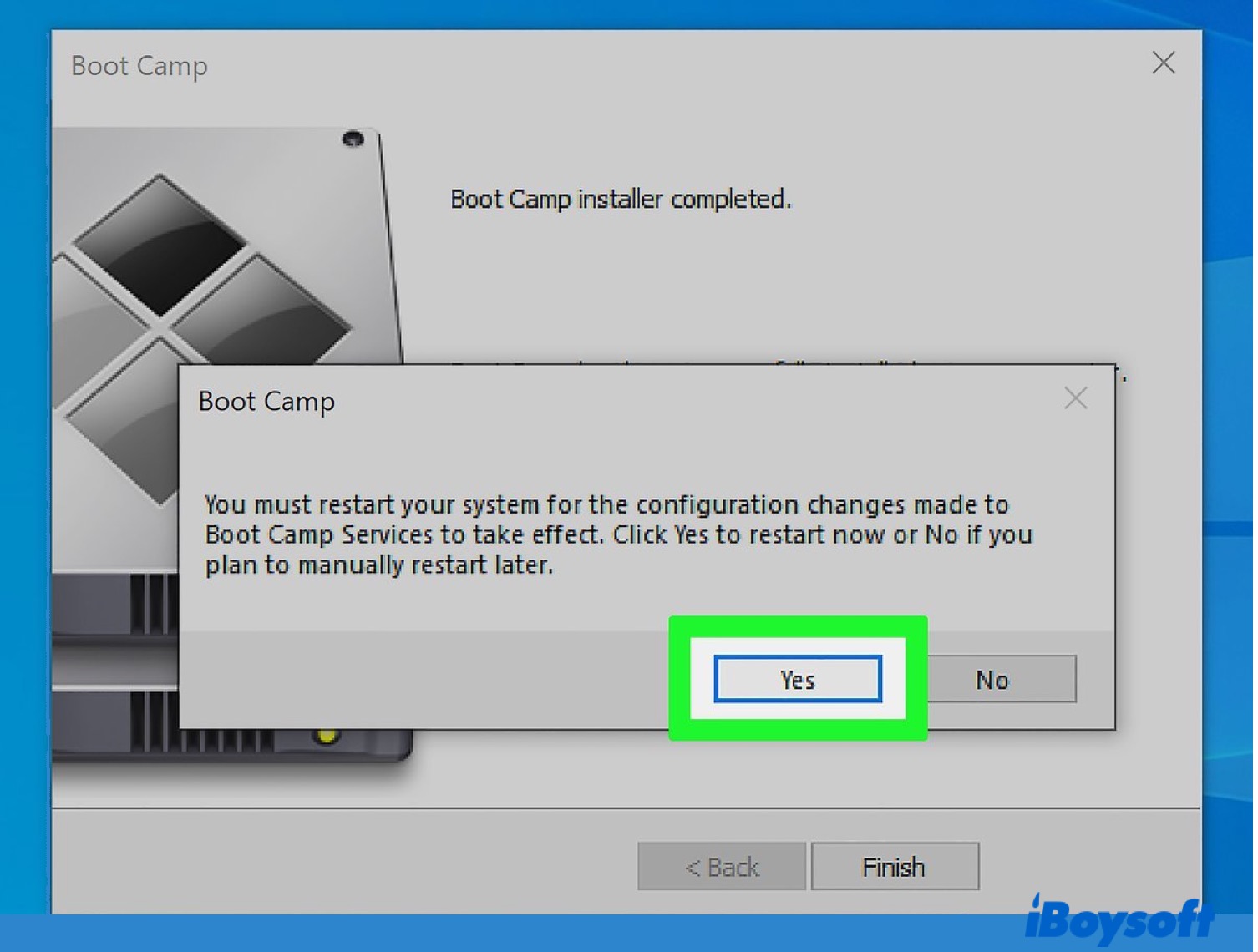
Schritt 5: Aktualisieren Sie Apple-Software und Windows (Optional).
- Verbinden Sie sich mit einem Wi-Fi. Klicken Sie dann auf die Schaltfläche „Start“ > Apple Software Update und installieren Sie alle weiteren Updates, die Ihr Mac anbietet.
- Klicken Sie auf Ja, um Ihren Mac neu zu starten.
- Um sicherzustellen, dass Windows effizient läuft, können Sie Windows auf die neueste verfügbare Version auf Ihrem Mac aktualisieren. Klicken Sie auf das Startmenü > Einstellungen > Updates & Sicherheit > Windows Update. Windows überprüft Updates und lädt diese automatisch herunter, wenn welche verfügbar sind.
- Das Aktualisieren von Windows dauert eine Weile. Wenn es abgeschlossen ist, klicken Sie auf Neustart, um Windows zu laden. Jetzt sind Sie bereit zu gehen.
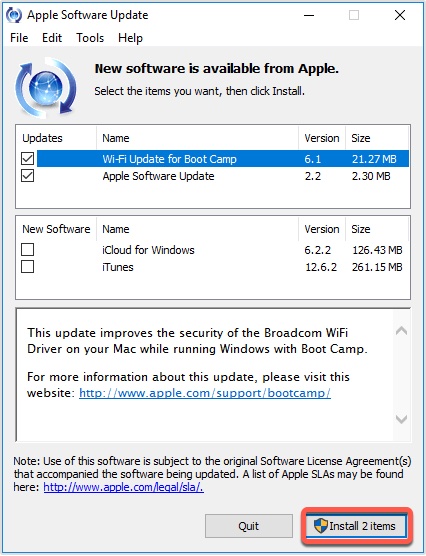
Schritt 6: Umstieg auf macOS von Windows 10
Neben der Sicherheit, der Kostenlosigkeit und der Eignung für anspruchsvolle Software bietet Boot Camp Assistant den zusätzlichen Vorteil, dass man einfach zwischen macOS und Windows wechseln kann.
Um von Windows zu macOS zu wechseln:
- Klicken Sie auf das Symbol ^ auf der rechten Seite der Windows-Taskleiste und tippen Sie dann auf das Boot Camp-Symbol.
- Klicken Sie auf „Neustart in macOS“ im Pop-up-Fenster. Ihr Mac wird sofort neu starten und sich in macOS booten.
Wenn Sie zurück zu Windows wechseln möchten, starten Sie Ihren Mac neu und halten Sie die Option-Taste gedrückt, sobald der Bildschirm schwarz wird. Lassen Sie die Option-Taste los, wenn ein Startmenü erscheint, das Sie auffordert, eine Startpartition auszuwählen. Wählen Sie Windows.
Wenn Sie nicht von Windows zu macOS zurückwechseln können, lesen Sie: Kann nicht von Windows zu Mac zurückwechseln, was tun?
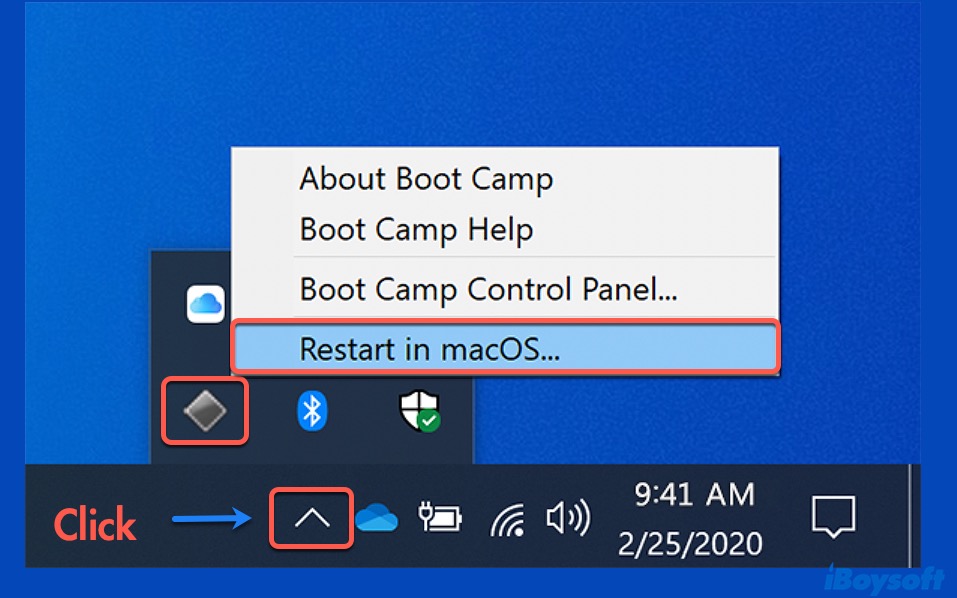
Lesen Sie auch:
FAQ zur Installation von Windows 10 auf dem Mac
- QIst es sinnvoll, Windows 10 auf einem Mac zu installieren?
-
A
Es lohnt sich, Windows 10 auf einem Mac zu installieren, wenn die Verwendung von nur für Windows entwickelten Programmen auf einem Mac unerlässlich ist. Mit Boot Camp Assistant wird das von Ihnen auf dem Mac installierte Windows genauso gut funktionieren wie auf einem PC oder sogar besser, solange Sie genügend Platz auf dem Mac für Windows-Programme haben, um zu laufen.
- QWie installiere ich Windows 10 auf einem M1 Mac?
-
A
Boot Camp Assistant ist auf einem M1 Mac nicht verfügbar. Bis jetzt können Sie nur Windows 10 auf einem M1 Mac mit Drittanbieter-Virtual-Machine-Software - Parallels - installieren.
Eine weitere Option, die kein installiertes Windows auf dem Mac erfordert, um Windows-Anwendungen zu verwenden, erfolgt über CrossOver Mac, das wesentliche Codes von nur für Windows entwickelter Software in Sprachen übersetzt, die ein Mac verstehen kann. Allerdings sind die Anwendungen, die es bietet, begrenzt und können auf einem Mac möglicherweise nicht gut funktionieren.
- QVerlangsamt Boot Camp den Mac?
-
A
Boot Camp verlangsamt den Mac überhaupt nicht. Es funktioniert wie jede andere Mac-Partition, sodass es nur einen Teil Ihres Festplattenspeicherplatzes benötigt.
- QWie installiere ich Windows 10 auf einem Mac ohne Boot Camp?
-
A
Wenn Sie einen M1 Mac verwenden, können Sie den Boot Camp Assistant nicht nutzen. Sie können jedoch Windows 10 ohne Boot Camp Assistant mithilfe von Virtual-Machine-Software oder Emulatoren wie Wine oder CrossOver Mac installieren.