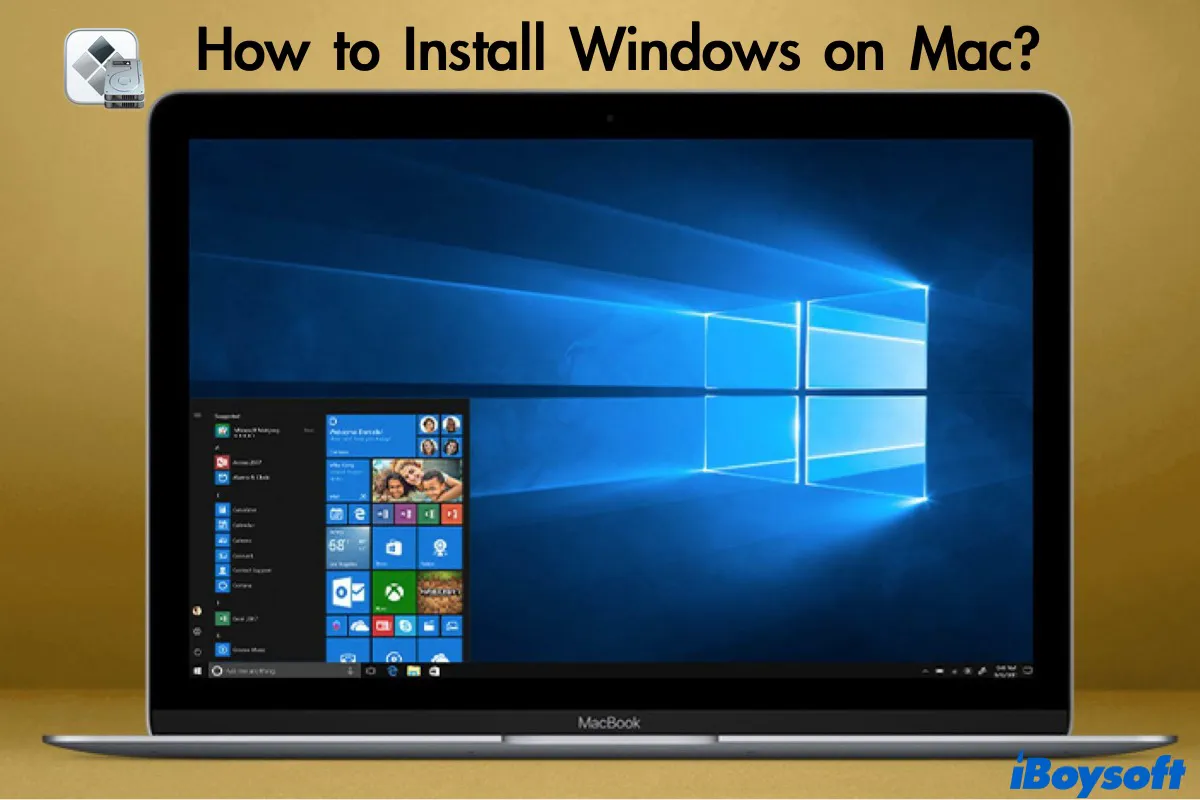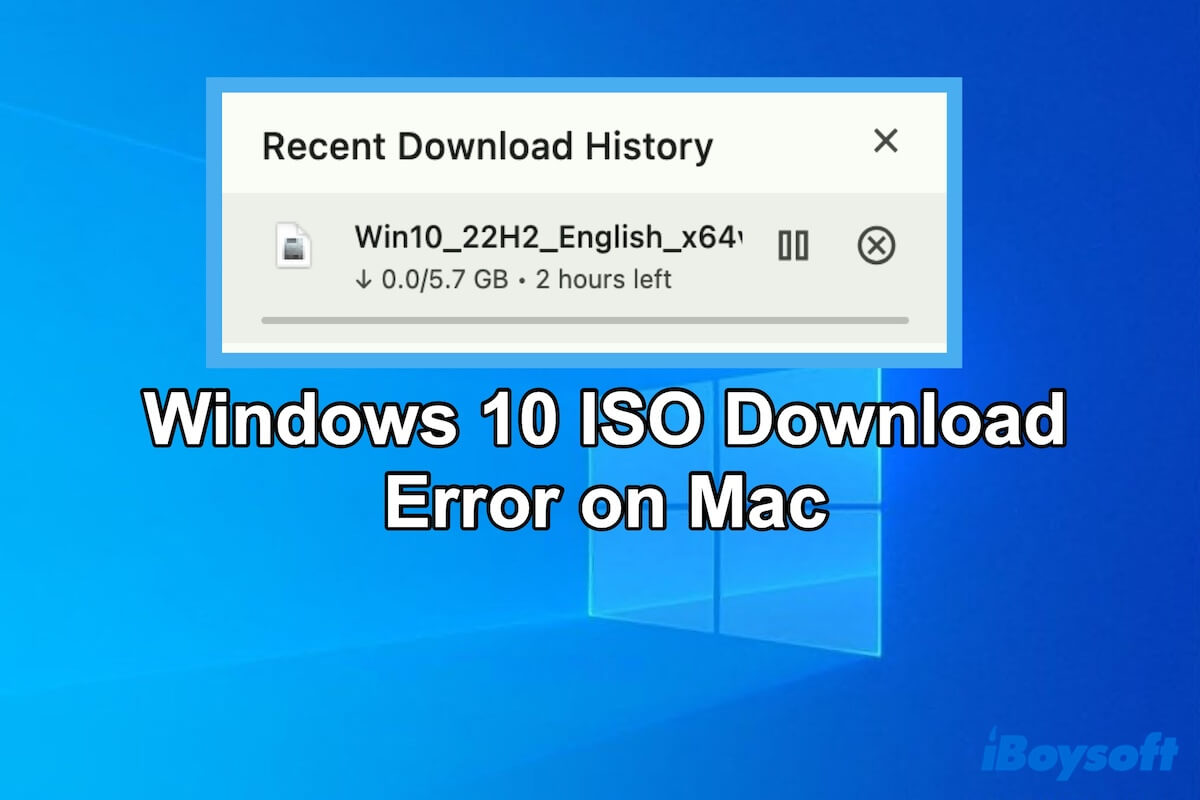MacとWindows、どちらが優れているかは議論の余地がありますが、良いニュースは、努力をすることで両方の利点を享受できるということです。MacにWindows 10を無料でインストールすることさえできます。WindowsをMacにインストールすると、 MacでMSGファイルを開く、WindowsアプリをMacで実行するなどが可能です。
MacにWindowsをインストールする最良の無料方法は、Appleの組み込み Boot Campアシスタントを使用することです。MacでWindowsプログラムを実行するための無料の解決策をお探しの場合、この記事がお役立ちです。
Mac用のWindows 10 ISOファイルを入手 し、それをインストールするために Boot Camp を利用してください。
特定のWindows 10バージョンが必要な場合は、このリポジトリから古いバージョンまたは最新のWindows 10 ISOを 入手してください。
Boot Campアシスタント vs. 仮想マシンソフトウェア
MacにWindows 10をインストールする方法は、以下の3つの方法があります:
- Boot Campアシスタントを使用する
- サードパーティーのMac用 仮想マシンソフトウェア を利用する
- WineやCrossOver Macなどのエミュレーターを利用する
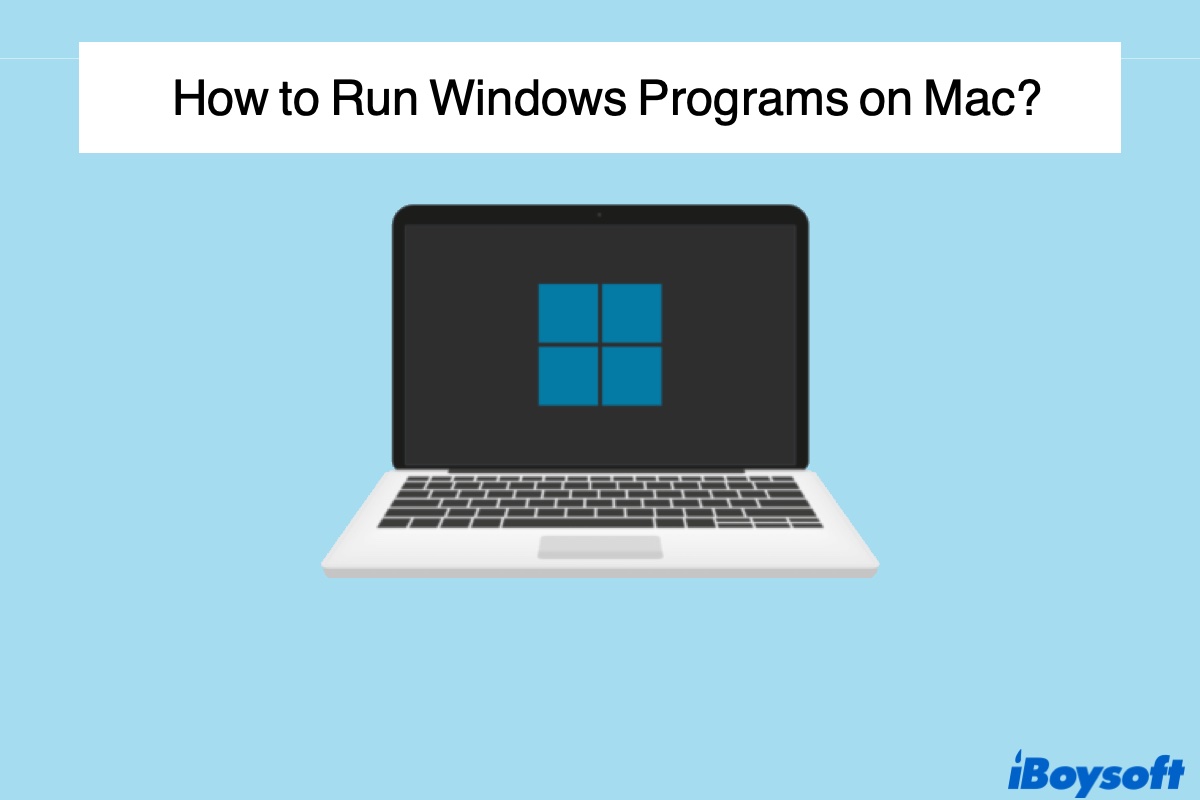
Mac で Windows プログラムを実行する方法(フリーソフトも含む)
この記事では、Mac で Windows 10 を実行するための5つの方法をリストアップし、各オプションの利点と欠点を説明しています。 続きを読む >>
最初の2つは Mac ユーザーによく使われる主要な方法で、Boot Camp Assistant は Apple が提供するベストオプションです。Boot Camp Assistant は Mac 上のオリジナルユーティリティであり、比較的安全に使用できます。
サードパーティの仮想マシンアプリケーションとは異なり、Windows を完全に Mac にインストールできるため、Mac 上での macOS または Windows の実行性能が向上します。macOS の実行と同様に、Mac はすべてのリソースを Windows アプリケーションに割り当てます。そのため、Boot Camp Assistant はゲームや動画編集ソフト、3D グラフィックなどのRAMを必要とするソフトウェアに最適です。
仮想マシンは Windows 環境を模倣して Windows OS および Windows 専用アプリをインストールできます。これにより、macOS と Windows を同時に実行できますが、Windows アプリのパフォーマンスに影響します。
Boot Camp Assistantの唯一の欠点は、macOS と Windows を同時に使用できないことですが、切り替えるには再起動が必要です。
ステップ1: Boot Camp Assistant を使用して Mac に Windows 10 をインストールする前の準備
始める前に、Mac に Windows 10 をインストールする準備が整っているかどうかを確認してください。
1. Mac が Windows 10 と互換性があるかどうかを確認します。
Windows 10 と互換性のある Mac モデル:
MacBook(2015年以降)
MacBook Pro(2012年以降)
MacBook Air(2012年以降)
iMac Pro(全モデル)
iMac(2012年以降)
Mac mini(2012年以降)
Mac Pro(2013年以降)
2. このリストに該当する場合、Windows をインストールするために少なくとも16GBの空きストレージがある追加のUSBフラッシュドライブが必要です。
USBフラッシュドライブが必要な Mac モデル:(OS X El Capitan より前の場合)
MacBook(2015年以前)
MacBook Pro(2015年以前)
MacBook Air(2017年以前)
iMac(2015年以前)
Mac Pro(2013年以前)
3. Mac のオペレーティングシステムを最新のものに更新してください。 macOS の更新を確認するには、Apple ロゴ > システム環境設定 > ソフトウェア更新 > 更新を確認 の順にクリックします。
4. Mac が Intel ベースであることを確認してください。 M1 Max/Pro チップを採用した Mac では Boot Camp Assistant は使用できません。Mac がどのチップを使用しているかわからない場合は、Apple ロゴ > この Mac についてをクリックして情報を表示してください。
5. MacのハードドライブにWindowsをインストールするために最低64GBの空き容量を確保してください(Appleは最大パフォーマンスのために128GBをお勧めしています)。不要なファイルを削除してMacintosh HDのスペースを解放できます。
6. Boot Camp Assistantを使用してMacにWindowsをインストールしても、正しい手順でデータが失われることはありません。しかし、何か問題が発生した場合に備えて重要なファイルをバックアップしておくことができます。
ステップ2: Windows ISOファイルをダウンロード
Microsoftの公式ウェブサイトからWindows 10 ISOファイルをダウンロードする必要があります。見た目をカスタマイズしたい場合を除いて、Windows 10を使用するために製品キーでアクティベートする必要はありません。
Windows 10をダウンロードする手順:
- Windows 10ダウンロードページを訪問します。
- エディションを選択する部分までスクロールし、Windows 10を選択し、確認をクリックします。
- 「製品言語を選択」セクションで希望する言語を選択します。確認をクリックします。
- 64ビットのダウンロードをクリックし、保存をクリックします。
- ISOファイルがダウンロードされます。
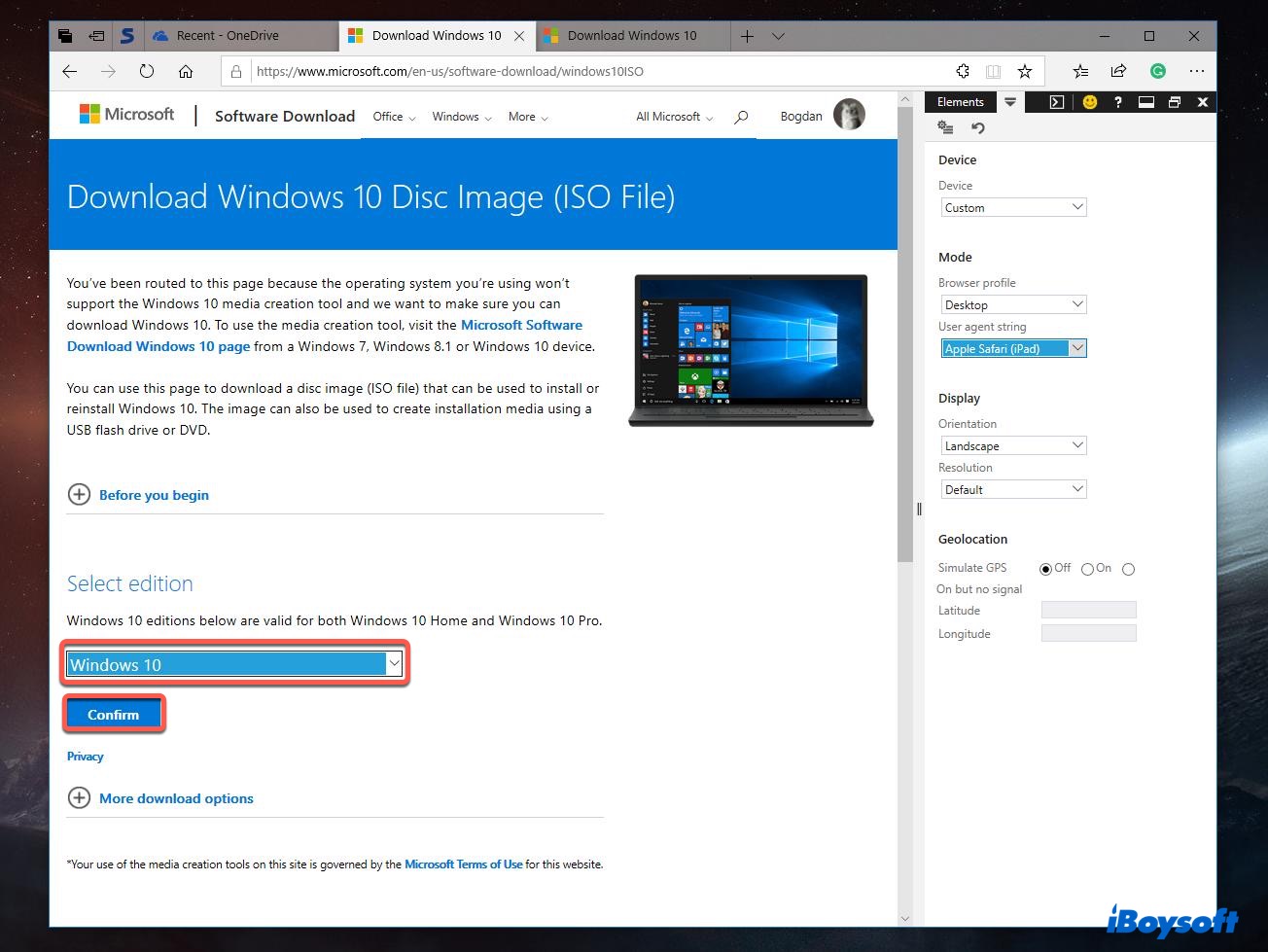
ステップ3: Boot Camp Assistantを起動してMac上にWindowsをインストール
ISOファイルを正常にダウンロードしたら、以下の手順を続行してください。
Boot Camp Assistantを使用してMacにWindowsをインストール:
- ランチパッドをクリックして Boot Camp アシスタントを開きます > その他 > Boot Camp アシスタント。
- 続行をクリックします。Boot Camp は自動的に Mac 上の ISO ファイルを検出します。そうでない場合は、ダウンロードしたファイルを見つけるために選択します。
- スライダーをクリックしてドラッグして Windows パーティションのサイズを決定します。再び、Windows 用に少なくとも 64 GB を残してください。(ISO ファイルは 5.4 GB を占有します。)Windows アプリのためにどのくらいのストレージが必要か考えながら、macOS に十分なスペースを残すことを忘れないでください。
- インストールをクリックします。これで Boot Camp アシスタントが Windows パーティションを作成し、Windows サポートソフトウェアをダウンロードし始めます。
- パスワードを入力して OK をクリックします。その後、Mac は再起動し、Windows 10 のセットアップ画面が表示されます。
- 言語を選択して、今すぐインストールをクリックします。
- "プロダクト キーがない" をクリックします。
- Windows 10 Pro の機能が不要なほとんどのユーザーの場合は、Windows 10 Home をクリックし、次へをクリックしてウィザードに従ってください。
- カスタマイズをクリックしてパーソナライズ設定を行い、次へをクリックします。設定を完了するためにはプロセスを繰り返します。
- Mac の名前とパスワードを決定します。
- 次をクリックして Cortana の使用の可否を選択します。その後、Windows の起動を待ちます。
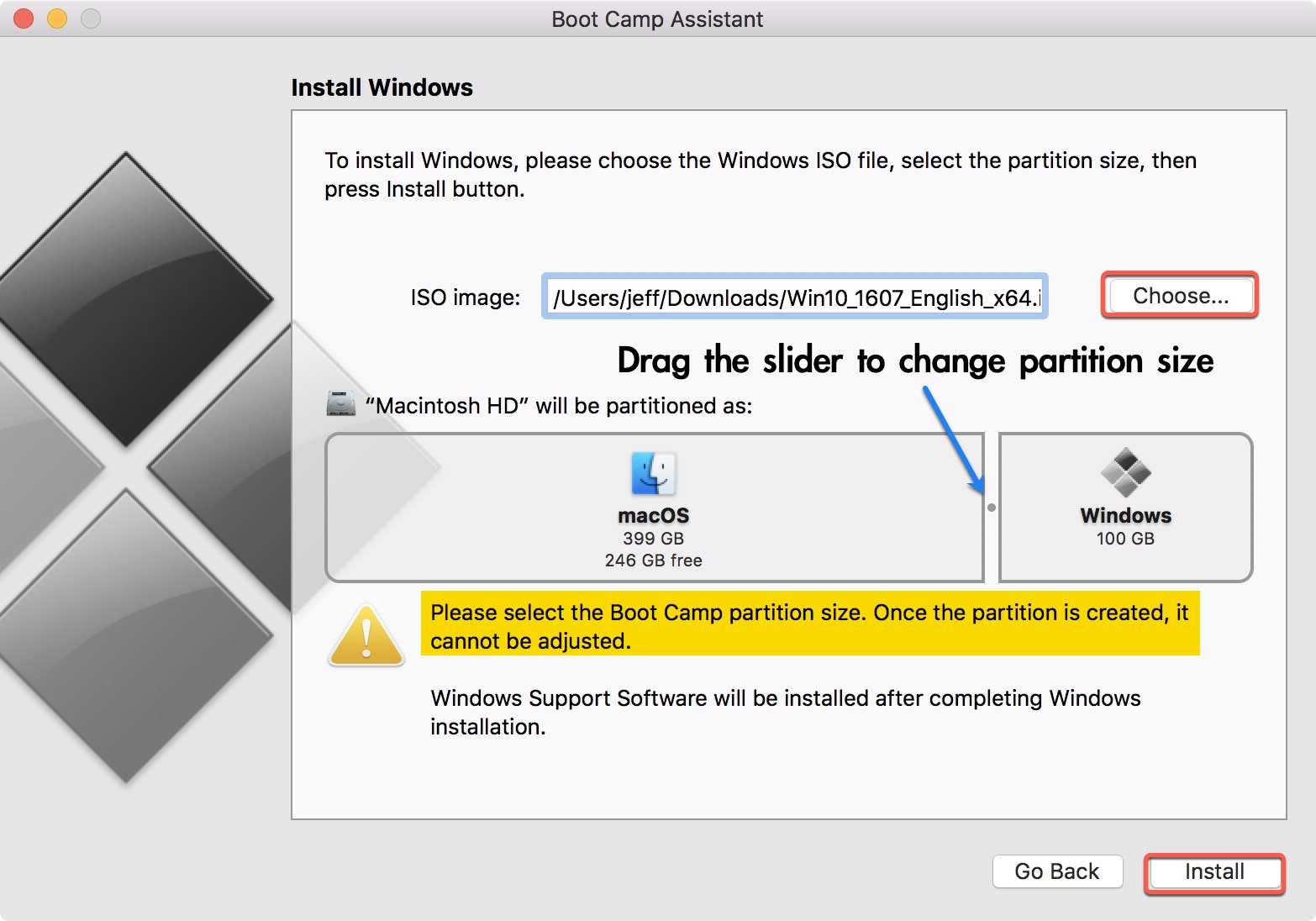
注: パーティションのサイズを慎重に選択してください。Windows をインストールした後は変更できません。
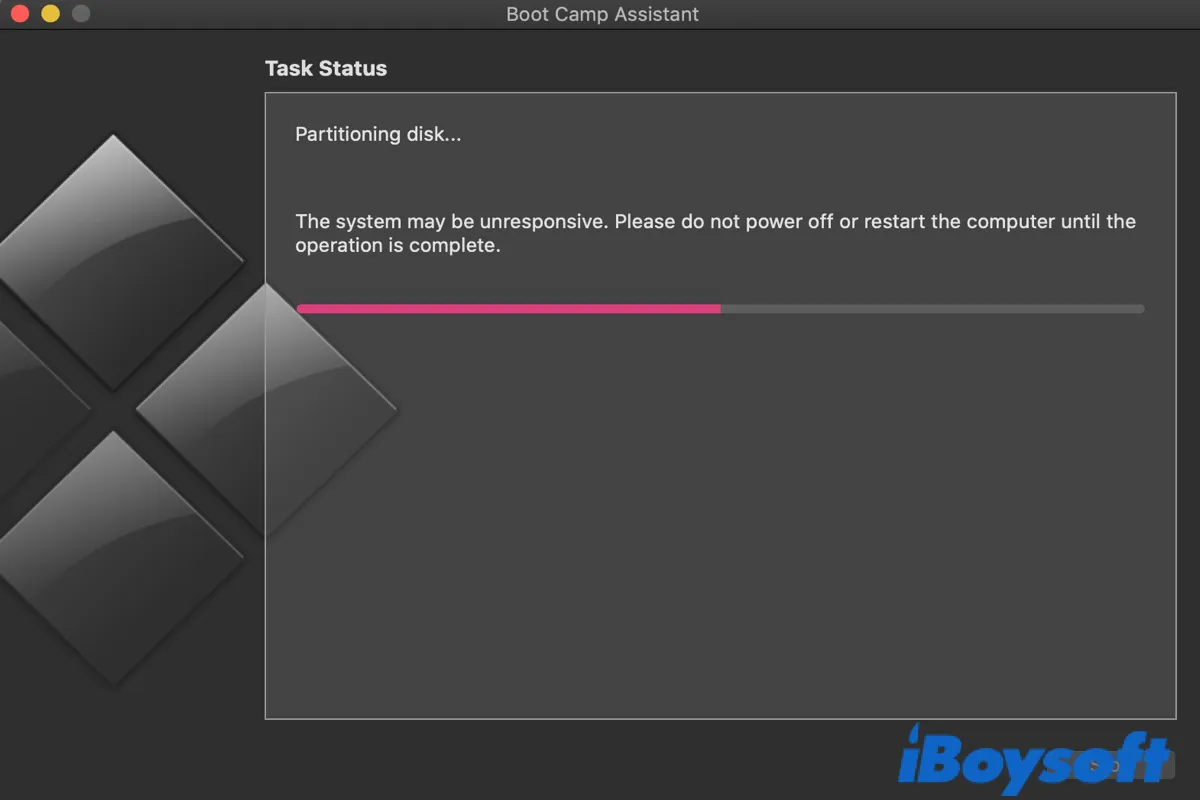
Boot Camp がディスクのパーティション化でスタックしたときの修正方法は?
この投稿では、Boot Camp がハードドライブをパーティション化するのにどのくらい時間がかかるか、そして Boot Camp が「ディスクのパーティション化」でスタックした場合の対処方法について説明します。 続きを読む>>
ステップ 4:Windows パーティションに Boot Camp インストーラーをインストールします。
- Boot Camp インストーラーウィンドウが表示されると、次をクリックして Mac 上で Windows が動作するために必要なドライバーをインストールします。
- Finish が表示されるまで、ポップアップに同意し続けます。Finish をクリックして再起動します。Mac は自動的に以前に設定した Windows アカウントにログインします。
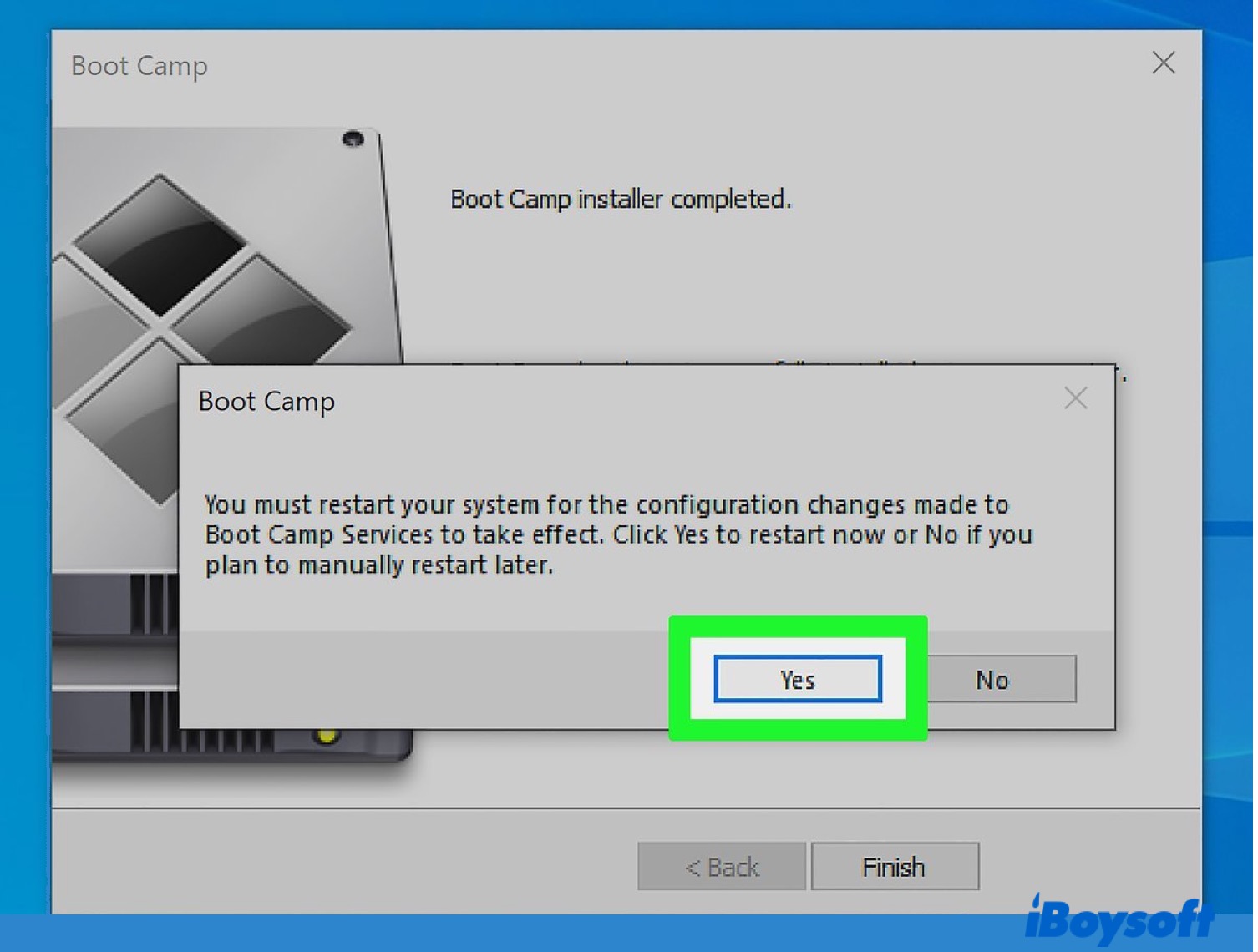
ステップ 5:Apple ソフトウェアと Windows をアップデートする(オプション)。
- Wi-Fiに接続します。その後、[開始]ボタン>Appleソフトウェアアップデートをクリックし、Macが提供するその他の追加アップデートをインストールします。
- Macを再起動するためにははいをクリックします。
- Windowsが効率的に動作することを確認するために、Macで利用可能な最新のWindowsに更新できます。 [開始]メニュー> [設定]> [更新とセキュリティ]> [WindowsUpdate]をクリックします。 Windowsは更新をチェックし、利用可能なものがあれば自動的にダウンロードします。
- Windowsの更新にはしばらく時間がかかります。完了したら、Windowsを読み込むために[再起動]をクリックします。 これで、準備が整いました。
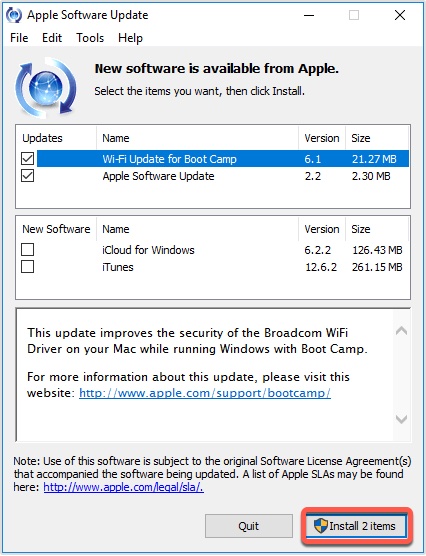
ステップ6:Windows 10から macOS に切り替える
安全で無料で、要求の多いソフトウェアに最適なだけでなく、 Boot Campアシスタントを使用する利点のもう一つは、macOSとWindowsを切り替えることがどれほど簡単かです。
WindowsからmacOSに切り替える方法:
- Windowsタスクバーの右側の^シンボルをクリックし、Boot Campアイコンをタップします。
- ポップアップメニューでmacOSで再起動をクリックします。 Macは再起動し、直ちにmacOSにブートします。
Windowsに戻りたい場合は、Macを再起動して画面が黒くなったらOptionキーを押し続けます。 起動メニューが起動パーティションを選択するように求められたときにOptionキーを解放します。Windowsを選択します。
Windowsから macOSに戻せない場合は、次を読んでください: WindowsからMacに戻れない場合の対処法?
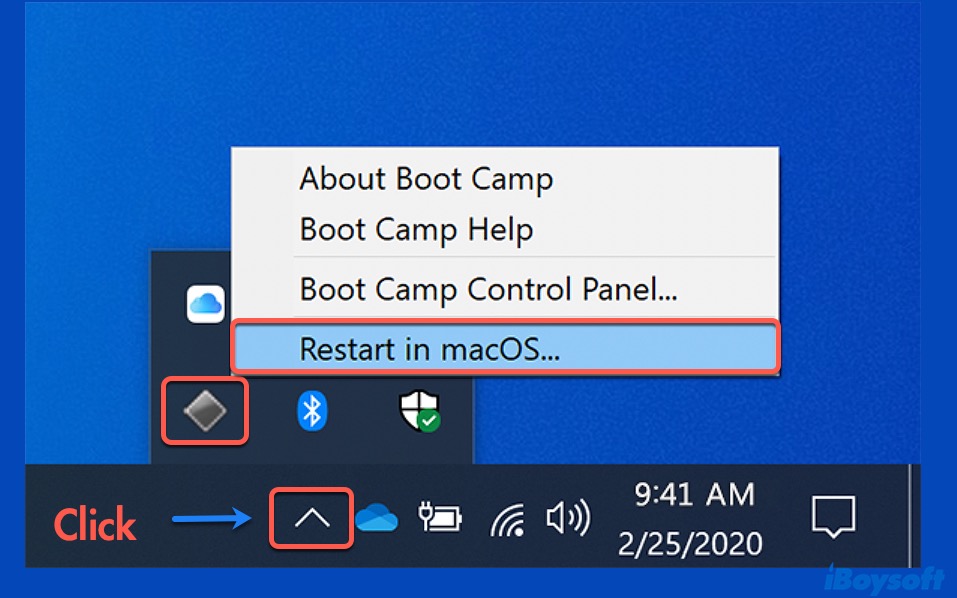
これも読む:
MacにWindows 10をインストールする方法のFAQ
- QMacにWindows 10をインストールする価値はありますか?
-
A
MacでWindows専用プログラムを使用する必要がある場合は、MacにWindows 10をインストールする価値はあります。Boot Camp Assistantを使用すれば、MacにインストールされたWindowsはPC上と同様に、あるいはそれ以上に動作します。Windowsプログラムが実行されるためにMacの十分なスペースがある限り。
- QM1 MacにWindows 10をインストールする方法は?
-
A
Boot Camp AssistantはM1 Macには利用できません。現時点で、M1 MacにWindows 10をインストールする唯一の方法は、Parallelsなどのサードパーティの仮想マシンソフトウェアを使用することです。
WindowsをMacにインストールする必要なくWindowsアプリケーションを使用する別のオプションは、CrossOver Macを使用する方法です。これは、Windows専用ソフトウェアの基本コードをMacが理解できる言語に変換します。ただし、提供されるアプリケーションは限られており、Macでうまく動作しない場合があります。
- QBoot CampはMacを遅くしますか?
-
A
Boot CampはMacを一切遅くしません。他のMacパーティションと同様に機能するので、ディスクスペースの一部しか取られません。
- QBoot CampなしでMacにWindows 10をインストールする方法は?
-
A
M1 Macを使用している場合、Boot Camp Assistantを利用することはできません。ただし、仮想マシンソフトウェアやWine、CrossOver Macなどのエミュレータを使用すれば、Boot Camp AssistantなしでWindows 10をインストールすることができます。