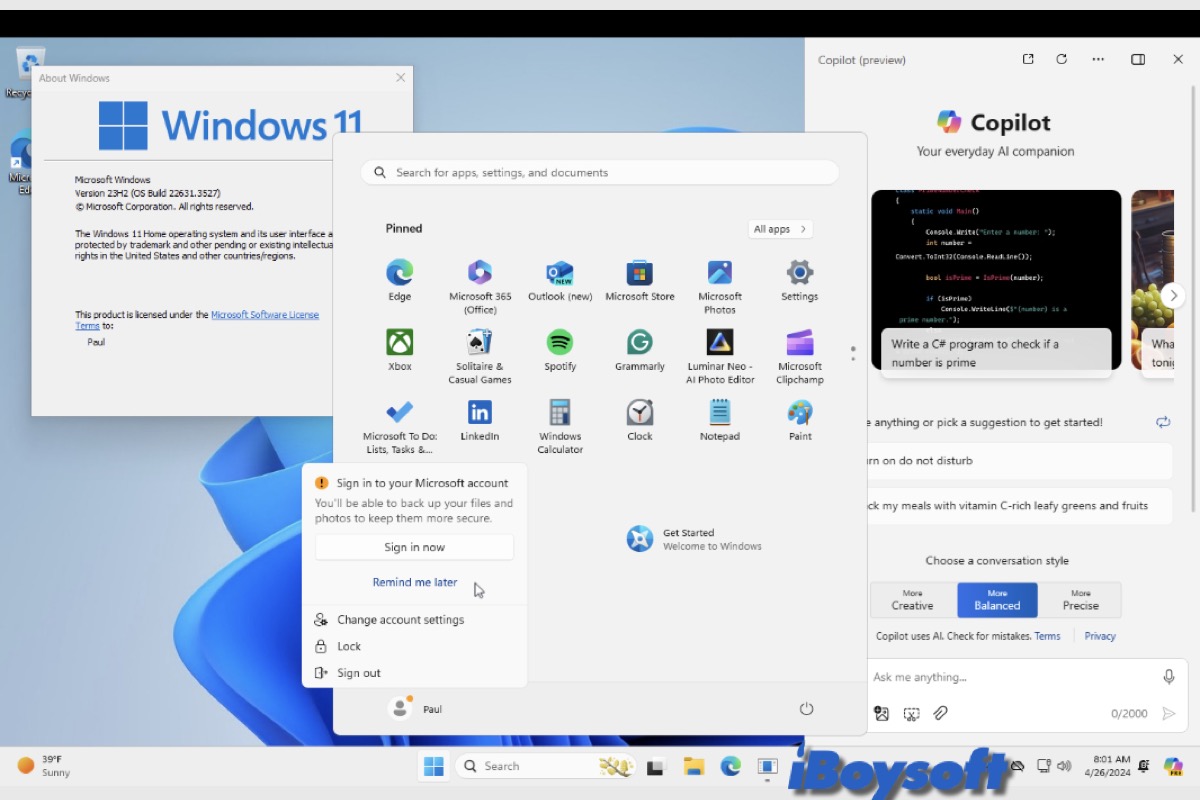一部のコンピュータユーザーは、WindowsとmacOSの両方で作業を行い、同じデバイスでWindowsとmacOSをデュアルブートしたいと考えるかもしれません。これは、インテルベースのMacでAppleの解決策であるBoot Camp Assistantを使用することで実現できます。
Apple Silicon MacにはBoot Camp Assistantが利用できなくても、M1/M2/M3/M4 MacでWindowsを実行することができます。ここでは、MacにUTMを使用してWindowsをインストールする方法をご案内します。
始める前に、Mac用のWindowsディスクイメージISOファイルをダウンロードしてください!
Apple Silicon Mac用UTMとは?
UTMはApple silicon搭載Mac向けの無料仮想化プログラムです。その基盤は長い間使用されてきたオープンソースの仮想化およびエミュレーションプログラムQEMUです。さらに、VirtualBoxやHyper-Vのような、仮想化されたOSがホストOSウィンドウ内で動作するという馴染みのある体験を提供します。もちろん、このウィンドウをフルスクリーンで表示することができるのはうれしいことです。
UTMを使用すれば、QEMUを使用して仮想マシンを設定することがはるかに簡単になり、Windows(またはmacOS、または他のオペレーティングシステム)をインストールできます。両方のオペレーティングシステムが同じプロセッサ(ARM64)アーキテクチャを使用しているため、ネイティブに近い速度で動作する完全に機能するWindows for ARMインストールを受け取ることができます。
M1/M2/M3/M4 MacでWindowsを実行するためのこの無料ツールをお勧めします!
MacにUTMを使用してWindowsをステップバイステップでインストールする方法?
UTMを使用してApple Silicon MacでWindows 11/10を実行したい場合、この無料ツールを使用すると、このパートでは、M1/M2/M3/M4 MacでWindows 11/10を実行できるように、詳細なチュートリアルを提供します。さあ、始めましょう。
ステップ1. UTMをダウンロードしてインストールする
UTMウェブサイトから無料でUTMアプリを入手できます。Mac App Store版も購入でき、自動更新が提供されています。ツールをダウンロードした後は、UTM.dmgファイルをダブルクリックして、UTMをMacにインストールするためにApplicationsにドラッグアンドドロップします。

ステップ 2. Windows ISOファイルを取得する
MacにWindowsをインストールするには、Windows 10 ISOファイルあるいは最新のWindows 11 ISOファイルをダウンロードする必要があります。最新のWindowsビルドを法的にダウンロードする無料ツールであるCrystalFetchを使用してWindows ISOファイルを入手できます。以下の手順に従ってWindows ISOファイルをダウンロードしてください。
- App StoreあるいはGitHubからCrystalFetchをダウンロードします。
- お好みの言語でWindows版を選択し(この場合は、Apple Silicon向けのWindows 11)、ダウンロードをクリックします。Windows .ISOファイルのサイズは5.1GBですので、Macのハードドライブがほぼいっぱいの場合はディスク容量を解放する必要があります。
- ISOファイルを保存する場所を指定し、お好みの場所(たとえばDownloadsフォルダ)を選択します。
- CrystalFetchを閉じます。

ステップ 3. UTMで仮想マシンを作成する
Windows .ISOファイルとUTMソフトウェアが準備できたら、MacでWindowsを実行するためにUTMで仮想マシンを作成する準備が整いました。以下の手順に従ってください。
- FinderからApplicationsに移動し、UTMをクリックして、アプリを確認し、プロンプトダイアログで「開く」をクリックします。
- 新しい仮想マシンを作成し、「Virtualize」を選択します。
- オペレーティングシステムのリストからWindowsを選択します。
- 「Windows 10以上をインストールする」がチェックされていることを確認し、Browseをタップして、先にダウンロードしたWindows 11 .ISOに移動します。次に「続行」をクリックします。
- メモリ(RAM)とCPUコアを割り当て、続行をクリックして進みます。Windows 11 VMには、例えば8GBのRAMと64GBのストレージを割り当てます。
- ブートボリュームのドライブ容量を指定し、続行をクリックします。
- 共有ディレクトリパスを選択するにはMacをブラウズし、続行をクリックします。
- VMの設定を確認し、名前を変更して、「保存」をクリックして最終確定します。
ステップ 4. MacにWindowsをインストールする
次のステップは、作成した仮想マシンにWindows 10/11をインストールし、MacでWindowsを実行することです。
- UTM内の仮想マシンで再生ボタンを押して起動します。CDまたはDVDからブートするように求められた場合は、キーボードのキーを押します。見逃した場合は、VMを再起動してやり直してください。

- Windows 11セットアップウィザードが表示されます。セットアッププロセスに従ってください。シリアル番号を求められたら、「プロダクトキーを持っていない」と選択して次へをクリックしてください。
- Windowsをインストールするボリュームを選択します。以前にUTMセットアップウィザードで作成したボリュームを選択して、次へをクリックしてください。

- Windowsのインストールが完了するのを待ちます。このプロセス中に数回再起動します。
- 地域、キーボードレイアウト、その他類似のオプションを選択してください。
- セットアップが完了すると、Windows 11のデスクトップが表示されます。
- ポップアップダイアログからSPICE ゲストツールをインストールすることができます。これは、仮想マシンにリモートアクセスするためのオープンソースツールです。

- これで、MacデバイスでWindowsを楽しむことができます。
MacでWindows UTMが遅い場合は、以下を参照してください: MacでWindows VMの動作が遅い場合の修正方法。
関連記事:
[チュートリアル]UTMを使用してMacにWindowsをインストールする方法?
この無料方法を共有して、他の人がApple Silicon MacにWindowsをインストールするのに役立つようにしましょう!