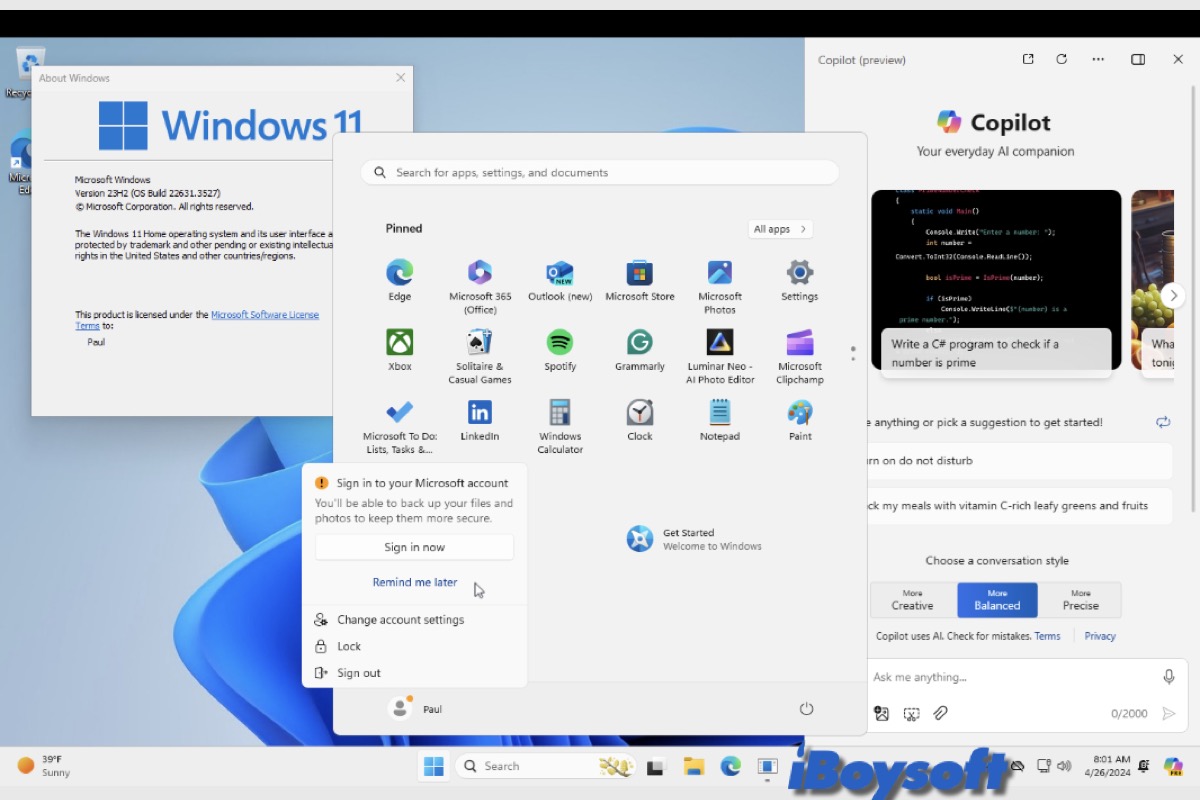Alguns usuários de computador precisam trabalhar em diferentes plataformas, tanto no Windows quanto no macOS, e então querem inicializar duplamente o Windows e o macOS no mesmo dispositivo. Isso pode ser feito em um Mac baseado em Intel através da solução da Apple, o Assistente Boot Camp.
Mesmo que o Assistente Boot Camp não esteja disponível nos Macs com Apple Silicon, você ainda pode executar o Windows em Macs M1/M2/M3/M4. Aqui, iremos guiá-lo sobre como instalar o Windows no Mac com UTM.
Antes de começar, faça o download do arquivo de imagem de disco ISO do Windows para o seu Mac!
O que é o UTM para Macs com Apple Silicon?
O UTM é um programa de virtualização gratuito para Macs com Apple Silicon. Sua base é o programa de virtualização e emulação de código aberto QEMU, que está em uso há muito tempo. Além disso, ele oferece uma experiência familiar, muito semelhante ao VirtualBox ou Hyper-V, onde o sistema operacional virtualizado opera dentro de uma janela do sistema operacional hospedeiro. É ótimo que você possa exibir essa janela em tela cheia, é claro.
O UTM facilita muito a configuração de uma máquina virtual usando o QEMU para que você possa instalar o Windows (ou macOS, ou outro sistema operacional) nele. Como ambos os sistemas operacionais usam a mesma arquitetura de processador (ARM64), você terá uma instalação do Windows para ARM totalmente funcional que roda a velocidades próximas do nativo.
Recomende esta ferramenta gratuita para executar o Windows em Macs M1/M2/M3/M4!
Como instalar o Windows no Mac com UTM passo a passo?
Se você deseja executar o Windows 11/10 em um Mac com Apple Silicon usando o UTM, esta parte lhe dará um tutorial detalhado para seguir. Quando estiver concluído, você poderá executar o Windows 11/10 no Mac M1/M2/M3/M4. Vamos começar.
Passo 1. Faça o download e instale o UTM
Você pode obter o aplicativo UTM gratuitamente no site da UTM. Você também pode comprar a versão da Mac App Store, que oferece atualizações automáticas. Após baixar a ferramenta, clique duas vezes no arquivo UTM.dmg e arraste-o para Aplicativos para instalar o UTM no seu Mac.

Passo 2. Obtenha o arquivo ISO do Windows
Para instalar o Windows em um Mac, você precisará baixar o arquivo ISO do Windows 10 ou a última versão do arquivo ISO do Windows 11. Você pode obter os arquivos ISO do Windows com o CrystalFetch, uma ferramenta gratuita para baixar legalmente as compilações mais recentes do Windows da Microsoft. Siga os passos abaixo para baixar o arquivo ISO do Windows.
- Baixe o CrystalFetch na App Store ou no GitHub.
- Escolha qual versão do Windows deseja baixar (neste caso, Windows 11 para Apple Silicon no idioma de sua preferência), depois clique em Baixar. O tamanho do arquivo .ISO do Windows é de 5,1GB, se o seu disco rígido do Mac estiver quase cheio, você deve liberar espaço primeiro.
- Escolha onde colocar o arquivo ISO quando solicitado e selecione uma localização de sua preferência, como a pasta de Downloads.
- Feche o CrystalFetch.

Passo 3. Crie a máquina virtual com UTM
Com o arquivo .ISO do Windows e o software UTM prontos, é hora de criar uma máquina virtual com UTM para executar o Windows no Mac. Basta seguir os passos abaixo.
- Vá para Finder > Aplicativos, clique em UTM, espere ele verificar o aplicativo e clique em Abrir no diálogo de prompt.
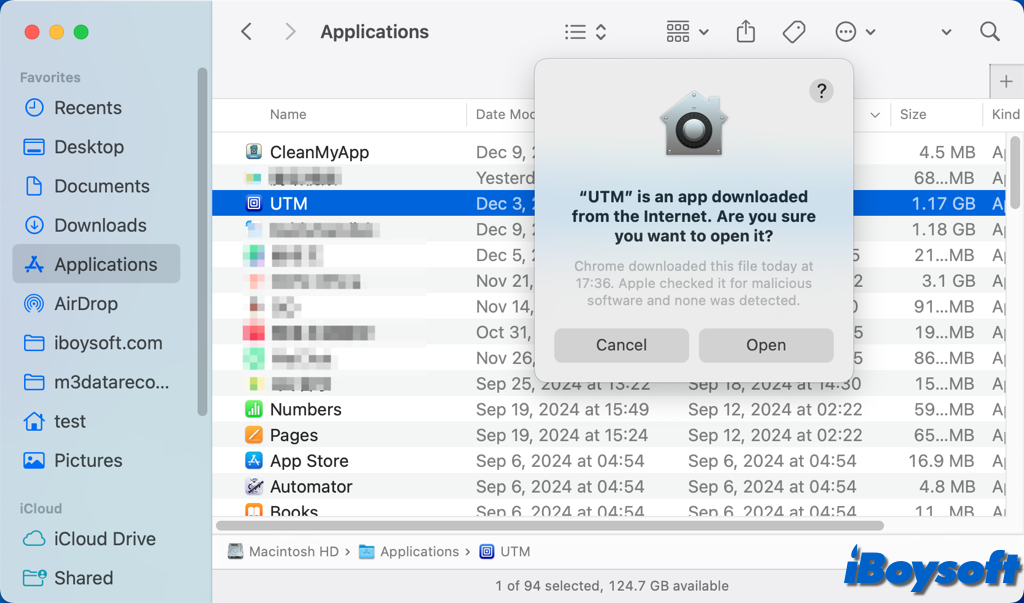
- Clique em Criar uma Nova Máquina Virtual e escolha Virtualizar.
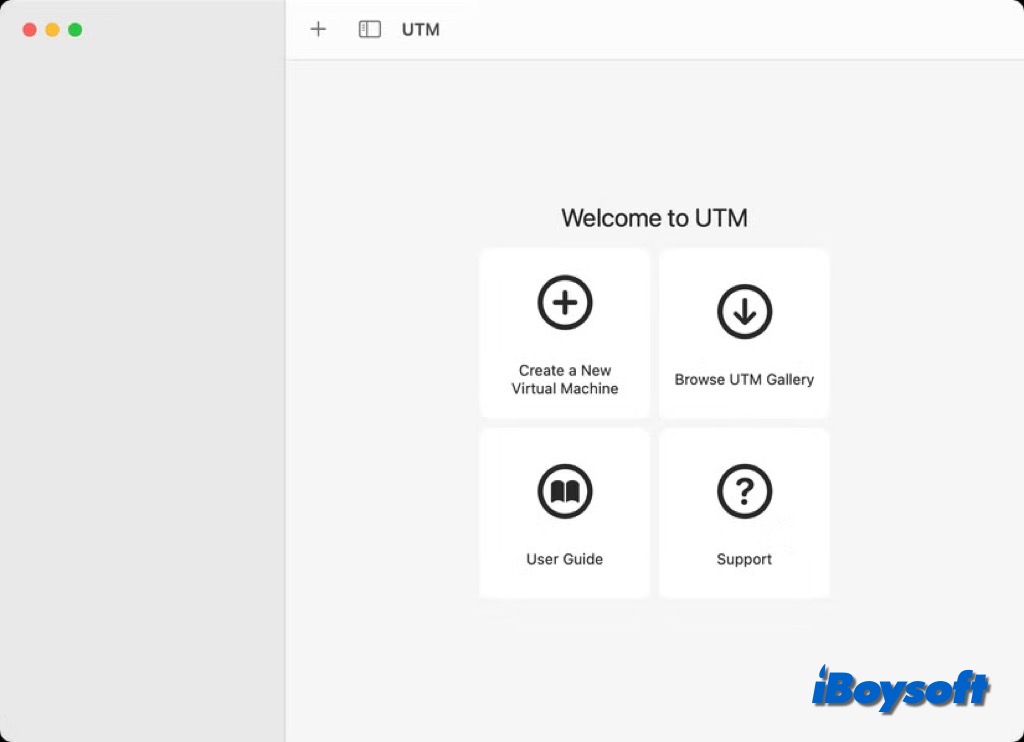
- Selecione Windows na lista de sistemas operacionais.
- Verifique se a opção Instalar Windows 10 ou Superior está marcada e então clique em Procurar e navegue até o arquivo Windows 11 .ISO que você baixou anteriormente. Clique em Continuar.
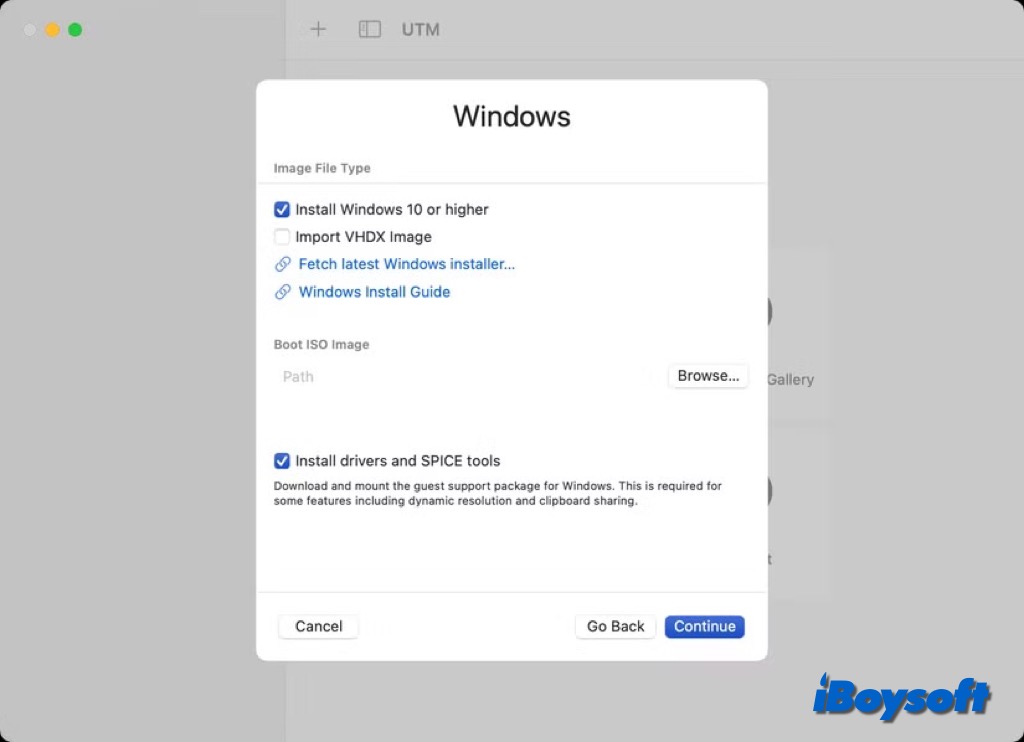
- Aloque memória (RAM) e núcleos da CPU e clique em Continuar para prosseguir, como 8 GB de RAM e 64 GB de armazenamento para a VM do Windows 11.
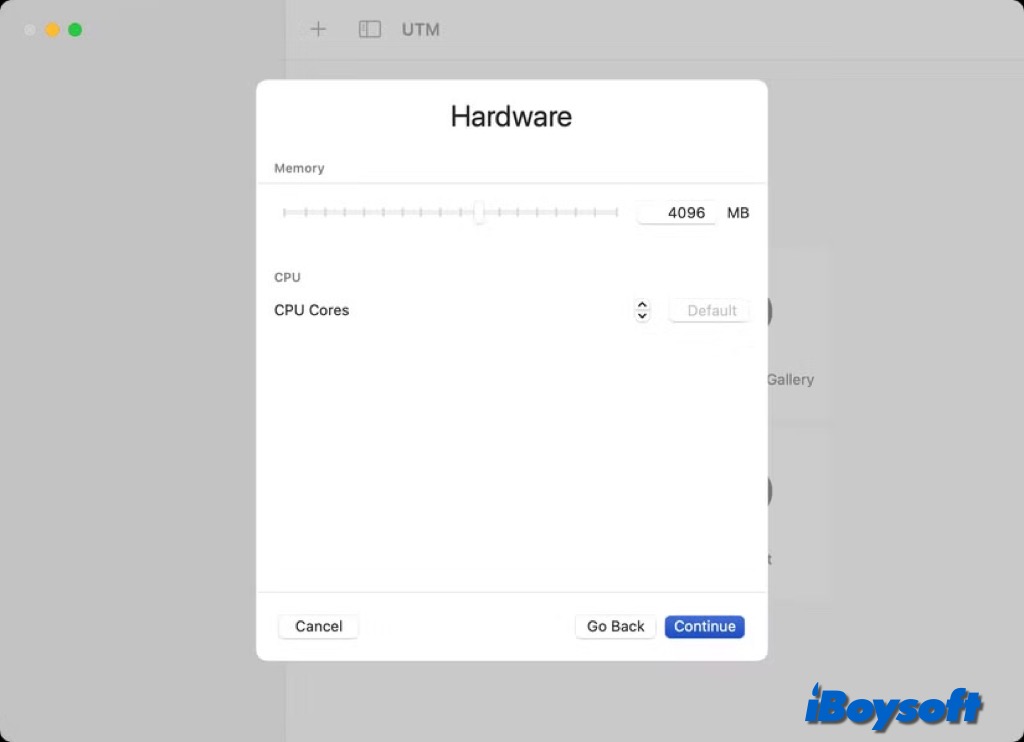
- Especifique uma capacidade de unidade para seu volume de inicialização e clique em Continuar.
- Navegue no Mac para escolher um caminho de diretório compartilhado, se preferir, e clique em Continuar.
- Revise as configurações de sua VM, renomeie-a e clique em Salvar para finalizar.
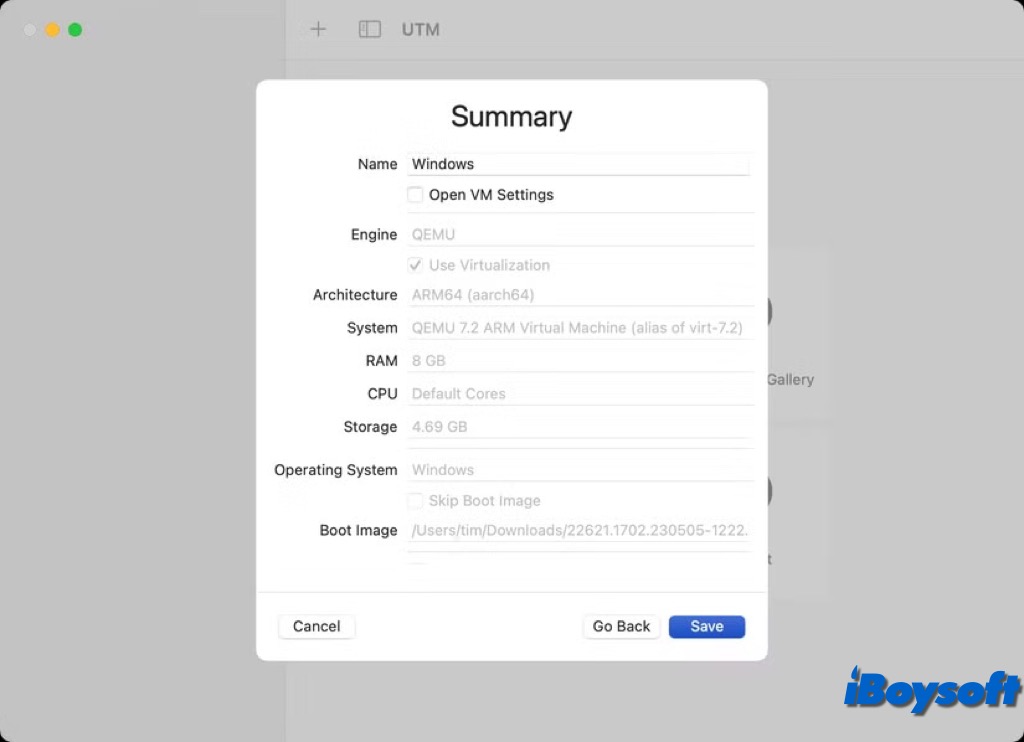
Passo 4. Instale o Windows no seu Mac
O próximo passo é instalar o Windows 10/11 na máquina virtual criada para executar o Windows no seu Mac.
- Clique no botão Play na sua máquina virtual dentro do UTM para iniciar. Quando pedir para Pressionar qualquer tecla para inicialização a partir do CD ou DVD, pressione uma tecla no seu teclado. Se você perder, reinicie a VM e tente novamente.

- O assistente de configuração do Windows 11 aparece, apenas siga o processo de configuração. Quando pedir um número de série, escolha Eu não tenho uma chave de produto. Clique em Avançar.
- Escolha um volume onde você pode instalar o Windows, o volume que você criou com o assistente de configuração do UTM anteriormente. Clique em Avançar.

- Esperar que o Windows seja instalado e ele reiniciará algumas vezes durante o processo.
- Selecione uma região, layout de teclado e outras opções semelhantes.
- Depois de terminar a configuração, você verá a área de trabalho do Windows 11.
- Você pode instalar as Ferramentas de Convidado SPICE a partir do diálogo que aparece, uma ferramenta de código aberto para acessar remotamente sua máquina virtual.

- Agora, você pode desfrutar do Windows no dispositivo Mac.
Se o Windows UTM funcionar lentamente no seu Mac, leia: Como resolver problemas de lentidão do Windows VM no Mac.
Leia também:
[Tutorial] Como Instalar o Windows no Mac com UTM?
Compartilhe este método gratuito para ajudar outros a instalar o Windows nos Macs com Apple Silicon!