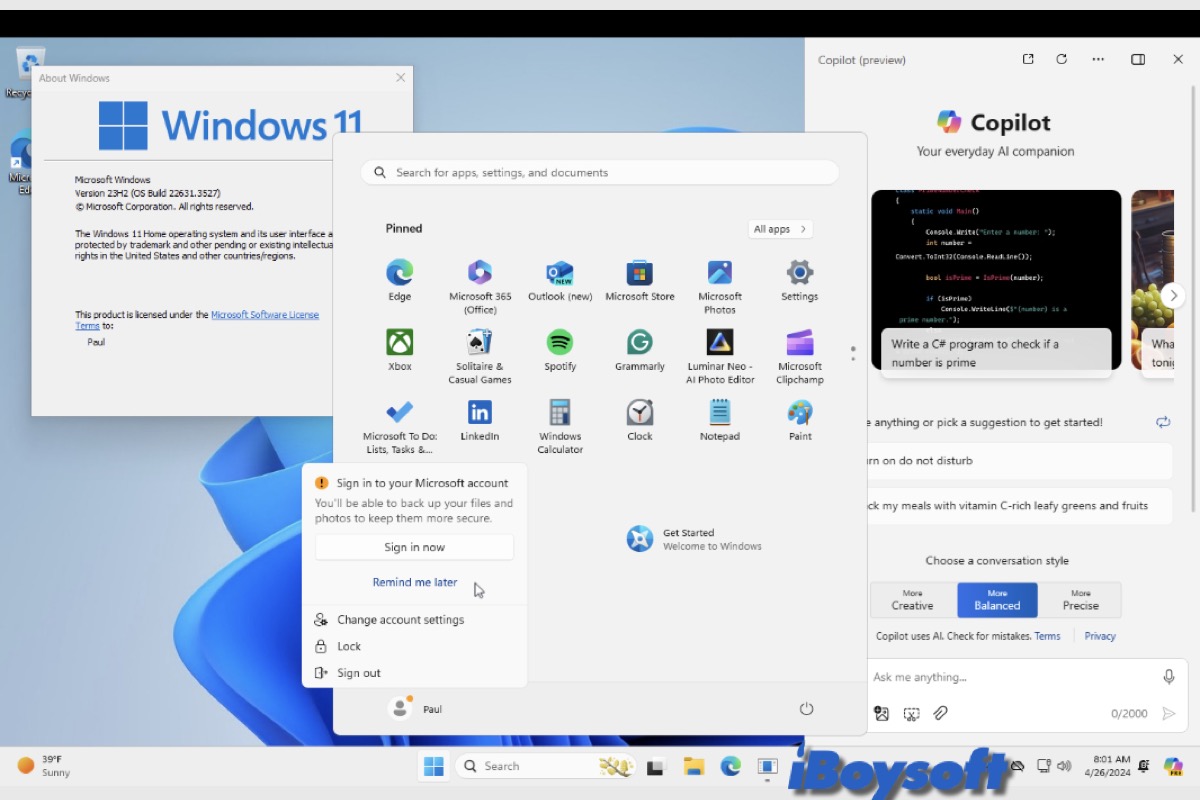Einige Computerbenutzer müssen plattformübergreifend arbeiten, sowohl auf Windows als auch auf macOS, und möchten dann Windows und macOS auf demselben Gerät im Dual-Boot-Modus starten. Dies kann auf einem Intel-basierten Mac über die Lösung von Apple, Boot Camp Assistant, erreicht werden.
Auch wenn Boot Camp Assistant auf Apple Silicon Macs nicht verfügbar ist, können Sie trotzdem Windows auf M1/M2/M3/M4 Macs ausführen. Hier werden wir Sie darüber informieren, wie Sie Windows auf einem Mac mit UTM installieren.
Vor dem Starten, laden Sie das Windows-Disk-Abbild ISO-Datei für Ihren Mac herunter!
Was ist UTM für Apple Silicon Mac?
UTM ist ein kostenloses Virtualisierungsprogramm für Macs mit Apple Silicon. Seine Grundlage bildet das Open-Source Virtualisierungs- und Emulationsprogramm QEMU, das bereits seit langer Zeit im Einsatz ist. Zusätzlich bietet es eine vertraute Benutzeroberfläche, ähnlich wie VirtualBox oder Hyper-V, in der das virtualisierte Betriebssystem innerhalb eines Host-Betriebssystemfensters betrieben wird. Es ist gut, dass Sie dieses Fenster natürlich im Vollbildmodus anzeigen können.
UTM vereinfacht es erheblich, eine virtuelle Maschine mit QEMU einzurichten, damit Sie Windows (oder macOS oder ein anderes Betriebssystem) darauf installieren können. Da beide Betriebssysteme die gleiche Prozessorarchitektur (ARM64) verwenden, erhalten Sie eine voll funktionsfähige Installation von Windows für ARM, die nahezu nativ läuft.
Empfehlen Sie dieses kostenlose Tool für die Ausführung von Windows auf M1/M2/M3/M4 Macs!
Wie installiere ich Windows auf einem Mac mit UTM Schritt für Schritt?
Wenn Sie Windows 11/10 auf einem Apple Silicon Mac mit UTM, dem kostenlosen Tool, ausführen möchten, gibt Ihnen dieser Teil eine ausführliche Anleitung zum Folgen. Sobald dies erledigt ist, können Sie Windows 11/10 auf dem M1/M2/M3/M4 Mac ausführen. Lassen Sie uns beginnen.
Schritt 1. UTM herunterladen und installieren
Sie können die UTM-App kostenlos von der UTM-Website herunterladen. Sie können auch die Version im Mac App Store erwerben, die automatische Updates bietet. Nachdem Sie das Tool heruntergeladen haben, doppelklicken Sie auf die UTM.dmg-Datei und ziehen Sie sie in die Anwendungen, um UTM auf Ihrem Mac zu installieren.

Schritt 2. Holen Sie sich die Windows ISO-Datei
Um Windows auf einem Mac zu installieren, müssen Sie die Windows 10 ISO-Datei oder die neueste Windows 11 ISO-Datei herunterladen. Sie können Windows ISO-Dateien mit CrystalFetch erhalten, einem kostenlosen Tool zum rechtmäßigen Herunterladen der neuesten Windows-Builds von Microsoft. Befolgen Sie die nachstehenden Schritte, um die Windows ISO-Datei herunterzuladen.
- Downloaden Sie CrystalFetch aus dem App Store oder von GitHub.
- Wählen Sie die Windows-Version aus, die Sie herunterladen möchten (in diesem Fall Windows 11 für Apple Silicon in Ihrer bevorzugten Sprache) und klicken Sie dann auf Herunterladen. Die Größe der Windows .ISO-Datei beträgt 5,1 GB. Wenn Ihre Mac-Festplatte fast voll ist, sollten Sie zuerst Speicherplatz freigeben.
- Wählen Sie den Speicherort der ISO-Datei, wenn danach gefragt wird, und wählen Sie einen Ort Ihrer Wahl, z. B. den Downloads-Ordner.
- Schließen Sie CrystalFetch.

Schritt 3. Erstellen Sie die virtuelle Maschine mit UTM
Mit der Windows .ISO-Datei und der UTM-Software bereit ist, ist es an der Zeit, eine virtuelle Maschine mit UTM zu erstellen, um Windows auf dem Mac auszuführen. Befolgen Sie einfach die nachstehenden Schritte.
- Wechseln Sie zu Finder > Anwendungen, klicken Sie auf UTM, warten Sie, bis die App überprüft wurde, und klicken Sie dann auf Öffnen im Dialogfeld.
- Klicken Sie auf Neue virtuelle Maschine erstellen und wählen Sie Virtualisieren.
- Wählen Sie Windows aus der Liste der Betriebssysteme.
- Vergewissern Sie sich, dass Install Windows 10 or Higher aktiviert ist, und klicken Sie dann auf Durchsuchen und navigieren Sie zur Windows 11 .ISO-Datei, die Sie zuvor heruntergeladen haben. Klicken Sie auf Weiter.
- Weisen Sie RAM und CPU-Kerne zu und klicken Sie auf Weiter, z. B. 8 GB RAM und 64 GB Speicher für die Windows 11-VM.
- Legen Sie die Laufwerkgröße für Ihr Boot-Volume fest und klicken Sie auf Weiter.
- Durchsuchen Sie den Mac, um einen gemeinsamen Verzeichnispfad auszuwählen, falls gewünscht, und klicken Sie dann auf Weiter.
- Überprüfen Sie Ihre VM-Einstellungen, benennen Sie sie um und klicken Sie auf Speichern, um sie abzuschließen.
Schritt 4. Windows auf Ihrem Mac installieren
Der nächste Schritt besteht darin, Windows 10/11 auf der erstellten virtuellen Maschine zu installieren, um Windows auf Ihrem Mac auszuführen.
- Drücken Sie die Wiedergabe-Taste auf Ihrer virtuellen Maschine innerhalb von UTM, um zu starten. Wenn es "Press any key to boot from CD or DVD" anzeigt, drücken Sie eine Taste auf Ihrer Tastatur. Wenn Sie es verpasst haben, starten Sie die VM neu und versuchen Sie es erneut.

- Der Windows 11 Installationsassistent erscheint, folgen Sie einfach dem Setup-Prozess. Wenn nach einem Seriennummer gefragt wird, wählen Sie "Ich habe keinen Produktschlüssel". Klicken Sie auf Weiter.
- Wählen Sie ein Volume, auf dem Sie Windows installieren können, das Volume, das Sie zuvor mit dem UTM-Installationsassistenten erstellt haben. Klicken Sie auf Weiter.

- Warten Sie, bis Windows installiert ist, es wird während des Vorgangs einige Male neu starten.
- Wählen Sie eine Region, Tastaturlayout und andere ähnliche Optionen.
- Nach Abschluss des Setups sehen Sie den Windows 11-Desktop.
- Sie können die SPICE Guest Tools aus dem Pop-up-Dialog installieren, ein Open-Source-Tool für den Remotezugriff auf Ihre virtuelle Maschine.

- Jetzt können Sie Windows auf dem Mac-Gerät genießen.
Wenn Windows UTM langsam auf Ihrem Mac läuft, lesen Sie: Wie man das langsame Laufen von Windows-VM auf einem Mac behebt.
Lesen Sie auch:
[Tutorial] Wie man Windows auf einem Mac mit UTM installiert?
Teilen Sie diese kostenlose Methode, um anderen zu helfen, Windows auf Apple Silicon Macs zu installieren!