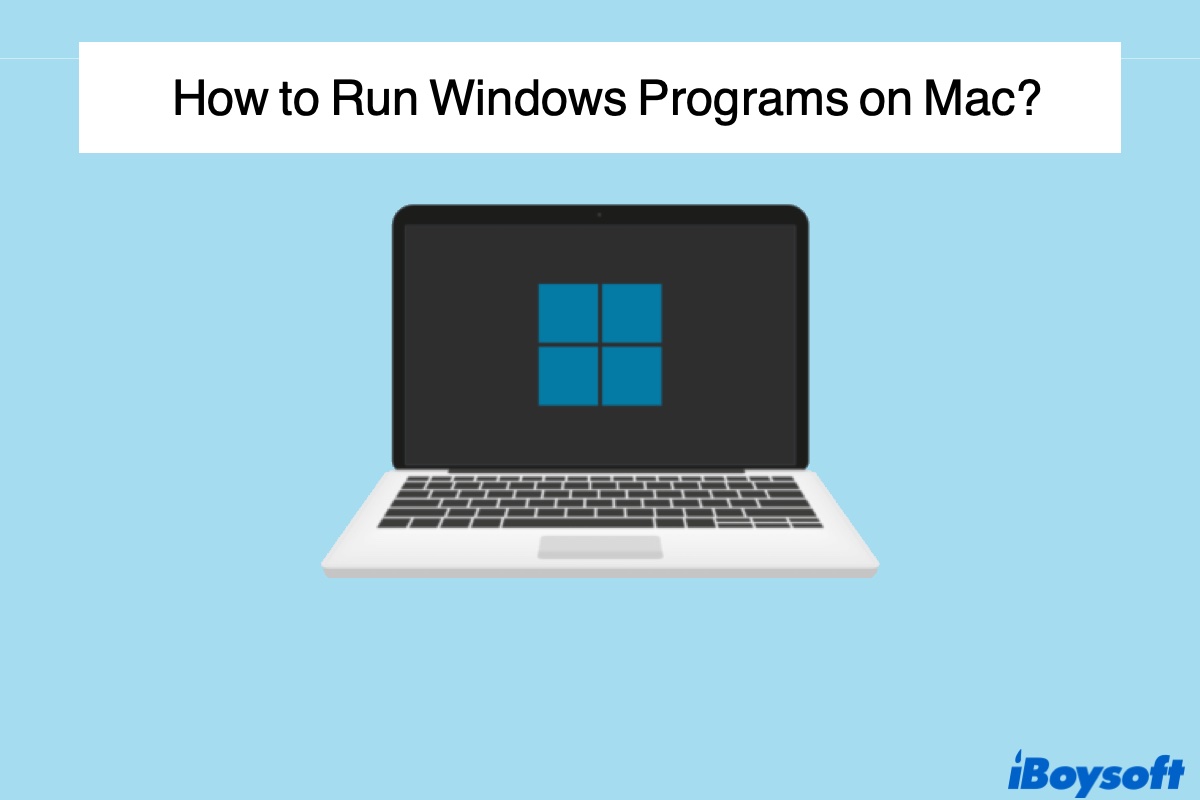Although many programs have versions for Mac and PC, some are still Windows-only. Buying a new computer for programs limited to Windows seems not worth it.
Luckily, there are several ways to run Windows programs on Macs, including the M1 Macs. But how to run Windows apps on Mac for free? Here, we will offer you an overview of popular ways to run Windows apps on Mac, including free ones.
Tips: If you wish to install Windows on Mac to run Windows programs, download the Windows ISO file for Mac here!
Guide on how to run Windows programs on Mac:
- 1. Run Windows programs on Mac with Virtual Machines
- 2. Run Windows programs on Mac with Boot Camp Assistant
- 3. Run Windows programs on Mac with Wine
- 4. Run Windows programs on Mac with CrossOver Mac
- 5. Run Windows programs on Mac with Remote Desktop
- 6. FAQ about How to Run Windows Programs on Mac
Run Windows programs on Mac with Virtual Machines
Currently, a virtual machine is the best way to run PC software with a new window on your Mac's desktop, which doesn't require you to reboot your Mac when switching between macOS and Windows-like Boot Camp Assistant.
Virtual machines work like a virtual Windows PC inside your Mac so it will take up many of your Mac's resources. Usually, a virtual machine needs 4 to 6 GB of memory to main its performance, so you should keep your RAM at the size of around 16 GB for maximum performance.
The three popular virtual machines for Mac software are Parallels, VMware Fusion and VirtualBox. The first two are paid options, and Parallels is the top choice in terms of M1 Mac support, fantastic integration with macOS, and fast speed.
Parallels also has coherency mode, which allows you to run Windows apps on Mac from Finder or Spotlight as if it is a native app belonging to your Mac. The biggest downside of Parallels is its price, around $80.
However, VirtualBox is free. Also, if you are using a non-M1 Mac running macOS 10.15 and later, VMware Fusion Player has a free version for personal use. Being open-source, VirtualBox is not as polished or easy to use as Parallels and VMware, but you can install macOS Ventura on VirtualBox on Windows to enjoy the benefits of the new OS.
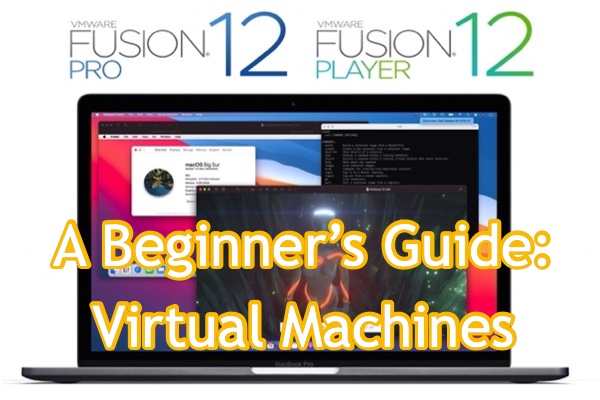
Everything you need to know about Virtual Machines for Mac
This post gives you more details about using virtual machines on Mac, including the pros and cons of the three major virtual machine software. Read more >>
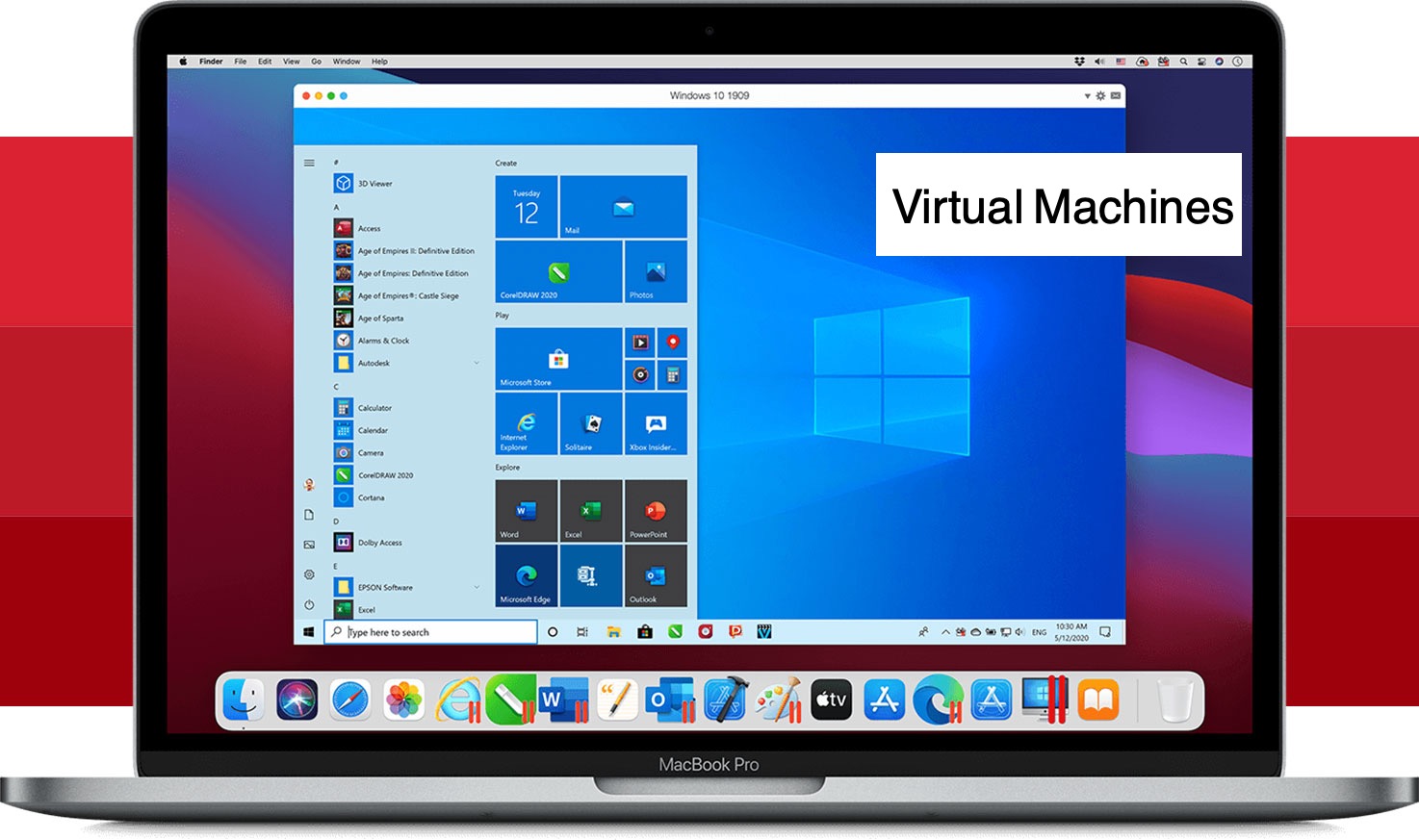
- Pros:
- Support M1 Macs
- Great for game players
- Quick startup and shutdown
- Supports T2 and M1 Macs
- Super easy to install Windows
- Work with Windows and macOS simultaneously
- Optimized for users running macOS Mojave, Catalina, Big Sur, and Windows 10
- Cons:
- One license for one Mac
- Need to pay for updates
Run Windows programs on Mac with Boot Camp Assistant
Boot Camp Assistant is the second-best alternative to install Windows on Mac and probably the most popular solution for game players. Since Windows is installed on your Mac, it can devote all your Mac's resources to Windows applications, thus providing optimal performance for software that requires a lot of RAM or processing power.
However, you can't run Windows and macOS side by side because it only allows one system to boot up at a time. M1 Bootcamp is not available to use, but it is the only way to play games with Vanguard anti-cheat technology like Valorant on a Mac.

Things You Should Know about Boot Camp Assistant
This post tells you more about the functions of Boot Camp Assistant and how to use it. Read more >>

- Pros:
- Easy to set up
- Free utility in macOS
- Allocates all resources to run Windows
- Better for game players as it dedicates more power to the graphics card
- Cons:
- Doesn't support M1 Macs
- Can't run Windows and macOS at the same time
- Some games don't work with Boot Camp Assistant installations
Run Windows programs on Mac with Wine
Both virtual machines and Boot Camp Assistant require the Windows operating system to run Windows programs on Mac. Wine works differently. It attempts to rewrite the Windows code the software depends on to work on a Mac.
Wine is also lighter and utterly free without installing Windows, a good option if you only need to use an app or two. Bear in mind that Wine is a 32-bit app, so it doesn't work in macOS Catalina, which supports 64-bit programs only.
Nevertheless, Wine doesn't support every Windows program and often has bugs. It is also infamously brutal to use. Therefore, it's not the best choice for beginners who have no solid technical skills with Macs.
If you want to give it a try, it's best to visit the official website and check whether the Windows app you want to use on Mac is available on Wine.
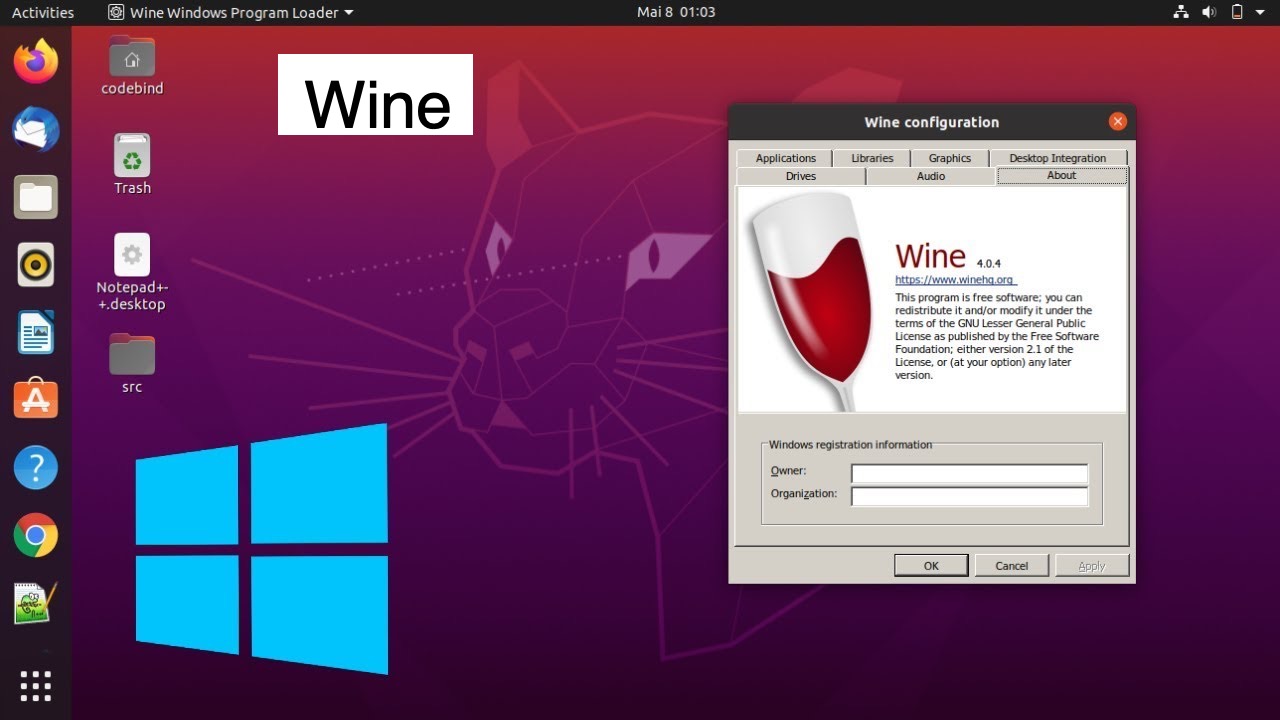
- Pros:
- Free to use
- No need to install Windows OS
- Cons:
- No guarantee for the supported apps to work
- Doesn't work with all Windows apps
- No support for M1 Macs or macOS Catalina
- Wine often breaks after a new macOS updating
- Difficult to set up (more manageable with the third-party software WineBottler)
Run Windows programs on Mac with CrossOver Mac
Based on the open-source Wine code, CodeWeavers developed the paid CrossOver, which provides an excellent graphical interface and focuses on compatibility and official support for popular programs. Since it is a commercial product, you can contact customer service for any problems.
Just like Wine, it doesn't work with every Windows program. CrossOver 20 is another way to run Windows software on M1 Macs apart from Parallels because it uses Rosetta 2 to translate apps built for Intel processors to work on Apple Silicon.
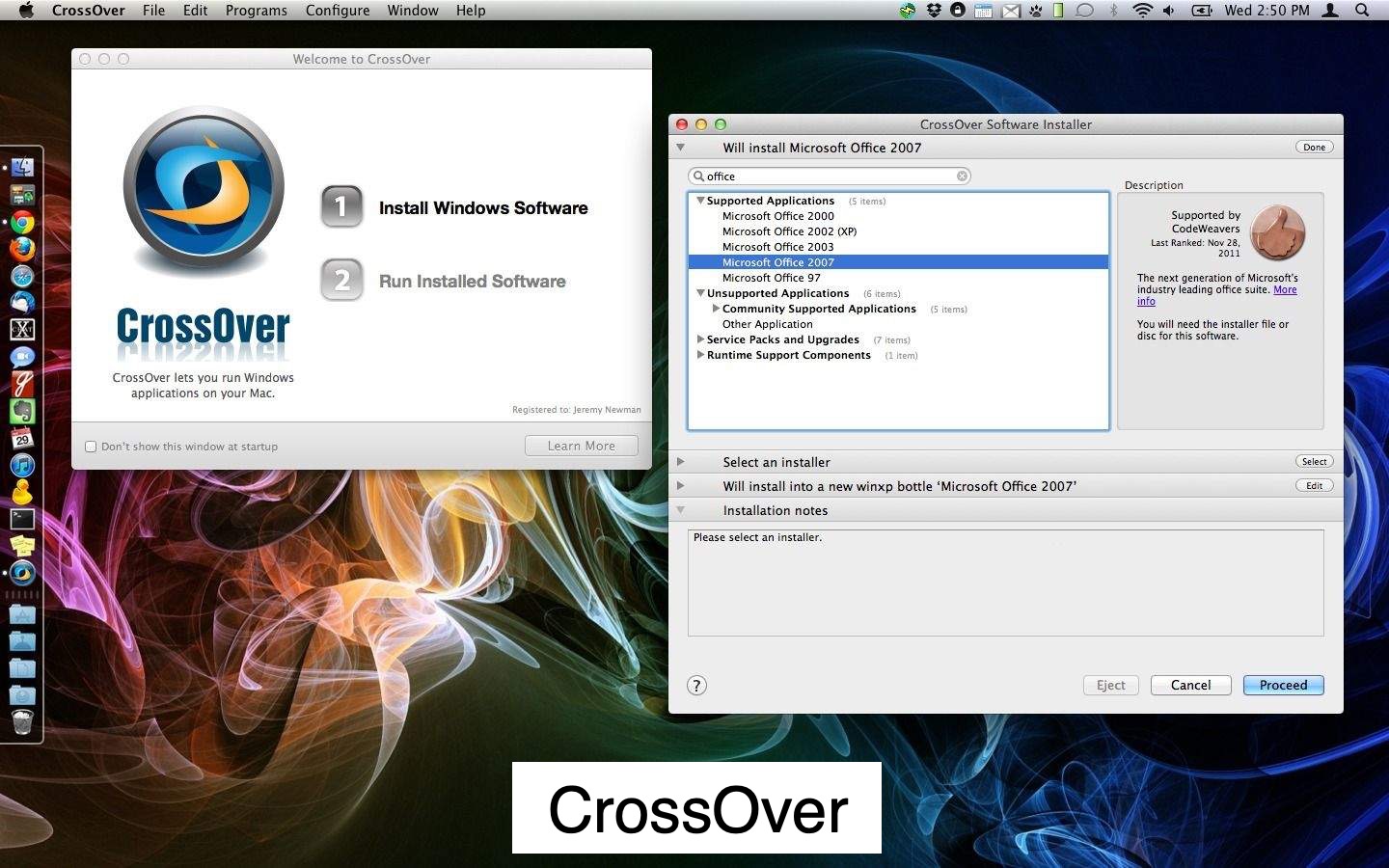
- Pros:
- Easier to set up than Wine
- Supports specific programs on M1 Macs
- Cons:
- Needs to be paid
- Works with limited Window programs as Wine
- Its update doesn't catch up with the release of the new macOS
Run Windows programs on Mac with Remote Desktop
If you already have a Windows computer, you can use remote desktop applications to access it from your Mac's desktop. Note that using remote desktop software isn't an ideal choice for playing games because of the lag between Windows and Mac.
Nonetheless, Remote desktop software is an excellent choice if you only need to access some files or a specific program in Windows. If you use Chrome, you can install Chrome Remote Desktop on your PC and Mac to access apps and files on the Windows PC.

- Pros:
- Free to use
- Easy to use after it's set up
- Doesn't occupy your Mac's space
- Various choices of remote desktop tools
- Some remote desktop software supports M1 Macs
- Cons:
- Plenty of lags, depending on the internet connection
- Need the Windows PC to be turned on when requiring
- Hard to use power-demand applications like games remotely
If you want to experience any Android apps on your Mac computer, please read the related article: Android Emulator for Mac: What is it and How to Use it?
FAQ about How to Run Windows Programs on Mac
- QHow do I run Windows on my Mac without Boot Camp?
-
A
If you want to run Windows software without Boot Camp Assistant, we recommend you use virtual machines. Parallels is highly recommended for the best performance. If you are looking for free options for personal use, you can also try VirtualBox and Vmware
- QCan a Mac run Windows 10 programs?
-
A
Yes. All Intel-based Macs can run Windows on Mac with the support of proper tools, such as Boot Camp Assistant, virtual machines, Wines, CrossOver, remote desktop software, etc. But M1 Macs can only work with the ARM version of Windows.
- QIs running Windows on Mac a good idea?
-
A
Running Windows on Mac lets you enjoy the portability and durability of Mac and, at the same time, uses some of your favorite Windows apps. But you need to sacrifice a bit of battery life and deal with a couple of bugs.