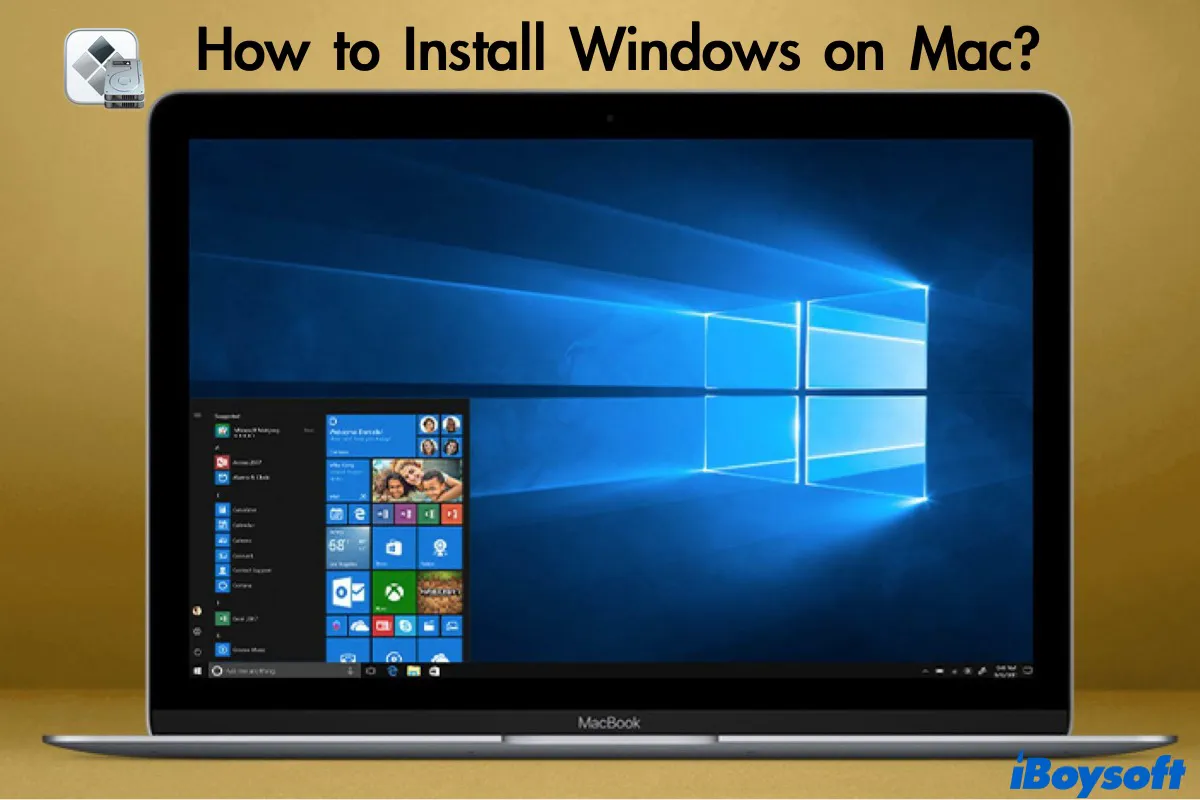Es discutible decir cuál es mejor, Mac o Windows, pero la buena noticia es que puedes tener lo mejor de ambos lados con un poco de esfuerzo. Incluso puedes instalar Windows 10 en Mac sin ningún cargo. Con Windows instalado en Mac, puedes abrir archivos MSG en Mac, ejecutar aplicaciones de Windows en Mac, etc.
La mejor forma gratuita de instalar Windows en Mac es utilizando el Boot Camp Assistant integrado de Apple. Si buscas una solución gratuita para ejecutar programas de Windows en Mac que sea menos probable que tenga problemas de rendimiento, esta publicación es para ti.
Obtén el archivo ISO de Windows 10 para tu Mac y luego utiliza Boot Camp para instalarlo.
Boot Camp Assistant Vs. Software de Máquina Virtual
Puedes instalar Windows 10 en Mac utilizando tres formas:
- Usar Boot Camp Assistant
- Utilizar un software de máquina virtual para Mac de terceros
- Utilizar emuladores como Wine o CrossOver Mac
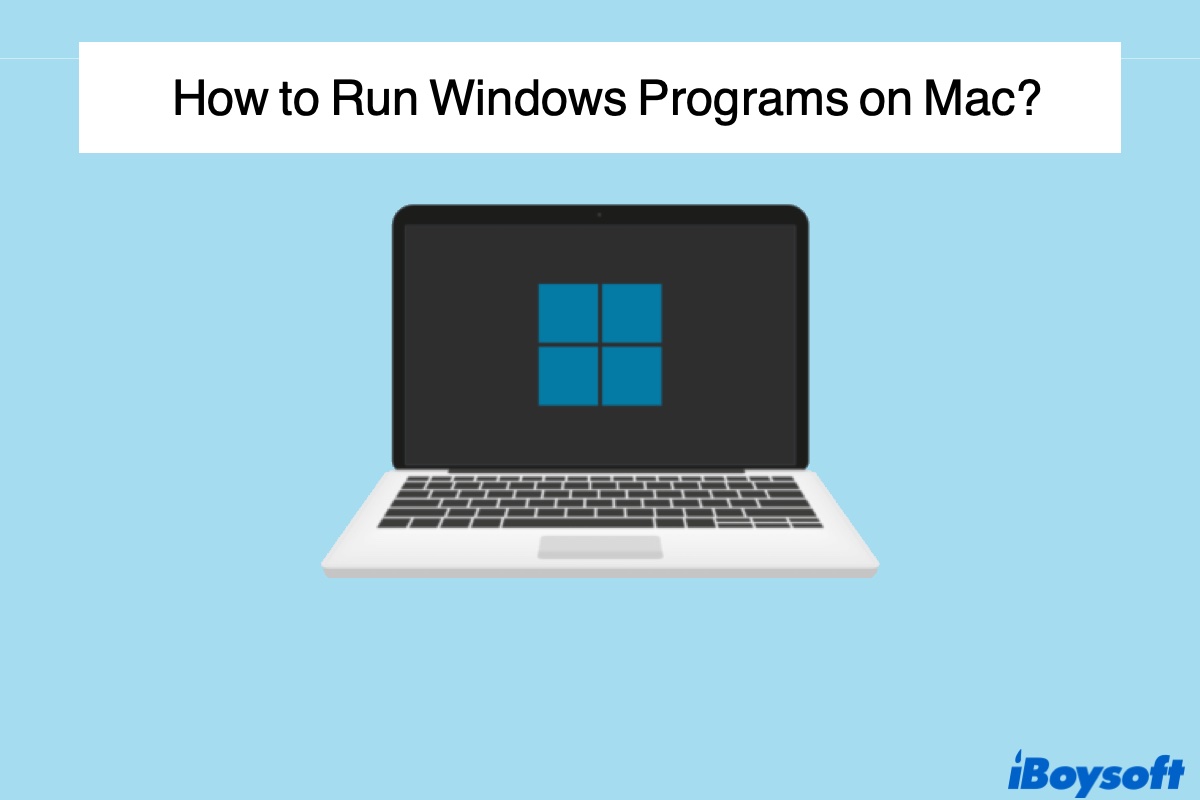
¿Cómo ejecutar programas de Windows en Mac? (Incluyendo software gratuito)
Este artículo enumera cinco formas de ejecutar Windows 10 en Mac y explica los pros y contras de cada opción. Leer más >>
Los dos primeros son los métodos principales utilizados por los usuarios de Mac, y Boot Camp Assistant es la mejor opción proporcionada por Apple. Dado que Boot Camp Assistant es una utilidad original en tu Mac, es comparativamente más seguro de usar.
A diferencia de las aplicaciones de máquinas virtuales de terceros, te permite instalar Windows en Mac completamente para que puedas ejecutar macOS o Windows en tu Mac con el mejor rendimiento. Al igual que ejecutar macOS, tu Mac asignará todos los recursos a las aplicaciones de Windows. Por lo tanto, Boot Camp Assistant es la mejor idea para jugar juegos y software exigente en RAM como editores de video y gráficos 3D.
Las Máquinas Virtuales imitan el entorno de Windows para instalar el sistema operativo de Windows en ellas y aplicaciones exclusivas de Windows en el sistema. Te permite ejecutar macOS y Windows al mismo tiempo, pero hacerlo influirá en el rendimiento de tus aplicaciones de Windows.
La única desventaja de Boot Camp Assistant es que no puedes usar macOS y Windows simultáneamente como el software de máquina virtual, pero requiere un reinicio para cambiar entre ellos.
Paso 1: Preparación antes de instalar Windows 10 en Mac con Boot Camp Assistant
Antes de comenzar, revisa la siguiente lista de verificación para ver si tu Mac está listo para instalar Windows 10 en él.
1. Asegúrate de que tu Mac sea compatible con Windows 10.
Modelos de Mac compatibles con Windows 10:
MacBook (2015 y posteriores)
MacBook Pro (2012 y posteriores)
MacBook Air (2012 y posteriores)
iMac Pro (todos los modelos)
iMac (2012 y posteriores)
Mac mini (2012 y posteriores)
Mac Pro (2013 y posteriores)
2. Necesitarás una memoria USB adicional con al menos 16 GB de almacenamiento libre para instalar Windows si tu modelo está en esta lista.
Modelos de Mac que requieren una memoria USB:
MacBook (antes de 2015)
MacBook Pro (antes de 2015)
MacBook Air (antes de 2017)
iMac (antes de 2015)
Mac Pro (antes de 2013)
3. Actualiza tu sistema operativo de Mac a la versión más reciente disponible. Puedes verificar las actualizaciones de macOS desde el Logotipo de Apple > Preferencias del Sistema > Actualización de Software > Buscar Actualizaciones.
4. Asegúrate de que tu Mac sea basado en Intel. Boot Camp Assistant no se puede utilizar en Macs con chips M1 Max/Pro. Si no sabes qué chip tiene tu Mac, haz clic en el logotipo de Apple > Acerca de Este Mac para ver la información.
5. Prepara al menos 64 GB de espacio libre (Apple sugiere 128 GB para un rendimiento máximo) en el disco duro de tu Mac para la instalación de Windows. Puedes eliminar archivos innecesarios para liberar espacio en Macintosh HD.
6. La instalación de Windows en un Mac con Boot Camp Assistant no causará la pérdida de datos con las instrucciones correctas. Pero puedes hacer una copia de seguridad de los archivos importantes en caso de que algo salga mal.
Paso 2: Descargar el archivo ISO de Windows
Necesitas descargar un archivo ISO de Windows 10 desde el sitio web oficial de Microsoft. A menos que desees personalizar el aspecto, no necesitas activar Windows 10 con una clave de producto para usarlo.
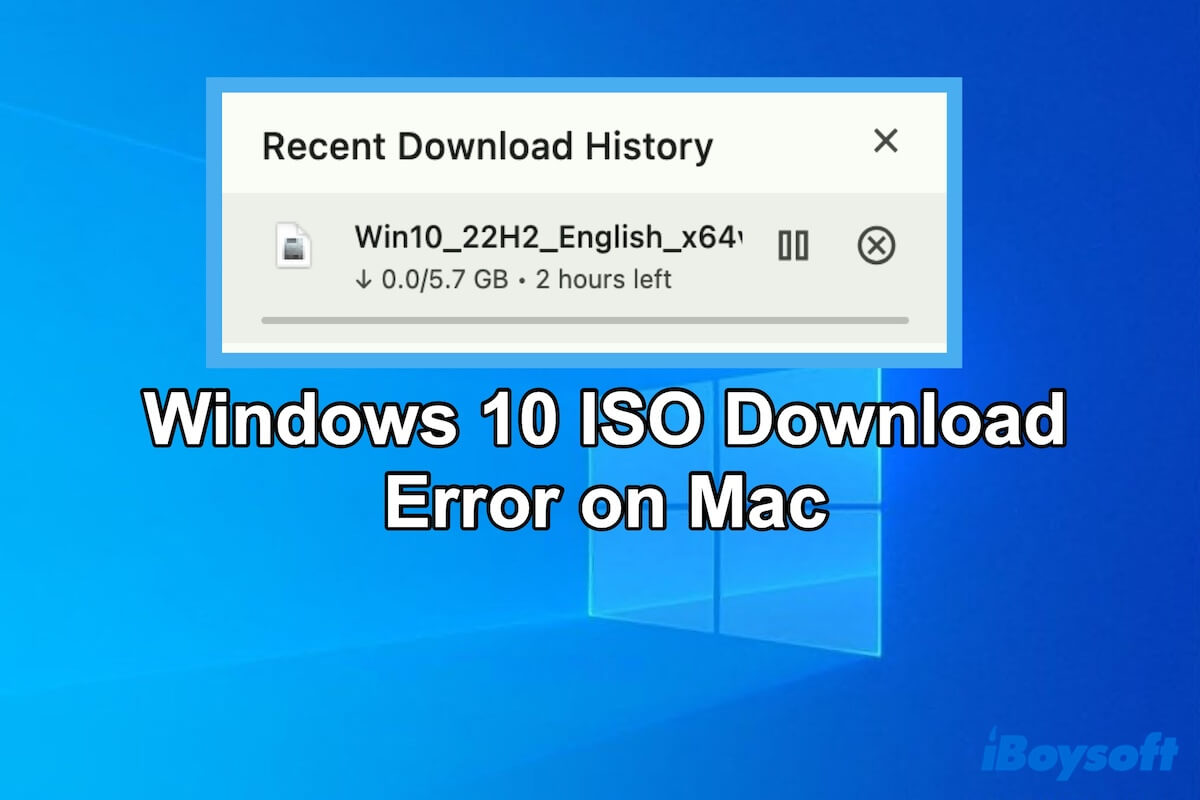
Sigue esta publicación para aprender por qué no puedes descargar el archivo ISO de Windows en tu Mac y cómo solucionarlo. Luego podrás obtener el archivo ISO de Windows.
Pasos para descargar Windows 10:
- Visita la página de descarga de Windows 10.
- Desplázate hacia abajo hasta la parte Seleccionar edición, haz clic en el menú desplegable para seleccionar Windows 10 y haz clic en Confirmar.
- En la sección "Seleccionar el idioma del producto", elige el idioma preferido. Haz clic en Confirmar.
- Haz clic en Descargar de 64 bits y luego en Guardar.
- El archivo ISO se está descargando ahora.
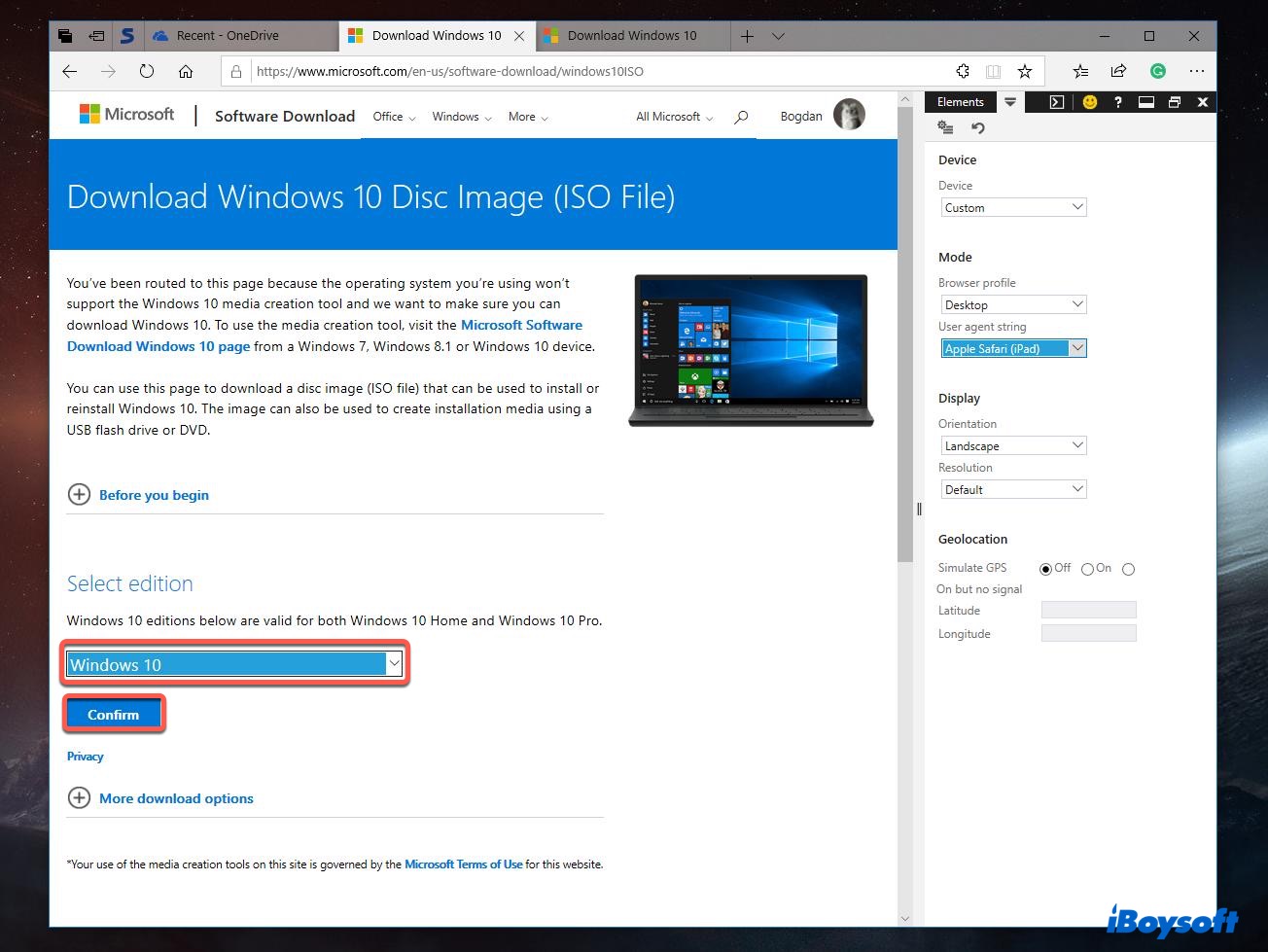
Paso 3: Ejecutar Boot Camp Assistant para instalar Windows en Mac
Una vez que el archivo ISO se haya descargado correctamente, continúa con los siguientes pasos.
Instala Windows en Mac con Boot Camp Assistant:
- Abre Boot Camp Assistant haciendo clic en Launchpad > Otros > Boot Camp Assistant.
- Haz clic en Continuar. Boot Camp automáticamente ubicará el archivo ISO en tu Mac. Si no lo hace, haz clic en Elegir para encontrar el archivo descargado.
- Haz clic y arrastra el control deslizante para determinar el tamaño de la partición de Windows. De nuevo, deja al menos 64 GB para Windows. (El archivo ISO ocupará 5.4 GB.) Mientras piensas en cuánto almacenamiento necesitarás para las aplicaciones de Windows, no olvides dejar suficiente espacio para macOS.
- Haz clic en Instalar. Ahora Boot Camp Assistant comenzará a crear una partición de Windows y descargar el software de soporte de Windows.
- Escribe tu contraseña y haz clic en Aceptar. Luego tu Mac se reiniciará y te mostrará la pantalla de configuración de Windows 10.
- Elige el idioma y haz clic en Instalar Ahora.
- Haz clic en "No tengo una clave".
- Haz clic en Windows 10 Home si eres como la mayoría de los usuarios que no necesitan las características de Windows 10 Pro, haz clic en Siguiente, luego sigue el asistente.
- Haz clic en Personalizar para configurar los ajustes personalizados, luego haz clic en Siguiente. Repite el proceso para terminar la configuración.
- Determina un nombre y contraseña para tu Mac.
- Haz clic en Siguiente y elige si usar o no Cortana. Luego espera un momento para que Windows arranque.
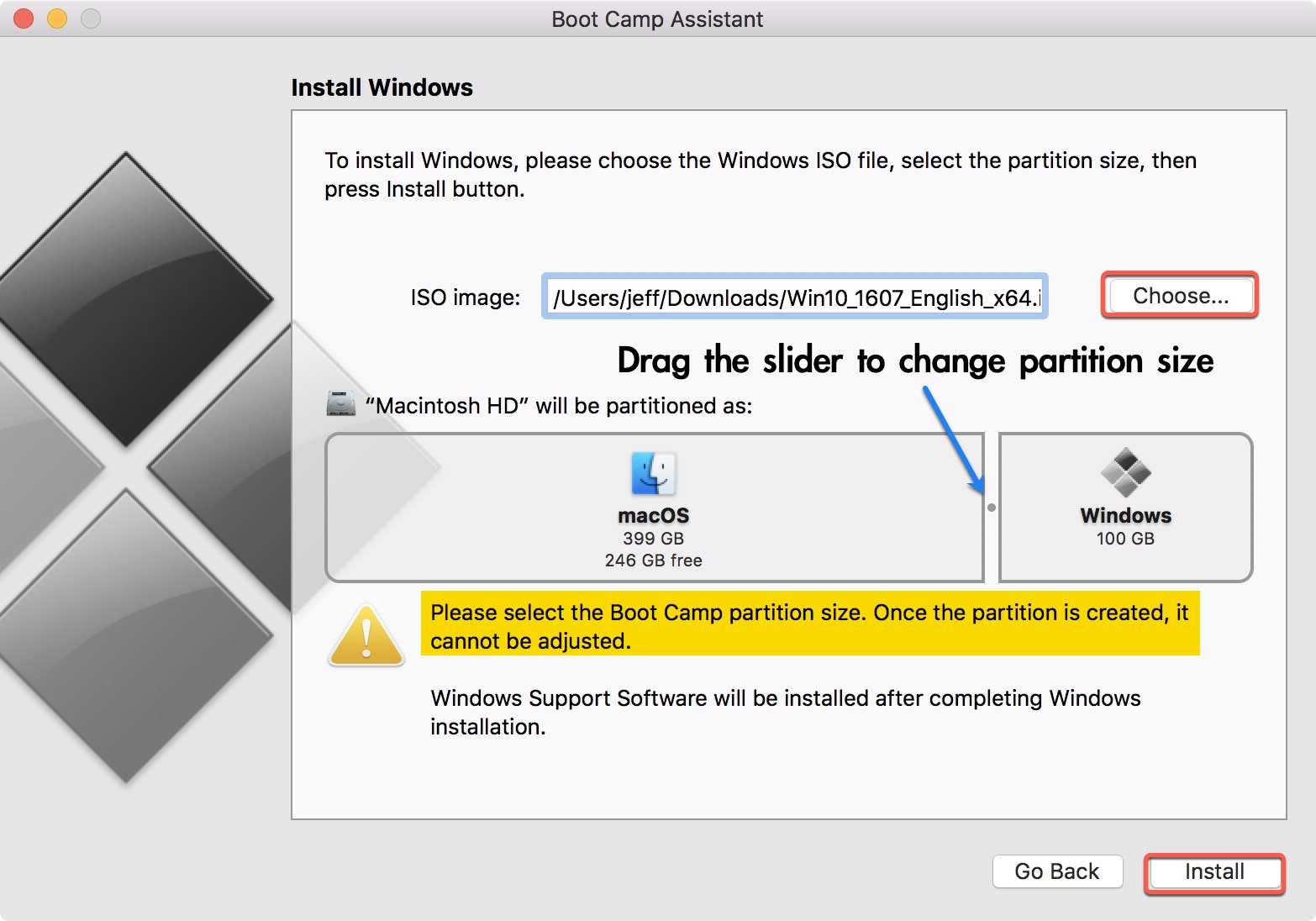
Nota: Elige cuidadosamente el tamaño de la partición porque no podrás cambiarlo una vez que instales Windows.
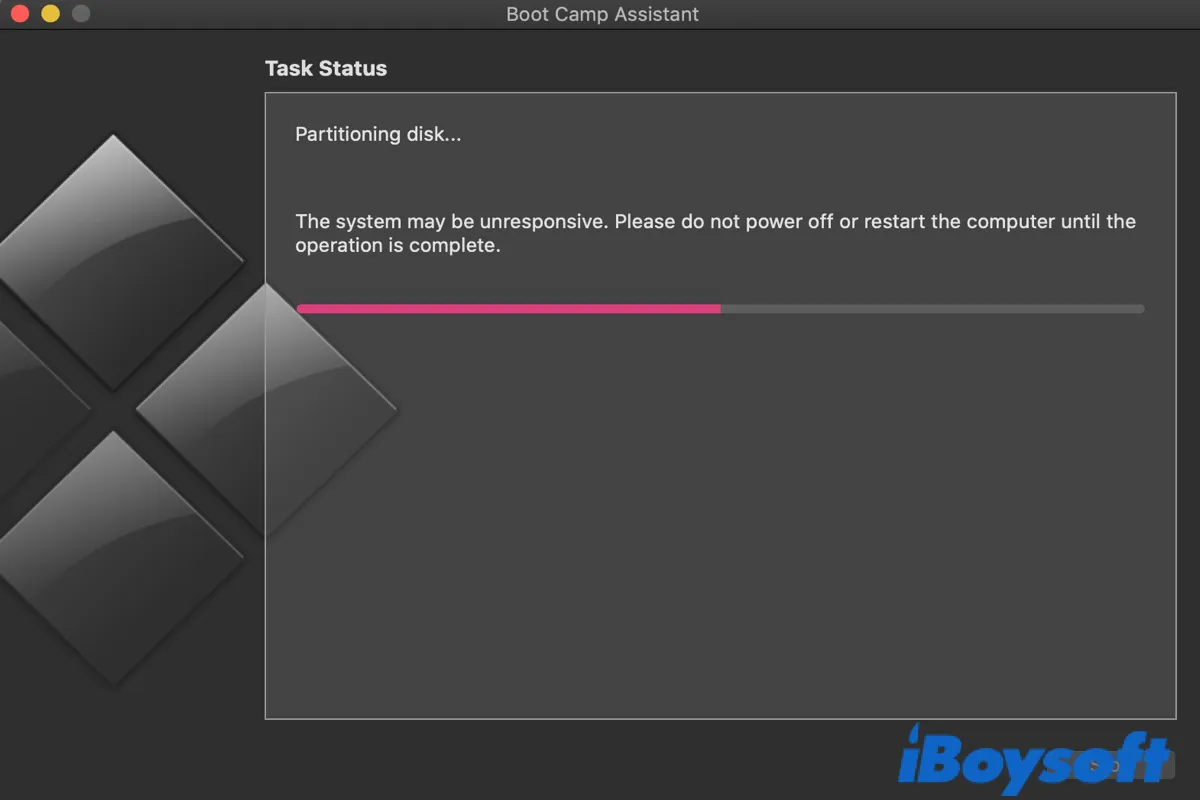
¿Cómo solucionar Boot Camp atascado en la partición de disco?
Esta publicación te dirá cuánto tiempo necesita Boot Camp para particionar un disco duro y qué hacer cuando Boot Camp está atascado en "Particionando disco.". Leer más >>
Paso 4: Instalar Boot Camp Installer en la Partición de Windows.
- Al ver la ventana del instalador de Boot Camp, haz clic en Siguiente para instalar el driver necesario para que Windows funcione en tu Mac.
- Acepta cualquier ventana emergente hasta que veas Finalizar. Haz clic en Finalizar para reiniciar. Tu Mac se iniciará en la cuenta de Windows que configuraste anteriormente automáticamente.
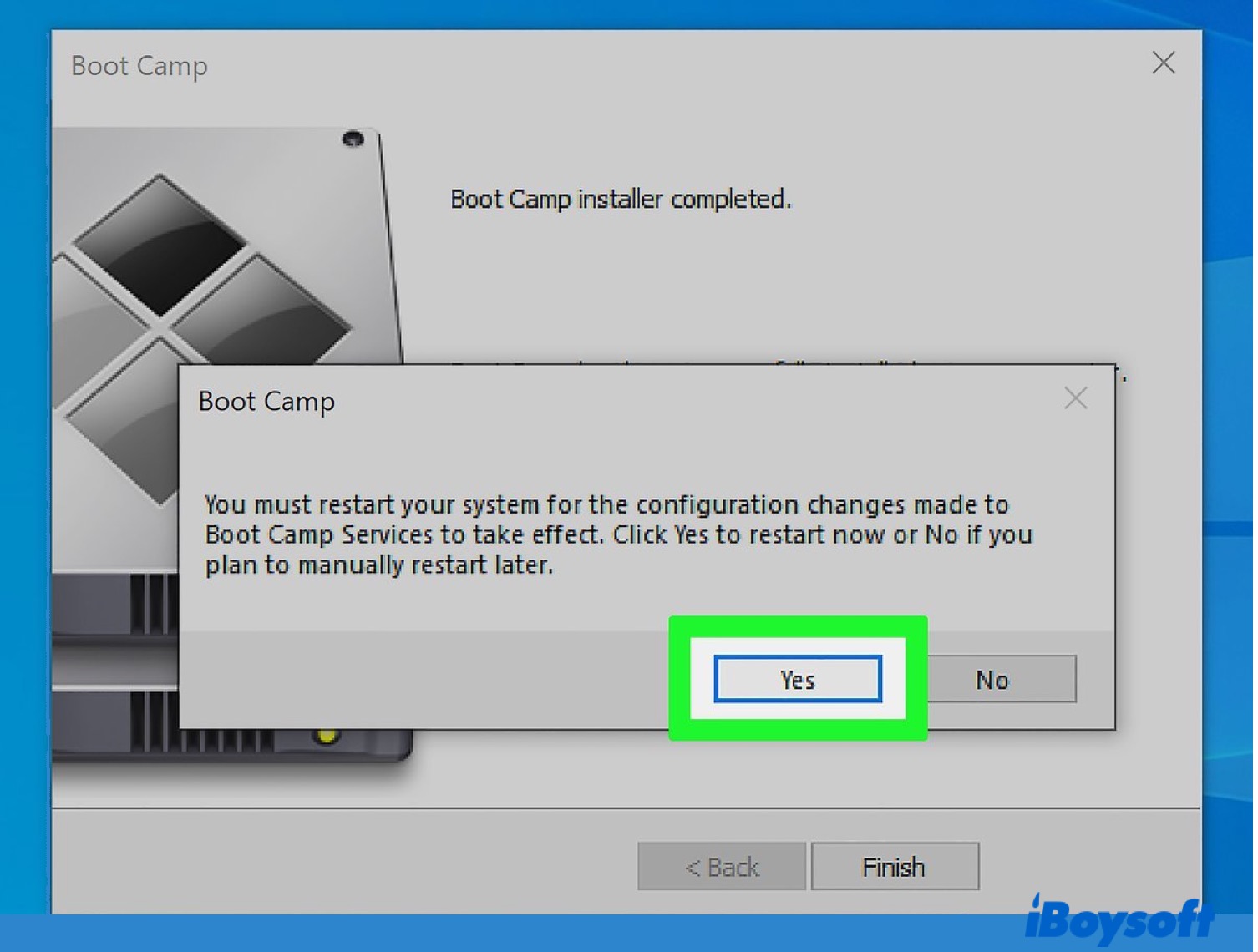
Paso 5: Actualizar Software de Apple y Windows (Opcional).
- Conéctese a una red Wi-Fi. Luego, haga clic en el botón de Inicio > Actualización de software de Apple y instale cualquier otra actualización adicional que su Mac ofrezca.
- Haga clic en Sí para reiniciar su Mac.
- Para asegurarse de que Windows se ejecute de manera eficiente, puede actualizar Windows a la última disponible en su Mac. Haga clic en el menú de Inicio > Configuración > Actualizaciones y seguridad > Actualización de Windows. Windows verificará las actualizaciones y las descargará automáticamente si están disponibles.
- La actualización de Windows llevará un tiempo. Una vez hecho, haga clic en Reiniciar para cargar Windows. Ahora, estás listo para continuar.
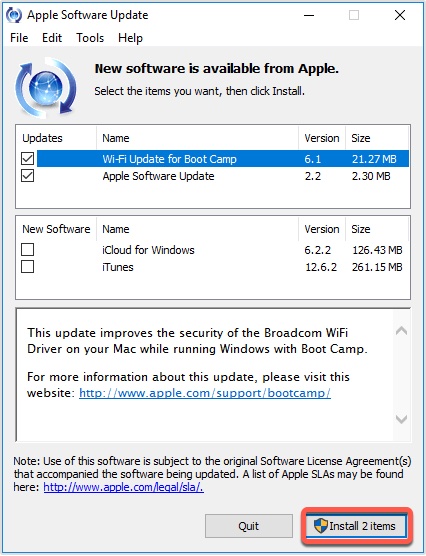
Paso 6: Cambiar a macOS desde Windows 10
Además de ser seguro, gratuito y excelente para software exigente, otro beneficio de usar Boot Camp Assistant es lo fácil que es cambiar entre macOS y Windows.
Para cambiar de Windows a macOS:
- Haga clic en el símbolo ^ en el lado derecho de la barra de tareas de Windows, luego toque el icono de Boot Camp.
- Haga clic en Reiniciar en macOS en el pop-up. Su Mac se reiniciará y arrancará directamente en macOS.
Si desea volver a Windows, puede reiniciar su Mac y mantener presionada la tecla Opción una vez que la pantalla se vuelva negra. Suelte la tecla Opción cuando un menú de inicio le pida que elija una partición de inicio. Elija Windows.
Si no puede cambiar de regreso a macOS desde Windows, lea: ¿No puedes cambiar de nuevo a Mac desde Windows, qué hacer?
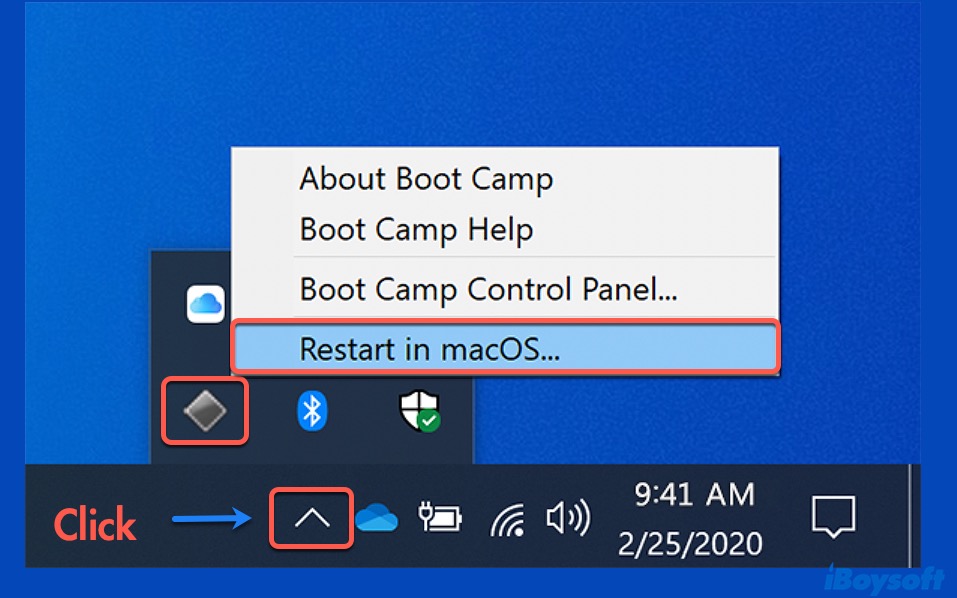
También lee:
Preguntas frecuentes sobre cómo instalar Windows 10 en Mac
- Q¿Vale la pena instalar Windows 10 en Mac?
-
A
Vale la pena instalar Windows 10 en Mac si es imprescindible usar programas exclusivos de Windows en Mac. Con Boot Camp Assistant, el Windows que instalaste en Mac funcionará tan bien como en una PC o incluso mejor siempre y cuando tengas suficiente espacio en Mac para que los programas de Windows se ejecuten.
- Q¿Cómo instalar Windows 10 en M1 Mac?
-
A
Boot Camp Assistant no está disponible en M1 Mac. Hasta ahora, solo puedes instalar Windows 10 en M1 Mac con software de máquina virtual de terceros, como Parallels.
Otra opción que no requiere tener Windows instalado en Mac para utilizar aplicaciones de Windows es a través de CrossOver Mac, que traduce códigos esenciales de software exclusivo de Windows a lenguajes que un Mac puede comprender. Sin embargo, las aplicaciones que ofrece son limitadas y es posible que no funcionen bien en Mac.
- Q¿Boot Camp ralentiza Mac?
-
A
Boot Camp no ralentiza en absoluto Mac. Funciona como cualquier otra partición de Mac, por lo que solo ocupa una parte de tu espacio en disco.
- Q¿Cómo instalar Windows 10 en Mac sin Boot Camp?
-
A
Si estás utilizando un M1 Mac, no puedes utilizar Boot Camp Assistant. Pero puedes instalar Windows 10 sin Boot Camp Assistant utilizando software de máquina virtual o emuladores como Wine o CrossOver Mac.