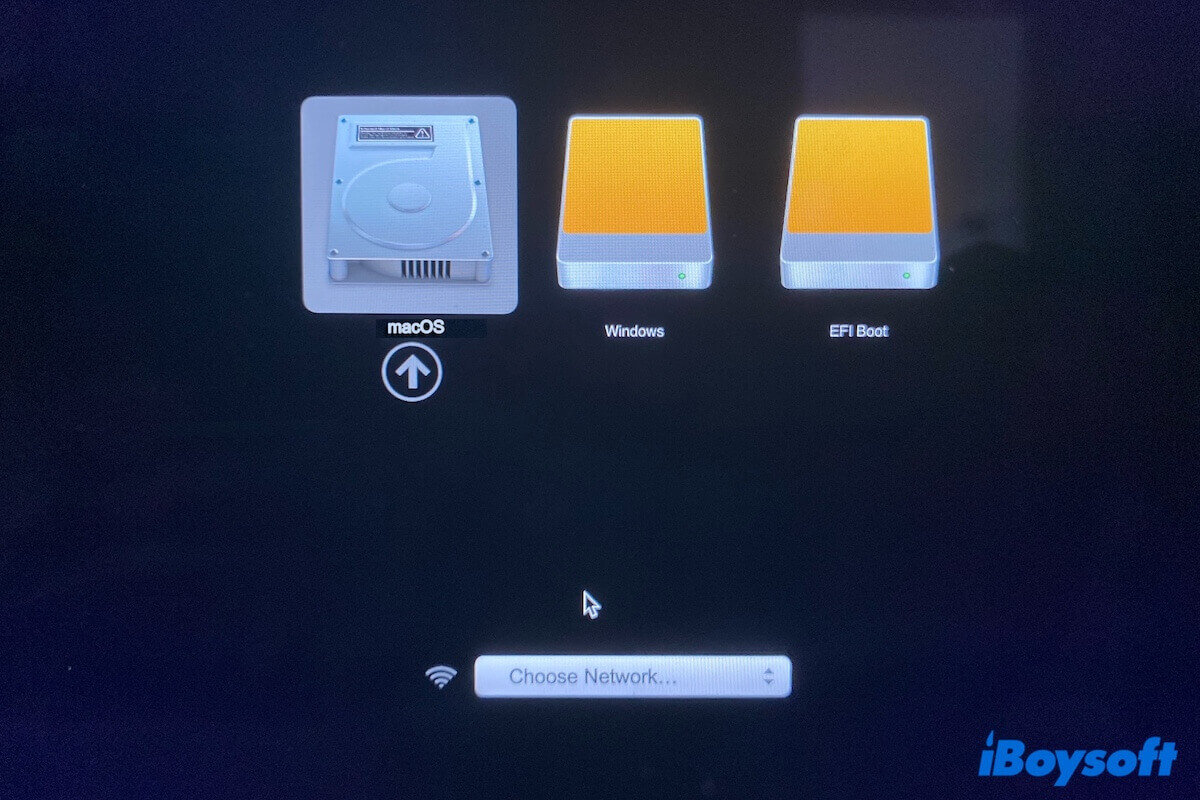Si has utilizado el Asistente Boot Camp para instalar Windows en tu Mac, tu Mac se iniciará automáticamente en Windows después de la instalación.
Si deseas cambiar de Windows a macOS, reinicia tu computadora Mac y presiona simultáneamente la tecla Alt u Opción en tu teclado. Luego, elige el disco de inicio de macOS para entrar de nuevo en macOS.
Sin embargo, descubres que no puedes cambiar de Windows a Mac y estás en uno de los siguientes casos:
- La opción de macOS no aparece cuando reinicias tu Mac junto con la tecla Alt u Opción presionada. (El caso de la Comunidad de Apple)
- Tu Mac se queda atascado en la barra de progreso para iniciar sesión en macOS. (Mi caso real)
- Tu Mac se queda en una pantalla negra después de elegir arrancar desde el disco de inicio de macOS.
- Tu Mac vuelve automáticamente a Windows en un bucle.
Cualquiera que sea el caso en el que te encuentres, esta publicación puede darte soluciones. Puedes leer esta publicación para conocer las razones y formas paso a paso de manera más detallada.
Verifica tu forma de cambiar a macOS
Cuando estés en Windows en tu computadora Mac, debes seguir estos pasos para cambiar a macOS:
- Reinicia tu Mac y luego presiona inmediatamente la tecla Opción en el teclado integrado de tu Mac.
- Suelta la tecla cuando veas la ventana del Administrador de Inicio.
- Selecciona tu disco de inicio de macOS y presiona Enter.
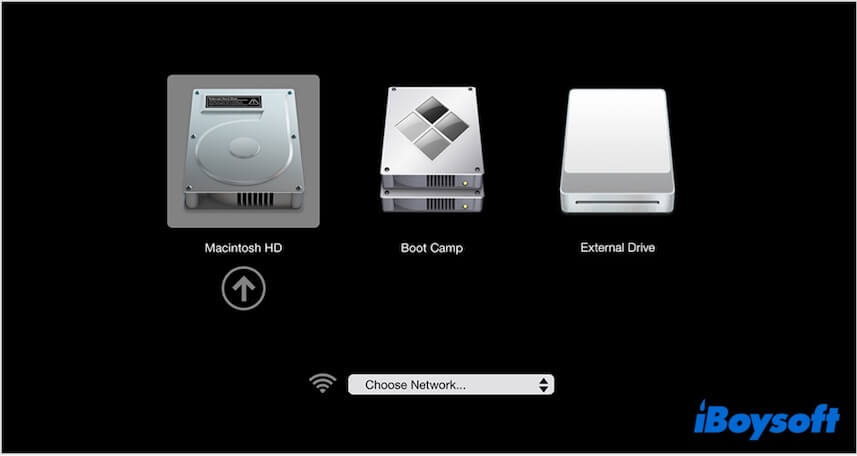
Advertencia: Si presionas la tecla Opción en el teclado externo de tu computadora portátil Mac, probablemente sea la causa de que no puedas cambiar de Windows a Mac.
Comparte con otros cómo cambiar de Windows a macOS en una Mac.
Entrar en el Modo de Recuperación de macOS
Si reiniciar Mac con la tecla Opción todavía no puede cambiar de Windows a Mac, ingrese al modo de recuperación de macOS y ejecute el Asistente de Disco de Primeros Auxilios para verificar el disco duro de su Mac:
- Ir a Utilidad de Disco.
- Seleccionar el disco de arranque (Macintosh HD o volumen de macOS) en la barra lateral izquierda.
- Hacer clic en Primeros Auxilios en la barra de herramientas > Ejecutar.
- Esperar a que termine el proceso.
Borre su Mac & Reinstale macOS
Si incluso el Primeros Auxilios no puede ayudarlo a salir del bucle de la pantalla de inicio de sesión de Mac al cambiar desde Windows, su Mac probablemente esté asegurado con T2 y habilitado FileVault.
El bug de firmware T2 que surgió al instalar Windows con Bootcamp es el responsable del problema que le impide cambiar de Windows a macOS. En ese caso, no tiene otra opción excepto borrar su Mac y luego reinstalar macOS.
Rescate datos primero
Borrar su Mac eliminará la partición de Windows Bootcamp y, por supuesto, todo otro contenido en su Mac. Por lo tanto, si no desea perder sus archivos necesarios, debe utilizar una herramienta de recuperación de datos para ayudarlo.
iBoysoft Modo de Recuperación de Mac es un modo especial que está especialmente diseñado para ejecutar el software de recuperación de datos iBoysoft en el Modo de Recuperación de macOS. Le ayuda a recuperar archivos de un Mac no arrancable e inaccesible sin crear una unidad USB de arranque.
Paso 1: Ingrese al modo de recuperación de macOS
Para un Mac basado en Intel:
- Apague su Mac y espere un momento.
- Encienda su máquina y presione simultáneamente las teclas Comando - Opción - R juntas.
- Suelte las teclas cuando vea un globo giratorio en la pantalla.
Para un Mac con chip de Apple:
- Apague completamente su Mac.
- Mantenga presionado el botón de encendido hasta que vea las opciones de inicio.
- Seleccione Opciones > Continuar.
Para un Mac asegurado con T2:
- Apague su Mac.
- Reinicie su Mac y presione inmediatamente Comando + Opción + Mayús + R juntas.
- Suelte las teclas cuando vea un globo giratorio en la pantalla.
Paso 2: Ejecute iBoysoft Data Recovery en el Modo de Recuperación de macOS.
- Hacer clic en Utilidades en la barra de menú > Terminal.
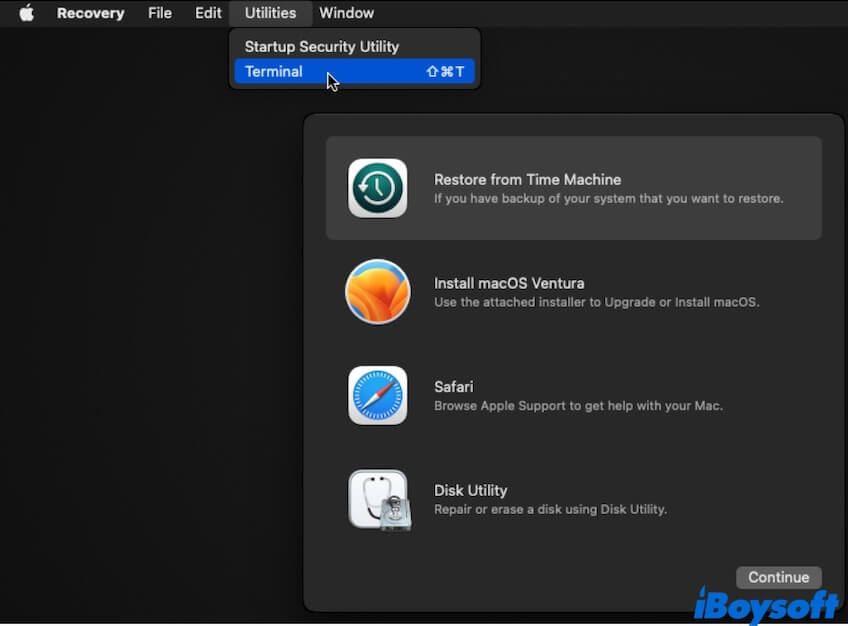
- Ingresar el comando a continuación para iniciar el software de recuperación de datos iBoysoft desde el servidor de iBoysoft. Así que asegúrese de que su red sea estable. sh <(curl http://boot.iboysoft.com/boot.sh)
Comparta este útil modo de recuperación de datos para ayudar a más personas a rescatar archivos de Macs no arrancables.
Paso 3: Recuperar datos del Mac inaccesible o no arrancable
- Selecciona el disco interno de tu Mac en la interfaz principal.
- Haz clic en Buscar datos perdidos.

- Después de escanear, verifica los resultados del escaneo.
- Conecta un disco duro externo a tu Mac.
- Previsualiza y elige los archivos deseados, luego haz clic en Recuperar para guardarlos en el disco externo.

Borrar Mac y reinstalar macOS
Ahora puedes comenzar a borrar tu Mac y reinstalar macOS.
- Ingresa al modo de recuperación de macOS.
- Selecciona Utilidad de Discos.
- Elige el disco Macintosh HD o el volumen de macOS.
- Haz clic en Borrar en la barra de herramientas.
- En la ventana emergente, haz clic en Borrar. Si ves el botón de Borrar grupo de volúmenes, haz clic en él en su lugar.
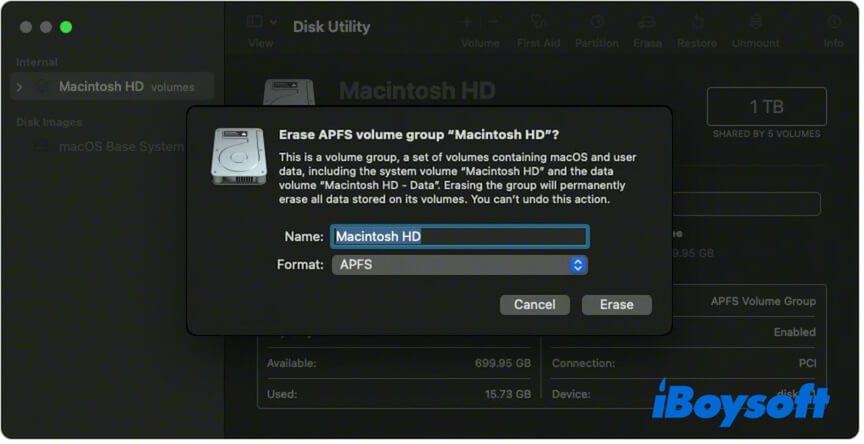
- Ingresa tu contraseña de administrador si se te pide.
- Espera a que tu Mac se borre.
- Vuelve a la ventana de utilidades.
- Selecciona Reinstalar macOS.
- Sigue la guía en pantalla para instalar macOS.
- Reinicia tu Mac en modo normal.
Ahora puedes conectar tu disco duro externo y restaurar tus archivos en tu Mac.
Nota: Si tu Mac es un MacBook Air o Pro con un chip T2 seguro y tiene habilitado FileVault, no uses Boot Camp Assistant para instalar Windows en él. De lo contrario, tu Mac no podrá volver de Windows a Mac correctamente y no arrancará adecuadamente. En su lugar, puedes usar Boot Camp Assistant para crear un disco USB de Windows booteable.
Si crees que esta publicación te ayuda a solucionar el problema de cambio entre macOS y Windows en tu Mac, compártela con otros.