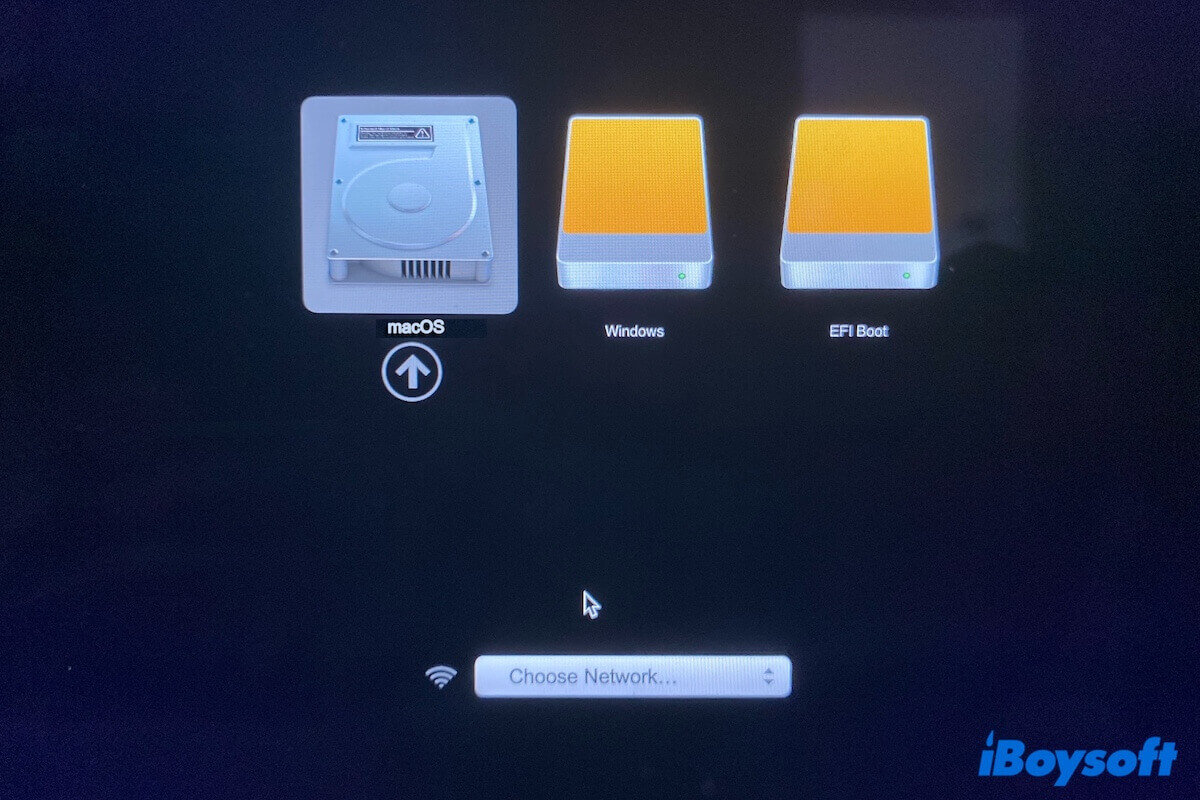Se tiver usado o Assistente Boot Camp para instalar o Windows no seu Mac, o seu Mac inicializará automaticamente no Windows após a instalação.
Se deseja alternar do Windows para o macOS, reinicie o seu computador Mac e pressione simultaneamente a tecla Alt ou Opção no seu teclado. Em seguida, escolha o disco de inicialização do macOS para entrar novamente no macOS.
No entanto, se descobrir que não consegue alternar do Mac para o Windows e está em um dos seguintes casos:
- A opção do macOS não aparece quando reinicia o seu Mac juntamente com a tecla Alt ou Opção pressionada. (Caso da Comunidade da Apple)
- O seu Mac fica preso na barra de progresso ao fazer login no macOS. (Meu caso real)
- O seu Mac vai para uma tela preta depois de escolher inicializar a partir do disco de inicialização do macOS.
- O seu Mac volta automaticamente para o Windows em um loop.
Seja qual for o caso em que se encontra, este artigo pode oferecer soluções. Pode ler este artigo para conhecer em detalhes as razões e formas de solução passo a passo.
Verifique o seu caminho para alternar para o macOS
Quando estiver no Windows no seu computador Mac, precisa seguir estes passos para alternar para o macOS:
- Reinicie o seu Mac e depois pressione imediatamente a tecla Option no teclado integrado do seu Mac.
- Liberte a tecla quando vir a janela do Gestor de Arranque.
- Selecione o disco de inicialização do macOS e pressione Return.
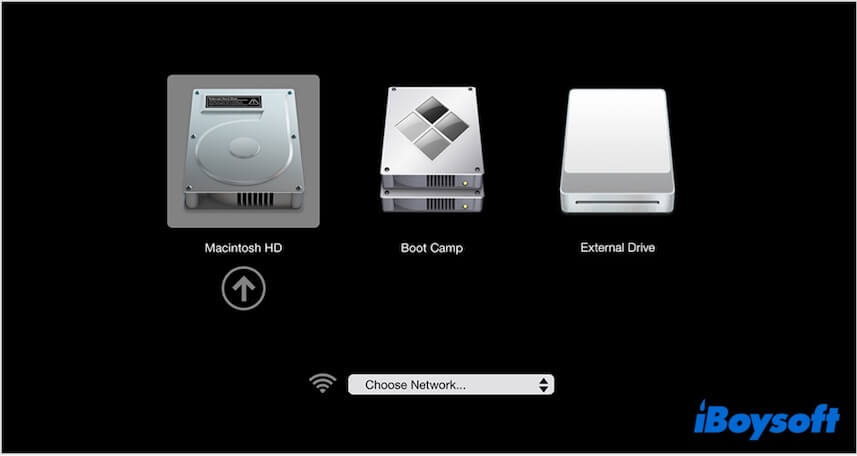
Aviso: Se pressionar a tecla Option no teclado externo do seu portátil Mac, é provavelmente o culpado que impede que consiga alternar do Mac para o Windows.
Ensine aos outros como alternar do Windows para o macOS num Mac.
Entrar no Modo de Recuperação do macOS
Se reiniciar o Mac com a tecla Option ainda não conseguir alternar do Windows de volta para o Mac, entre no modo de recuperação do macOS e execute a Primeira Ajuda do Utilitário de Disco para verificar o disco rígido do seu Mac:
- Vá para o Utilitário de Disco.
- Selecione o disco de inicialização (Macintosh HD ou volume do macOS) na barra lateral esquerda.
- Clique em Primeira Ajuda na barra de ferramentas > Executar.
- Espera pelo fim do processo.
Apague o seu Mac & Reinstale o macOS
Se mesmo a Primeira Ajuda não conseguir te ajudar a sair do ciclo da tela de login do Mac ao alternar do Windows, provavelmente o seu Mac está protegido pela T2 e o FileVault está ativado.
O bug de firmware T2 que surgiu quando o Bootcamp instalou o Windows é o causador do problema que te impede de alternar do Windows para o macOS. Neste caso, não há outra escolha a não ser apagar o seu Mac e, em seguida, reinstalar o macOS.
Salve os dados primeiro
Ao apagar o seu Mac, será apagada a partição do Bootcamp do Windows e, é claro, todos os outros conteúdos do seu Mac. Portanto, se você não quiser perder seus arquivos necessários, será necessário usar uma ferramenta de recuperação de dados para te ajudar.
Modo de Recuperação iBoysoft Mac é um modo especial projetado para executar o software de recuperação de dados iBoysoft no modo de recuperação do macOS. Isso te ajuda a recuperar arquivos de um Mac ininicializável e inacessível sem criar um USB inicializável.
Passo 1: Entre no modo de recuperação do macOS
Para um Mac com base em Intel:
- Desligue o seu Mac e espere um momento.
- Ligue a máquina e pressione simultaneamente as teclas Command - Option - R juntas.
- Solte as teclas quando vir um globo giratório na tela.
Para um Mac de silício da Apple:
- Desligue completamente o seu Mac.
- Pressione e segure o botão de energia até ver as opções de inicialização.
- Selecione Opções > Continuar.
Para um Mac com T2 protegido:
- Desligue o seu Mac.
- Reinicie o seu Mac e pressione imediatamente Command + Option + Shift + R juntos.
- Solte as teclas quando vir um globo giratório na tela.
Passo 2: Execute iBoysoft Data Recovery no modo de recuperação do macOS.
- Clique em Utilitários na barra de menu > Terminal.
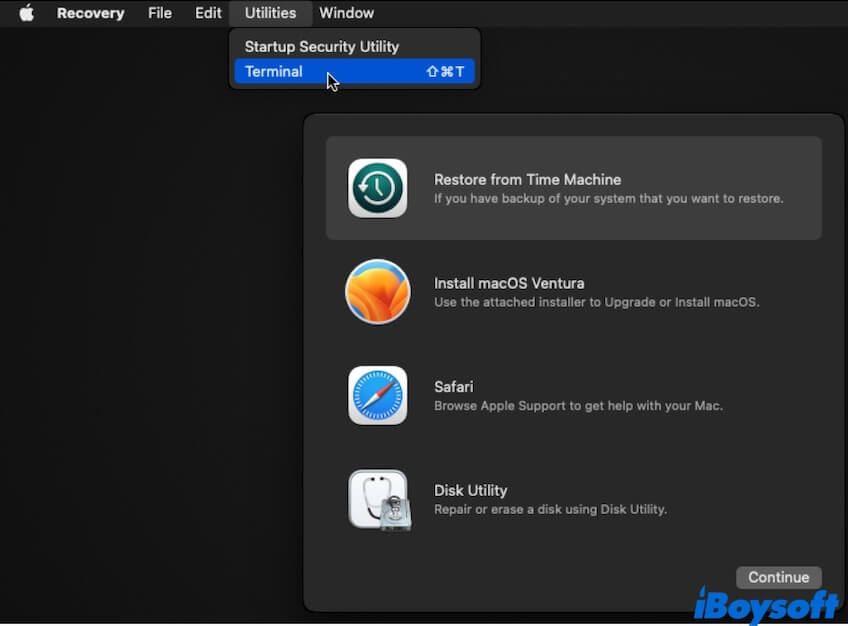
- Insira o comando abaixo para iniciar o software de recuperação de dados iBoysoft do servidor iBoysoft. Portanto, certifique-se de que sua conexão de rede esteja estável. sh <(curl http://boot.iboysoft.com/boot.sh)
Compartilhe este útil modo de recuperação de dados para mais pessoas ajudá-las a resgatar arquivos de Macs ininicializáveis.
Passo 3: Recuperar dados do Mac inacessível ou não inicializável
- Selecione o disco interno do seu Mac na interface principal.
- Clique em Procurar por Dados Perdidos.

- Após a digitalização, verifique os resultados da digitalização.
- Conecte um disco rígido externo ao seu Mac.
- Visualize e escolha os arquivos desejados, em seguida, clique em Recuperar para salvá-los no disco externo.

Apagar o Mac e reinstalar o macOS
Agora, você pode começar a apagar o seu Mac e reinstalar o macOS.
- Acesse o modo de recuperação do macOS.
- Selecione Utilitário de Disco.
- Escolha o volume Macintosh HD ou macOS.
- Clique em Apagar na barra de ferramentas.
- Na janela pop-up, clique em Apagar. Se você ver o botão Apagar Grupo de Volumes, clique nele em seu lugar.
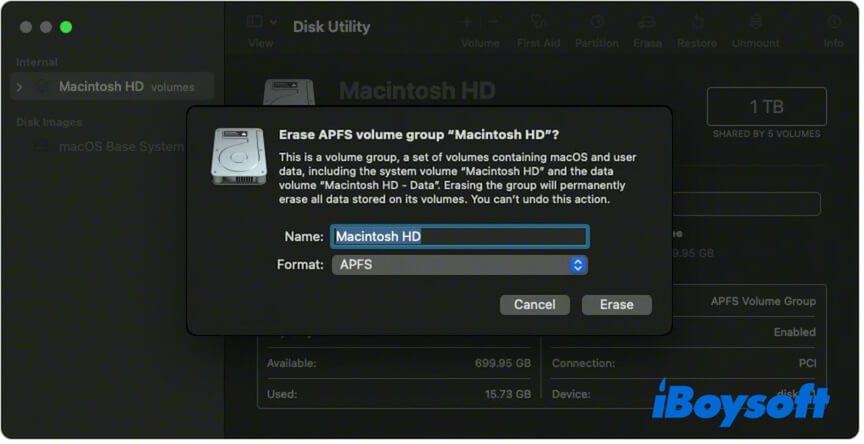
- Insira sua senha de administrador, se solicitado.
- Aguarde o seu Mac ser apagado.
- Volte para a janela de utilitários.
- Escolha Reinstalar macOS.
- Siga o guia na tela para instalar o macOS.
- Reinicie o seu Mac para o modo normal.
Agora, você pode conectar seu disco rígido externo e restaurar seus arquivos para o seu Mac.
Nota: Se o seu Mac for um MacBook Air ou Pro com um chip T2 seguro e tiver o FileVault ativado, não use o Assistente Boot Camp para instalar o Windows novamente. Caso contrário, seu Mac falhará ao alternar do Windows de volta para o Mac novamente e não inicializará corretamente. Em vez disso, você pode usar o Assistente Boot Camp para criar um USB de inicialização do Windows.
Se você acha que este post ajuda a resolver o problema de alternância entre macOS e Windows no seu Mac, compartilhe com outros.