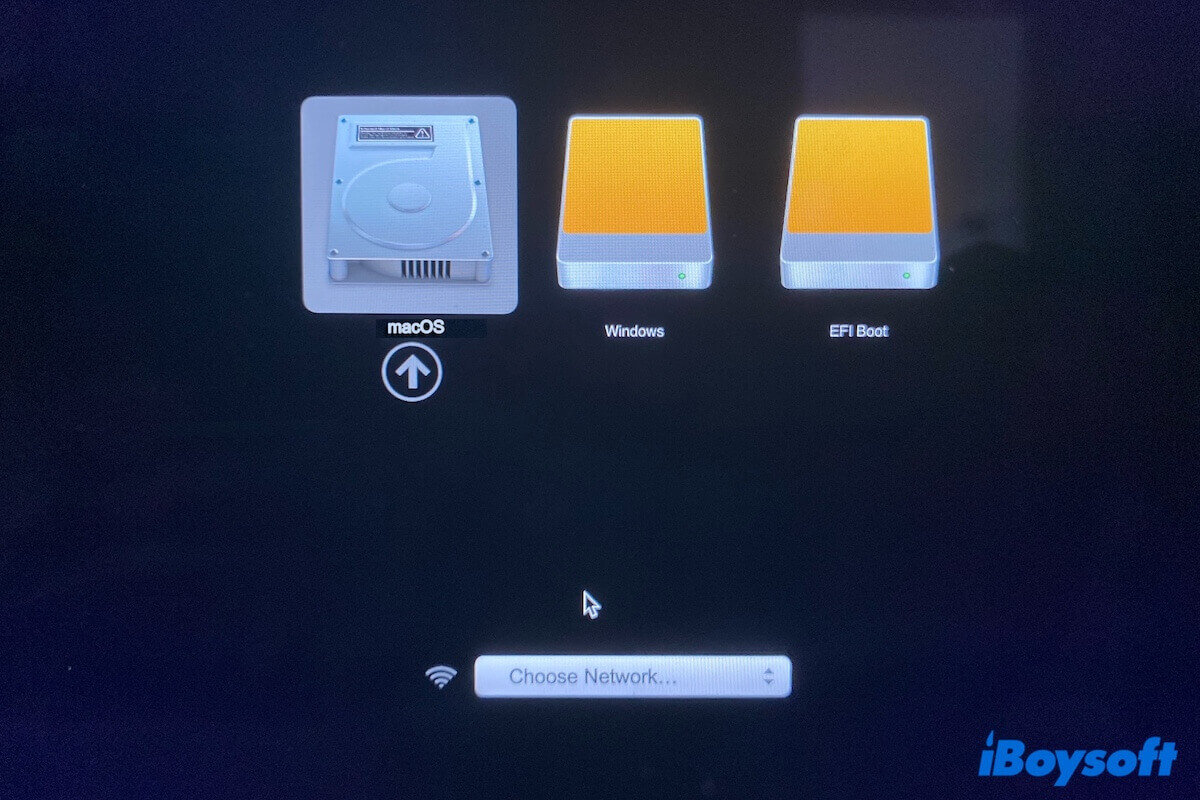Wenn Sie den Boot Camp-Assistenten verwendet haben, um Windows auf Ihrem Mac zu installieren, wird Ihr Mac automatisch nach der Installation in Windows starten.
Wenn Sie von Windows zu macOS wechseln möchten, starten Sie Ihren Mac-Computer neu und drücken Sie gleichzeitig die Alt- oder Optionstaste auf Ihrer Tastatur. Wählen Sie dann den macOS-Startdatenträger, um wieder in macOS zu gelangen.
Wenn Sie jedoch feststellen, dass Sie nicht von Windows zurück zu Mac wechseln können und sich in einem der folgenden Fälle befinden:
- Die macOS-Option erscheint nicht, wenn Sie Ihren Mac mit gedrückter Alt- oder Optionstaste neu starten. (Fall aus der Apple-Community)
- Ihr Mac bleibt beim Ladebalken zur Anmeldung bei macOS hängen. (Mein tatsächlicher Fall)
- Ihr Mac geht nach der Auswahl des Bootens vom macOS-Startdatenträger in einen schwarzen Bildschirm.
- Ihr Mac startet automatisch in einer Schleife zurück zu Windows.
Unabhängig von Ihrem Fall kann Ihnen dieser Beitrag Lösungen aufzeigen. Sie können diesen Beitrag lesen, um die Gründe und Schrittwese Methoden genauer zu erfahren.
Überprüfen Sie Ihren Weg zu macOS zu wechseln
Wenn Sie in Windows auf Ihrem Mac-Computer sind, müssen Sie diesen Schritten folgen, um zu macOS zu wechseln:
- Starten Sie Ihren Mac neu und drücken Sie sofort die Optionstaste auf der integrierten Tastatur Ihres Macs.
- Lassen Sie die Taste los, wenn Sie das Fenster des Startup-Managers sehen.
- Wählen Sie Ihren macOS-Startdatenträger und drücken Sie Return.
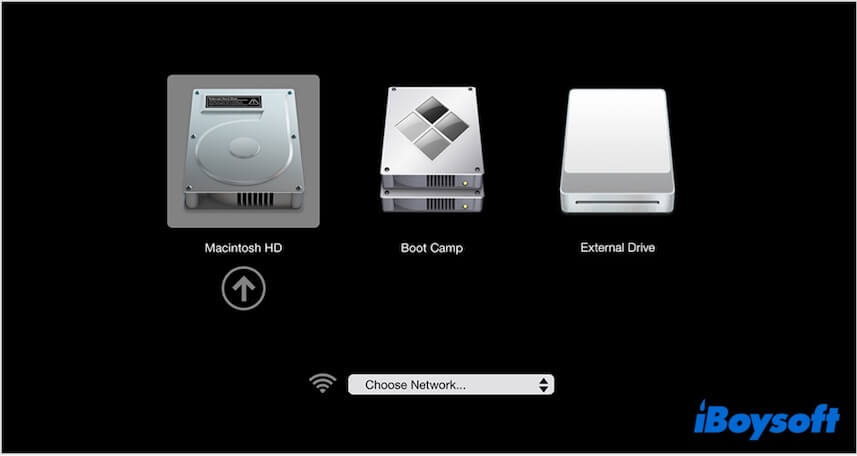
Warnung: Wenn Sie die Optionstaste auf der externen Tastatur Ihres Mac-Laptops drücken, ist es wahrscheinlich der Übeltäter, der verhindert, dass Sie von Windows zurück zu Mac wechseln können.
Gehen Sie anderen mit, wie man von Windows zu macOS auf einem Mac wechselt.
Eingabe in den macOS-Wiederherstellungsmodus
Wenn das Neustarten des Macs mit der Optionstaste immer noch nicht vom Windows zurück zum Mac wechseln kann, geben Sie den macOS-Wiederherstellungsmodus ein und führen Sie die Erste Hilfe von Festplatten-Dienstprogramm aus, um Ihre Mac-Festplatte zu überprüfen:
- Gehen Sie zum Festplatten-Dienstprogramm.
- Wählen Sie die Startdisk (Macintosh HD oder macOS-Volume) aus der linken Seitenleiste aus.
- Klicken Sie auf Erste Hilfe in der Symbolleiste > Starten.
- Warten Sie, bis der Vorgang abgeschlossen ist.
Mac löschen & macOS neu installieren
Wenn selbst die Erste Hilfe Ihnen nicht aus der Schleife des Mac-Anmeldebildschirms hilft, wenn Sie von Windows wechseln, ist Ihr Mac wahrscheinlich T2-gesichert und FileVault aktiviert.
Der T2-Firmwarefehler, der durch Bootcamp installiertes Windows entstanden ist, ist der Unruhestifter, der verhindert, dass Sie von Windows zu macOS wechseln. In diesem Fall haben Sie keine andere Wahl, als Ihren Mac zu löschen und macOS neu zu installieren.
Zuerst Daten retten
Das Löschen Ihres Macs löscht die Windows-Bootcamp-Partition und natürlich alle anderen Inhalte auf Ihrem Mac. Wenn Sie also Ihre notwendigen Dateien nicht verlieren möchten, müssen Sie ein Datenrettungstool verwenden, um Ihnen zu helfen.
iBoysoft Mac-Wiederherstellungsmodus ist ein spezieller Modus, der speziell entwickelt wurde, um die iBoysoft Data Recovery-Software im macOS-Wiederherstellungsmodus auszuführen. Es hilft Ihnen, Dateien von einem nicht bootbaren und nicht zugänglichen Mac wiederherzustellen, ohne einen bootfähigen USB-Stick zu erstellen.
Schritt 1: Geben Sie den macOS-Wiederherstellungsmodus ein
Für einen Intel-basierten Mac:
- Schalten Sie Ihren Mac aus und warten Sie einen Moment.
- Schalten Sie Ihr Gerät ein und drücken Sie gleichzeitig die Tasten Befehl - Option - R zusammen.
- Lassen Sie die Tasten los, wenn Sie einen sich drehenden Globus auf dem Bildschirm sehen.
Für einen Apple-Silizium-Mac:
- Fahren Sie Ihren Mac vollständig herunter.
- Halten Sie die Ein/Aus-Taste gedrückt, bis Sie die Startoptionen sehen.
- Wählen Sie Optionen > Fortfahren.
Für einen T2-gesicherten Mac:
- Schalten Sie Ihren Mac aus.
- Starten Sie Ihren Mac neu und drücken Sie sofort die Tasten Befehl + Option + Umschalt + R gleichzeitig.
- Lassen Sie die Tasten los, wenn Sie einen sich drehenden Globus auf dem Bildschirm sehen.
Schritt 2: Führen Sie iBoysoft Data Recovery im macOS-Wiederherstellungsmodus aus.
- Klicken Sie auf Dienstprogramme auf der Menüleiste > Terminal.
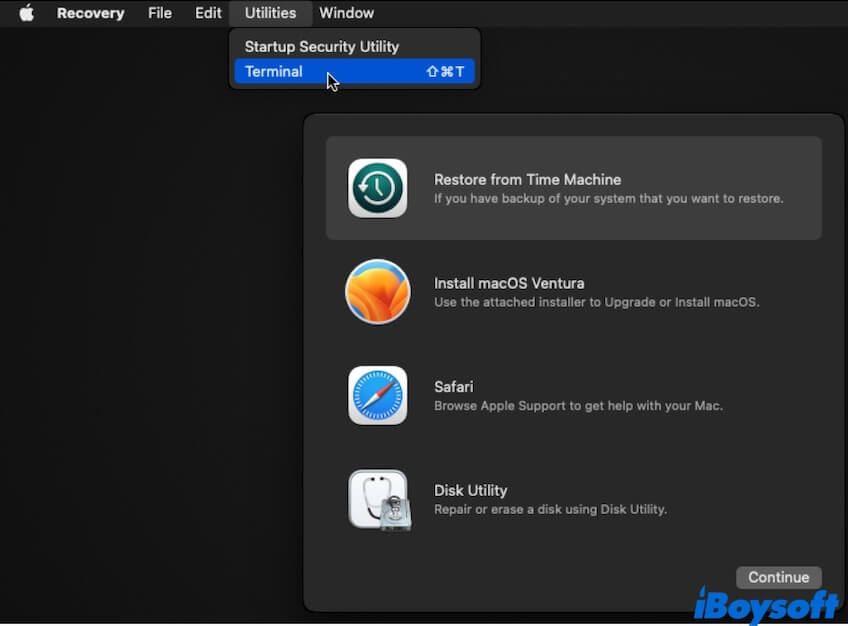
- Geben Sie den folgenden Befehl ein, um die iBoysoft Data Recovery-Software vom iBoysoft-Server zu starten. Stellen Sie also sicher, dass Ihr Netzwerk stabil ist. sh <(curl http://boot.iboysoft.com/boot.sh)
Teilen Sie diesen nützlichen Datenrettungsmodus, um mehr Menschen zu helfen, Dateien von nicht bootbaren Macs zu retten.
Schritt 3: Daten von dem unzugänglichen oder nicht bootfähigen Mac wiederherstellen
- Wählen Sie Ihre interne Mac-Festplatte auf der Hauptoberfläche aus.
- Klicken Sie auf Datenwiederherstellung.

- Nach dem Scannen überprüfen Sie die Scanergebnisse.
- Verbinden Sie eine externe Festplatte mit Ihrem Mac.
- Vorschau und wählen Sie die gewünschten Dateien aus, dann klicken Sie auf Wiederherstellen, um sie auf der externen Festplatte zu speichern.

Mac löschen & macOS neu installieren
Jetzt können Sie mit dem Löschen Ihres Macs und der Neuinstallation von macOS beginnen.
- Wechseln Sie in den macOS-Wiederherstellungsmodus.
- Wählen Sie das Dienstprogramm "Festplattendienstprogramm".
- Wählen Sie die Macintosh HD oder macOS-Partition aus.
- Klicken Sie in der Symbolleiste auf Löschen.
- Klicken Sie im Popup-Fenster auf Löschen. Wenn Sie die Schaltfläche "Volumegruppe löschen" sehen, klicken Sie stattdessen darauf.
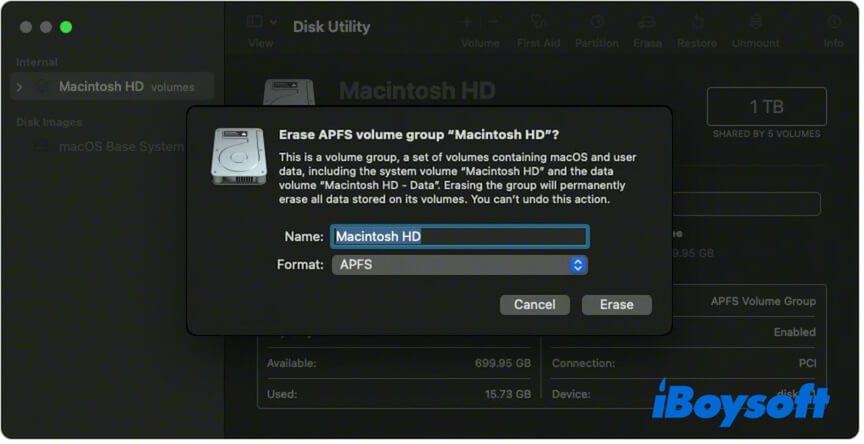
- Geben Sie Ihr Admin-Passwort ein, wenn Sie dazu aufgefordert werden.
- Warten Sie, bis Ihr Mac gelöscht ist.
- Gehe zurück zum Dienstprogrammfenster.
- Wählen Sie "macOS neu installieren".
- Folgen Sie der Anleitung auf dem Bildschirm, um macOS zu installieren.
- Starten Sie Ihren Mac neu im normalen Modus.
Jetzt können Sie Ihre externe Festplatte anschließen und Ihre Dateien auf Ihrem Mac wiederherstellen.
Hinweis: Wenn Ihr Mac ein MacBook Air oder Pro mit einem T2-gesicherten Chip und aktivierter FileVault ist, verwenden Sie nicht mehr den Boot Camp Assistant, um Windows darauf zu installieren. Andernfalls wird Ihr Mac möglicherweise nicht mehr ordnungsgemäß von Windows zurück zu MacOS wechseln und nicht mehr korrekt hochfahren. Verwenden Sie stattdessen den Boot Camp Assistant, um ein bootfähiges Windows-USB-Laufwerk zu erstellen.
Wenn Sie denken, dass dieser Beitrag Ihnen hilft, das Problem beim Wechsel zwischen macOS und Windows auf Ihrem Mac zu beheben, teilen Sie ihn mit anderen.