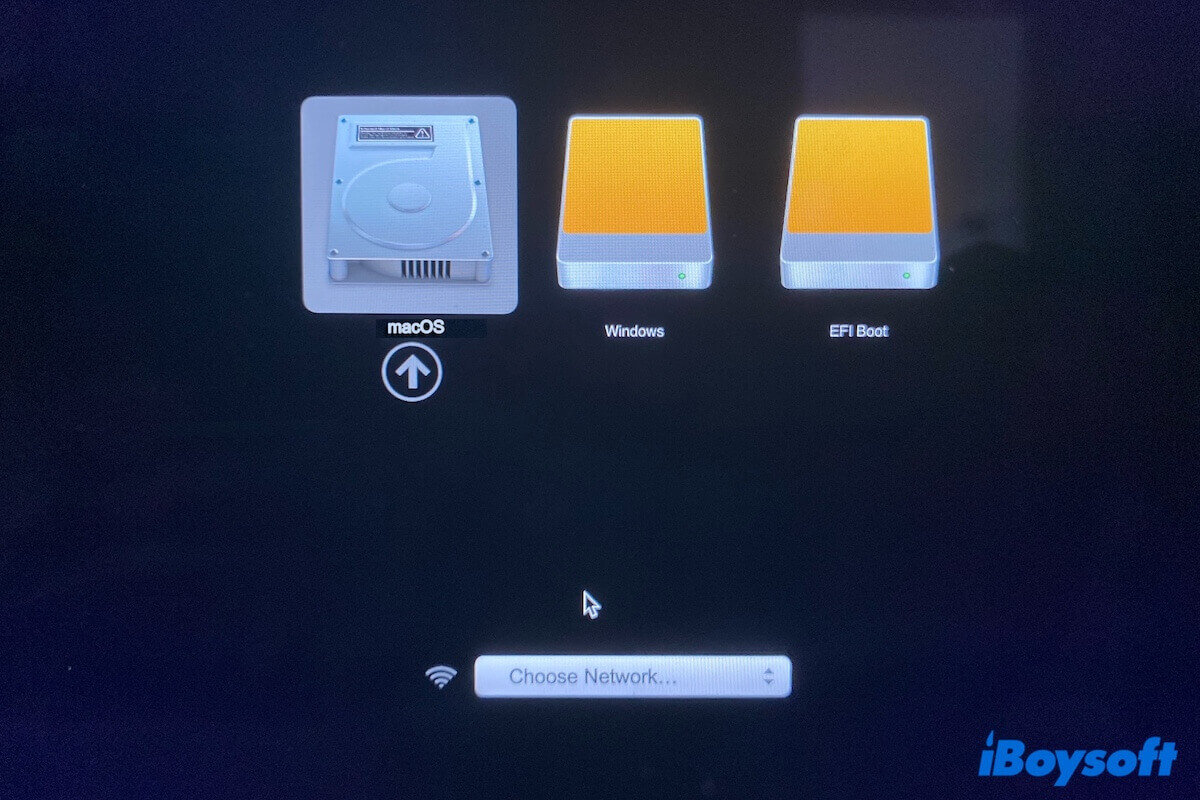Boot Camp Assistant を使用して Windows を Mac にインストールした場合、インストール後に Mac は自動的に Windows に起動します。
Windows から macOS に切り替えたい場合は、Mac を再起動し、キーボードの Alt キーまたは Option キーを同時に押してください。その後、macOS の起動ディスクを選択して再び macOS に入ります。
しかし、あなたが Windows から Mac に戻れない という状況にあると分かった場合は、以下のいずれかに該当します:
- Alt キーまたは Option キーを押した状態で Mac を再起動しても macOS オプションが表示されない。(Apple コミュニティーの場合)
- macOS にログインするための進行バーで Mac が立ち往生する。(私の本当の状況)
- macOS の起動ディスクから起動しようとすると画面が黒くなる。
- 自動的に Windows に戻るMac 。
どんな場合でも、この投稿で解決策を提供します。より詳細な原因と段階的な方法を学ぶために、この投稿を読んでください。
macOS に切り替える方法をチェック
Mac コンピューターで Windows にいる場合は、macOS に切り替えるために以下の手順に従う必要があります:
- Mac を再起動してから直ちに Mac の内蔵キーボードで Option キーを押します。
- Startup Manager ウィンドウが表示されるときにキーを離します。
- macOS の起動ディスクを選択し、Return キーを押します。
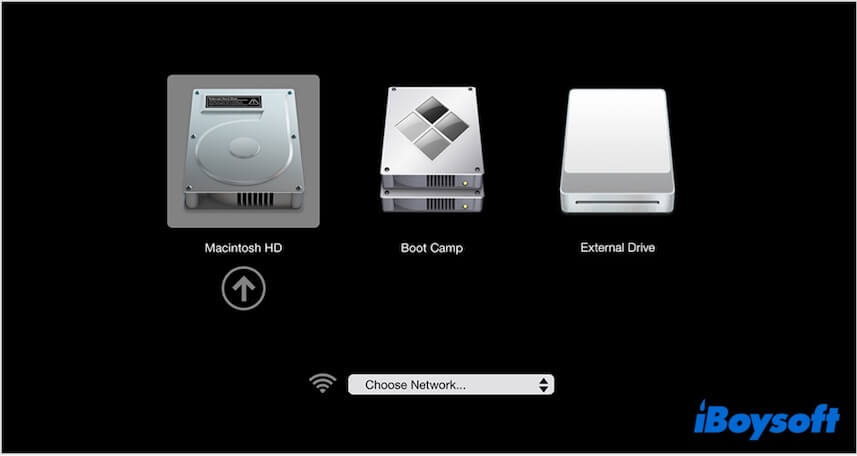
警告: Mac ラップトップの外部キーボードで Option キーを押した場合、Windows から Mac に戻れない原因となる可能性が高いです。
Mac で Windows から macOS に切り替える方法を他の人に伝えます。
macOS Recovery Mode に入る
MacをOptionキーで再起動しても、WindowsからMacに戻ることができない場合は、macOS Recoveryモードに入り、MacのハードドライブをチェックするためにDisk Utility First Aidを実行してください:
- Disk Utilityに移動します。
- 左のサイドバーから起動ディスク(Macintosh HDまたはmacOSボリューム)を選択します。
- ツールバーでFirst Aidをクリックし、実行します。
- プロセスが終了するまで待ちます。
Macを消去してmacOSを再インストールする
WindowsからMacに切り替える際に、Macのログイン画面のループから抜け出せない場合、おそらくMacはT2で保護され、FileVaultが有効になっています。
BootcampでインストールされたWindowsによって引き起こされたT2ファームウェアバグが、WindowsからmacOSに切り替えるのをブロックするトラブルメーカーです。その場合、Macを消去してmacOSを再インストールする以外の選択肢はありません。
まずはデータを救出
Macを消去すると、Windows BootcampパーティションともちろんMac上のすべてのコンテンツが削除されます。したがって、必要なファイルを失いたくない場合は、データ復旧ツールを使用する必要があります。
iBoysoft Mac Recovery Mode は、iBoysoft Data RecoveryソフトウェアをmacOS Recoveryモードで実行するために特別に設計された特別モードです。これにより、起動可能なUSBドライブを作成せずに、起動できないMacからファイルを取り戻すのに役立ちます。
ステップ1:macOS Recoveryモードに入る
IntelベースのMacの場合:
- Macをシャットダウンし、しばらく待ちます。
- マシンの電源を入れ、同時にCommand - Option - Rキーを押し続けます。
- 画面に回転する地球が表示されたらキーを離します。
Apple silicon Macの場合:
- Macを完全にシャットダウンします。
- 起動オプションが表示されるまで電源ボタンを押し続けます。
- Optionsを選択し、続行します。
T2で保護されたMacの場合:
- Macをシャットダウンします。
- Macを再起動し、すぐにCommand + Option + Shift + Rを押し続けます。
- 画面に回転する地球が表示されたらキーを離します。
ステップ2:macOS RecoveryモードでiBoysoft Data Recoveryを実行する
- メニューバーでUtilitiesをクリック> Terminalをクリックします。
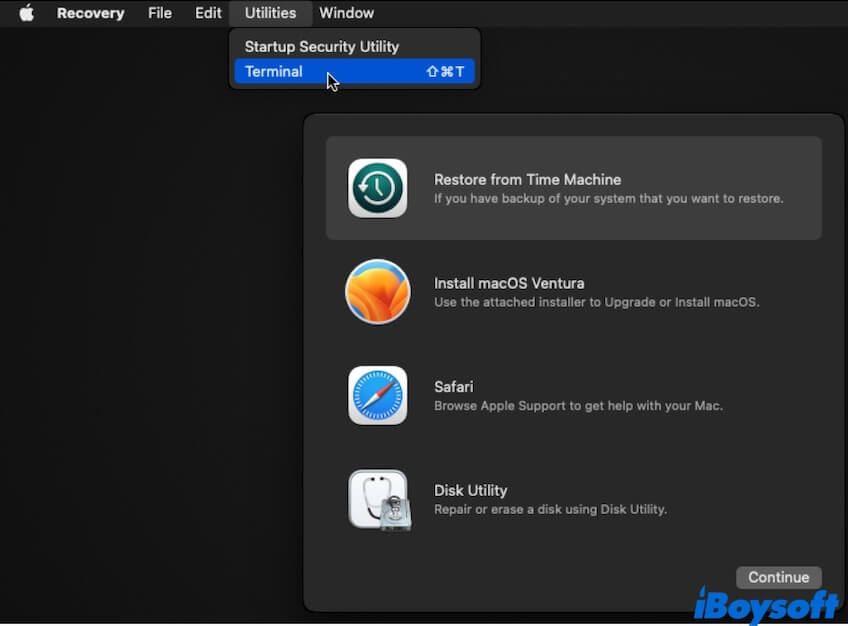
- 以下のコマンドを入力して、iBoysoftのサーバーからiBoysoft Data Recoveryソフトウェアを起動します。ネットワークが安定していることを確認してください。sh <(curl http://boot.iboysoft.com/boot.sh)
この便利なデータ復旧モードを他の人にも共有し、起動不能なMacからファイルを救出するのに役立ててください。
ステップ3:アクセスできないまたはブートできないMacからデータを回復します
- メインインターフェースでMacの内部ディスクを選択します。
- 失われたデータを検索してください。

- スキャン後、スキャン結果を確認します。
- 外部ハードドライブをMacに接続します。
- 希望するファイルをプレビューして選択し、その後、回復をクリックして外部ドライブに保存します。

Macを消去してmacOSを再インストールする
さて、Macを消去してmacOSを再インストールする準備ができました。
- macOSリカバリーモードに入ります。
- ディスクユーティリティを選択します。
- Macintosh HDまたはmacOSボリュームを選択します。
- ツールバーで消去をクリックします。
- ポップアップウィンドウでイレースをクリックします。Erase Volume Groupボタンが表示された場合はその代わりにクリックしてください。
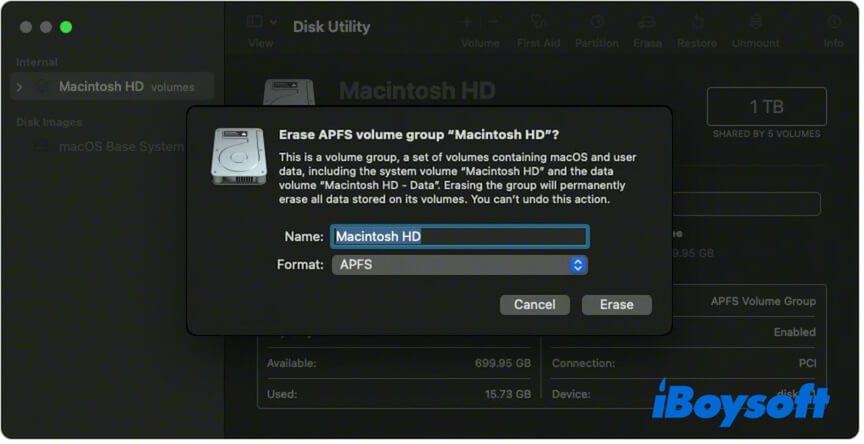
- 管理者パスワードを求められた場合は入力してください。
- Macの消去が完了するのを待ちます。
- ユーティリティウィンドウに戻ります。
- macOSを再インストールを選択します。
- 画面の指示に従ってmacOSをインストールします。
- Macを通常モードに再起動します。
さて、外部ハードドライブを接続して、ファイルをMacに復元できます。
ノート: MacBook AirまたはT2セキュアチップを搭載したMacBook ProでFileVaultが有効になっている場合、もはやBoot Camp Assistantを使用してWindowsをインストールしないでください。そうしないと、MacはWindowsからMacに戻る際に失敗し、正常に起動しなくなります。その代わり、Boot Camp Assistantを使用してブート可能なWindows USBドライブを作成できます。
この投稿がMacのmacOSとWindowsの切り替えの問題を解決するのに役立つと思われる場合は、他の人と共有してください。