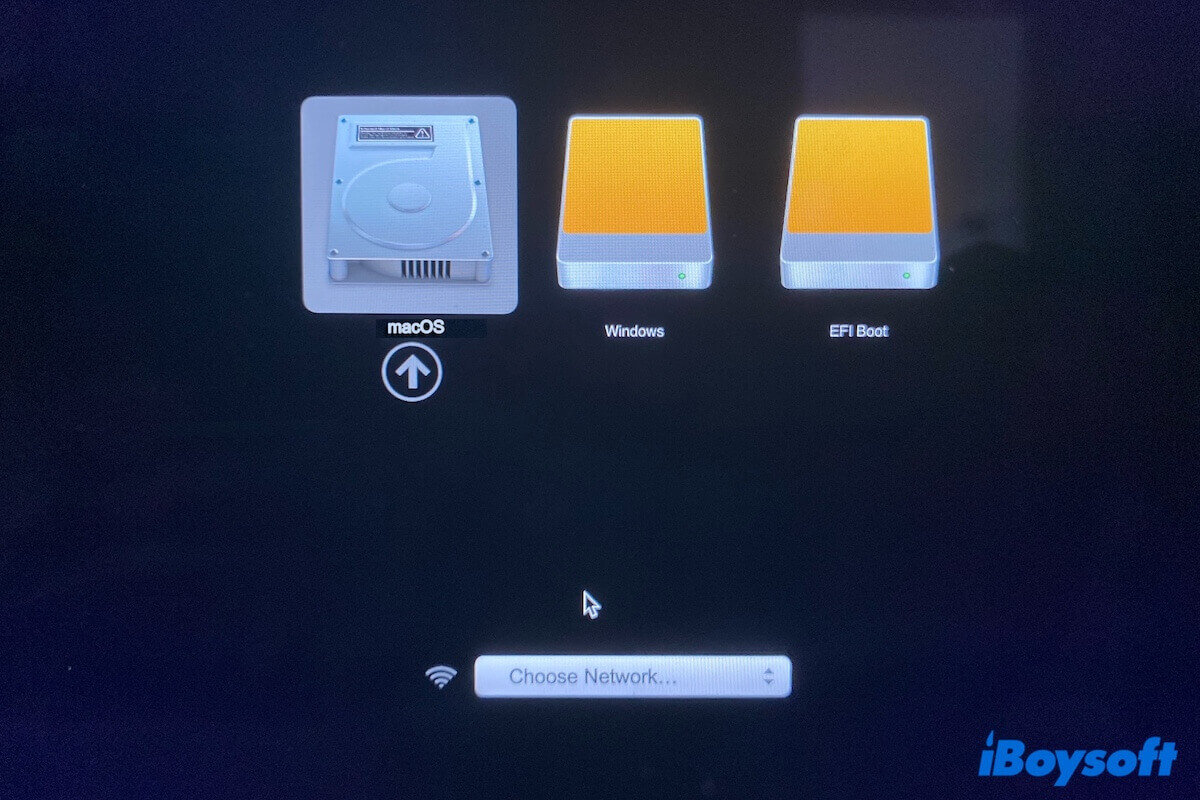Si vous avez utilisé Boot Camp Assistant pour installer Windows sur votre Mac, votre Mac démarrera automatiquement sous Windows après l'installation.
Si vous souhaitez revenir de Windows à macOS, redémarrez votre Mac et appuyez simultanément sur la touche Alt ou Option de votre clavier. Ensuite, choisissez le disque de démarrage macOS pour revenir sous macOS.
Cependant, si vous constatez que vous ne pouvez pas passer de Mac à Windows et que vous vous trouvez dans l'un des cas suivants:
- L'option macOS n'apparaît pas lorsque vous redémarrez votre Mac en maintenant la touche Alt ou Option enfoncée. (Cas de la Communauté Apple)
- Votre Mac reste bloqué sur la barre de progression pour se connecter à macOS. (Mon cas réel)
- Votre Mac affiche un écran noir après avoir choisi de démarrer à partir du disque de démarrage macOS.
- Votre Mac revient automatiquement sous Windows en boucle.
Quel que soit le cas dans lequel vous vous trouvez, ce post peut vous apporter des solutions. Vous pouvez lire ce post pour en apprendre davantage sur les raisons et les étapes de manière plus détaillée.
Vérifiez la manière de passer à macOS
Lorsque vous êtes sous Windows sur votre Mac, vous devez suivre ces étapes pour passer à macOS:
- Redémarrez votre Mac puis appuyez immédiatement sur la touche Option de votre clavier intégré au Mac.
- Relâchez la touche lorsque vous voyez la fenêtre du Gestionnaire de démarrage.
- Sélectionnez votre disque de démarrage macOS et appuyez sur Retour.
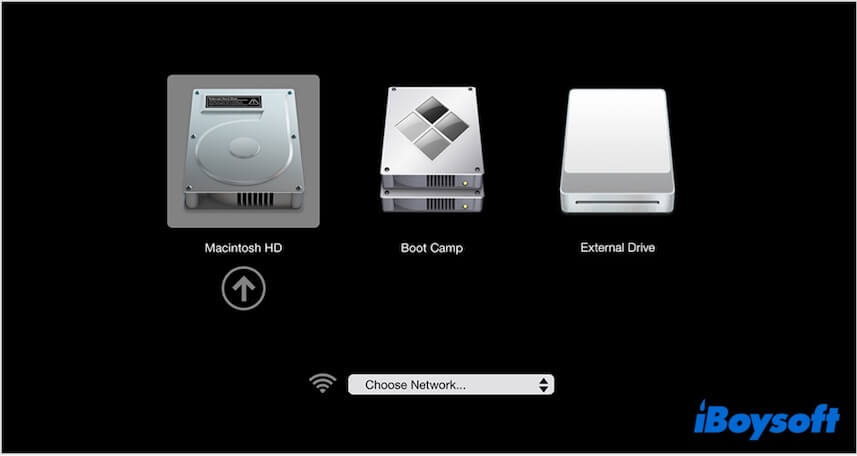
Attention: Si vous appuyez sur la touche Option sur le clavier externe de votre ordinateur portable Mac, il est probablement responsable de votre impossibilité de retourner de Windows à Mac.
Allez informer les autres sur comment passer de Windows à macOS sur un Mac.
Accéder au mode de récupération macOS
Si redémarrer Mac avec la touche Option ne peut toujours pas passer de Windows à Mac , entrez en mode de récupération macOS et exécutez d'abord l'outil de Premiers secours de l'Utilitaire de disque pour vérifier votre disque dur Mac :
- Allez dans l'Utilitaire de disque.
- Sélectionnez le disque de démarrage (Macintosh HD ou volume macOS) dans la barre latérale gauche.
- Cliquez sur Premiers secours dans la barre d'outils > Exécuter.
- Attendre la fin du processus.
Effacez votre Mac & Réinstallez macOS
Si même les Premiers secours ne peuvent pas vous sortir de la boucle de l'écran de connexion Mac lors du passage de Windows, votre Mac est probablement sécurisé par le T2 et FileVault activé.
Le bogue du firmware T2 apparu lors de l'installation de Bootcamp Windows est le fauteur de troubles qui vous empêche de passer de Windows à macOS. Dans ce cas, vous n'avez pas d'autre choix que d'effacer votre Mac puis de réinstaller macOS.
Sauvez d'abord les données
Effacer votre Mac effacera la partition Bootcamp Windows et bien sûr tous les autres contenus sur votre Mac. Donc, si vous ne voulez pas perdre vos fichiers nécessaires, vous devez utiliser un outil de récupération de données pour vous aider.
iBoysoft Mode de récupération Mac est un mode spécial spécialement conçu pour exécuter le logiciel de récupération de données iBoysoft en mode de récupération macOS. Il vous aide à récupérer des fichiers à partir d'un Mac non démarrable et inaccessible sans créer de lecteur USB bootable.
Étape 1 : Entrez en mode de récupération macOS
Pour un Mac basé sur Intel :
- Éteignez votre Mac et attendez un moment.
- Allumez votre machine et appuyez simultanément sur les touches Commande - Option - R ensemble.
- Relâchez les touches lorsque vous voyez un globe en rotation à l'écran.
Pour un Mac Apple silicon :
- Éteignez complètement votre Mac.
- Appuyez et maintenez enfoncé le bouton d'alimentation jusqu'à ce que vous voyez les options de démarrage.
- Sélectionnez Options > Continuer.
Pour un Mac sécurisé par le T2 :
- Éteignez votre Mac.
- Redémarrez votre Mac et appuyez immédiatement sur Commande + Option + Maj + R ensemble.
- Relâchez les touches lorsque vous voyez un globe en rotation à l'écran.
Étape 2 : Exécutez iBoysoft Data Recovery en mode de récupération macOS.
- Cliquez sur Utilitaires dans la barre de menu > Terminal.
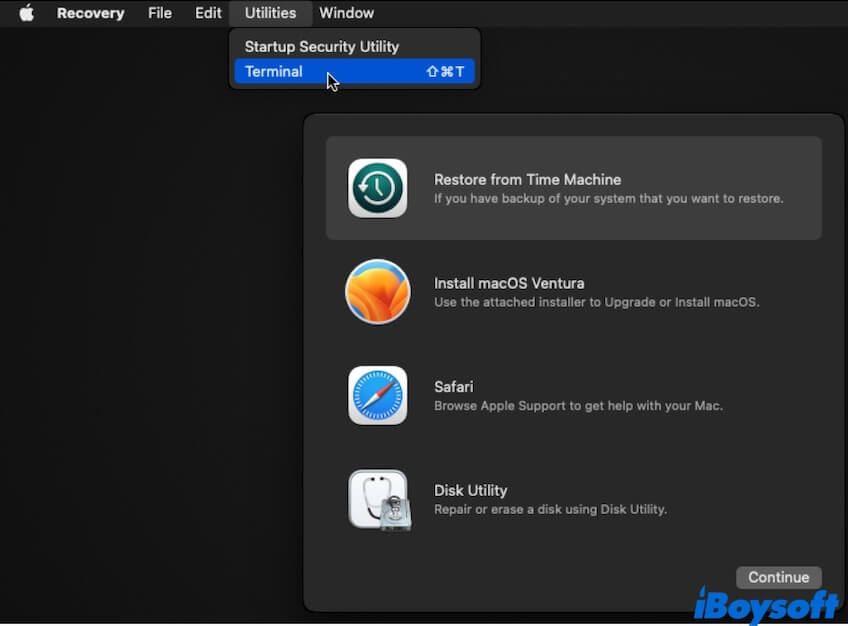
- Entrez la commande ci-dessous pour lancer le logiciel de récupération de données iBoysoft depuis le serveur d'iBoysoft. Assurez-vous donc que votre réseau est stable. sh <(curl http://boot.iboysoft.com/boot.sh)
Partagez ce mode de récupération de données utile pour aider plus de personnes à récupérer des fichiers à partir de Macs inamorables.
Étape 3 : Récupérez les données du Mac inaccessible ou non démarrable
- Sélectionnez le disque interne de votre Mac sur l'interface principale.
- Cliquez sur Rechercher des données perdues.

- Après la numérisation, vérifiez les résultats de la numérisation.
- Connectez un disque dur externe à votre Mac.
- Prévisualisez et sélectionnez vos fichiers souhaités, puis cliquez sur Récupérer pour les enregistrer sur le disque externe.

Effacer le Mac & réinstaller macOS
Maintenant, vous pouvez commencer à effacer votre Mac et réinstaller macOS.
- Accédez au mode de récupération de macOS.
- Sélectionnez Utilitaire de disque.
- Choisissez le disque Macintosh HD ou le volume macOS.
- Cliquez sur Effacer dans la barre d'outils.
- Sur la fenêtre contextuelle, cliquez sur Effacer. Si vous voyez le bouton Effacer le groupe de volumes, cliquez dessus à la place.
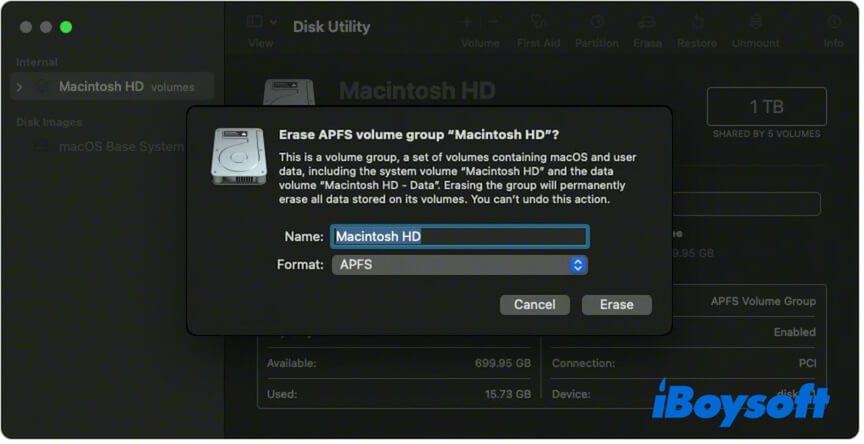
- Entrez votre mot de passe administrateur si demandé.
- Attendez que votre Mac soit effacé.
- Retournez à la fenêtre des utilitaires.
- Choisissez Réinstaller macOS.
- Suivez le guide à l'écran pour installer macOS.
- Redémarrez votre Mac en mode normal.
Maintenant, vous pouvez connecter votre disque dur externe et restaurer vos fichiers sur votre Mac.
Remarque : Si votre Mac est un MacBook Air ou Pro avec une puce sécurisée T2 et que le FileVault est activé, n'utilisez pas l'Assistant Boot Camp pour l'installation de Windows. Sinon, votre Mac ne pourra plus passer de Windows à Mac et ne démarrera pas correctement. Au lieu de cela, vous pouvez utiliser Boot Camp Assistant pour créer une clé USB Windows bootable.
Si vous pensez que ce message vous aide à résoudre le problème de passage entre macOS et Windows sur votre Mac, partagez-le avec d'autres.