Après avoir installé Windows sur votre Mac basé sur Intel avec Boot Camp Assistant, votre Mac démarrera automatiquement sous Windows. La question "Comment passer de Windows à Mac à nouveau?" vous traverse l'esprit et vous laisse perplexe.
Pas de panique. Ce post vous dira comment passer de Windows à Mac ou comment passer de Mac à Windows de différentes manières. Ensuite, vous pourrez passer de Windows à Mac sur votre appareil Mac en toute transparence.
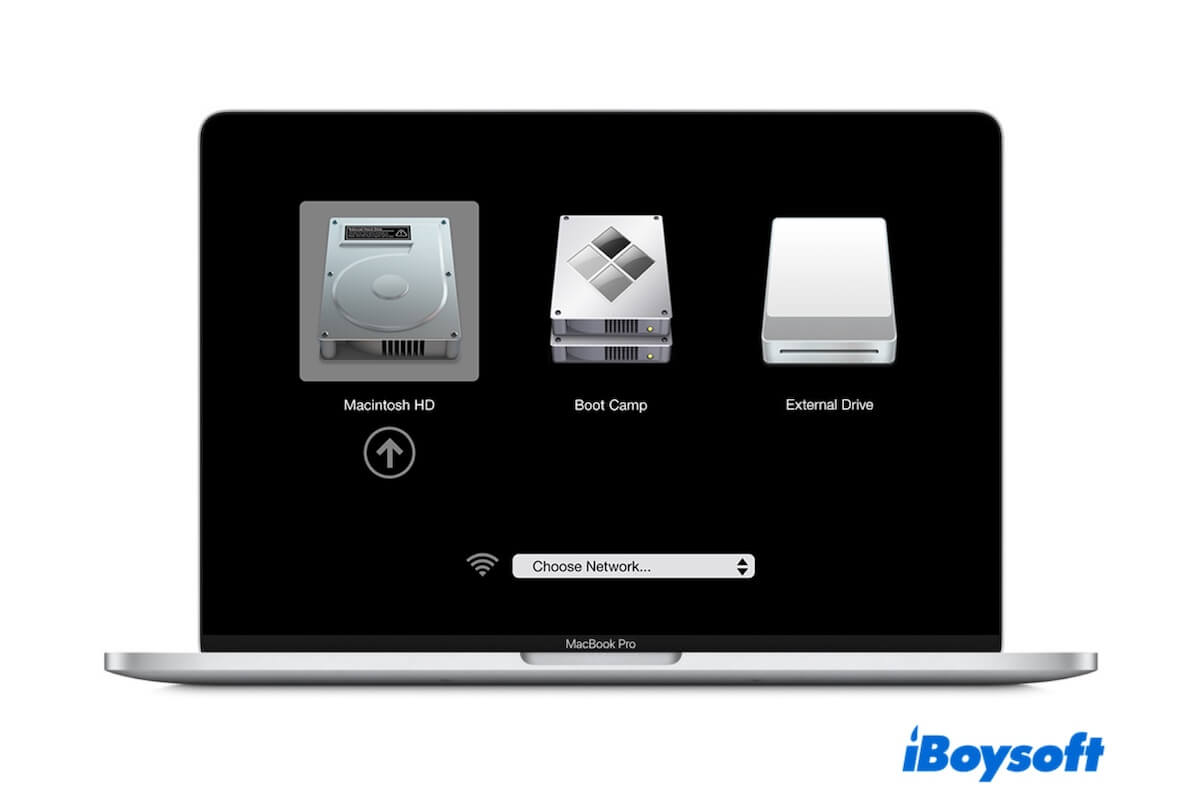
Comment passer de Mac à Windows sur votre Mac/MacBook?
Après être revenu sous macOS, comment passer de Mac à Windows à nouveau sur votre Mac? De même, il existe également deux façons. L'une consiste à utiliser le raccourci tandis que l'autre consiste à passer à Windows dans le gestionnaire de démarrage.
Passer de Mac à Windows avec le raccourci
Comme passer de Windows à Mac, vous pouvez également utiliser la touche Option ou Alt pour revenir de Mac à Windows.
- Redémarrez votre Mac et maintenez immédiatement enfoncée la touche Option ou Alt jusqu'à ce que vous voyiez les disques de démarrage.
- Choisissez le volume Boot Camp et appuyez sur Retour pour entrer dans Windows.
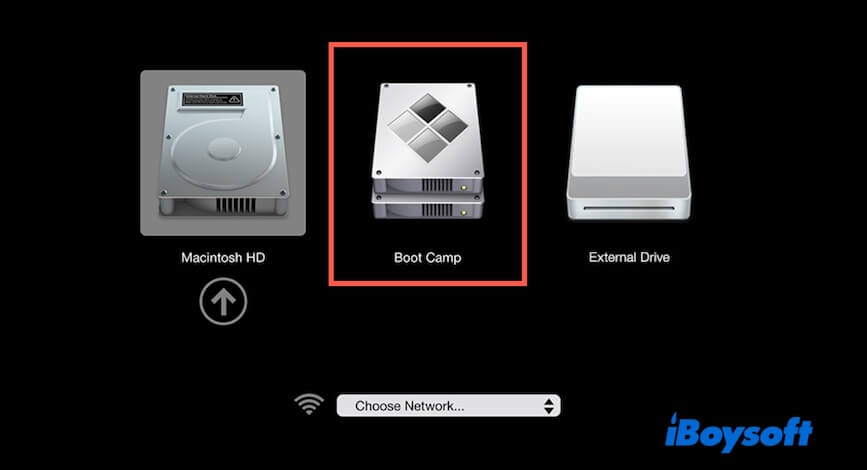
Passer de Mac à Windows Boot Camp sans redémarrer
Si vous ne souhaitez pas redémarrer votre Mac et appuyer sur le raccourci, comment passer de Mac à Windows Boot Camp sans redémarrer ?
Et bien, vous pouvez aller dans le gestionnaire de démarrage dans les Paramètres Système de votre Mac et passer à Windows. Notamment, cette méthode redémarrera également votre Mac. Il est impossible de passer de Mac à Windows Boot Camp sans redémarrer.
Voici comment faire :
Pour macOS Monterey 12 et antérieures :
- Allez dans le menu Pomme > Préférences Système.
- Sélectionnez Disque de Démarrage.
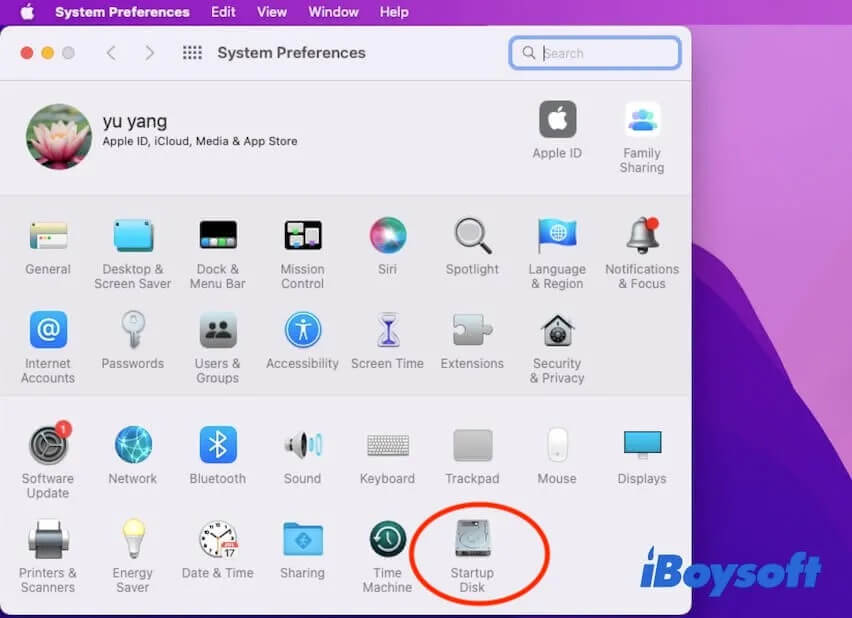
- Cliquez sur le cadenas et saisissez votre mot de passe admin pour les changements.
- Choisissez le volume Boot Camp puis cliquez sur Redémarrer.

Pour macOS Ventura 13 et plus récentes :
- Cliquez sur le menu Pomme > Paramètres Système > Général.
- Sélectionnez Disque de Démarrage dans le panneau de droite.
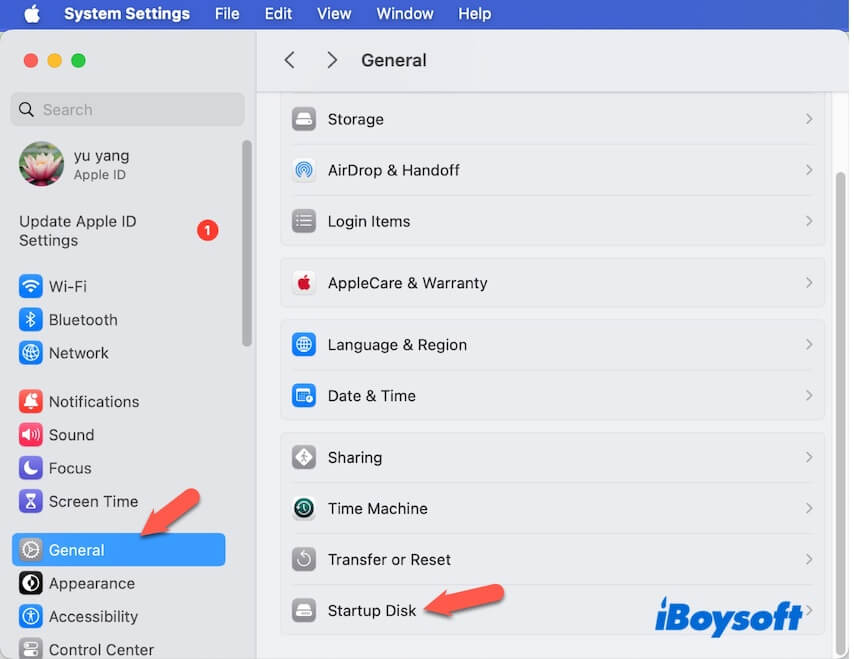
- Choisissez le volume Boot Camp et cliquez sur Redémarrer.
Si vous pensez que ce post vous guide pour passer de Windows à Mac en toute simplicité, vous pouvez le partager avec plus de personnes.
Comment passer de Windows à Mac sur votre Mac/MacBook?
Il existe différentes façons de passer de Windows à Mac, notamment en utilisant le raccourci ou Boot Camp. Comparez les deux méthodes et choisissez celle qui vous convient le mieux.
Passer de Windows à Mac avec Boot Camp
Sous Windows, il y a une zone de notification sur le côté droit de la barre des tâches de Windows. Vous pouvez y trouver l'icône Boot Camp en cliquant sur la flèche vers le haut de la barre des tâches. Ensuite, vous pouvez utiliser l'icône Boot Camp pour passer de Windows à Mac.
Passer de Windows à Mac en utilisant le clavier
Si vous obtenez le message d'erreur "Impossible de localiser le volume de démarrage OS X." lors de l'utilisation de Boot Camp pour passer à macOS ou si vous ne trouvez pas l'icône Boot Camp dans la barre des tâches, vous pouvez utiliser le raccourci pour passer de Windows à Mac sans Boot Camp.
Résolu : Impossible de passer de Windows à Mac
Si vous ne pouvez pas passer de Windows à Mac et que vous ne connaissez pas les raisons, suivez ce tutoriel pour comprendre les causes et obtenir les solutions.
Partagez les étapes pour passer de Windows à Mac avec vos amis.