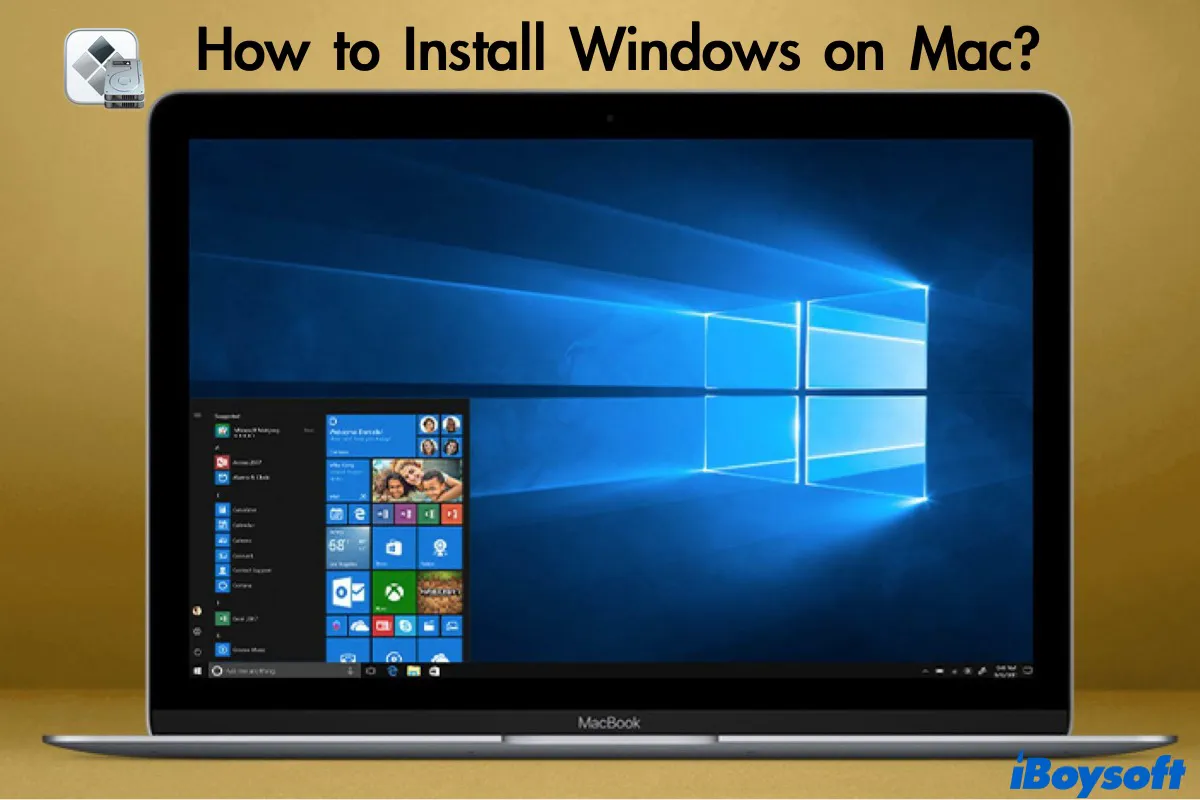Hangisinin daha iyi olduğu tartışılabilir, Mac mi Windows mu, ancak iyi haber şu ki bazı çabalarla her iki tarafın da en iyisine sahip olabilirsiniz. Üstelik Mac'inize hiçbir ücret ödemeden Windows 10'u bile yükleyebilirsiniz. Windows Mac'e yüklendiğinde, Mac'te MSG dosyalarını açabilirsiniz, Windows uygulamasını Mac'te çalıştırabilirsiniz, vb.
Windows'u Mac'te kurmanın en iyi ücretsiz yolu, Apple'ın yerleşik Boot Camp Assistant'ını kullanmaktır. Mac'te Windows programlarını çalıştırmak için daha az performans sorunu yaşayabileceğiniz ücretsiz bir çözüm arıyorsanız, bu yazı tam size göre.
Mac'iniz için Windows 10 ISO dosyasını edinin ve ardından Boot Camp'i kullanarak kurun.
Boot Camp Assistant Vs. Sanal Makine Yazılımı
Windows 10'u Mac'te üç farklı şekilde kurabilirsiniz:
- Boot Camp Assistant'ı Kullanın
- Üçüncü taraf Mac için sanal makine yazılımını kullanın
- Wine veya CrossOver Mac gibi emülatörleri kullanın
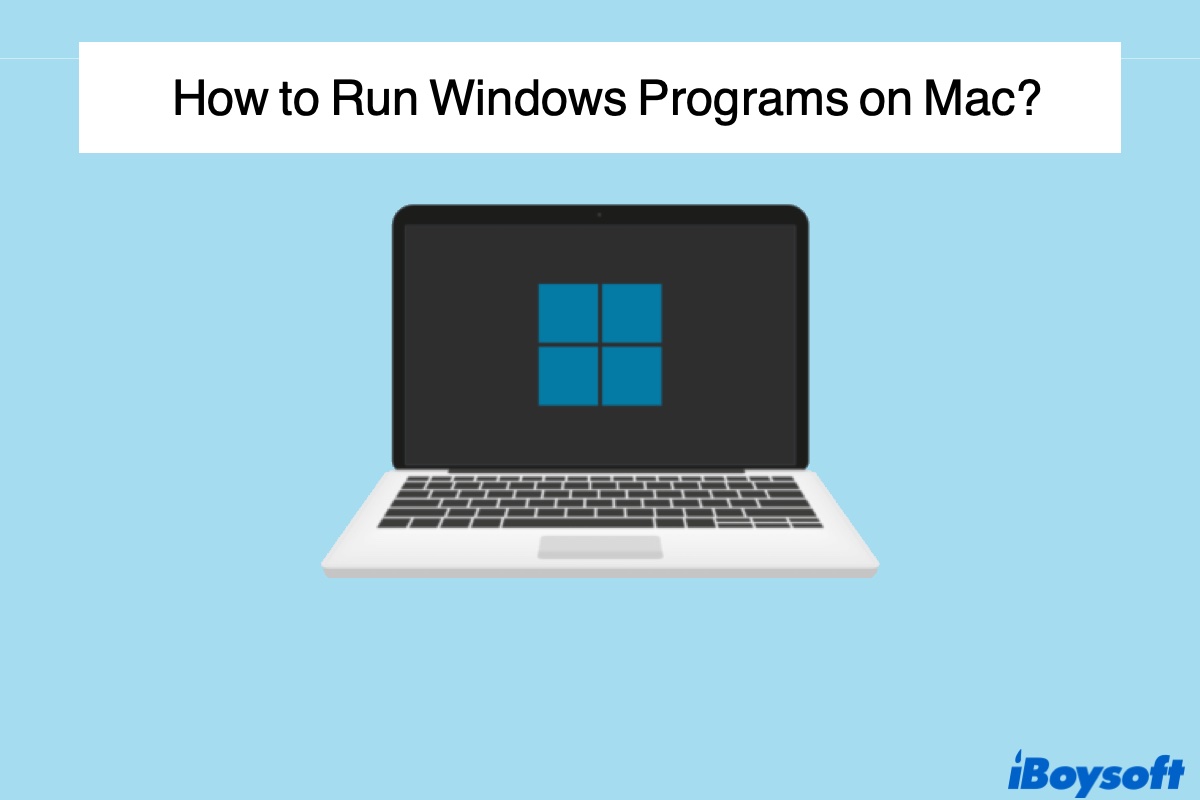
Mac'te Windows Programlarını Nasıl Çalıştırabilirsiniz? (Ücretsizler Dahil)
Bu makalede, Windows 10'u Mac üzerinde çalıştırmanın beş farklı yolunu listeliyor ve her seçeneğin artılarını ve eksilerini açıklıyor. Daha fazlasını oku >>
İlk iki yöntem, Mac kullanıcıları tarafından yaygın olarak kullanılan yöntemlerdir ve Apple tarafından sağlanan Boot Camp Assistant en iyi seçenek olarak sunulmaktadır. Boot Camp Assistant, Mac'inizdeki orijinal bir yardımcı program olduğundan, kullanımı oldukça güvenlidir.
Üçüncü taraf sanal makine uygulamalarının aksine, size Mac üzerinde Windows'un tamamen yüklenebilmesine olanak tanır, böylece Mac'inizin tüm kaynaklarını Windows uygulamalarına ayırabilirsiniz. Bu nedenle, Boot Camp Assistant, oyun oynamak ve video düzenleyici gibi RAM gereksinimi yüksek yazılımlar için en iyi seçenektir.
Sanal Makineler, Windows ortamını taklit ederek Windows işletim sistemini ve yalnızca Windows uygulamalarını yüklemenize olanak tanır. Bu şekilde macOS ve Windows'u aynı anda çalıştırmanıza izin verir, ancak bunu yapmak Windows uygulamalarının performansını etkiler.
Boot Camp Assistant'ın tek dezavantajı, macOS ve Windows'u sanal makine yazılımı gibi aynı anda kullanamamanız, ancak geçiş yapmak için bir yeniden başlatma gerektirmesidir.
Adım 1: Boot Camp Assistant ile Mac'e Windows 10 Kurmadan Önce Hazırlık
Başlamadan önce, Mac'inize Windows 10'u yüklemeye hazır olup olmadığını kontrol etmek için aşağıdaki kontrol listesine göz atın.
1. Mac'inizin Windows 10 ile uyumlu olduğundan emin olun.
Windows 10 ile uyumlu Mac Modelleri:
MacBook (2015 ve sonrası)
MacBook Pro (2012 ve sonrası)
MacBook Air (2012 ve sonrası)
iMac Pro (Tüm modeller)
iMac (2012 ve sonrası)
Mac mini (2012 ve sonrası)
Mac Pro (2013 ve sonrası)
2. Eğer modeliniz bu listeye giriyorsa, Windows'u yüklemek için en az 16 GB boş depolama alanına sahip ek bir USB flash sürücüye ihtiyacınız olacaktır.
USB flash sürücü gerektiren Mac Modelleri: (OS X El Capitan'dan önce)
MacBook (2015'ten önce)
MacBook Pro (2015'ten önce)
MacBook Air (2017'den önce)
iMac (2015'ten önce)
Mac Pro (2013'ten önce)
3. Mac işletim sistemini en son kullanılabilir sürüme güncelleyin. macOS güncellemelerini Apple Logosu > Sistem Tercihleri > Yazılım Güncelleme > Güncellemeleri Kontrol Et bölümünden kontrol edebilirsiniz.
4. Mac'inizin Intel tabanlı olduğundan emin olun. M1 Max/Pro çiplere sahip Mac'lerde Boot Camp Assistant kullanılamaz . Mac'inizin hangi çipi çalıştırdığını bilmiyorsanız, bilgiyi görmek için Apple logosuna tıklayın > Bu Mac Hakkında sekmesine tıklayın.
5. Windows kurulumu için Mac sabit diskinizde en az 64GB boş alan hazırlayın (Apple maksimum performans için 128GB önerir). Gerekli olmayan dosyaları silerek Macintosh HD'deki alanı boşaltabilirsiniz.
6. Boot Camp Assistant ile Mac üzerine Windows yüklerseniz, doğru talimatlarla veri kaybı meydana gelmeyecektir. Ancak herhangi bir sorun oluşması durumunda önemli dosyalarınızı yedekleyebilirsiniz.
Adım 2: Windows ISO Dosyasını İndirin
Microsoft'un resmi web sitesinden Windows 10 ISO dosyasını indirmeniz gerekmektedir. Görünüşü özelleştirmek istemediğiniz sürece, Windows 10'u kullanmak için ürün anahtarı ile etkinleştirmeniz gerekmez.
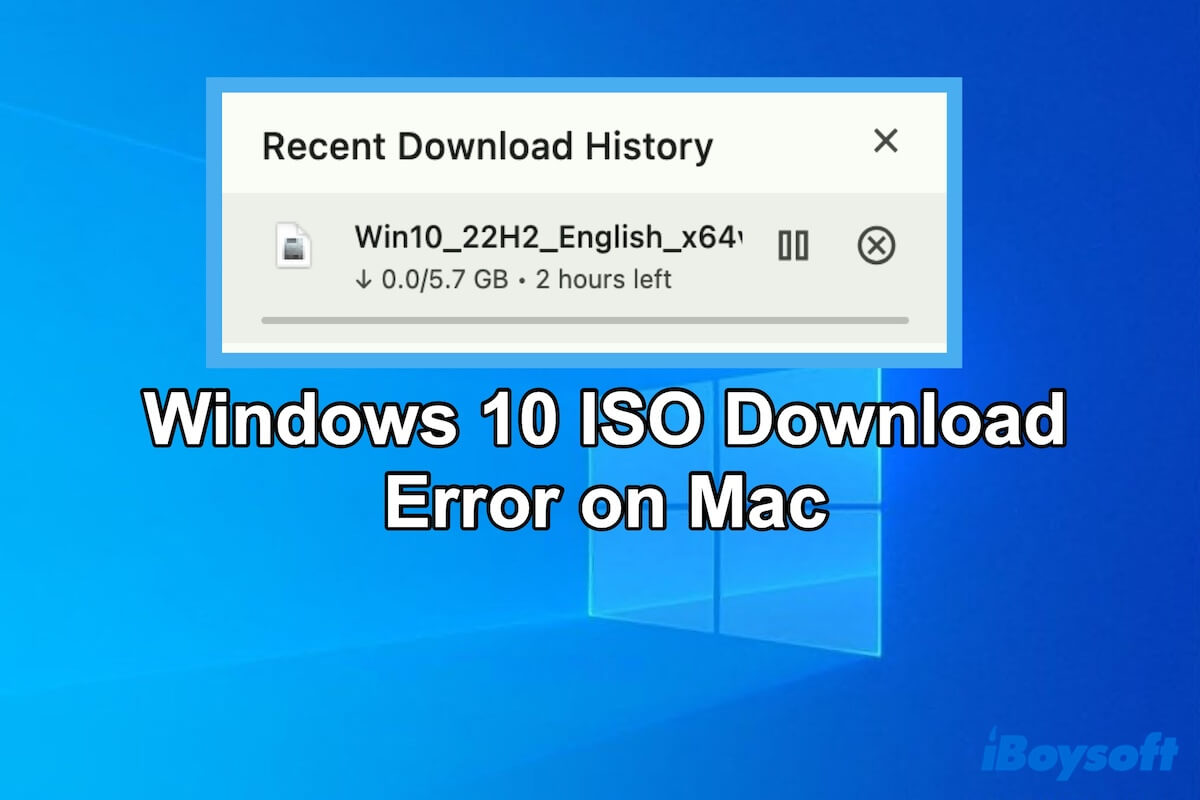
Bu yazıyı takip ederek, Mac'inizde Windows ISO dosyasını neden indiremediğinizi ve bunu nasıl düzelteceğinizi öğrenebilirsiniz. Ardından Windows ISO dosyasını alabilirsiniz.
Windows 10'u indirme adımları:
- Windows 10 indirme sayfasını ziyaret edin.
- Aşağı kayarak Edition kısmına gelin, Windows 10'u seçmek için açılır menüye tıklayın ve Onayla'ya tıklayın.
- "Ürün dilini seçin" bölümünde tercih ettiğiniz dili seçin. Onayla'ya tıklayın.
- 64-bit İndir'i tıklayın ve Kaydet'e tıklayın.
- ISO dosyası şimdi indiriliyor.
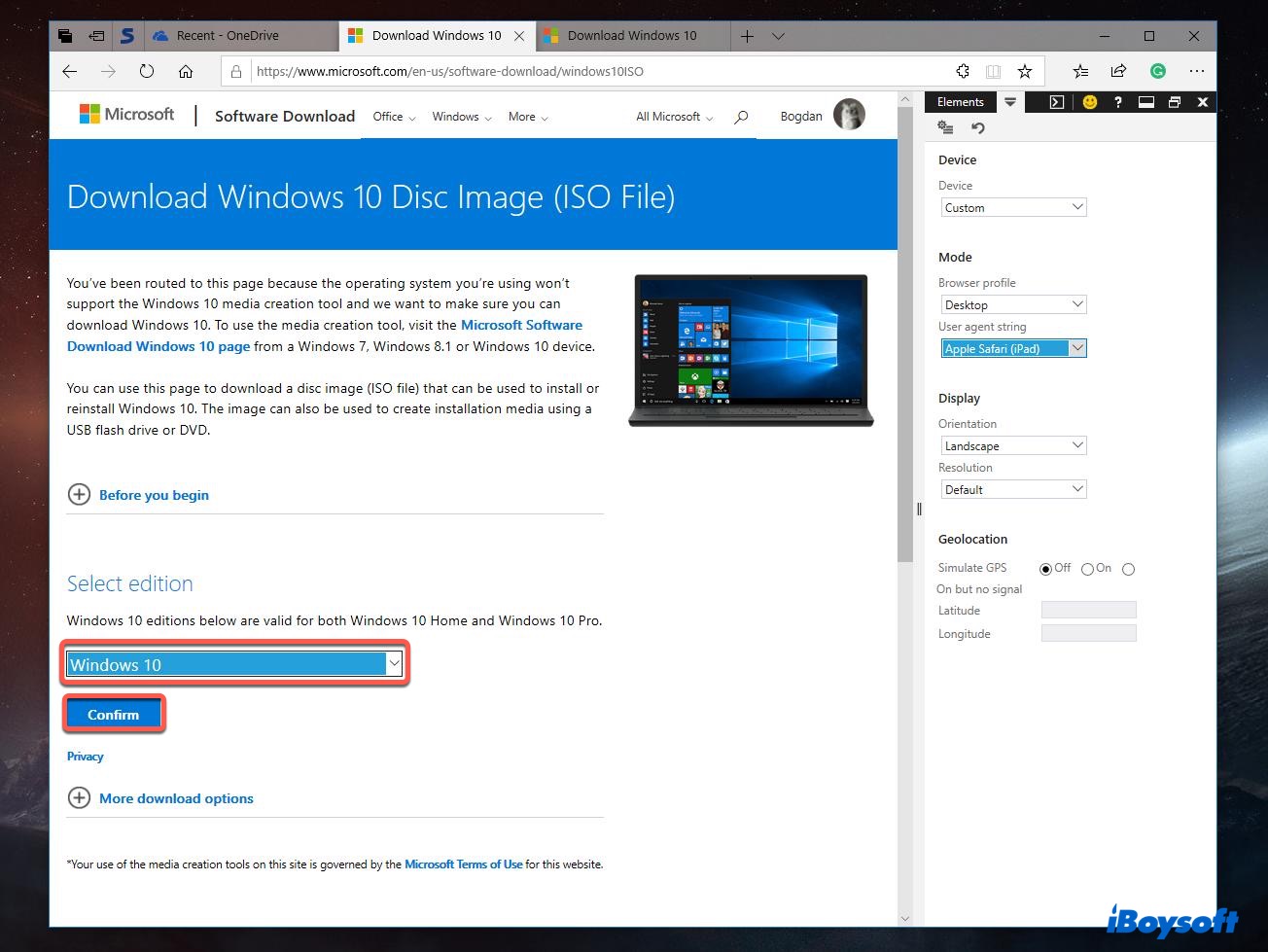
Adım 3: Boot Camp Assistant'ı açarak Windows'u Mac'e yükleyin
ISO dosyası başarılı bir şekilde indirildikten sonra, aşağıdaki adımlara devam edin.
Boot Camp Assistant ile Mac'e Windows yükleyin:
- Boot Camp Yardımcısını açmak için Launchpad > Diğer > Boot Camp Yardımcısı'na tıklayın.
- Devam et'e tıklayın. Boot Camp otomatik olarak ISO dosyasını Mac'inizde bulacaktır. Değilse, indirilen dosyayı bulmak için Seç'e tıklayın.
- Sürücü bölümü boyutunu belirlemek için kaydırıcıyı sürükleyip bırakın. Yine de en az 64 GB bırakın. (ISO dosyası 5,4 GB alır.) Windows uygulamaları için ne kadar depolama alanı gerekeceğini düşünürken, macOS için yeterli alan bırakmayı unutmayın.
- Kur'a tıklayın. Artık Boot Camp Yardımcısı bir Windows bölümü oluşturmaya ve Windows destek yazılımlarını indirmeye başlayacaktır.
- Şifrenizi girin ve Tamam'a tıklayın. Ardından Mac'iniz yeniden başlayacak ve size Windows 10 kurulum ekranını gösterecektir.
- Dili seçin ve Şimdi Yükle'ye tıklayın.
- "Anahtarım yok" seçeneğine tıklayın.
- Çoğu kullanıcı gibi Windows 10 Pro'daki özelliklere ihtiyaç duymadığınız için Windows 10 Home'u tıklayın, Sonra'ya tıklayın ve ardından sihirbuzu takip edin.
- Kişiselleştirilmiş ayarları ayarlamak için Özelleştir'e tıklayın ve ardından İleri'ye tıklayın. Kurulumu tamamlamak için işlemi tekrarlayın.
- Mac'iniz için bir ad ve şifre belirleyin.
- İleri'ye tıklayın ve Cortana'yı kullanmak veya kullanmamayı seçin. Ardından Windows'un açılmasını bekleyin.
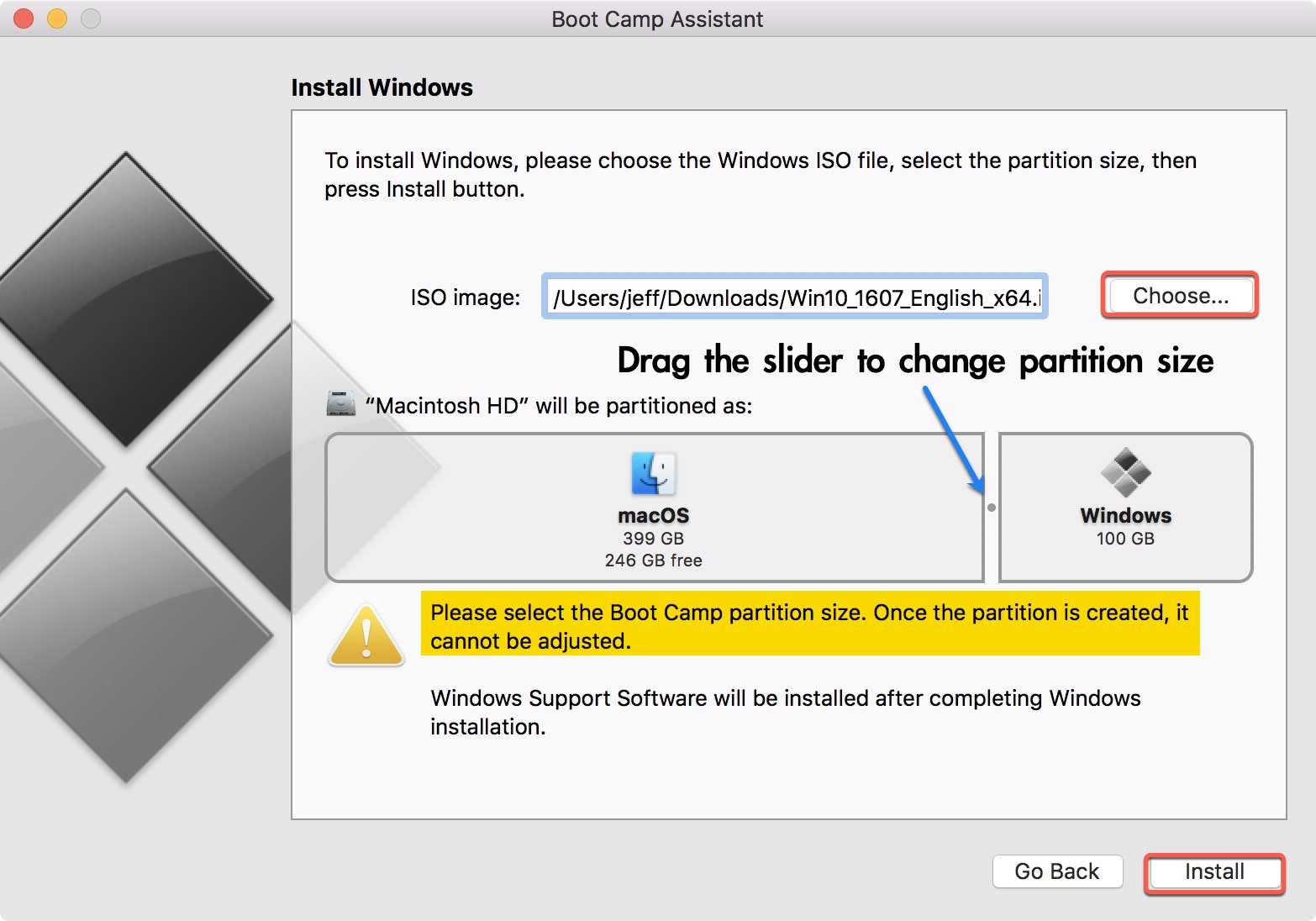
Not: Windows'u kurduktan sonra bölüm boyutunu değiştiremezsiniz, bu yüzden dikkatlice seçin.
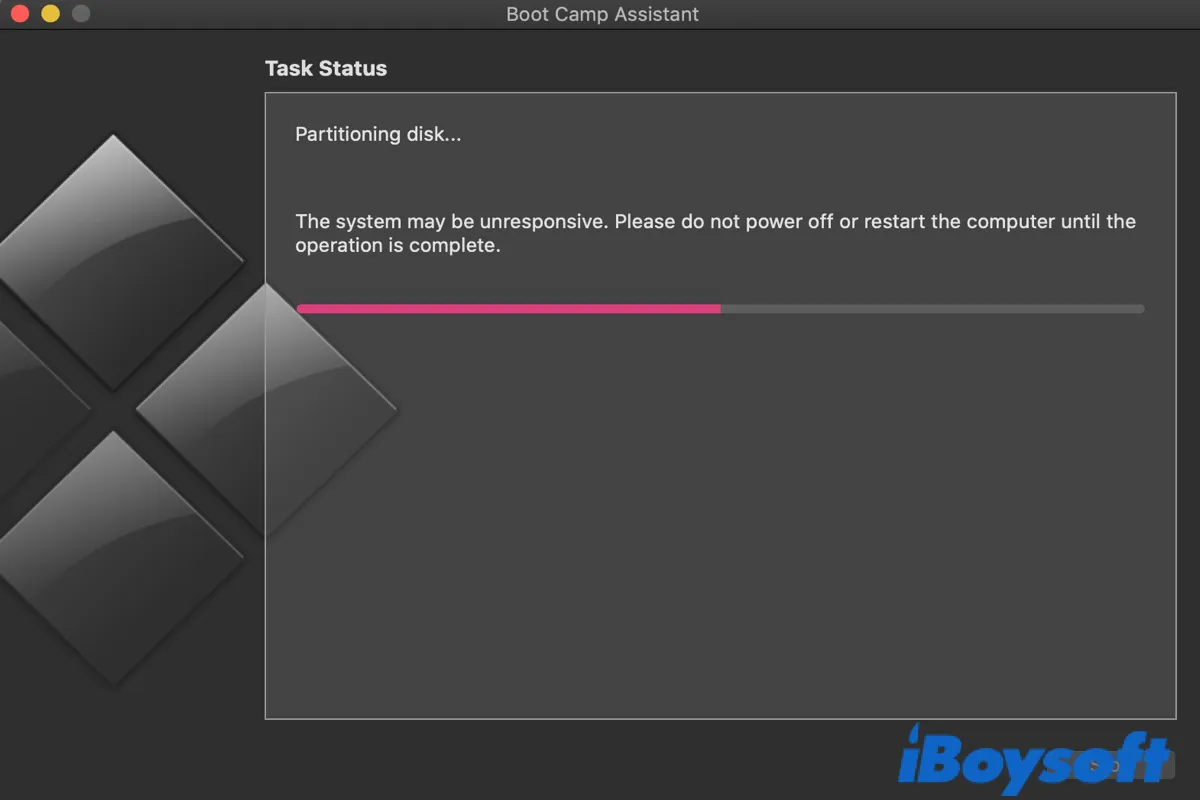
Boot Camp Disk Bölümleme Sorununu Nasıl Düzeltirsiniz?
Bu yazı, Boot Camp'in bir sabit sürücüyü bölümlendirirken ne kadar zaman aldığını ve Boot Camp'in "Disk bölümleme" sorununda ne yapılması gerektiğini anlatır. Daha fazlasını okuyun >>
Adım 4: Windows Bölümünde Boot Camp Yükleyicisini Kurun.
- Boot Camp yükleyici penceresini gördüğünüzde, gerekli sürücüyü Mac'inizde çalışması için Windows'a yüklemek için İleri'ye tıklayın.
- Görünen her pop-up'a onay verin ve Son'a tıklayana kadar devam edin. Yeniden başlatmak için Bitir'e tıklayın. Mac'iniz, önceden ayarladığınız Windows hesabına otomatik olarak giriş yapacaktır.
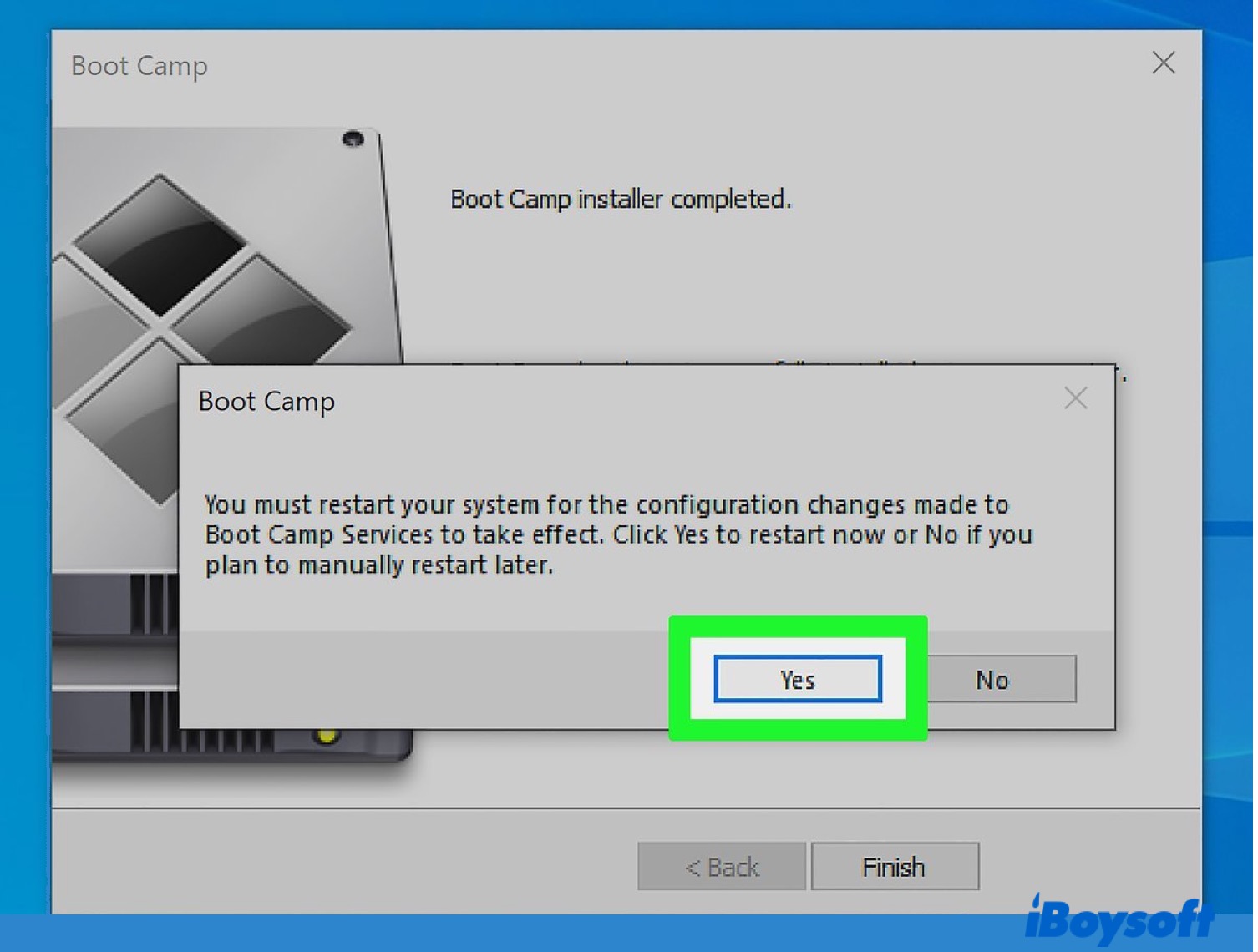
Adım 5: Apple Yazılımı ve Windows'u Güncelle (İsteğe Bağlı).
- Bir Wi-Fi ağına bağlanın. Sonra Başlat düğmesini tıklayın >Apple Yazılım Güncellemesi, ve Mac'inizın sunabileceği diğer ek güncellemeleri yükleyin.
- Mac'inizi yeniden başlatmak için Evet'e tıklayın.
- Windows'un sorunsuz çalışmasını sağlamak için Mac'inizde mevcut en son Windows güncellemelerine güncelleme yapabilirsiniz. Başlat menüsüne tıklayın > Ayarlar > Güncelleştirmeler ve Güvenlik > Windows Güncelleme. Windows güncellemeleri kontrol edecek ve varsa otomatik olarak indirecektir.
- Windows güncelleştirmesi biraz zaman alacaktır. Bittiğinde, Windows'u yüklemek için Yeniden Başlat'ı tıklayın. Şimdi, hazırsınız.
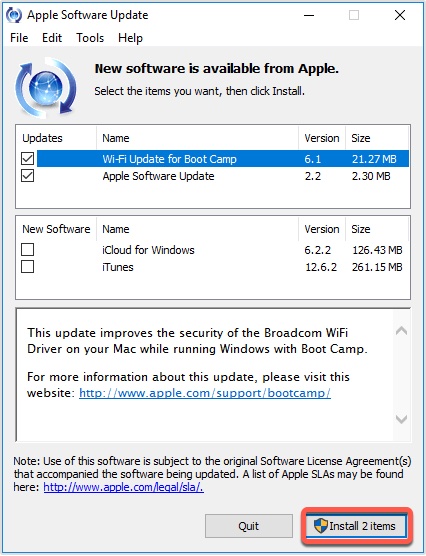
Adım 6: Windows 10'dan macOS'a Geçiş
Güvenli, ücretsiz ve talepkar yazılımlar için harika olmanın yanı sıra Boot Camp Yardımcısı'nı kullanmanın bir diğer avantajı, macOS ve Windows arasında geçiş yapmanın ne kadar kolay olduğudur.
Windows'tan macOS'a geçmek için:
- Windows görev çubuğunun sağ tarafındaki ^ simgesine tıklayın, ardından Boot Camp simgesine dokunun.
- Açılan ekranda macOS'ta Yeniden Başlat'ı tıklayın. Mac'iniz hemen macOS'a yeniden başlayacak ve başlayacaktır.
Windows'a geri dönmek isterseniz, Mac'inizi yeniden başlatın ve ekran siyahlaştığında Option tuşuna basılı tutun. Bir başlangıç bölümü seçmenizi isteyen bir başlangıç menüsü belirdiğinde Option tuşunu bırakın. Windows'u seçin.
Windows'tan macOS'a geri dönemiyorsanız, okuyun: Windows'tan Mac'e Geri Dönememe, Ne Yapmalı?
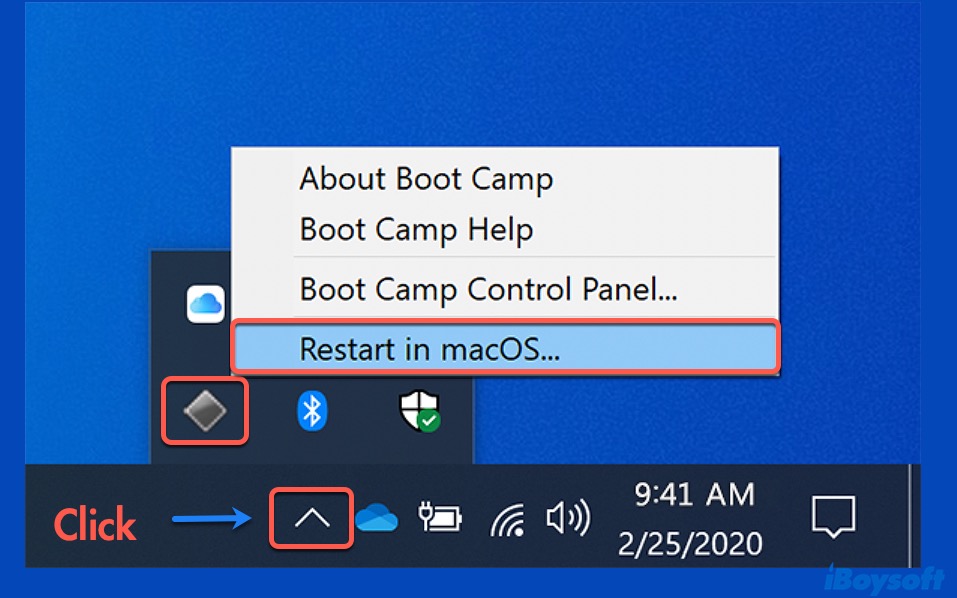
Ayrıca okuyun:
Mac'te Windows 10 Nasıl Kurulur Hakkında Sık Sorulan Sorular
- QMac'e Windows 10 Yüklemeye Değer mi?
-
A
Mac'te yalnızca Windows programları kullanmanız gerekiyorsa Mac'e Windows 10 yüklemek değerli olacaktır. Boot Camp Assistant ile Mac'e yüklediğiniz Windows, yeterli alanınız varsa PC'de veya hatta daha iyi çalışacaktır.
- QM1 Mac'e Windows 10 Nasıl Yüklenir?
-
A
Boot Camp Assistant M1 Mac'te mevcut değildir. Şu ana kadar, M1 Mac'e yalnızca üçüncü taraf sanal makine yazılımları - Parallels ile Windows 10 yükleyebilirsiniz.
Mac'e yüklenmiş Windows gerekmeden Windows uygulamalarını kullanabilmek için başka bir seçenek, Windows için gerekli kodları Mac'in anlayabileceği dillere çeviren CrossOver Mac'tir. Ancak, sağladığı uygulamalar sınırlıdır ve Mac'te iyi performans göstermeyebilir.
- QBoot Camp Mac'i Yavaşlatır mı?
-
A
Boot Camp Mac'i hiçbir şekilde yavaşlatmaz. Diğer Mac bölmesi gibi çalışır, bu nedenle sadece disk alanınızın bir kısmını alır.
- QBoot Camp Olmadan Mac'e Windows 10 Nasıl Yüklenir?
-
A
Eğer M1 Mac kullanıyorsanız, Boot Camp Assistant'ı kullanamazsınız. Ancak Wine veya CrossOver Mac gibi sanal makine yazılımları veya emülatörler kullanarak Boot Camp Assistant olmadan Windows 10'u Mac'e yükleyebilirsiniz.