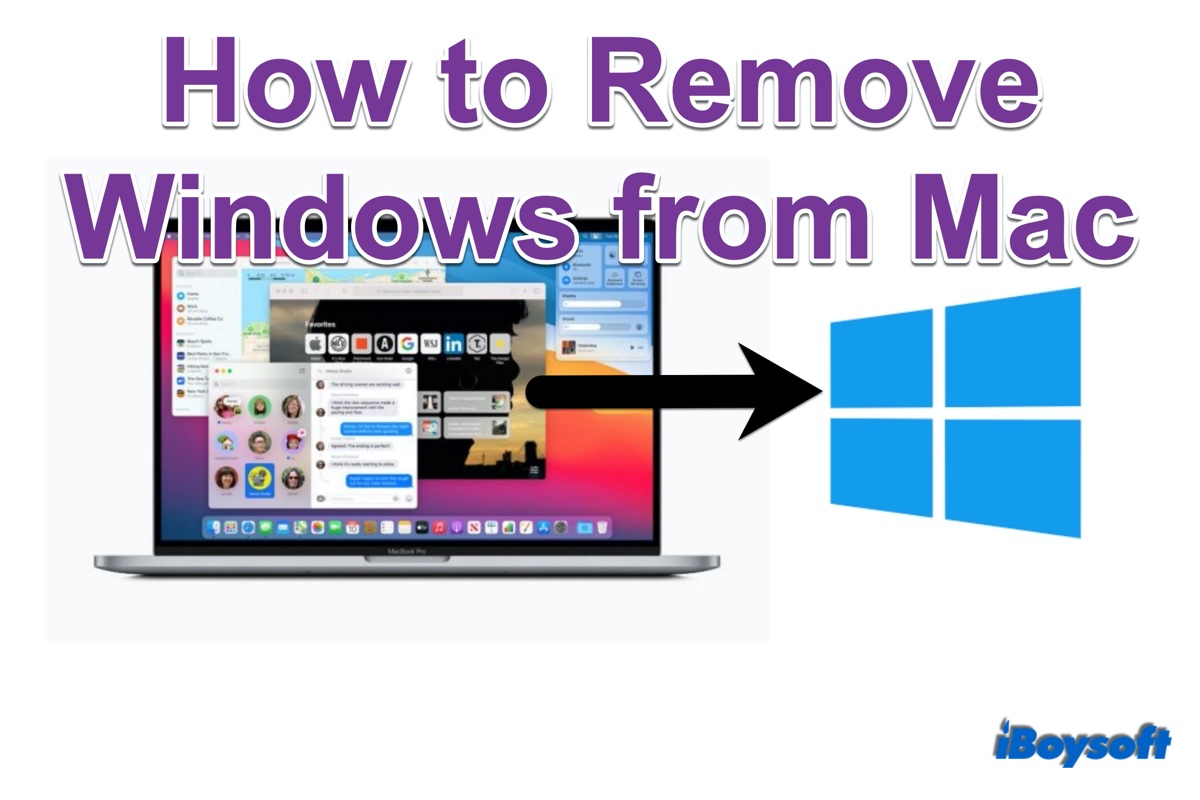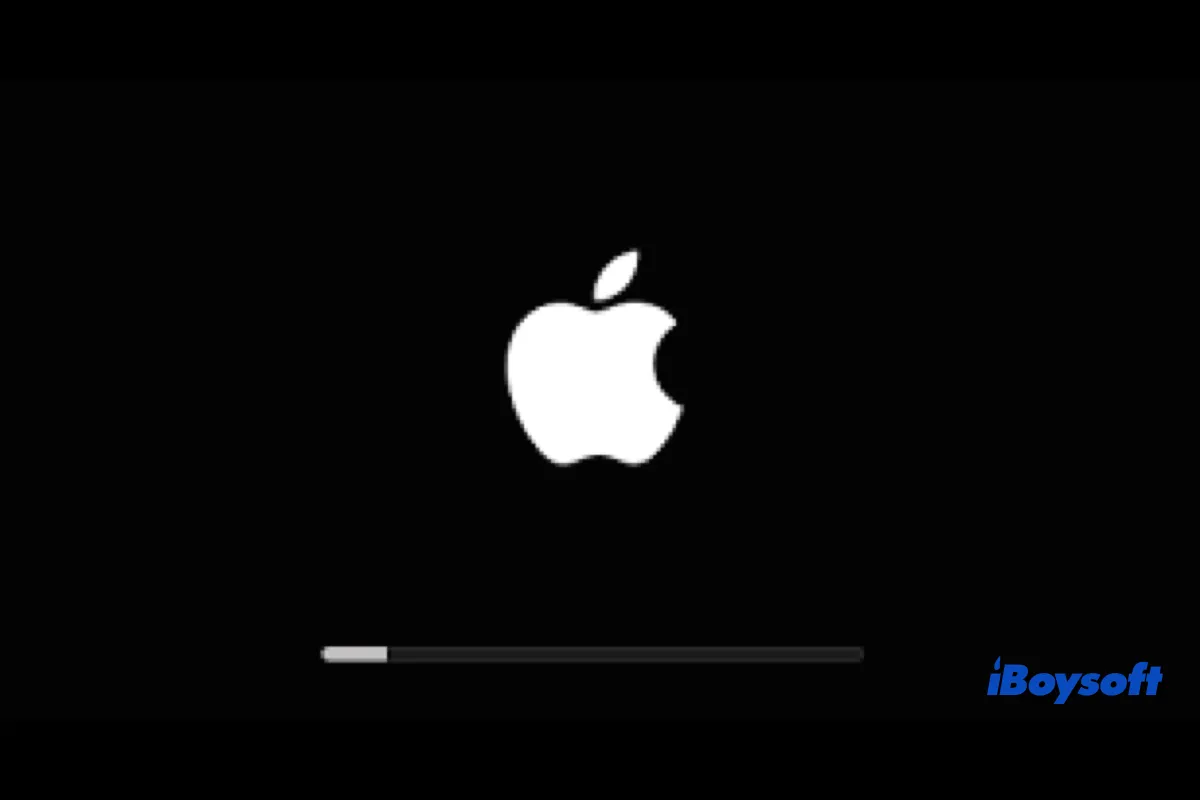Apple makes it possible to install Windows on Mac with its free utility - Boot Camp Assistant. It is a considerate feature for users who switch from a Windows PC to a Mac or need to use two different operating systems on one Mac device.
And for some reasons, you may want to delete Windows from Mac, such as:
You can't switch back to Mac from Windows;
The macOS partition is low on storage and Mac running slow;
You no longer need the Windows partition on your Mac;
You want to format the startup disk and it requires first deleting the Windows partition on it.
Whatever your reason, you will know how to remove Windows partition from Mac with the proven methods described below. And this post is for Intel Mac, as the M1 Bootcamp is not available to use.
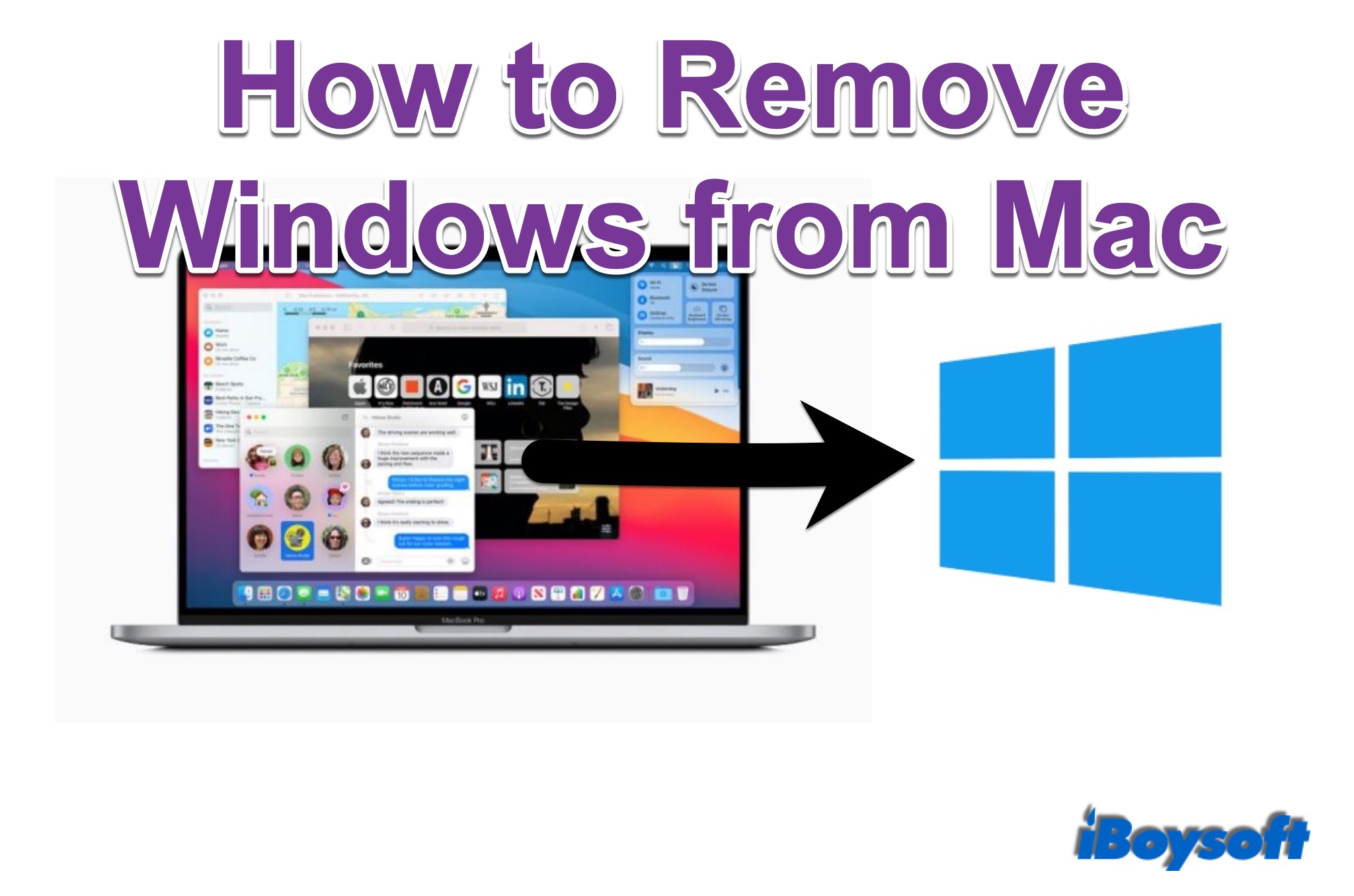
Will I Lost Contents on Windows Partition After Removing
Definitely, the uninstallation of Windows 10 created with Boot Camp Assistant on Mac erases the whole partition. All your stored files such as documents, photos, videos, etc. will be deleted permanently, returning the occupied disk space and restoring your boot disk as a single macOS volume.
Therefore, it is of great importance to back up the crucial files on the Windows partition before you take any further steps to remove Bootcamp partition. You can run Windows OS and copy or drag the files to an external hard drive, or upload your files to cloud storage. Besides, you'd better backup the macOS partition just in case.
How to Remove Bootcamp Partition/Windows from Mac
If you have already backed up the important files on the Windows partition, now we can move to learn how to delete Bootcamp partition from Mac.
The Apple-recommended solution is to use Boot Camp Assistant to remove Windows or a partition that was created with Boot Camp. So, you should apply this method first. And, if Boot Camp doesn't work, you can try other built-in tools - Disk Utility and Terminal. We will provide a step-by-step guide for each method.
How to Remove Bootcamp Partition with Boot Camp Assistant
- Start up your Mac in macOS. Restart the Mac and hold down the Option key, release the key and choose macOS from the boot menu.
- Quit all open applications and log out any other users.
- Search Boot Camp Assistant in Spotlight and open the utility.
- When Boot Camp Assistant introduction appears, click Continue.
- If the Select Tasks step appears, select Remove Windows 10 or later version, then click Continue.
- If your Mac has a single internal disk, click Restore. If your Mac has multiple internal disks, select the Windows disk, select Restore disk to a single macOS partition, then click Continue.
- Enter the admin password if asked to start the process.
- The Partition Removed message shows when the process completes.
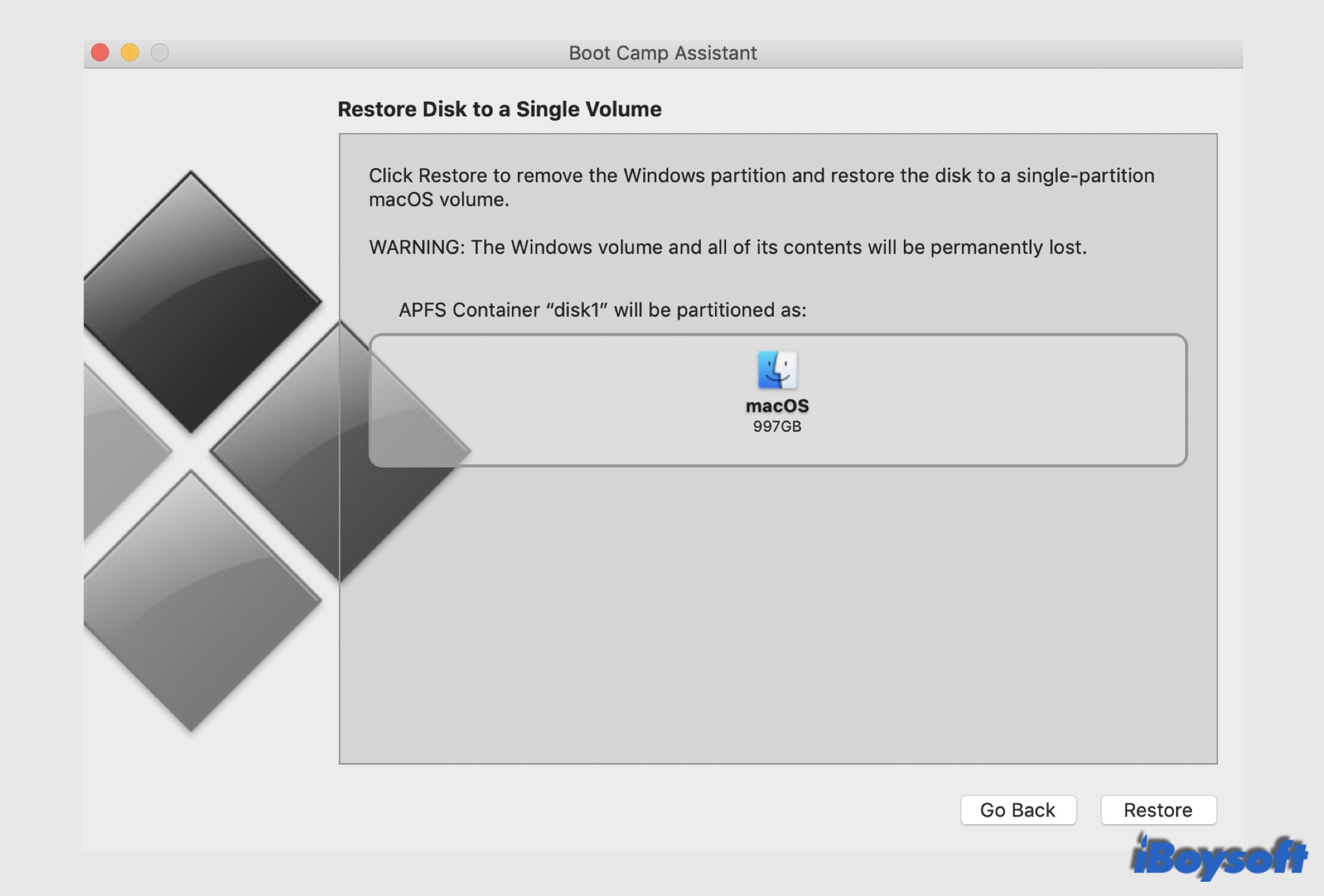
How to Delete Windows from Mac with Disk Utility
With Disk Utility, Mac's disk manager, you can First Aid and repair disk, add or delete volumes, partition disks, restore, and erase internal disks and external storage devices. Let's see how to delete the Boot Camp partition using Disk Utility.
- Run macOS on your Mac computer.
- Quit any unnecessary apps.
- Open the Disk Utility on your Mac. Press command+spacebar to launch Spotlight search and open Disk Utility App.
- On the left sidebar, select the Windows Partition.
- Click the Erase button on the toolbar.
- Choose the format same with macOS partition, APFS, or Mac OS Extended.
If the Erase button is greyed out, you can boot the Mac into macOS Recovery Mode and use Disk Utility to try again.
How to Uninstall Windows from Mac with Terminal
If some Mac programs malfunction or become unresponsive, you can use Terminal to quickly take control of your operating system and make changes. By entering some command lines, you can easily force quit an app, change a directory, reset the Mac password, as well as to delete Windows from Mac.
- Open the Terminal app via Spotlight.
- Enter the following command: diskutil list
- If the command has been executed accurately, it will display a list of disk and partitions: sudo diskutil eraseVolume JHFS+ deleteme /dev/disk0s3
- Find the name of the disk and Windows partition that you want to remove. It locates under the 'IDENTIFIER' column.
- Replace disk0s3 with the name of the Boot Camp partition.
- Enter your password and click Action.
Check If the Windows Partition Has Been Deleted Successfully
Usually, you will receive corresponding messages when you succeed to remove the Windows from Mac such as "Partition Removed" in Boot Camp Assistant.
To make sure whether the Windows partition has been deleted thoroughly, there are two ways to check on Mac:
- Click the Apple logo > About this Mac, then tap Storage. You won't see the previous BOOTCAMP partition after removing it.
- Get into Disk Utility and click View > Show All Devices. On the left list, you will find the Windows partition disappears after deleting it.
Final Words
Generally, you can remove Windows from Mac after you use the first method - Boot Camp Assistant. And it is always recommended to uninstall Windows using Boot Camp Assistant, as Apple warns.
Unexpectedly, all of these methods fail to uninstall Windows 10 on Mac, or you find that it doesn't merge the freed-up space into the macOS partition to create a single large volume, then formatting the entire drive can get it back to track. You can also contact Apple Support or send to local repair for help.