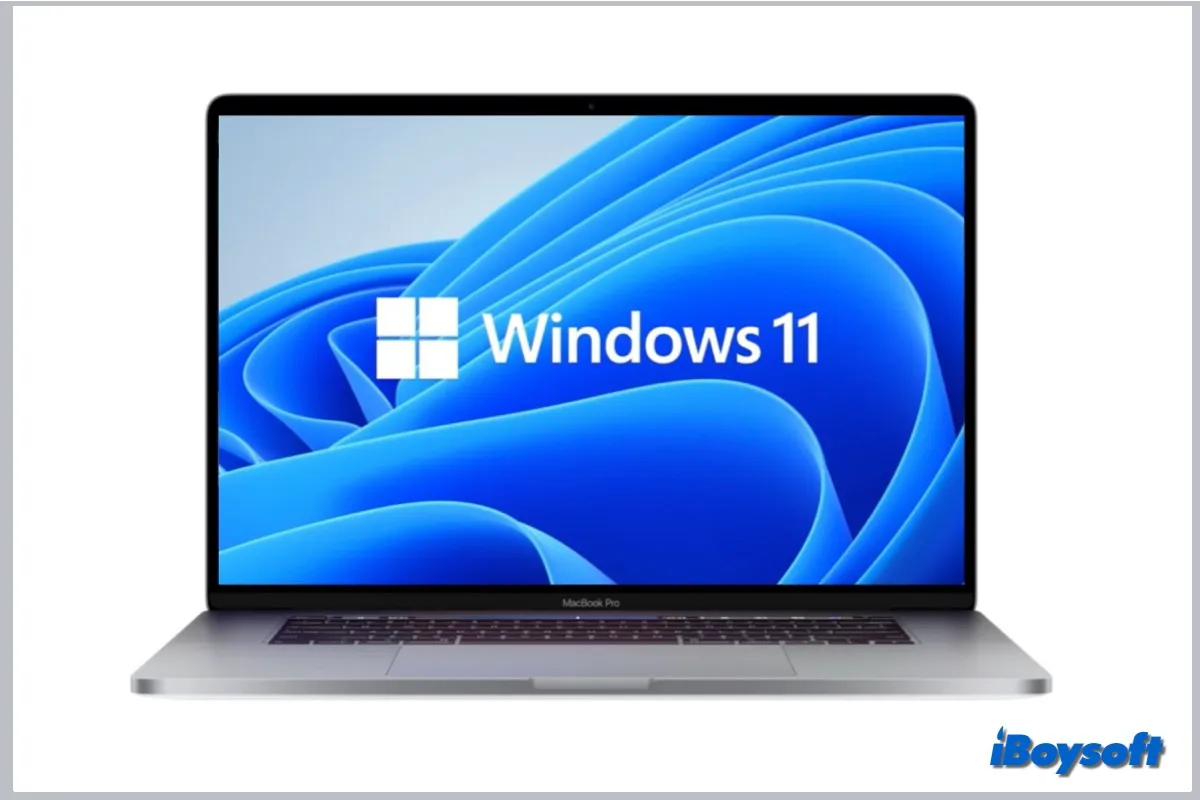El 5 de octubre de 2021, Windows 11, la actualización más reciente del sistema operativo Microsoft Windows NT, estuvo disponible. Algunos usuarios de Mac interesados en cómo instalar Windows 11 en Mac para poder arrancar Windows y macOS simultáneamente.
Sin duda, puedes ejecutar Windows 11 en Mac, ya sea en un Mac basado en Intel o en un Mac con Apple Silicon. Puedes seguir este post proporcionado por iBoysoft para lograrlo. Los métodos aquí aplican a macOS Sequoia, Sonoma, Ventura y versiones anteriores.
Descarga Windows 11 para tu Mac Intel o Apple Silicon primero, luego utiliza Boot Camp o una máquina virtual para instalarlo en tu Mac.
| Maneras de instalar Windows 11 en Mac | Modelos de Mac Aplicables | Costo |
| Instalar Windows 11 en Mac usando Boot Camp Assistant | Mac Intel | Gratis |
| Ejecutar Windows 11 en Mac con una máquina virtual | Mac Intel y Mac con Apple Silicon | Gratis o pagado |
¡Haz clic en el botón a continuación para ayudar a otros a instalar Windows 11 en Mac!
¿Cómo instalar Windows 11 en un Mac Intel?
Boot Camp Assistant es la solución de Apple para instalar gratis Windows en un Mac, permitiéndote alternar entre macOS y Windows en el mismo dispositivo. Solo está disponible para Mac basados en Intel. Aunque parece poco probable que Apple actualice macOS para soportar Windows 11 en Mac Intel, puedes omitir la comprobación de TPM durante la instalación.
Tu modelo de Mac debe estar incluido en la lista a continuación, que tiene un procesador Intel, para poder usar Boot Camp Assistant y ejecutar Windows 11 en Mac:
- MacBook introducido desde 2015 hasta 2017
- MacBook Air introducido desde 2012 hasta 2020, excluyendo MacBook Air (M1, 2020)
- MacBook Pro introducido desde 2012 hasta 2020, excluyendo MacBook Pro (13 pulgadas, M1, 2020)
- Mac Mini introducido desde 2012 hasta 2018
- iMac introducido desde 2012 hasta 20201
- iMac Pro (todos los modelos)
- Mac Pro introducido desde 2013 hasta 2019
Lo que necesitas para instalar Windows 11 en Mac Bootcamp:
- 64GB o más de espacio de almacenamiento libre en el disco de inicio de tu Mac. La mejor experiencia necesita al menos 128GB de espacio de almacenamiento libre. Esa cantidad o más espacio es necesario para las actualizaciones automáticas de Windows.
En caso de que haya espacio de disco insuficiente, descarga gratis iBoysoft DiskGeeker para revisar y eliminar archivos grandes, limpiar basura, etc., para liberar espacio en el disco.
- Actualiza el Mac a la última versión compatible de macOS.
- Haz una copia de seguridad de tu Mac con Time Machine u otras soluciones para evitar la pérdida inesperada de datos.
Pasos para instalar Windows 11 en Mac BootCamp:
- Descarga Windows 11 ISO de Microsoft. Desplázate hacia abajo en la página hasta la tercera opción "Descargar imagen de disco de Windows 11 (ISO)," haz clic en la casilla de Descargar Seleccionar y elige Windows 11 (ISO de varias ediciones), luego haz clic en Descargar.
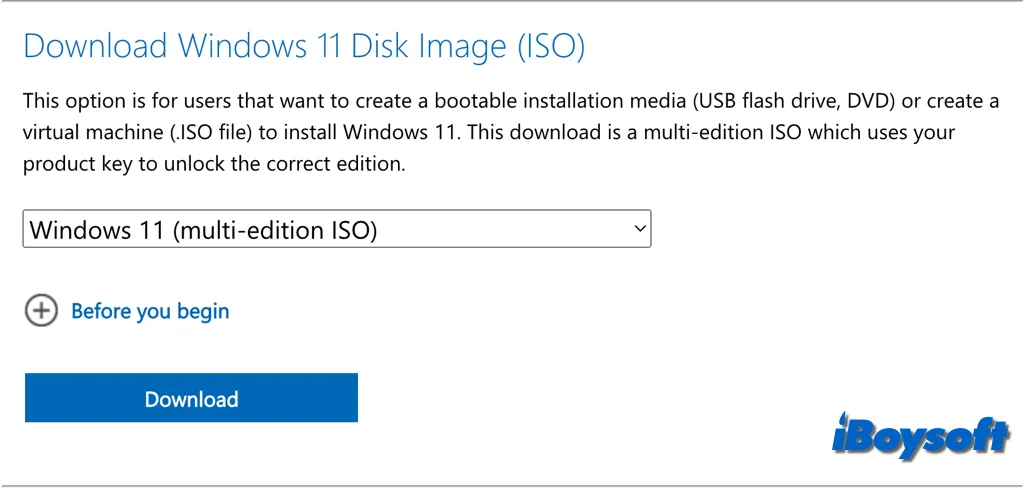
- Cuando te pida Seleccionar el Idioma del Producto, amplía la casilla Elegir uno para seleccionar Inglés, y haz clic en Confirmar. Haz clic en Descarga de 64 bits para iniciar el proceso.
- Inserta el USB en tu Mac y abre Boot Camp Assistant desde Finder > Aplicaciones > Utilidades.
- Haz clic en Continuar y elige tanto "Crear un disco de instalación de Windows 10 o posterior" (esto incluye Windows 11) como "Instalar Windows 10 o versión posterior."
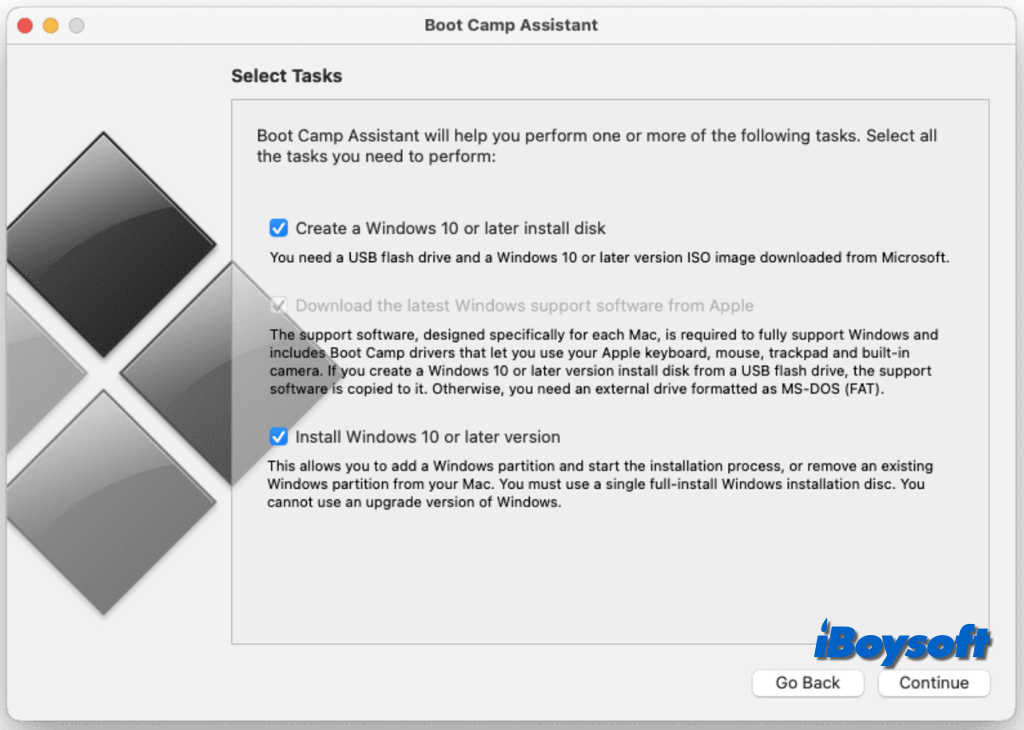
- Haz clic en Continuar de nuevo, automáticamente buscará la ISO de Windows 11 descargada para crear el instalador en el USB.
- Para ajustar el tamaño de la partición de Windows, haz clic y arrastra el deslizador. Una vez más, asigna al menos 64 GB de espacio a Windows.
- Haz clic en el botón Instalar y Boot Camp reiniciará el Mac y te guiará a través del instalador de Windows 11.
- Si aparece el mensaje "No se puede instalar el software porque actualmente no está disponible en el servidor de software," entonces reinicia el Mac y Boot Camp, ve a Acción > Descargar > Software de soporte de Windows.
Ahora, hay un paso esencial antes de configurar Windows en Mac, que es omitir la comprobación de TPM en el instalador de Windows 11 de lo contrario, puedes recibir el mensaje "Esta computadora es incompatible con Windows 11."
- Cuando llegues a la pantalla de configuración de Windows 11, presiona "Shift + F10" para abrir el Símbolo del sistema en lugar de hacer clic en Instalar ahora.
- Escribe el comando low para abrir el Editor del Registro en Windows 11. regedit
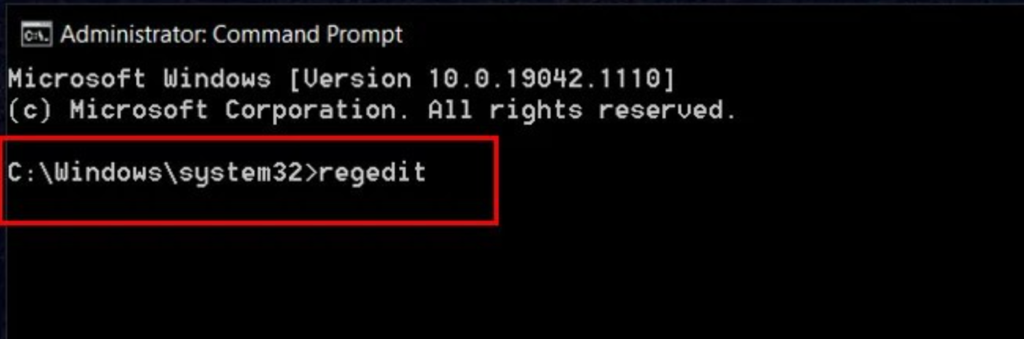
- En el Editor del Registro navega a la siguiente ubicación, haz clic derecho en la carpeta Configuración y selecciona Nuevo > Clave. HKEY_LOCAL_MACHINE\SYSTEM\Configuración
- Nombra la clave LabConfig, haz clic derecho en ella > Nuevo > DWORD(32 bits), y asígnale el nombre OmitirComprobaciónTPM.
- Repite el proceso anterior para omitir la comprobación de RAM y la comprobación de Secure Boot por separado nombrando las claves OmitirComprobaciónRAM y OmitirComprobaciónSecureBoot.
- Haz doble clic en estos tres valores y establece su valor en 1.
- Sale del Editor del Registro y del Símbolo del sistema para continuar la configuración de Windows haciendo clic en Instalar ahora.
Después de que se complete la instalación, consulta los pasos de Apple para cambiar macOS y Windows en Mac.
¡Si alguien a tu alrededor quiere instalar Windows 11 en Mac con BootCamp, comparte este método!
¿Cómo instalar Windows 11 en un Mac con Apple Silicon?
El primer Mac construido con el Apple Silicon fue anunciado el 10 de noviembre de 2020. A partir de junio de 2023, toda la línea de Mac utiliza chips de Apple Silicon. Las Macs M1/M2/M3/M4 no admiten Boot Camp Assistant, por lo tanto, es muy necesario encontrar una forma de instalar Windows 11 en un Mac con Apple Silicon.
El software de virtualización es lo que necesitas para ejecutar Windows 11 en Macs M1/M2/M3/M4, también funciona en Macs con Intel. Puede construir una máquina virtual que simula un entorno físico separado para el sistema operativo invitado. Hay gratuitos y de pago entre los que puedes elegir, como Parallels, VMware Fusion, etc.
Comparado con una máquina virtual gratuita para Macs con Apple Silicon, se recomienda más un software de terceros sin problemas. Entre ellos, Parallels es muy recomendado. La versión ARM de Windows 11 se puede descargar y comprar dentro de Parallels, e incluso Microsoft otorgó su soporte para Parallels para Windows en Macs M1/M2/M3/M4, permitiendo efectivamente a los usuarios de Parallels Desktop ejecutar las versiones Arm de Windows 11 Pro y Windows 11 Enterprise.
De igual manera, asegúrate de tener suficiente espacio en disco en tu Mac, para que puedas descargar e instalar los elementos requeridos, y ejecutar Windows en un Mac con Apple Silicon de manera fluida. ¡Descarga gratis iBoysoft DiskGeeker si necesitas liberar espacio en disco en Mac!
Así es como se instala Windows 11 en Mac M1/M2/M3/M4 con Parallels:
- Visita el sitio web oficial de Parallels y descarga la aplicación desde allí.
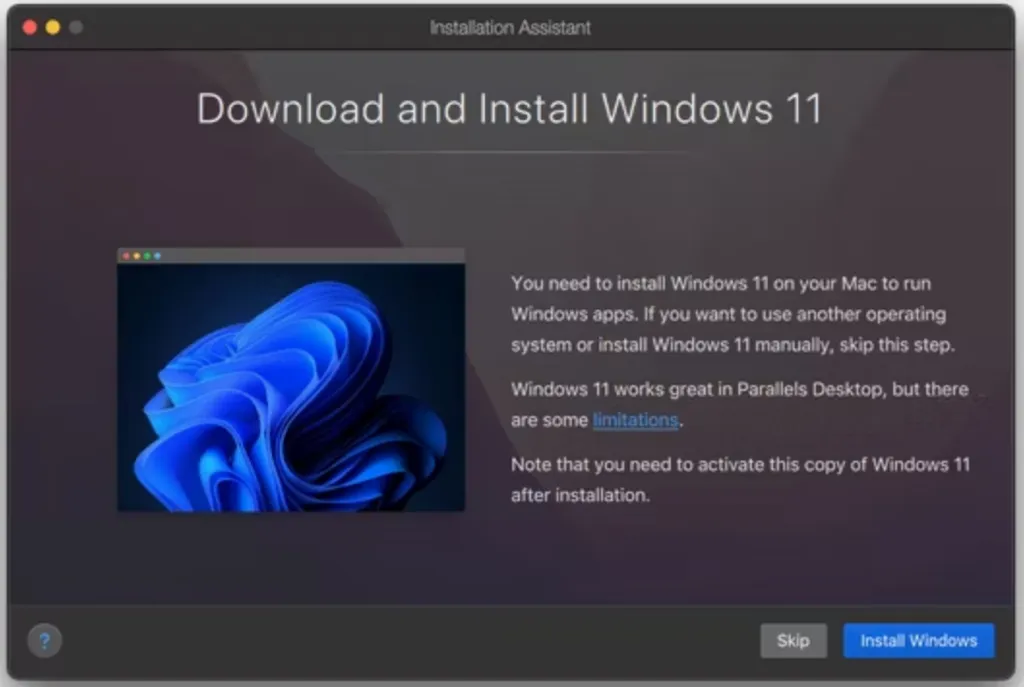
- Concede los permisos necesarios y espera a que la instalación se complete.
- Haz clic en Instalar Windows cuando te pida comenzar a descargar Windows 11 para Mac.
- Cuando se complete la descarga de Windows 11 ISO, sigue las instrucciones en pantalla para completar la instalación en unos minutos.
Además, también puedes optar por instalar Windows en Mac con UTM.
¡Haz que más personas sepan cómo instalar Windows 11 en un Mac con Apple Silicon!
¿Puedo instalar Windows 11 en Mac con Intel y Apple Silicon?
La respuesta es SÍ, puedes instalar Windows 11 en Mac con M1/M2/M3/M3 y Macs basadas en Intel incluso con la última macOS Sequoia instalada, sin embargo, es un poco diferente de instalar Windows 10 en Mac debido a los requisitos del sistema de Windows 11.
Windows 11 solo funciona en sistemas equipados con un Módulo de Plataforma Confiable 2.0 como parte de los requisitos mínimos del sistema. Según Microsoft, el coprocesador de seguridad TPM 2.0 es un "bloque de construcción crítico" para la defensa contra ataques de firmware y hardware.
Desafortunadamente, no hay TPM integrado en la placa base de un Mac con procesador Intel o Apple Silicon. Apple no ha actualizado macOS para soportar TPM y Windows, a pesar de que algunos Mac con procesador Intel tienen un TPM incorporado en la CPU, lo que teóricamente permitiría que esos Mac admitan Windows 11. La actual eliminación gradual por parte de Apple de todos los Mac con procesador Intel a favor de los nuevos Mac con Apple Silicon M1/M2/M3 puede ser la causa.
Sin embargo, haciendo un cambio en el registro de Windows durante el proceso de instalación, puedes instalar Windows 11 en Macs basados en Intel utilizando la herramienta gratuita Boot Camp Assistant de Apple. En el caso de un Mac con Apple Silicon que no admita Boot Camp Assistant, necesitarás una máquina virtual como Parallels.
Debes asegurarte de tener suficiente espacio en disco para instalar y ejecutar Windows 11 en Mac, para liberar espacio en disco en tu Mac, puedes probar iBoysoft DiskGeeker para analizar fácilmente el espacio en disco, limpiar archivos basura, eliminar archivos no deseados, etc.
¡Comparte esta publicación con personas que quieran instalar Windows 11 en un Mac con Intel/M1/M2/M3!