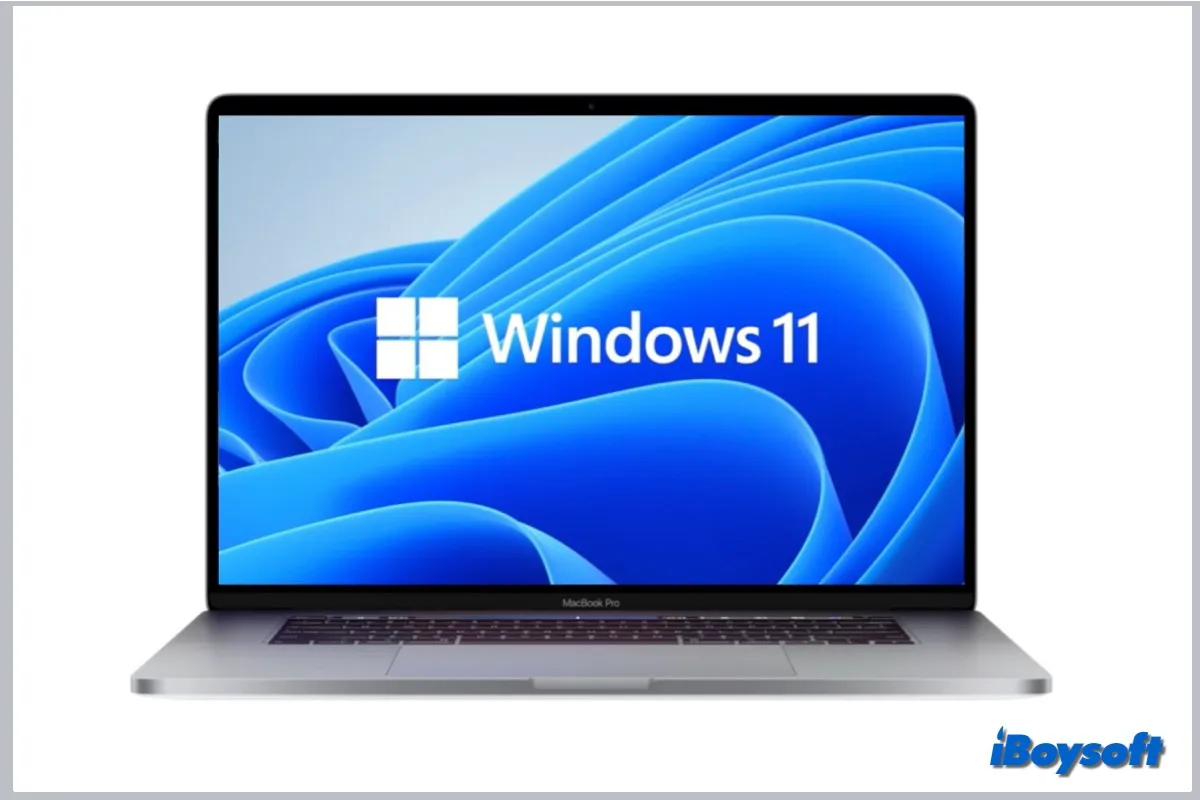2021年10月5日、Microsoft Windows NTオペレーティングシステムの最新の重要なアップグレードであるWindows 11がリリースされました。WindowsとmacOSのデュアルブートを希望するMacユーザーの中には、MacにWindows 11をインストールする方法に興味を持っている人もいます。
IntelベースのMacでもApple Silicon搭載Macでも、MacでWindows 11を実行することは間違いなく可能です。iBoysoftが提供しているこちらの記事を参考に、インストール方法をご確認ください。ここで紹介する方法は、macOS Sequoia、Sonoma、Ventura、およびそれ以前のバージョンに適用されます。
| MacにWindows 11をインストールする方法 | 適用可能なMacモデル | 費用 |
| Boot Camp Assistantを使用してMacにWindows 11をインストールする | IntelベースのMac | 無料 |
| 仮想マシンでMacにWindows 11を実行する | Intel MacおよびM1/M2/M3 Mac | 無料または有料 |
下のボタンをクリックして、この投稿をさらに多くの人と共有しましょう!
Intel MacにWindows 11をインストールする方法
Boot Campアシスタントは、MacにWindowsを無料でインストールし、同じMacデバイスでmacOSとWindowsを切り替えられるようにするためのAppleのソリューションです。これはIntelベースのMacでのみ利用可能です。AppleがmacOSをアップデートしてIntel MacでWindows 11をサポートする可能性は低いと思われますが、インストール時にTPMチェックをバイパスすることも可能です。
Boot Camp アシスタントを使用して Mac で Windows 11 を実行するには、お使いの Mac モデルが以下のリストの Intel プロセッサを搭載している必要があります。
- 2015年から2017年に発売されたMacBook
- 2012年から2020年にかけて発売されたMacBook Air(2020年のMacBook Airを除く)
- 2012年から2020年にかけて発売されたMacBook Pro(2020年の13インチMacBook Proを除く)
- 2012年から2018年に発売されたMac Mini
- 2012年から20201年に発売されたiMac
- iMac Pro(全モデル)
- 2013年から2019年に発売されたMac Pro
MacのBootcampにWindows 11をインストールするために必要なもの:
- Macの起動ディスクに64GB以上の空き容量が必要です。最高の体験には、少なくとも128GBの空き容量が必要です。そのくらいの空き容量が自動的なWindowsのアップデートには必要です。
ディスクの空き容量が不足している場合は、iBoysoft DiskGeekerを無料ダウンロードして、大きなファイルをチェックして削除したり、ジャンクをクリーンアップしてディスク容量を解放してください。
- Macを最新のmacOSにアップデートしてください。
- 予期しないデータ損失を避けるために、Time Machineやその他のソリューションでMacをバックアップしてください。
Boot Campを使用してIntel MacにWindows 11をインストールする手順:
- MicrosoftのWindows 11 ISOをダウンロードします。ページをスクロールし、「Windows 11 ディスク イメージ (ISO) をダウンロード」の3番目のオプションを選択して、「Windows 11 (複数エディション ISO)」を選んでから、「ダウンロード」をクリックします。
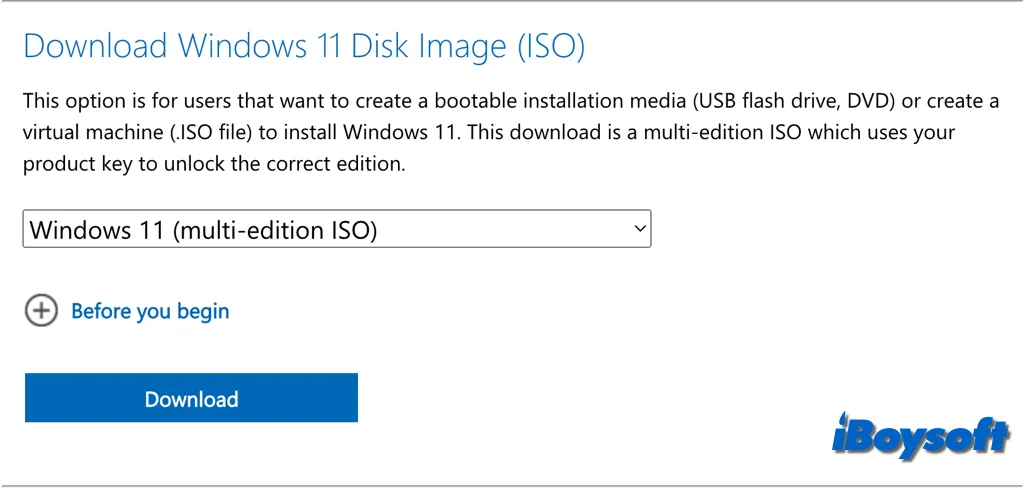
- 製品の言語を選択する際、「プロダクト言語を選択」をクリックし、「日本語」を選択してから「確認」をクリックします。プロセスを開始するには、「64ビットダウンロード」をクリックします。
- USB スティックを Mac に挿入し、Finder > アプリケーション > ユーティリティから Boot Camp アシスタントを起動します。
- 「続ける」ボタンをクリックし、「Windows 10またはそれ以降のインストールディスクを作成」(これにはWindows 11も含まれる)および「Windows 10またはそれ以降のバージョンをインストール」を選択します。

- もう一度「続行」をクリックすると、ダウンロードしたWindows 11 ISOファイルが自動的に参照され、USBドライブにインストーラーが作成されます。
- Windowsパーティションのサイズを調整するには、スライダーをクリックしてドラッグします。Windowsには少なくとも64 GBのスペースを割り当ててください。
- 「インストール」ボタンをクリックすると、Boot CampがMacを再起動し、Windows 11のインストーラを実行します。
- 「ソフトウェアサーバーに現在ソフトウェアがないため、インストールできません」というメッセージが表示された場合は、MacとBoot Campを再起動し、「アクション」>「ダウンロード」>「Windowsサポートソフトウェア」に進みます。
さて、MacにWindowsをセットアップする前に重要な手順があります。Windows 11インストーラーのTPMチェックをバイパスしてください。そうしないと、「このコンピューターはWindows 11と互換性がありません」というメッセージが表示される場合があります。
- Windows 11のセットアップ画面が表示されたら、「今すぐインストール」をクリックする代わりに、「Shift + F10」キーを押してコマンドプロンプトを開きます。
- Windows 11でレジストリエディターを開くには、コマンドlowを入力します。
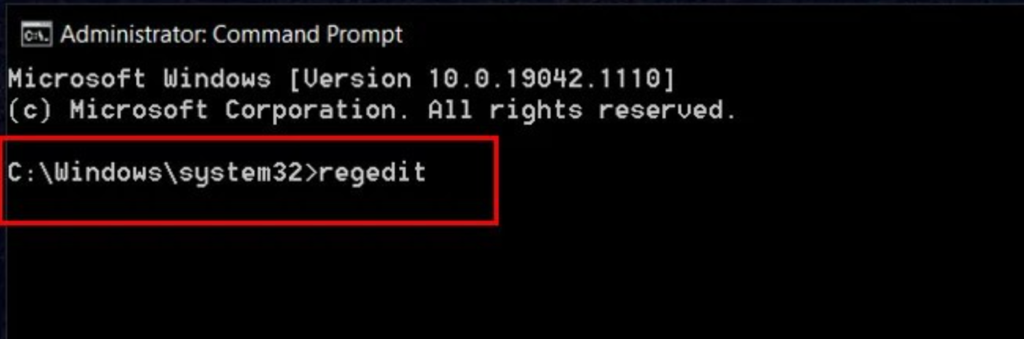
- レジストリ エディターで次の場所を参照し、Setup フォルダーを右クリックして、[新規] > [キー] を選択します。HKEY_LOCAL_MACHINE\SYSTEM\Setup
- キーをLabConfigと名前を付け、右クリックして新規>DWORD(32ビット)を選択し、「BypassTPMCheck」と名前を付けます。
- 上記の手順を繰り返して、RAMチェックとセキュアブートチェックをバイパスし、キーにそれぞれByPassRAMCheckとByPassSecureBootCheckという名前を付けます。
- これらの3つの値をダブルクリックして、それぞれの値を1に設定します。
- レジストリエディターとコマンドプロンプトを終了し、「今すぐインストール」をクリックしてWindowsのセットアップを続行します。
インストールが完了したら、AppleのMacでのmacOSとWindowsの切り替え手順を確認してください。
Mac BootCampにWindows 11をインストールしたい方がいたら、この方法を共有してください。
Apple Silicon MacにWindows 11をインストールする方法は
Apple Siliconを搭載した最初のMacは、2020年11月10日に発表されました。2023年6月現在、すべてのMacラインナップでApple Siliconチップが採用されています。M1/M2/M3 MacではBoot Camp アシスタントを使用することはサポートされていませんので、Apple Silicon MacにWindows 11をインストールする方法を見つけることが重要です。
M1/M2/M3/M4 MacでWindows 11を実行するには、仮想化ソフトウェアが必要です。Intel Macでも動作します。仮想化ソフトウェアは、ゲストOS用に別の物理環境をシミュレートする仮想マシンを構築できます。Parallels、VMware Fusionなど、無料と有料のソフトウェアから選択できます。
Apple Silicon搭載Mac用の無料の仮想マシンよりも、サードパーティ製の使いやすいソフトウェアの方がお勧めです。その中でも、Parallelsは特におすすめです。 ARM版のWindows 11はParallelsからダウンロード・購入できます。MicrosoftはM1/M2/M3/M4 MacでもParallels for Windowsのサポートを開始しました。これにより、Parallels DesktopユーザーはArm版のWindows 11 ProおよびWindows 11 Enterpriseを実行できるようになります。
同様に、必要なアイテムのダウンロードとインストールを正常に実行し、Apple Silicon MacでWindowsをスムーズに実行できるように、Macに十分なディスク容量を確保してください。Macのディスク容量を解放する必要がある場合は、iBoysoft DiskGeekerを無料でダウンロードしてください。
ParallelsでMac M1/M2/M3にWindows 11をインストールする方法:
- 公式Parallelsウェブサイトを訪れ、アプリをダウンロードします。
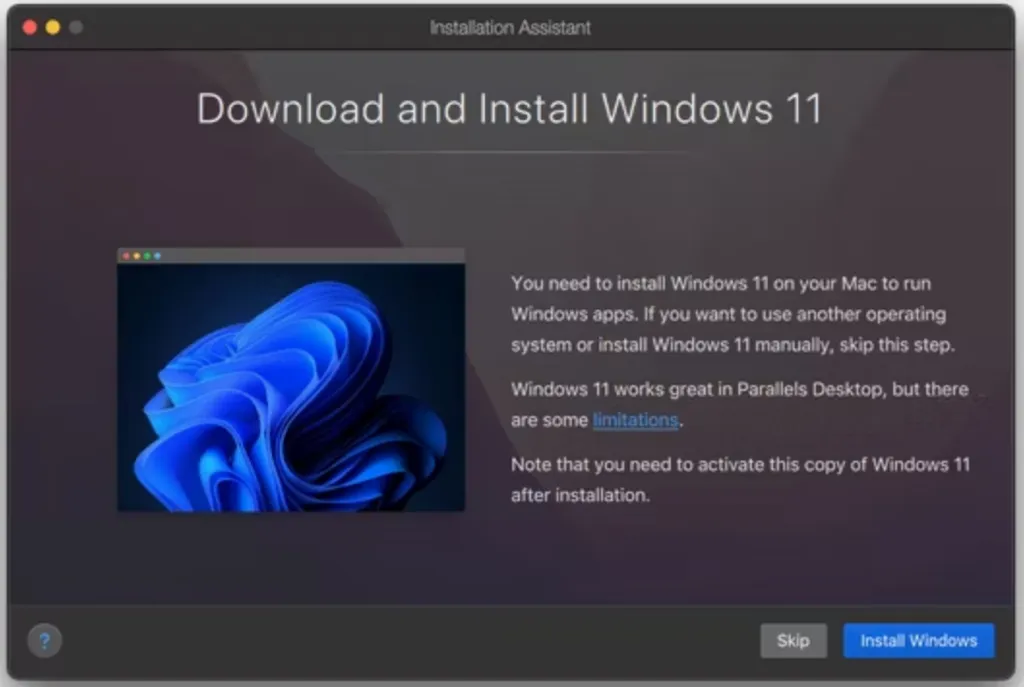
- 必要な権限を付与し、インストールが完了するのを待ちます。
- Mac 用 Windows 11 のダウンロードを開始するように求められたら、「Windows をインストール」をクリックします。
- Windows 11 ISOのダウンロードが完了したら、画面の指示に従って数分以内にインストールを完了してください。
また、UTMを使用してMacにWindowsをインストールすることもできます。
より多くの人にApple Silicon MacにWindows 11をインストールする方法を知らせましょう!
IntelおよびApple Silicon搭載MacにWindows 11をインストールできますか
答えは「はい」です。最新のmacOS SequoiaがインストールされたMac M1/M2/M3およびIntelベースのMacにWindows 11をインストールすることができますが、Windows 11のシステム要件により、MacにWindows 10をインストールするとは少し異なります。
Windows 11は、最低システム要件の一部として、Trusted Platform Module 2.0セキュリティコプロセッサが搭載されているシステムでのみ機能します。Microsoftによれば、TPM 2.0コプロセッサはファームウェアやハードウェア攻撃に対する防御のための「重要な基本要素」です。
残念ながら、IntelまたはApple Silicon搭載MacのマザーボードにはTPMは内蔵されていません。一部のIntel MacにはCPUにTPMが組み込まれており、理論上はこれらのMacでWindows 11をサポートできるはずであるにもかかわらず、AppleはmacOSをTPMとWindowsをサポートするようにアップデートしていません。Appleが現在、新しいApple Silicon M1/M2/M3 Macへの移行を進めており、Intel Macを段階的に廃止していることが原因と考えられます。
ただし、インストールプロセス中にWindowsレジストリを変更することで、Appleの無料ツールであるBoot Camp Assistantを使用してIntelベースのMacにWindows 11をインストールできます。Boot Camp AssistantをサポートしていないApple Silicon Macの場合は、Parallelsなどの仮想マシンが必要になります。
Mac に Windows 11 をインストールして実行するには、十分なディスク領域があることを確認する必要があります。Mac のディスク領域を解放するには、iBoysoft DiskGeeker を使用して、ディスク領域を簡単に分析し、ジャンクをクリーンアップし、不要なファイルを削除するなどを行うことができます。
Intel/M1/M2/M3 Mac に Windows 11 をインストールしたい人とこの投稿を共有してください。