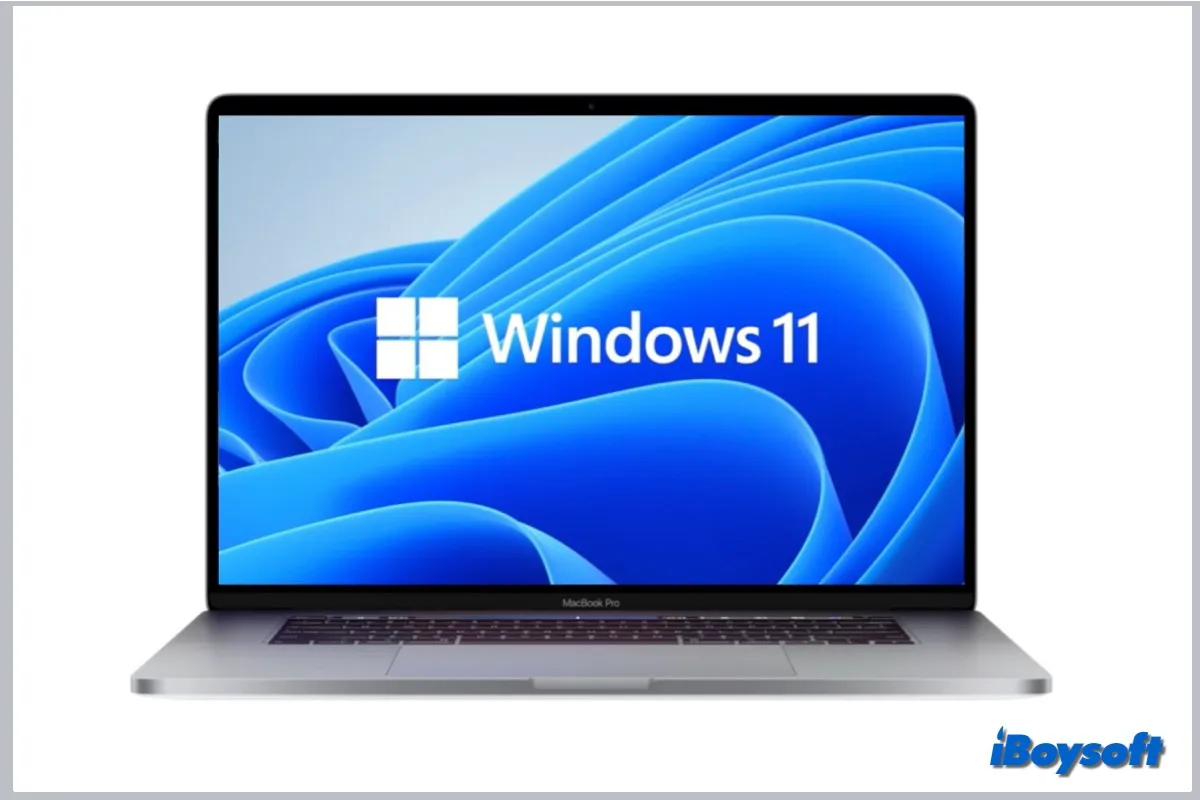Em 5 de outubro de 2021, o Windows 11, a atualização significativa mais recente para o sistema operacional Microsoft Windows NT, foi lançado. Alguns usuários de Mac que desejam inicializar duplamente o Windows e o macOS estão interessados em como instalar o Windows 11 em Mac.
Sem dúvida, você pode executar o Windows 11 em Mac, seja em um Mac com base em Intel ou um Mac com Apple Silicon. Você pode seguir este post fornecido pela iBoysoft para fazer isso. Os métodos aqui se aplicam ao macOS Sequoia, Sonoma, Ventura e versões anteriores.
Baixe o Windows 11 para o seu Mac Intel ou Apple Silicon primeiro, depois use o Boot Camp ou uma máquina virtual para instalá-lo em seu Mac.
| Formas de instalar o Windows 11 em Mac | Modelos de Mac Aplicáveis | Custo |
| Instalar o Windows 11 em Mac usando o Assistente Boot Camp | Macs com base em Intel | Gratuito |
| Executar o Windows 11 em Mac com uma máquina virtual | Macs com base em Intel e Apple Silicon | Gratuito ou pago |
Clique no botão abaixo para ajudar outros a instalarem o Windows 11 em Mac!
Como instalar o Windows 11 em um Mac Intel?
Assistente Boot Camp é a solução da Apple para instalar gratuitamente o Windows em um Mac, para que você possa alternar entre macOS e Windows no mesmo dispositivo Mac. Está disponível apenas para Macs com base em Intel. Embora pareça provável que a Apple não atualize o macOS para suportar o Windows 11 em Macs Intel, você também pode contornar a verificação TPM durante a instalação.
Seu modelo de Mac deve estar incluído na lista abaixo que possui um processador Intel para usar o Assistente Boot Camp para executar o Windows 11 em Mac:
- MacBook introduzido de 2015 a 2017
- MacBook Air introduzido de 2012 a 2020, excluindo MacBook Air (M1, 2020)
- MacBook Pro introduzido de 2012 a 2020, excluindo MacBook Pro (13 polegadas, M1, 2020)
- Mac Mini introduzido de 2012 a 2018
- iMac introduzido de 2012 a 20201
- iMac Pro (todos os modelos)
- Mac Pro introduzido de 2013 a 2019
O que você precisa para instalar o Windows 11 no Mac Bootcamp:
- 64GB ou mais de espaço livre no disco de inicialização do seu Mac. A melhor experiência requer pelo menos 128GB de espaço livre. Esse espaço ou mais é necessário para atualizações automáticas do Windows.
Caso haja espaço insuficiente no disco, faça o download gratuito iBoysoft DiskGeeker para verificar e remover arquivos grandes, limpar lixo, etc., para liberar espaço em disco.
- Atualize o Mac para o macOS compatível mais recente.
- Faça o backup do seu Mac com Time Machine ou outras soluções para evitar a perda inesperada de dados.
Passos para instalar o Windows 11 no Mac BootCamp:
- Baixe o Windows 11 ISO da Microsoft. Role a página até a terceira opção "Baixar Imagem de Disco do Windows 11 (ISO)", clique na caixa Selecionar Download e escolha Windows 11 (ISO de várias edições), em seguida clique em Download.
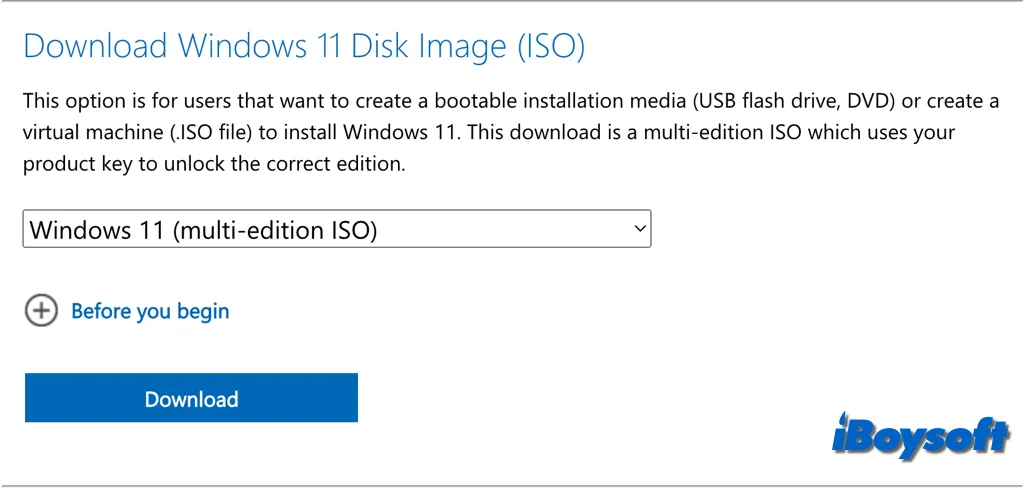
- Quando for solicitado Selecionar o Idioma do Produto, expanda a caixa Escolher Um para selecionar Inglês e clique em Confirmar. Clique no Download de 64 bits para iniciar o processo.
- Insira o pendrive no seu Mac e inicie o Assistente Boot Camp a partir de Finder > Aplicativos > Utilitários.
- Clique no botão Continuar e escolha tanto "Criar um disco de instalação do Windows 10 ou posterior" (isso inclui o Windows 11) e "Instalar o Windows 10 ou versão posterior".
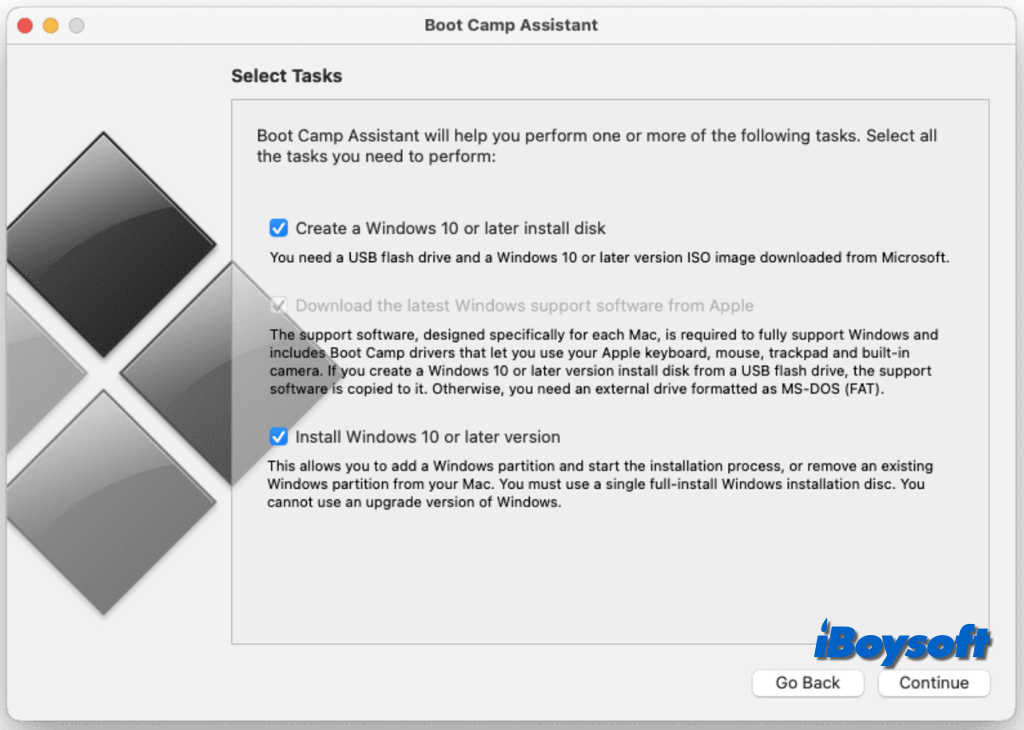
- Clique em Continuar novamente, ele automaticamente navegará até o Windows 11 ISO baixado para criar o instalador no pendrive.
- Para ajustar o tamanho da partição do Windows, clique e arraste o controle deslizante. Mais uma vez, atribua pelo menos 64 GB de espaço ao Windows.
- Clique no botão Instalar e o Boot Camp reiniciará o Mac e o guiará pela instalação do Windows 11.
- Se a mensagem solicitar "Não é possível instalar o software porque ele não está atualmente disponível no servidor de software," então reinicie o Mac e o Boot Camp, e vá para Ação > Download > Software de Suporte do Windows.
Agora, há uma etapa essencial antes de configurar o Windows no Mac, que é contornar a verificação TPM no instalador do Windows 11 caso contrário, você pode receber a mensagem "Este computador é incompatível com o Windows 11".
- Ao chegar à tela de configuração do Windows 11, pressione "Shift + F10" para abrir o Prompt de Comando em vez de clicar em Instalar Agora.
- Digite o comando baixo para abrir o Editor de Registro no Windows 11. regedit
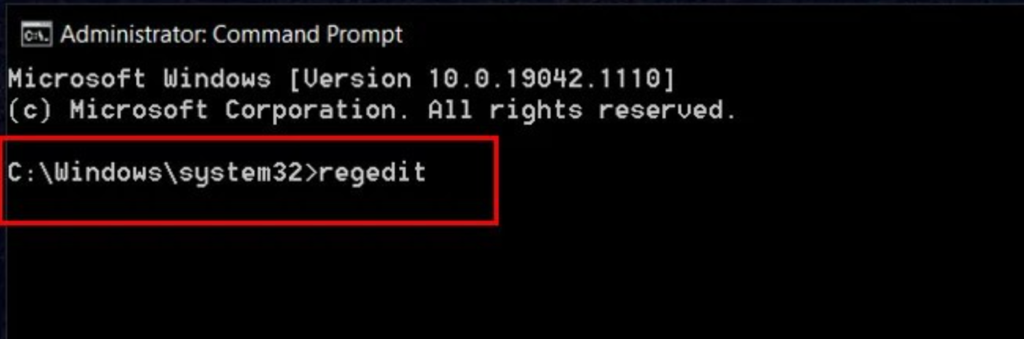
- No Editor de Registro, navegue até a seguinte localização, clique com o botão direito na pasta de Configuração e selecione Novo > Chave. HKEY_LOCAL_MACHINE\SYSTEM\Configuração
- Nomeie a chave LabConfig, clique com o botão direito e selecione Novo > DWORD (32 bits) e atribua o nome ContornarVerificaçãoTPM.
- Repita o processo acima para contornar a verificação de RAM e a verificação de Secure Boot, nomeando separadamente as chaves ContornarVerificaçãoRAM e ContornarVerificaçãoSecureBoot.
- Dê um duplo clique nesses três valores e defina-os como 1.
- Feche o Editor de Registro e o Prompt de Comando para continuar a configuração do Windows clicando em Instalar Agora.
Após a instalação ser concluída, verifique os passos da Apple para alternar macOS e Windows no Mac.
Se alguém ao seu redor deseja instalar o Windows 11 no Mac usando o BootCamp, compartilhe este método!
Como instalar o Windows 11 em um Mac com chip Apple Silicon?
O primeiro Mac construído com o Apple Silicon foi anunciado em 10 de novembro de 2020. A partir de junho de 2023, toda a linha de Macs utiliza chips da Apple. Os Macs M1/M2/M3/M4 não suportam o Boot Camp Assistant, portanto, é fortemente necessário encontrar uma maneira de instalar o Windows 11 em um Mac com chip Apple Silicon.
O software de virtualização é o que você precisa para executar o Windows 11 em Macs M1/M2/M3/M4, ele também funciona em Macs Intel. Ele pode criar uma máquina virtual que simula um ambiente físico separado para o sistema operacional convidado. Existem opções gratuitas e pagas que você pode escolher, como Parallels, VMware Fusion, etc.
Comparado a uma máquina virtual gratuita para Macs com chip Apple Silicon, um software de terceiros sem complicações é mais recomendado. Entre eles, o Parallels é altamente recomendado. A versão ARM do Windows 11 pode ser baixada e adquirida dentro do Parallels, e a Microsoft até concedeu seu suporte ao Parallels para o Windows em Macs M1/M2/M3/M4, permitindo efetivamente aos usuários do Parallels Desktop executarem as versões Arm do Windows 11 Pro e do Windows 11 Enterprise.
Da mesma forma, certifique-se de ter espaço suficiente em disco no seu Mac, para que você possa baixar e instalar os itens necessários com sucesso e rodar o Windows em um Mac com chip Apple Silicon sem problemas. Faça o download gratuito do iBoysoft DiskGeeker se precisar liberar espaço em disco no Mac!
Aqui está como instalar o Windows 11 em Macs M1/M2/M3/M4 com o Parallels:
- Visite o site oficial do Parallels e faça o download do aplicativo de lá.
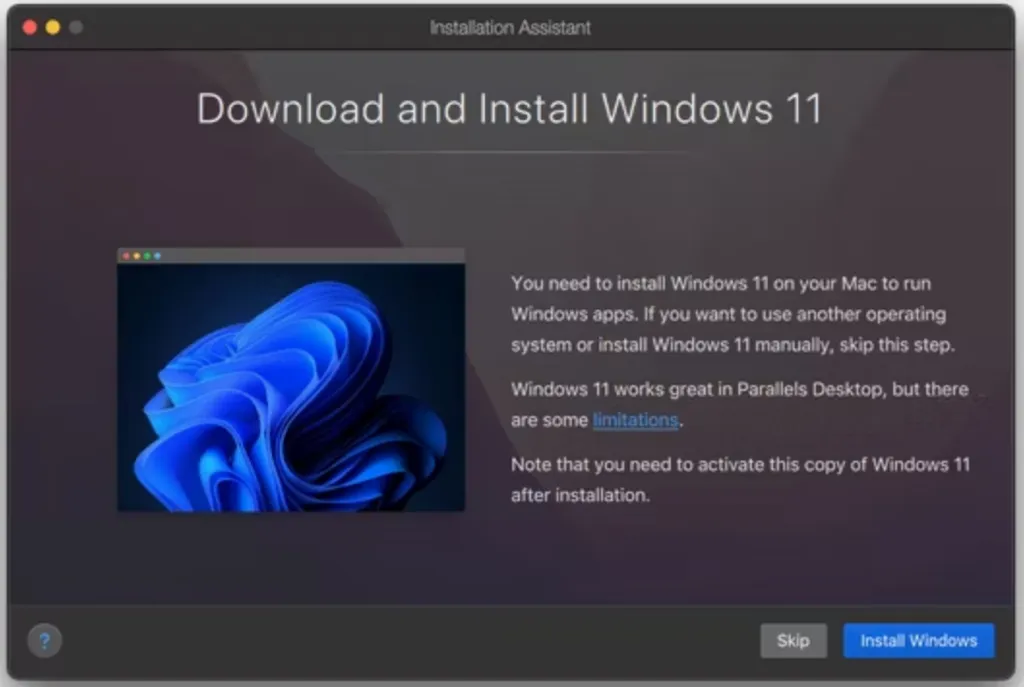
- Dê as permissões necessárias e aguarde a conclusão da instalação.
- Clique em Instalar Windows quando pedir para começar a baixar o Windows 11 para Mac.
- Quando o download do Windows 11 ISO for concluído, siga as instruções na tela para concluir a instalação em alguns minutos.
Além disso, você também pode escolher instalar o Windows no Mac com UTM.
Faça com que mais pessoas saibam como instalar o Windows 11 em um Mac com chip Apple Silicon!
Posso instalar o Windows 11 em um Mac Intel e Apple Silicon?
A resposta é SIM, você pode instalar o Windows 11 em Macs M1/M2/M3/M3 e Macs baseados em Intel mesmo com o macOS Sequoia mais recente instalado, no entanto, é um pouco diferente de instalar o Windows 10 no Mac devido aos requisitos do sistema do Windows 11.
O Windows 11 só funciona em sistemas equipados com um Módulo de Plataforma Confiável 2.0 como parte dos requisitos mínimos do sistema. O coprocessador de segurança TPM 2.0, de acordo com a Microsoft, é um "bloco de construção crítico" para defesa contra ataques de firmware e hardware.
Infelizmente, nenhum TPM está integrado na placa-mãe de um Mac Intel ou Apple Silicon. A Apple não atualizou o macOS para suportar TPM e Windows, mesmo que alguns Macs Intel possuam um TPM incorporado na CPU, teoricamente permitindo que esses Macs suportem o Windows 11. A atual eliminação gradual pela Apple de todos os Macs Intel em favor dos novos Macs Apple Silicon M1/M2/M3 pode ser a causa.
No entanto, realizando uma alteração no registro do Windows durante o processo de instalação, você pode instalar o Windows 11 em Macs baseados em Intel usando a ferramenta gratuita Boot Camp Assistant da Apple. Quanto a um Mac Apple Silicon que não suporta o Boot Camp Assistant, será necessário uma máquina virtual como o Parallels.
É importante garantir que haja espaço suficiente em disco para instalar e executar o Windows 11 no Mac. Para liberar espaço em disco no seu Mac, você pode experimentar o iBoysoft DiskGeeker para analisar facilmente o espaço em disco, limpar arquivos indesejados e assim por diante.
Compartilhe esta postagem com pessoas que desejam instalar o Windows 11 em um Mac Intel/M1/M2/M3!