Le 5 octobre 2021, Windows 11, la mise à jour majeure la plus récente du système d'exploitation Microsoft Windows NT, a été disponible. Certains utilisateurs de Mac qui souhaitent installer en dual-boot Windows et macOS sont intéressés par comment installer Windows 11 sur un Mac.
Sans aucun doute, vous pouvez exécuter Windows 11 sur un Mac, qu'il s'agisse d'un Mac Intel ou d'un Mac Apple Silicon. Vous pouvez suivre ce post fourni par iBoysoft pour le faire. Les méthodes ici s'appliquent aux versions macOS Sequoia, Sonoma, Ventura et antérieures.
Téléchargez Windows 11 pour votre Mac Intel ou Apple Silicon d'abord, puis utilisez Boot Camp ou une machine virtuelle pour l'installer sur votre Mac.
| Manières d'installer Windows 11 sur un Mac | Modèles de Mac Applicables | Coût |
| Installer Windows 11 sur un Mac en utilisant Boot Camp Assistant | Mac Intel | Gratuit |
| Exécuter Windows 11 sur un Mac avec une machine virtuelle | Mac Intel & Mac Apple Silicon | Gratuit ou payant |
Cliquez sur le bouton ci-dessous pour aider d'autres personnes à installer Windows 11 sur Mac !
Comment installer Windows 11 sur un Mac Apple Silicon ?
Le premier Mac construit avec la puce Apple Silicon a été annoncé le 10 novembre 2020. À partir de juin 2023, l'ensemble de la gamme Mac utilise des puces Apple silicon. Les Mac M1/M2/M3/M4 ne prennent pas en charge Boot Camp Assistant, il est donc fortement nécessaire de trouver un moyen d'installer Windows 11 sur un Mac Apple Silicon.
Un logiciel de virtualisation est ce dont vous avez besoin pour exécuter Windows 11 sur un Mac M1/M2/M3/M4, cela fonctionne également sur les Mac Intel. Il peut créer une machine virtuelle qui simule un environnement physique distinct pour le système d'exploitation invité. Il existe des versions gratuites et payantes parmi lesquelles vous pouvez choisir comme Parallels, VMware Fusion, etc.
Comparé à une machine virtuelle gratuite pour les Mac Apple silicon, un logiciel tierce partie sans tracas est plus recommandé. Parmi eux, Parallels est fortement recommandé. La version ARM de Windows 11 peut être téléchargée et achetée dans Parallels, et Microsoft a même accordé son support à Parallels pour Windows sur les Mac M1/M2/M3/M4, permettant ainsi aux utilisateurs de Parallels Desktop d'exécuter les versions Arm de Windows 11 Pro et Windows 11 Enterprise.
Assurez-vous également d'avoir suffisamment d'espace disque sur votre Mac, afin que vous puissiez télécharger et installer les éléments requis avec succès, et exécuter Windows sur un Mac Apple Silicon en toute fluidité. Téléchargez gratuitement iBoysoft DiskGeeker si vous avez besoin de libérer de l'espace disque sur Mac !
Voici comment installer Windows 11 sur un Mac M1/M2/M3/M4 avec Parallels :
- Visitez le site officiel de Parallels et téléchargez l'application à partir de là.
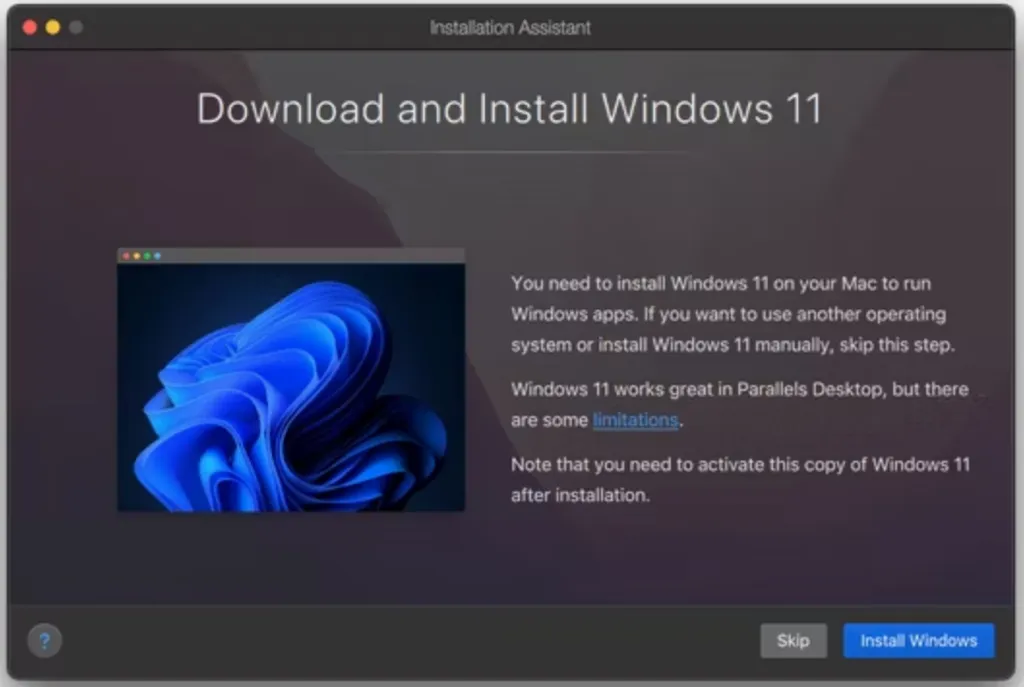
- Accordez les autorisations nécessaires et attendez que l'installation soit terminée.
- Cliquez sur Installer Windows lorsqu'il vous demande de commencer le téléchargement de Windows 11 pour Mac.
- Lorsque le téléchargement de l'image ISO de Windows 11 est terminé, suivez les instructions à l'écran pour terminer l'installation en quelques minutes.
De plus, vous pouvez également choisir de installer Windows sur un Mac avec UTM.
Faites savoir à plus de personnes comment installer Windows 11 sur un Mac Apple Silicon !
Puis-je installer Windows 11 sur un Mac Intel et Apple Silicon ?
La réponse est OUI, vous pouvez installer Windows 11 sur les Mac M1/M2/M3/M3 et les Mac basés sur Intel même avec la dernière version de macOS Sequoia installée, cependant, c'est un peu différent de l'installation de Windows 10 sur Mac en raison des exigences du système de Windows 11.
Windows 11 ne fonctionne que sur des systèmes équipés d'un coprocesseur de sécurité Trusted Platform Module 2.0 dans le cadre des exigences minimales du système. Le coprocesseur TPM 2.0, selon Microsoft, est un "bloc de construction essentiel" pour se défendre contre les attaques au niveau du micrologiciel et du matériel.
Malheureusement, aucun TPM n'est intégré à la carte mère d'un Mac Intel ou Apple Silicon. Apple n'a pas mis à jour macOS pour prendre en charge le TPM et Windows, même si certains Mac Intel disposent d'un TPM intégré au processeur, ce qui théoriquement permettrait à ces Mac de prendre en charge Windows 11. La suppression progressive par Apple de tous les Mac Intel en faveur des nouveaux Mac Apple Silicon M1/M2/M3 pourrait en être la cause.
Cependant, en apportant une modification au registre Windows lors du processus d'installation, vous pouvez installer Windows 11 sur des Mac basés sur Intel en utilisant l'outil gratuit Boot Camp Assistant d'Apple. Quant à un Mac Apple Silicon qui ne prend pas en charge Boot Camp Assistant, vous aurez besoin d'une machine virtuelle telle que Parallels.
Assurez-vous qu'il y a suffisamment d'espace disque pour installer et exécuter Windows 11 sur un Mac, pour libérer de l'espace disque sur votre Mac, vous pouvez essayer iBoysoft DiskGeeker pour analyser facilement l'espace disque, nettoyer les fichiers indésirables, supprimer les fichiers inutiles, etc.
Partagez cet article avec les personnes qui veulent installer Windows 11 sur un Mac Intel/M1/M2/M3 !
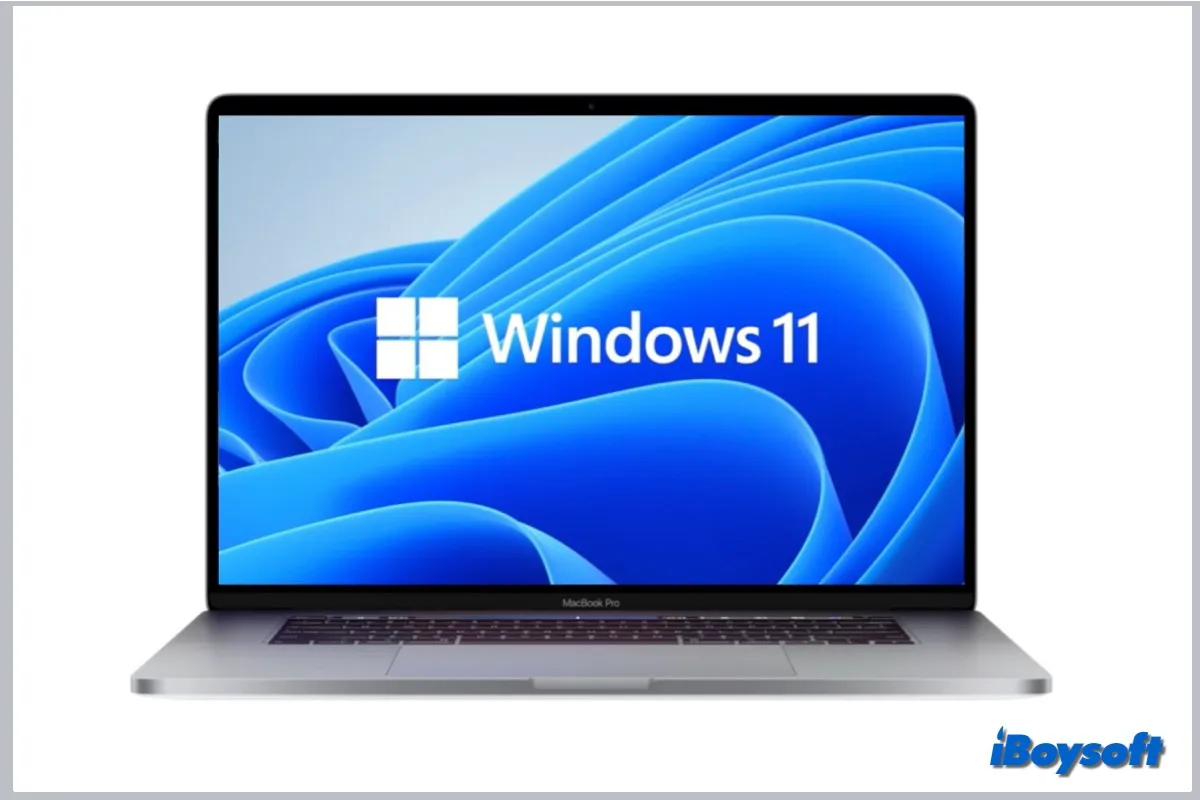
Comment installer Windows 11 sur un Mac Intel ?
Boot Camp Assistant est la solution d'Apple pour installer gratuitement Windows sur Mac afin que vous puissiez passer de macOS à Windows sur le même appareil Mac. Il est uniquement disponible pour les Mac Intel. Bien qu'il semble probable qu'Apple ne mette pas à jour macOS pour prendre en charge Windows 11 sur un Mac Intel, vous pouvez contourner la vérification TPM lors de l'installation.
Votre modèle de Mac doit figurer dans la liste ci-dessous, lequel possède un processeur Intel pour utiliser Boot Camp Assistant pour exécuter Windows 11 sur Mac :
Ce dont vous avez besoin pour installer Windows 11 sur Mac Bootcamp :
En cas d'espace disque insuffisant, téléchargez gratuitement iBoysoft DiskGeeker pour vérifier et supprimer les fichiers volumineux, nettoyer les fichiers inutiles, etc., pour libérer de l'espace disque.
Download
iBoysoft DiskGeeker
Rating:4.8
Étapes pour installer Windows 11 sur Mac BootCamp :
Maintenant, il y a une étape essentielle avant de configurer Windows sur Mac, qui consiste à contourner la vérification TPM dans l'installeur de Windows 11 sinon vous risquez de recevoir le message "Cet ordinateur est incompatible avec Windows 11."
Une fois l'installation terminée, consultez les étapes d'Apple pour passer de macOS à Windows sur Mac.
Si quelqu'un autour de vous souhaite installer Windows 11 sur Mac BootCamp, partagez cette méthode !