Der Nachfolger von macOS Sonoma - macOS Sequoia, wurde am WWDC 2024 am 10. Juni veröffentlicht und wird im Herbst der Öffentlichkeit zugänglich sein. Sie können Ihren Mac auf das Upgrade auf macOS Sequoia vorbereiten und sich fragen, ob es NTFS unterstützt. Nachdem Sie diesen Beitrag gelesen haben, werden Sie das NTFS-Kompatibilitätsproblem unter macOS Sequoia und wie man das NTFS-Laufwerk unter macOS Sequoia verwendet, kennen.
Tipps: Eine neuere Version namens macOS Tahoe ist jetzt verfügbar. Erfahren Sie, wie Sie auf macOS Tahoe NTFS lesen und schreiben.
Unterstützt macOS Sequoia NTFS?
Bei jedem macOS-Release könnten Benutzer mit plattformübergreifenden Computern dieselbe Frage haben: ob das neue macOS NTFS unterstützt. Wie bei macOS Sonoma und früheren Versionen unterstützt auch macOS Sequoia weiterhin nicht NTFS, das NTFS-Laufwerk ist standardmäßig nur lesbar auf macOS Sequoia.
Lassen Sie andere wissen, ob sie NTFS unter macOS Sequoia verwenden können!
Wie man ein NTFS-Laufwerk unter macOS Sequoia verwendet?
Genau wie beim Verwenden anderer externer Festplatten auf dem Mac, sollten Sie zunächst das NTFS-Laufwerk richtig an den USB-Anschluss Ihres Macs anschließen, auf das NTFS-Laufwerk auf dem Desktop oder in der Seitenleiste des Finders zugreifen und dann die Dateien auf dem Laufwerk anzeigen, jedoch keine Dateien vom Mac auf das NTFS-Laufwerk übertragen können, keine Dateien auf dem NTFS-Laufwerk erstellen/bearbeiten/löschen können, usw.
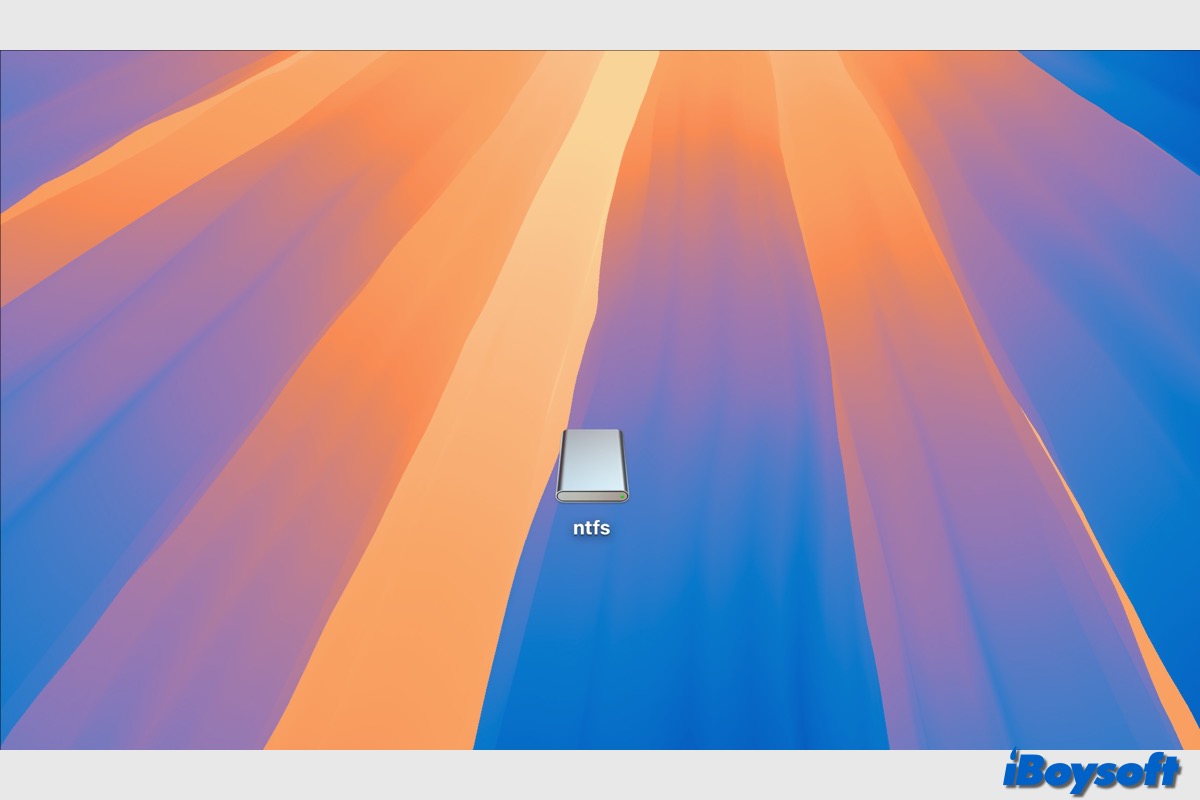
Auch wenn das NTFS wie bei früheren macOS-Versionen nicht mit macOS Sequoia kompatibel ist, können Sie dennoch funktionierende Lösungen finden, um das NTFS-Laufwerk unter macOS Sequoia mit Schreibzugriff und Leseunterstützung zu nutzen, Sie können die unten aufgeführten Methoden auswählen, die am besten zu Ihrem Fall passen.
Methode 1. Verwenden Sie NTFS für Mac-Software
Dies ist die beste Lösung, um das NTFS-Problem mit nur Leserechten auf macOS Sequoia zu beheben. NTFS für Mac kann das NTFS-Laufwerk im Lese-Schreibmodus auf einem Mac einbinden, sodass Sie vollständige Operationen auf dem NTFS-Laufwerk durchführen können, so wie auf anderen macOS-kompatiblen Dateisystemen.
Es stehen verschiedene kostenpflichtige und kostenlose NTFS-Treiber für Mac zur Auswahl. Einige Open-Source-NTFS-Treiber für Mac sind kompliziert, um NTFS-Schreibunterstützung zu aktivieren, und einige wurden seit langem nicht mehr aktualisiert, um die aktuellen macOS-Versionen zu unterstützen, was das NTFS für Mac funktioniert nicht auf macOS Sequoia Problem verursacht.
Falls Sie daran interessiert sind, wie Sie die NTFS-Schreibunterstützung über den kostenlosen NTFS für Mac aktivieren können, lesen Sie den Beitrag: Schreiben Sie NTFS und Lesen Sie NTFS auf drei Arten.
iBoysoft NTFS für Mac ist eine gute Wahl. Diese kostengünstige NTFS für Mac-Software bleibt auf dem neuesten Stand, um die neueste macOS-Version zu unterstützen. Sie funktioniert auf macOS 10.13 - macOS 26, Intel-basierten Macs und Apple Silicon Macs und bindet das NTFS-Laufwerk automatisch im Lese-Schreibmodus ein, ohne zusätzlichen Aufwand.
So verwenden Sie das NTFS-Laufwerk auf dem Mac mit iBoysoft NTFS für Mac:
- Kostenloser Download und Installation von iBoysoft NTFS für Mac auf Ihrem Gerät.
- Verbinden Sie das NTFS-Laufwerk und starten Sie diese NTFS für Mac-Software.
- Das NTFS-Laufwerk wird sofort und automatisch im Lese-Schreibmodus eingebunden. Anschließend können Sie auf das Laufwerk auf dem Desktop oder in der Seitenleiste des Finders zugreifen, um darauf zu lesen und zu schreiben.

Hinweis: Während der Erstinstallation des Dienstprogramms auf macOS 11 oder neuer werden Sie aufgefordert, einen NTFS-Treiber zu installieren, Systemerweiterungen zu aktivieren und dem Programm die Berechtigung zum Zugriff auf Dateien im Desktop-Ordner zu erteilen. Folgen Sie einfach dem Bildschirmanweisungen, um NTFS für Mac funktionsfähig zu machen.
Teilen Sie diesen Finder-ähnlichen und benutzerfreundlichen NTFS für Mac-Treiber mit anderen!
Methode 2. Verwenden Sie Boot Camp Assistant (nur Intel Mac)
Wenn Sie immer noch einen Intel-basierten Mac verwenden, der mit macOS Sequoia kompatibel ist, können Sie auf das NTFS-Laufwerk zugreifen, indem Sie über das integrierte Tool Boot Camp Assistant eine Windows-Partition erstellen. Auf diese Weise können Sie Ihren Mac doppelt booten und zwischen macOS und Windows wechseln, wenn Sie auf NTFS-Laufwerke in macOS Sequoia und früher zugreifen müssen.
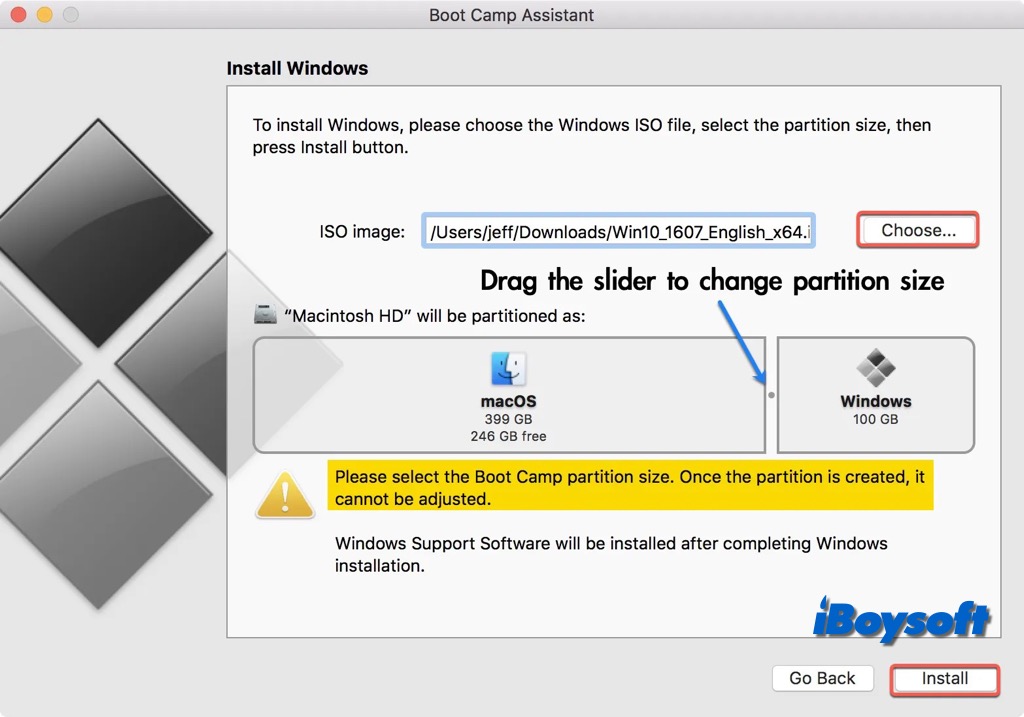
Apple hat den Boot Camp Assistant auf M1/M2/M3 Mac entfernt, daher können Sie diese Methode nicht auf Ihrem Apple Silicon Mac anwenden. Außerdem ist der gesamte Prozess, eine Windows-Partition über Boot Camp zu erstellen, etwas kompliziert, und es ist nicht notwendig, ein neues Betriebssystem zu installieren, nur um die NTFS-Schreibunterstützung zu aktivieren. Aber wenn Sie diese Lösung dennoch ausprobieren möchten, lesen Sie den detaillierten Beitrag unten:
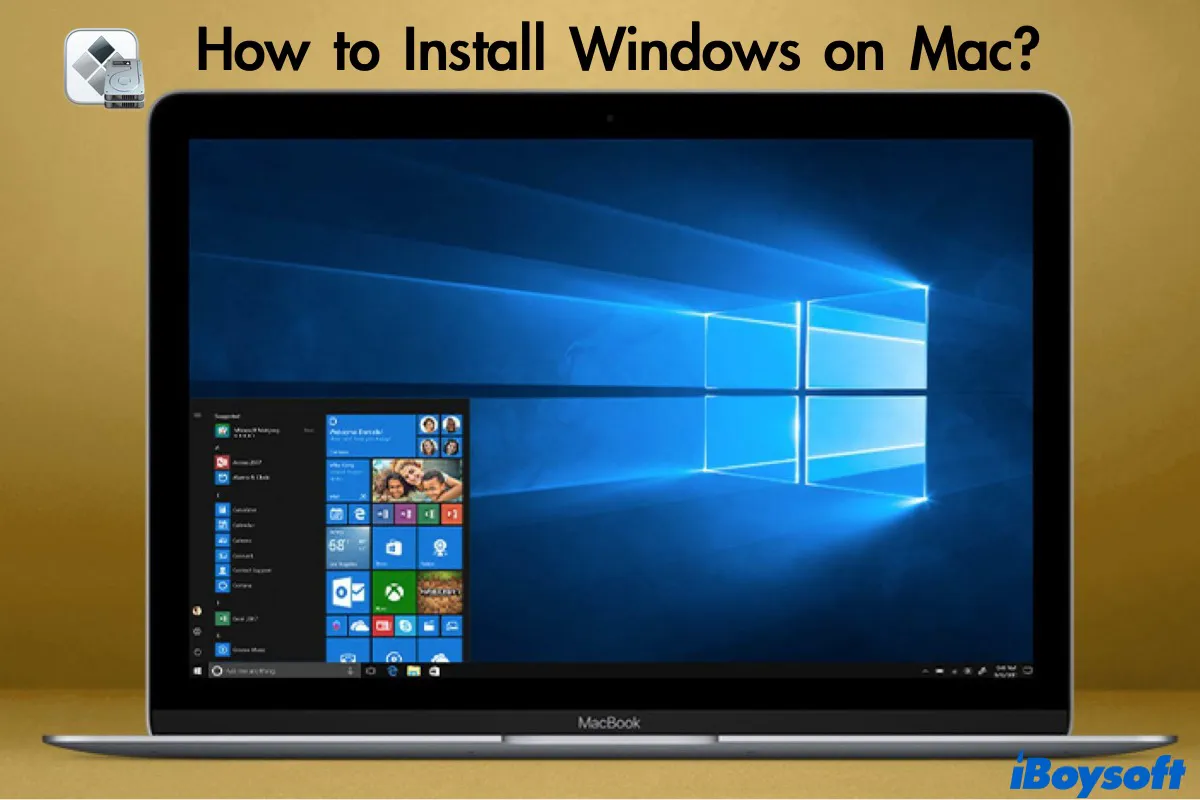
Dieser Beitrag vergleicht die Hauptwege - Boot Camp Assistant vs. Virtual Machine-Software - um Windows auf Mac zu installieren und zeigt Ihnen, wie Sie Boot Camp Assistant verwenden, um Windows 10 auf einem Mac zu installieren und zwischen Windows und macOS zu wechseln. Verwenden Sie für eine erfolgreiche Installation iBoysoft DiskGeeker, um Speicherplatz auf Ihrem Mac freizugeben.
Neben dem Boot Camp Assistant können Sie Windows auch auf einem Mac über Windows Virtual Machine for Mac wie Parallels installieren, diese Methode unterstützt sowohl Intel- als auch Apple Silicon Macs, sie emuliert die Windows-Umgebung auf macOS und Sie können direkt auf Windows innerhalb von macOS zugreifen, ohne neu zu starten.
Methode 3. Formatieren Sie das NTFS-Laufwerk
Eine weitere Alternative ist, das NTFS-Laufwerk zu formatieren, um es mit macOS Sequoia kompatibel zu machen, jedoch löscht dies alle Laufwerkdaten. Wenn es sich um ein neues NTFS-Laufwerk handelt, können Sie das NTFS-Laufwerk direkt auf dem Mac formatieren. Andernfalls sollten Sie die Laufwerkdaten sichern, bevor Sie mit der Neuformatierung beginnen.
So formatieren Sie das NTFS-Laufwerk auf dem Mac:
- Verbinden Sie das NTFS-Laufwerk mit Ihrem Mac und öffnen Sie das Festplatten-Dienstprogramm über das Launchpad.
- Klicken Sie auf Ansicht und wählen Sie Alle Geräte anzeigen.
- Wählen Sie das NTFS-Laufwerk in der linken Liste aus und klicken Sie auf Löschen in der Symbolleiste.
- Wählen Sie FAT32 oder exFAT, wenn Sie das Laufwerk sowohl für Windows als auch für macOS verwenden möchten, und wählen Sie APFS oder Mac OS Extended, wenn Sie es nur auf dem Mac verwenden möchten.
- Befolgen Sie die Aufforderung im Fenster und klicken Sie auf die Schaltfläche Löschen.
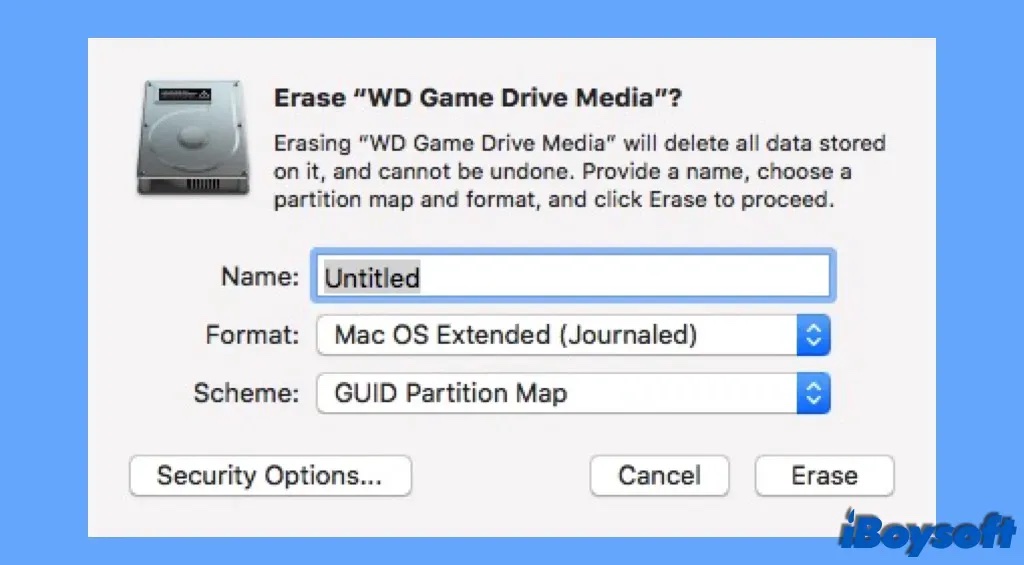
Nach dem Formatieren des NTFS-Laufwerks mit einem macOS-kompatiblen Dateisystem können Sie das Laufwerk dann ohne Einschränkungen lesen und beschreiben.
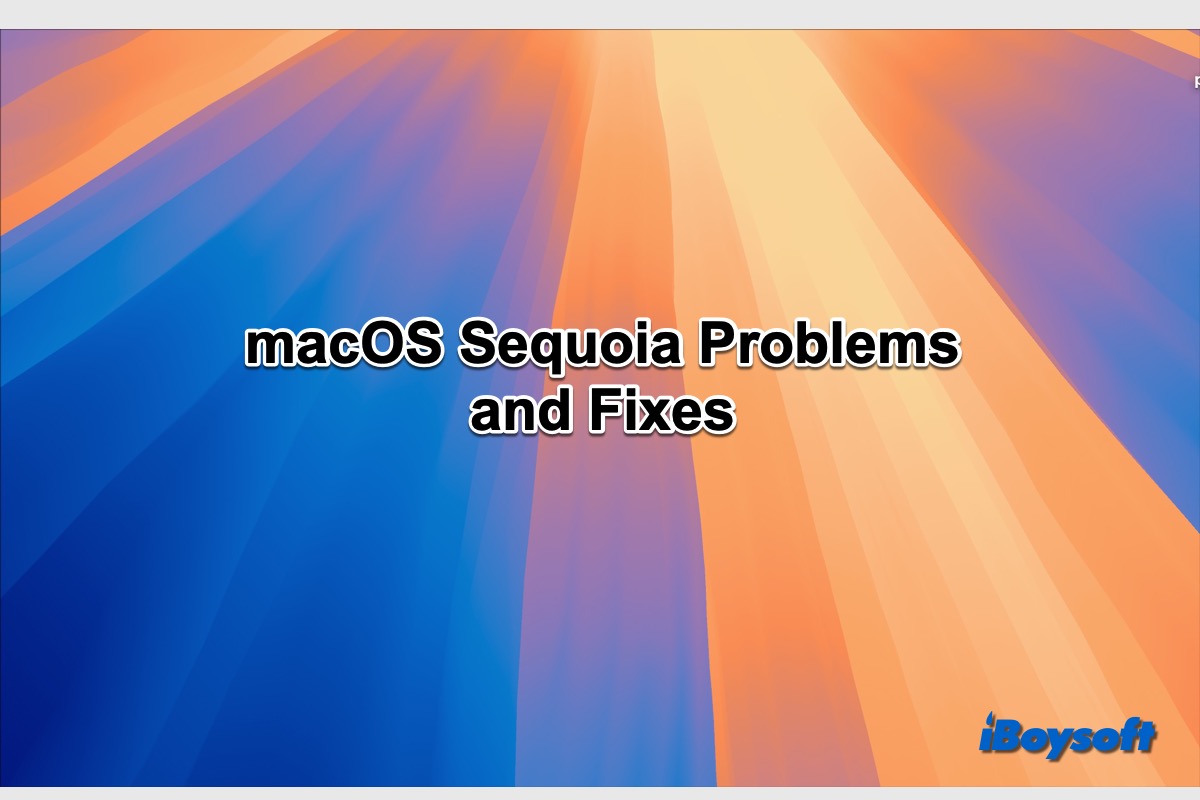
Hier haben wir 16 bekannte macOS Sequoia Probleme gesammelt, darunter die macOS Sequoia Download-Probleme, die macOS Sequoia Installationsprobleme, die macOS Sequoia Batterieüberhitzung und -entladung usw., und iBoysoft bietet effektive Lösungen, um diese macOS Sequoia Update-Probleme zu beheben.
Wählen Sie die Methode, die Sie bevorzugen, um NTFS auf macOS Sequoia zu verwenden, und teilen Sie sie mit anderen!