Written by
Charlotte LeeZusammenfassung: Hier haben wir 16 bekannte macOS Sequoia Probleme gesammelt, darunter macOS Sequoia Download-Probleme, macOS Sequoia Installationsprobleme, macOS Sequoia Batterieüberhitzung und -entladung usw., und iBoysoft bietet effektive Lösungen, um diese macOS Sequoia Update-Probleme zu beheben. Schaffen Sie Platz mit iBoysoft DiskGeeker, um einen erfolgreichen macOS Sequoia Download und eine Installation sicherzustellen.
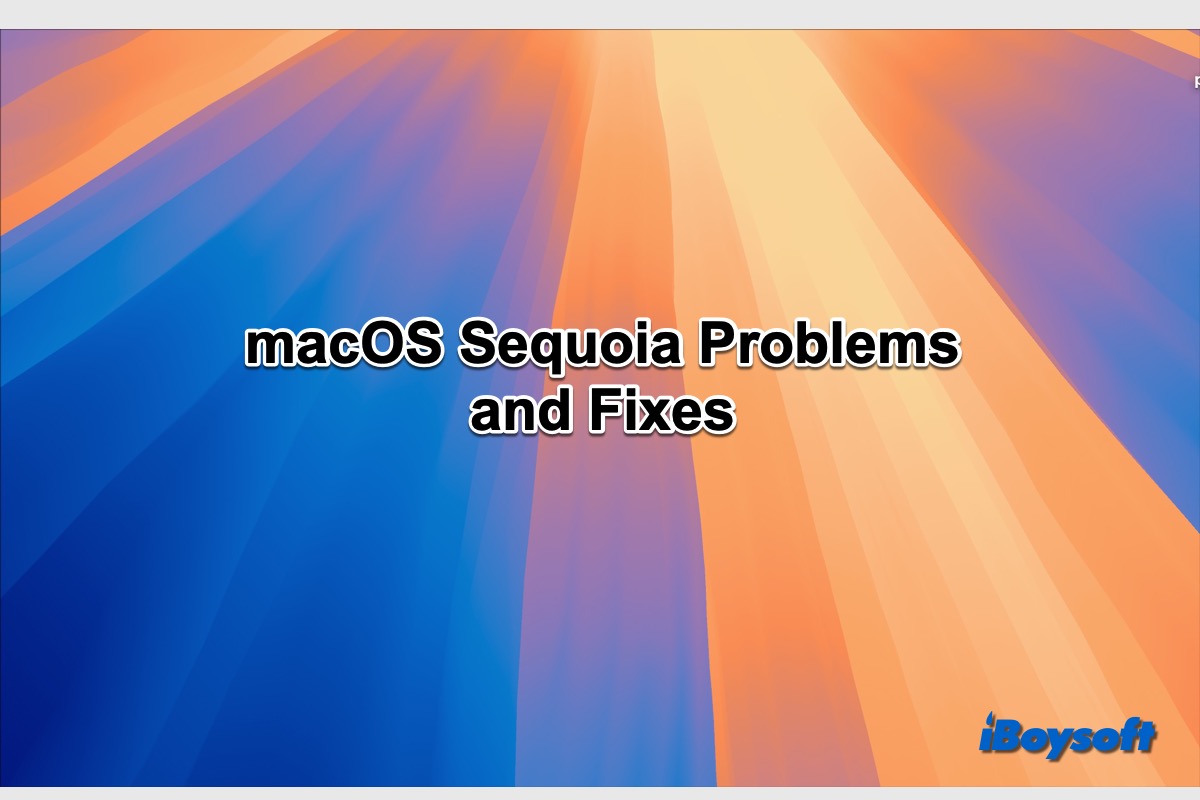
macOS Sequoia (Version 15) wurde am WWDC 2024 am 10. Juni 2024 als nächste Generation von macOS vorgestellt, als Nachfolger von macOS Sonoma. Die erste Beta für Entwickler wurde am 10. Juni 2024 verfügbar gemacht, die öffentliche Beta war für Juli 2024 geplant und der öffentliche Launch fand am 16. September 2024 statt.
Apple fügt in jeder macOS-Veröffentlichung leistungsstarke Funktionen hinzu, um Sicherheit und Leistung zu verbessern. Attraktive Funktionen wie Apple Intelligence, Fensteranordnung, iPhone-Spiegelung, überarbeitetes Safari, neu gestaltete Taschenrechner-App usw. machen Lust darauf, den Mac auf macOS Sequoia zu aktualisieren.
Unerwartet können Sie beim Herunterladen von macOS Sequoia, beim sauberen Installieren von macOS Sequoia und beim Booten nach dem Upgrade auf macOS 15 oder bei Leistungsproblemen auf Probleme stoßen. Hier sammeln wir 16 bekannte macOS Sequoia Update-Probleme und bieten Lösungen an.
Problem 1. macOS Sequoia Update wird nicht angezeigt/bleibt beim Überprüfen von Updates hängen
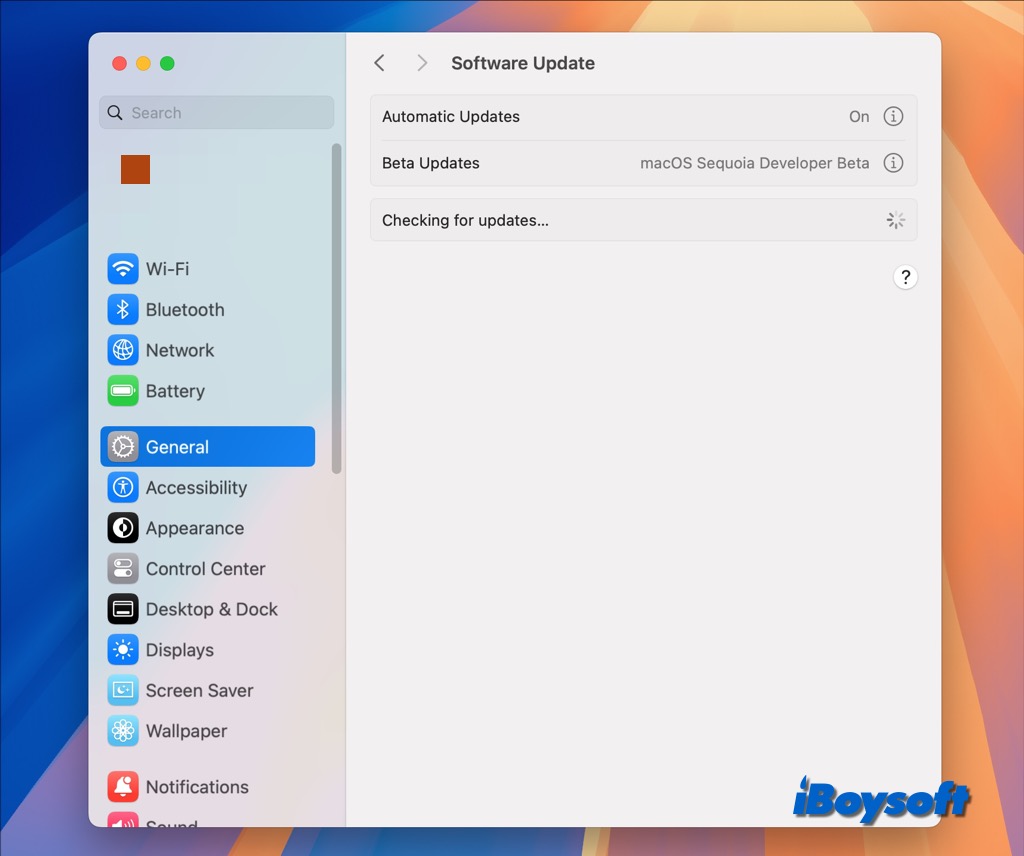
Es kann ärgerlich sein, wenn das macOS Sequoia Update nicht einmal angezeigt wird und Sie das macOS Sequoia nicht auf Ihrem Mac herunterladen und installieren können. Sie können verschiedene Szenarien erleben, wenn das macOS Sequoia Update nicht angezeigt wird:
- Es wird angezeigt, dass Ihr Mac auf dem neuesten Stand ist.
- Es bleibt beim Überprüfen von Updates hängen.
- Fehler "Update nicht gefunden" erhalten.
- Fehler "Updates können nicht überprüft werden" erhalten.
Um das macOS Sequoia Update, das nicht angezeigt wird, zu lösen, versuchen Sie die folgenden Lösungen:
Überprüfen Sie die Kompatibilität von macOS Sequoia
Sie sollten sicherstellen, dass Ihr aktuelles Mac-Modell das neueste macOS Sequoia unterstützt, wenn Sie es über die Systemeinstellungen aktualisieren möchten. Wenn es ein Inkompatibilitätsproblem gibt, erhalten Sie das macOS Sequoia Update nicht. Gehen Sie zum Apple-Menü und wählen Sie Über diesen Mac aus, um die Modellinformationen anzuzeigen, und überprüfen Sie dann, ob es in der folgenden Liste enthalten ist:
- MacBook Pro: 2018 und später
- MacBook Air: 2020 und später
- Mac Mini: 2018 und später
- Mac Studio: 2022
- iMac: 2019 und später
- Mac Pro: 2019 und später
- iMac Pro: 2017 und später
Fahren Sie Ihren Mac herunter und starten Sie ihn neu
Wenn Sie feststellen, dass Ihr Mac-Modell mit macOS Sequoia kompatibel ist, aber das Update nicht angezeigt wird, können Sie Ihren Mac herunterfahren und neu starten. Dadurch können einige vorübergehende OS-Probleme behoben werden und die macOS Sequoia-Updates erfolgreich gefunden und angezeigt werden.
Überprüfen Sie die Internetverbindung
Eine schlechte und instabile Internetverbindung könnte dazu führen, dass das System das macOS Sequoia-Update nicht finden kann. Um festzustellen, ob die Internetverbindung der Übeltäter ist, versuchen Sie, die Internetverbindung zu trennen und neu zu verbinden, wechseln Sie zu einem anderen WLAN oder verwenden Sie die Ethernet-Verbindung. Öffnen Sie dann erneut die Softwareaktualisierung, um nach Updates zu suchen.
Problem 2: macOS Sequoia kann nicht heruntergeladen werden
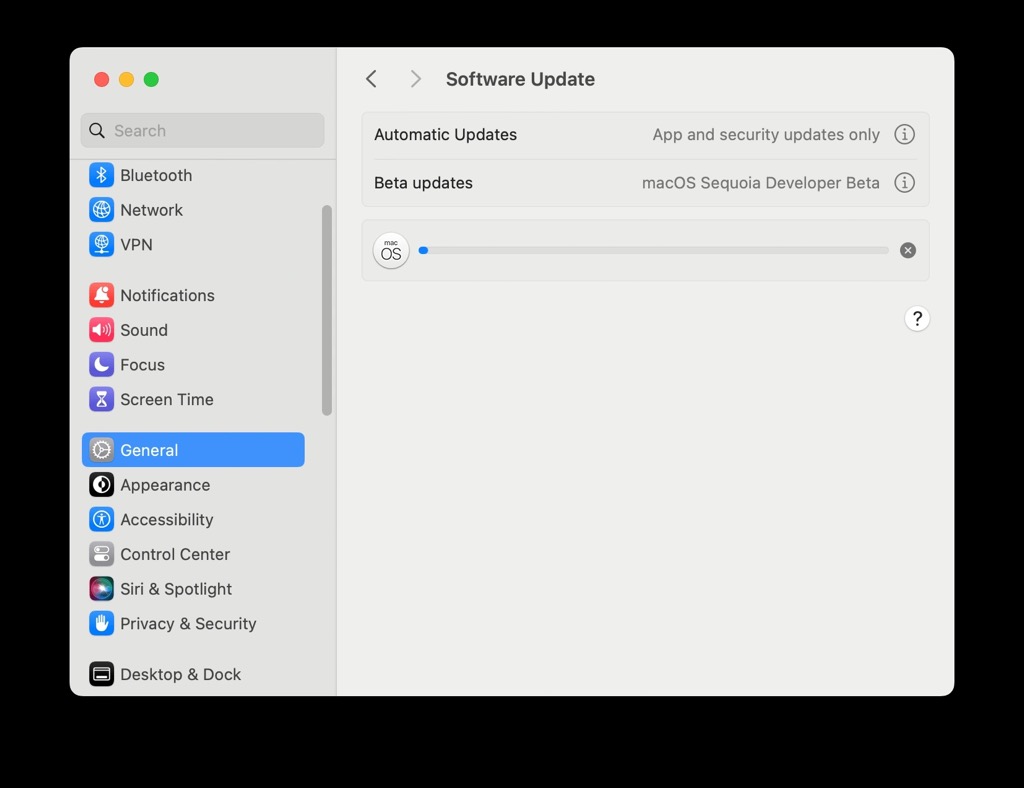
Wenn Sie versuchen, das macOS Sequoia-Update herunterzuladen, erscheinen Fehlermeldungen wie "Die Netzwerkverbindung wurde unterbrochen." "Softwareaktualisierung konnte nicht vorbereitet werden." usw. oder der Fortschrittsbalken ist sehr langsam oder friert ein. Neben der Internetverbindung könnten auch der Appler-Server und der Speicherplatz der Übeltäter sein, wenn Sie macOS Sequoia nicht herunterladen können.
Wenden Sie die folgenden Mittel an, wenn Sie macOS Sequoia nicht herunterladen können:
Überprüfen Sie den Status des Apple-Servers
Sie können überprüfen, ob der Softwareaktualisierungsdienst von Apple Server verfügbar ist. Vielleicht versuchen so viele Leute, macOS Sequoia nach seiner Veröffentlichung zu aktualisieren, dass der Apple-Server damit nicht umgehen kann. Wenn Sie feststellen, dass der Softwareaktualisierungsdienst auf der Apple-Systemstatusseite nicht verfügbar ist, können Sie eine Weile warten und es erneut versuchen.
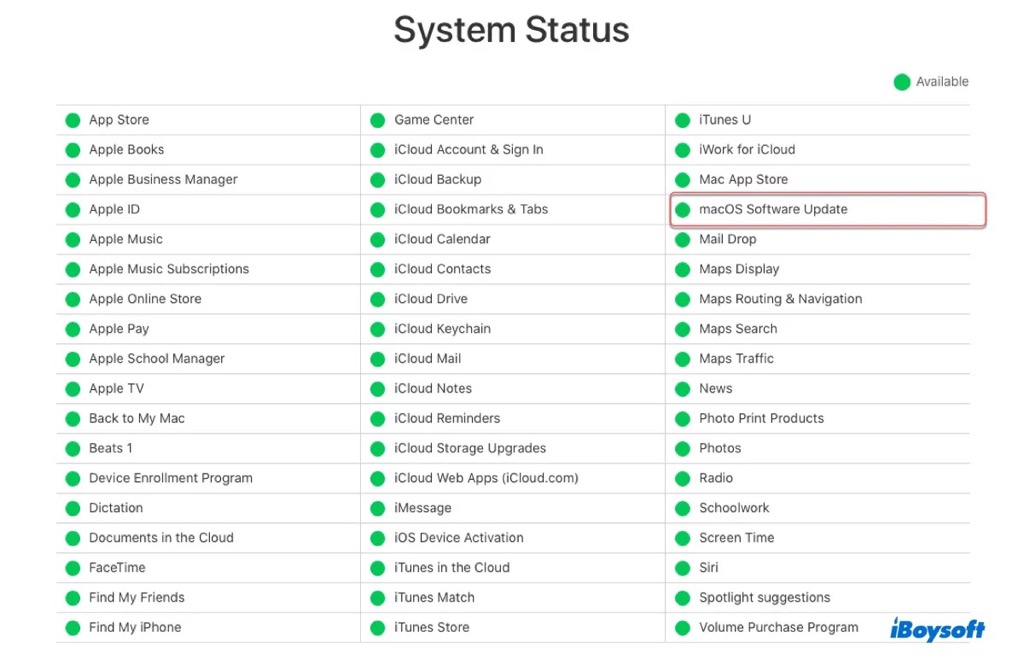
Stellen Sie sicher, dass ausreichend Speicherplatz vorhanden ist
Der macOS Sequoia-Installer benötigt etwa 14 GB freien Speicherplatz und mehr für einen reibungslosen Betrieb. Wenn also Ihr Mac wenig Speicherplatz hat, kann dies zu einem Downloadfehler von macOS Sequoia führen. Überprüfen Sie daher den freien Speicherplatz auf Ihrem Mac.
Wenn die Mac-Startfestplatte fast voll ist und Sie das macOS Sequoia-Update nicht herunterladen können, sollten Sie auf dem Mac Speicherplatz freigeben. Anstatt unnötige und unerwünschte Dateien manuell auf Ihrem Mac zu bereinigen, können Sie ein Drittanbieter-Mac-Cleaner wie iBoysoft DiskGeeker verwenden, um schnell Junk-Dateien zu bereinigen und Speicherplatz auf Ihrem Mac freizugeben.
Empfehlen Sie dieses Festplattenverwaltungstool, um anderen zu helfen, ausreichend Speicherplatz für das macOS Sequoia-Update vorzubereiten.
Herunterladen aus dem Mac App Store
Wenn das Herunterladen des macOS Sequoia-Updates fehlschlägt oder stecken bleibt in den Systemeinstellungen, können Sie versuchen, es aus dem Mac App Store herunterzuladen. Geben Sie einfach macOS Sequoia in das Suchfeld ein und klicken Sie auf „Laden“ > „Installieren“, um den macOS Sequoia-Installer herunterzuladen.
Problem 3. Die Installation von macOS Sequoia ist fehlgeschlagen
Nach Abschluss des Downloads des macOS Sequoia-Installers beginnt die Installation. Während dieses Vorgangs treten Probleme wie die Installation, die stecken bleibt, das Erhalten von Fehlermeldungen wie "Installation fehlgeschlagen," "macOS Sequoia kann nicht auf 'Macintosh HD' installiert werden," und so weiter auf. Ebenso könnten eine schlechte Internetverbindung und wenig Speicherplatz das Problem sein, daher können Sie zunächst Fehler aus diesen beiden Aspekten beseitigen.
Versuchen Sie dann die folgenden Methoden, wenn Sie Probleme bei der Installation von macOS Sequoia haben:
Stellen Sie sicher, dass der Mac genügend Strom hat
Einer der Gründe, warum die Installation von macOS Sequoia fehlschlägt, ist ein niedriger Akkustand, die gesamte Installation kann zwischen 30 Minuten und etwa 1 Stunde dauern und sie wird mehrmals neu gestartet. Daher sollten Sie während der Installation Ihren Mac besser mit dem Netzkabel verbinden, um den Erfolg der macOS Sequoia-Installation zu gewährleisten.
Installieren Sie macOS Sequoia im abgesicherten Modus
Wenn Sie macOS Sequoia nicht im Standard-Boot installieren können, können Sie den abgesicherten Modus probieren, ein integriertes Werkzeug von macOS, das Ihnen dabei hilft, Probleme mit dem Betriebssystem zu lösen oder zu isolieren. Beim Starten im abgesicherten Modus verhindert Ihr Mac das Laden unnötiger Software, wie Startobjekte, und führt eine Überprüfung Ihrer Startfestplatte durch. Sie können versuchen, hier macOS Sequoia zu installieren.
Laden Sie den macOS Sequoia-Installer erneut herunter
Aufgrund einer instabilen Internetverbindung oder plötzlichen Stromausfällen könnte der heruntergeladene macOS Sequoia-Installer beschädigt sein und die Installationsfehler verursachen. Daher können Sie den macOS Sequoia-Installer aus dem Anwendungsordner entfernen und erneut versuchen, ihn herunterzuladen und zu installieren.
Führen Sie eine saubere Installation von macOS Sequoia durch
Wenn Sie immer noch Fehlermeldungen erhalten, dass macOS Sequoia nicht auf Macintosh HD installiert werden kann, müssen Sie möglicherweise eine saubere Installation durchführen, bei der Sie zuerst Macintosh HD löschen müssen. Daher sollten Sie im Voraus Ihr Mac-Festplattenlaufwerk sichern und mit der Installation fortfahren.

Problem 4. macOS Sequoia startet nicht ordnungsgemäß
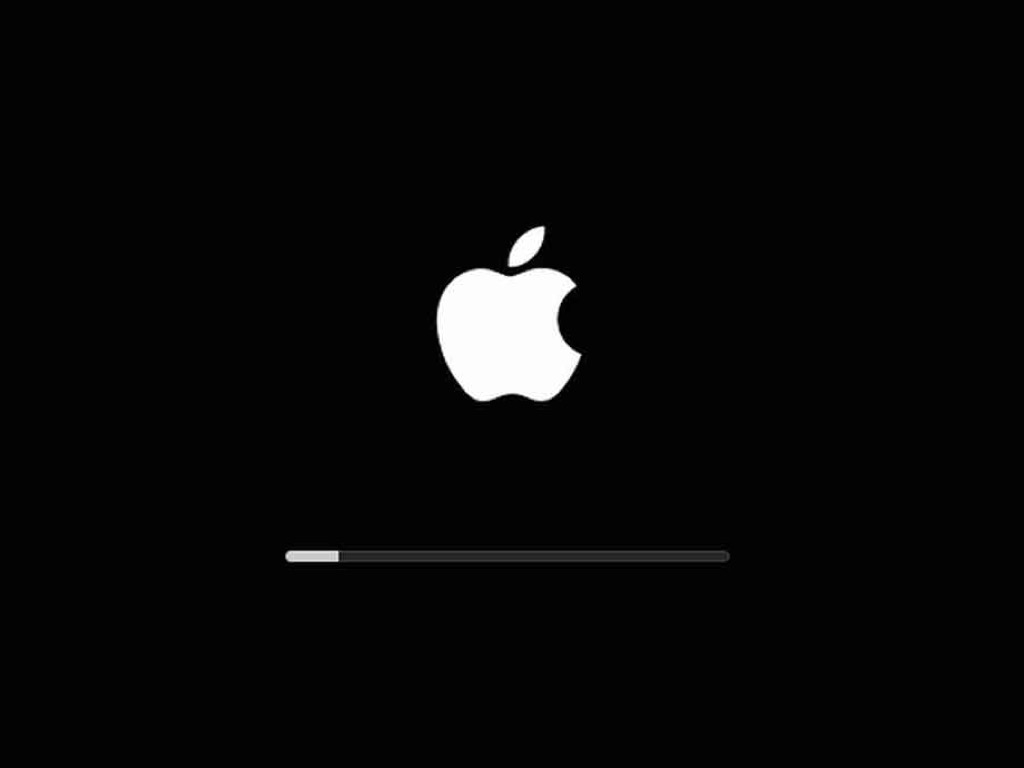
Mac startet mit Kreis und Strich, Mac startet nicht über das Apple-Logo hinaus, Mac startet nicht oder schaltet sich nicht ein, usw. Diese Startprobleme können auch bei macOS Sequoia auftreten, wenn Sie versuchen, den Mac nach dem Update zu starten. Dann können Sie diese Lösungen ausprobieren, um sie loszuwerden:
- Erzwingen Sie den Neustart des Macs.
- Trennen Sie unnötige Peripheriegeräte ab und starten Sie Ihren Mac erneut.
- Zurücksetzen von SMC und NVRAM.
- Reparieren Sie die Startfestplatte im macOS-Wiederherstellungsmodus.
- Installieren Sie macOS im macOS-Wiederherstellungsmodus neu, wenn es nicht funktioniert, versuchen Sie den abgesicherten Modus.
- Erstellen Sie ein bootfähiges USB für macOS Sequoia und starten Sie den Mac damit.
Problem 5. macOS Sequoia-Speicherleck und -erschöpfung
Bei jeder macOS-Veröffentlichung können die neu hinzugefügten Funktionen auf Ihrem Mac viel Speicherplatz beanspruchen. Einige Mac-Benutzer haben festgestellt, dass nach dem Upgrade auf macOS Sequoia 1/2/3 das iPhone-Spiegeln, die Fensterteilung und einige andere Funktionen abnormal viel Speicherplatz belegen und angezeigt werden Activity Monitor.
Wenn macOS Sequoia-Speicherleck und -erschöpfung auf Ihrem Mac auftreten, können die folgenden Lösungen helfen:
- Speicherintensive Prozesse über den Activity Monitor beenden.
- Schließen Sie nicht verwendete Apps um mehr Speicher freizugeben.
- Starten Sie Ihren Mac neu, um den Speicher aufzufrischen.
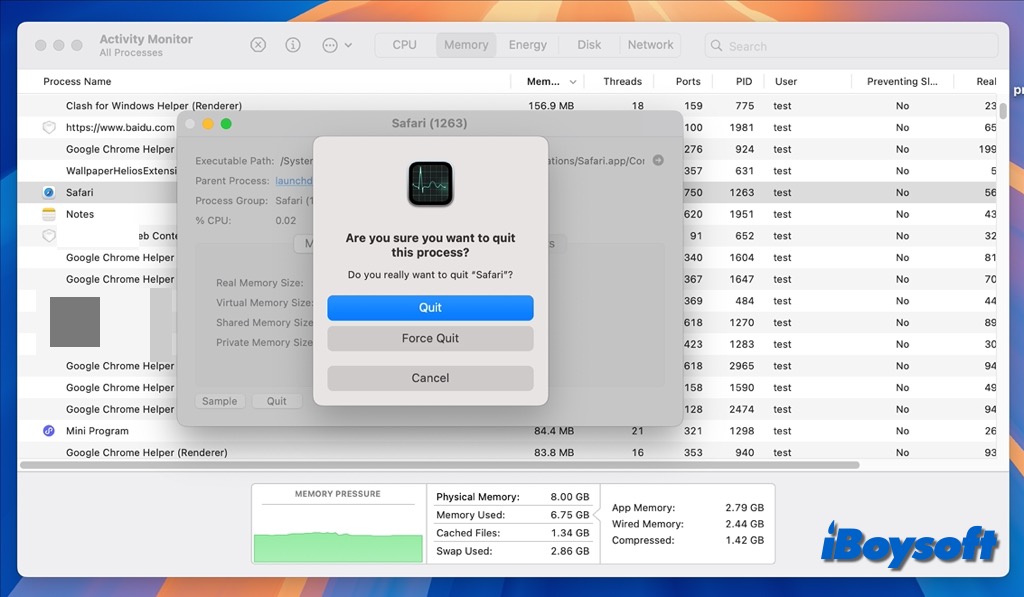
Problem 6. Überhitzung von macOS Sequoia nach dem Update
Einige Mac-Benutzer haben das Problem, dass ihr Mac oder MacBook überhitzt nach dem Upgrade auf macOS Sequoia, selbst wenn keine CPU-intensiven Programme ausgeführt werden. Überhitzung kann schädlich für die Hardware sein und die Leistung beeinträchtigen, daher ist es notwendig, den Mac mit diesen Lösungen abzukühlen:
Schließen Sie nicht verwendete Anwendungen
Die CPU ist das Gehirn Ihres Macs. Ihr Mac wird heißer, wenn die CPU mehr Prozesse verwaltet. Das Überprüfen der CPU-Auslastung sollte Ihr erster Schritt sein, wenn Ihr Mac anfängt zu überhitzen, danach müssen Sie nicht verwendete Anwendungen und Prozesse schließen.
Deaktivieren Sie unerwünschte Startobjekte
Startprogramme sind Programme und Dienste, die automatisch auf Ihrem Mac starten, wenn Sie sich anmelden. Zu viele startende Apps können dazu führen, dass Ihr Low-End-, alter Mac langsam startet und überhitzt. Um die Startzeit Ihres Macs zu beschleunigen, müssen Sie alle Startobjekte deaktivieren, die Sie nicht verwenden.
- Öffnen Sie das Apple-Menü und wählen Sie Systemeinstellungen
- Klicken Sie auf Allgemein in der linken Seitenleiste und wählen Sie Ein- und Ausgabehilfen auf der rechten Seite aus.
- Markieren Sie die Anmeldeobjekte, die Sie nicht starten möchten, und klicken Sie auf die Minus-Taste.
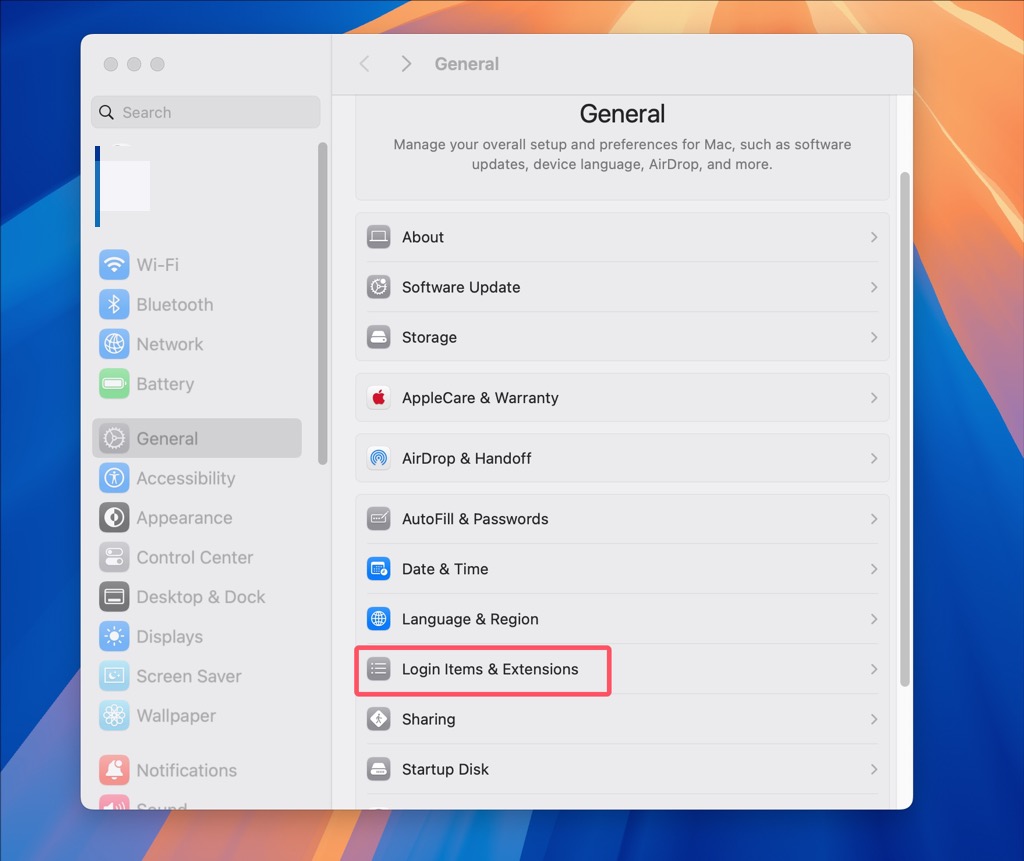
Schließen Sie ungenutzte Browser-Tabs
Zu viele geöffnete Browser-Tabs sind ein weiterer Hauptgrund, der dazu führen könnte, dass Ihr Mac überhitzt. Obwohl es zunächst nicht so erscheinen mag, kann das Öffnen vieler Tabs Probleme verursachen, da sie allmählich Systemressourcen verbrauchen und die Produktivität Ihres Macs verringern. Das schnelle Schließen ungenutzter Browser-Tabs ist daher eine gute Idee.
Entfernen Sie den Staub von Ihrem Mac
Die Lüfter Ihres Macs können durch Staub verstopft werden, was zu Überhitzung und möglichen PC-Schäden führen könnte. Reinigen Sie Ihren Mac gründlich, wenn Sie das schon eine Weile nicht mehr getan haben. Beachten Sie jedoch, dass dies gefährlich ist. Überlassen Sie die Aufgabe den Experten, wenn Ihnen das Wissen über Mac-Hardware fehlt.
Sorgen Sie für eine niedrige Umgebungstemperatur
Sie sollten beachten, dass Ihr Mac auch bei normaler Nutzung warm werden kann. Es wird empfohlen, Ihren Mac in Umgebungen mit Temperaturen zwischen 10° und 35°C zu benutzen.
Problem 7. macOS Sequoia erhöhter Batterieverbrauch
Einige Mac-Benutzer berichteten, dass sie nach kurzer Benutzungszeit die Meldung "Niedriger Batteriestand" erhielten und dachten, dass der Mac-Akku schnell entlädt nach dem Upgrade auf macOS Sequoia. Probieren Sie eine der folgenden Lösungen aus, wenn Ihnen auffällt, dass der Akku Ihres Mac-Laptops schneller entlädt als normal:
- Überprüfen Sie den Zustand Ihres Akkus. Es ist möglich, dass der Akku nicht mehr so gut wie zu Beginn halten kann.
- Passen Sie Ihre Einstellungen an. Zum Beispiel können Sie das Display ausschalten, dimmen und Bluetooth und WLAN nach einer bestimmten Zeit der Inaktivität deaktivieren.
- Aktivieren Sie den Energiesparmodus.
- Schließen Sie Programme, die Sie nicht verwenden. Es könnte sein, dass eine App, die Sie gar nicht benutzen, im Hintergrund Energie verbraucht.
- Trennen Sie unbenutzte Anhänge, einschließlich externer Festplatten, ab.
Um das Problem zu lösen, lesen Sie diesen umfassenden Leitfaden weiter: macOS Sequoia Akku entlädt sich schnell? 12 Lösungen, um es zu beheben
Haben Sie die macOS Sequoia-Probleme auf Ihrem Mac bereits behoben? Teilen Sie arbeitsfähige Lösungen mit anderen!
Problem 8. macOS Sequoia Apps funktionieren nicht
Nach dem Upgrade auf macOS Sequoia hatten einige Mac-Benutzer mit Apps-bezogenen Problemen wie plötzlichem Beenden von Apps, Einfrieren von Apps und Nichtöffnen von Apps zu kämpfen. Diese Probleme könnten mit den folgenden Lösungen behoben werden:
- Beenden Sie die App und öffnen Sie sie erneut.
- Starten Sie Ihren Mac neu und öffnen Sie die App erneut.
- Aktualisieren Sie die Anwendungen auf Ihrem Mac.
- Deinstallieren Sie eine App und installieren Sie sie erneut.
Wenn Sie problematische Apps schnell entfernen und die Reste zusammen löschen möchten, laden Sie iBoysoft MagicMenu herunter und installieren Sie es, um unerwünschte Apps auf Ihrem Mac zu deinstallieren!
Problem 9. macOS Sequoia Wallpaper verschwindet
Wenn ich den Tapetenmodus von hell auf dunkel ändere, lädt die macOS Sequoia Tapete nicht und zeigt eine schwarze Tapete an, wenn ich sie zurück auf hell umschalte, wird die Tapete normal angezeigt. Manchmal lädt die macOS Sequoia Tapete auch sehr langsam und wird unvollständig angezeigt, wenn ich das Gerät neu starte.
Sie können ähnliche Probleme mit der Tapete, die nicht angezeigt oder geladen wird, auch auf macOS Sequoia haben. In diesem Fall können Sie eine Weile warten, den Mac erneut neu starten oder eine Tapete in den Systemeinstellungen ändern.
Problem 10. macOS Sequoia Spotlight-Index funktioniert nicht
Die Verwendung von Spotlight macht es bequem, auf Mac schnell auf das gewünschte Element zuzugreifen, aber einige Mac-Benutzer stellten fest, dass der Spotlight-Index auf macOS Sequoia nicht funktioniert, was ziemlich ärgerlich ist. In diesem Fall sind die folgenden Methoden das, was Sie versuchen können, um den Spotlight-Index wieder in Gang zu bringen:
- Starten Sie Ihren Mac neu und öffnen Sie das Spotlight erneut.
- Erstellen Sie den Spotlight-Index, indem Sie manuell die Ordner hinzufügen, die Sie indizieren möchten.
- Starten Sie den SystemUIServer-Prozess über den Aktivitätsmonitor neu.
- Führen Sie erste Hilfe am Startvolume in der Festplattendienstprogramm durch.
Außerdem kann Spotlight auch massive Datenträgerschreibvorgänge verursachen, lesen Sie mehr in diesem Artikel: macOS Sequoia Spotlight Bug: Beheben Sie das Problem mit dem Spotlight-Index, der Wild läuft
Problem 11. macOS Sequoia WLAN funktioniert nicht
Einige Mac-Benutzer beschwerten sich darüber, dass ihre Macs mit einem WLAN-Netzwerk verbunden sind, aber sie konnten nach dem Upgrade auf macOS Sequoia nicht auf Websites, E-Mails oder andere Internetdienste zugreifen. So beheben Sie das Problem, dass das WLAN auf macOS Sequoia nicht funktioniert:
- Starten Sie Ihren Mac neu, um die zugewiesene Internetadresse zu erneuern.
- Überprüfen Sie Datum- und Uhrzeit-Einstellungen, um sicherzustellen, dass sie korrekt eingestellt sind.
- Überprüfen Sie VPN oder andere Sicherheitssoftware, um sicherzustellen, dass Ihr Netzwerk nicht beeinträchtigt ist.
- Verwenden Sie die integrierten Diagnosetools, einschließlich der WLAN-Empfehlungen und der drahtlosen Diagnose.
- Aktualisieren Sie den WLAN-Router oder versuchen Sie ein anderes Netzwerk.
Problem 12. macOS Sequoia Fenster-Kachelbugs
Fenster-Kacheln ist eine neue Funktion, die mit macOS Sequoia eingeführt wurde, jedoch ist das Ziehsystem weit von perfekt entfernt. Wenn Sie ein Fenster an den Bildschirmrand ziehen und es länger als ein paar Sekunden dort halten, können Sie versehentlich in einen benachbarten Desktop-Bereich wechseln, wenn einer geöffnet ist.
Darüber hinaus können gekachelte Fenster sich überlappen oder vom Bildschirm fallen, weil einige Apps nicht kleiner als eine bestimmte Größe gemacht sind. Aber Sie können dies über die Systemeinstellungen beheben, indem Sie "Kachelige Fenster haben Ränder" deaktivieren.
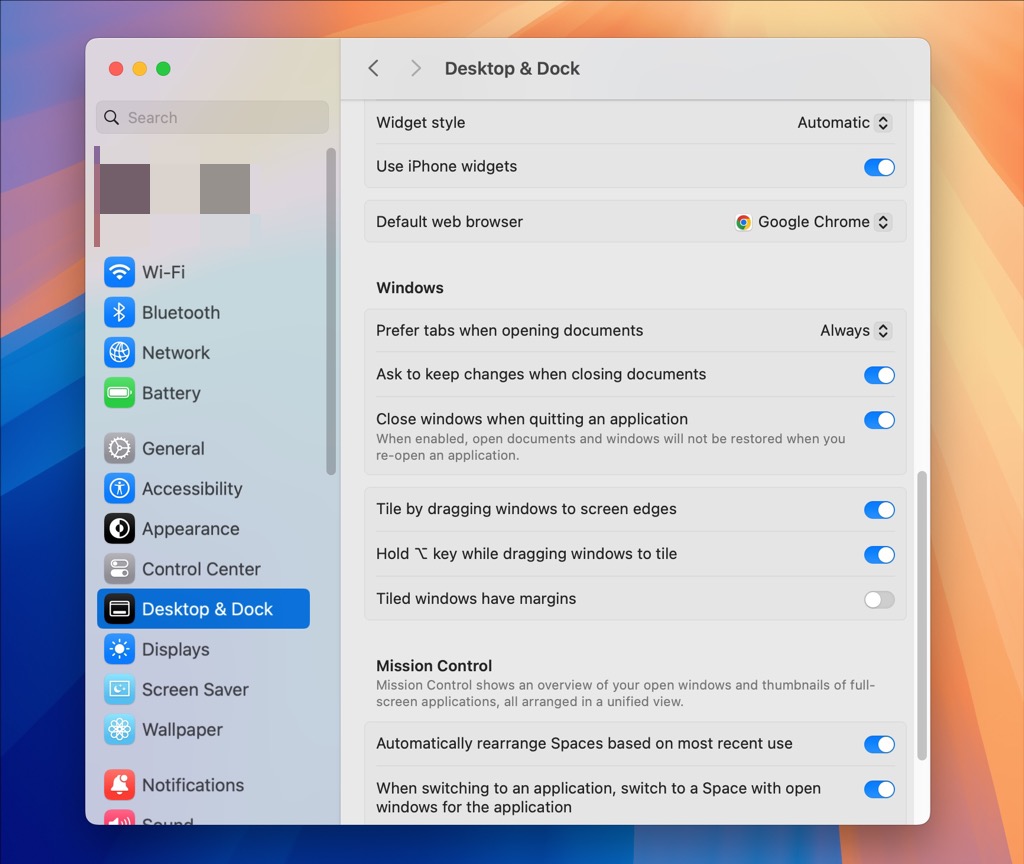
Problem 13. macOS Sequoia AirDrop funktioniert nicht
Wenn AirDrop nicht angezeigt wird, Dateien langsam überträgt usw., könnte der Grund für das Problem des nicht funktionierenden AirDrop fehlerhafte Einstellungen, instabile oder schlechte Wi-Fi-Verbindung, deaktiviertes Bluetooth, Firewall, und so weiter sein. Sie müssen das Problem Schritt für Schritt angehen, lesen Sie AirDrop funktioniert nicht auf dem Mac.
Problem 14. macOS Sequoia Kernel-Paniks
Ziemlich viele Mac-Benutzer erhalten nach dem Upgrade auf macOS Sequoia den Kernel-Panic-Bericht. Mögliche Ursachen sind beschädigte oder inkompatible Hardware und fehlerhafte oder konfliktierende Software. Keine Sorge, Sie können die bewährten Lösungen unten ausprobieren:
- Deinstallieren Sie die fehlerhafte Software, wenn Sie sie identifizieren können.
- Starten Sie Ihren Mac im abgesicherten Modus neu.
- Deinstallieren Sie alle Plug-Ins oder andere Verbesserungssoftware von nicht-Apple-Herstellern.
- Trennen Sie alle unnötigen Peripheriegeräte und starten Sie den Mac neu. Wenn das Problem bestehen bleibt, verbinden Sie ein Gerät nach dem anderen neu und starten Sie Ihren Mac nach dem Wiederanschließen jedes Geräts neu, bis Sie das problematische Gerät finden.
- Verwenden Sie Apple Diagnostics, um Probleme zu diagnostizieren.
Problem 15. macOS Sequoia Safari funktioniert nicht richtig
In macOS Sequoia hat Apple Safari 18 überarbeitet und einige Funktionen hinzugefügt, die von Mac-Benutzern wahrscheinlich begrüßt werden, darunter Highlights, Lesemodus, Video-Viewer-Modus usw., jedoch berichteten einige Mac-Benutzer, dass Safari auf macOS Sequoia nicht richtig funktioniert.
Wenden Sie die unten aufgeführten Methoden an, um Safari auf macOS Sequoia schnell zu reparieren:
- Aktualisieren Sie die Seite, wenn dies nicht funktioniert, beenden Sie Safari und öffnen Sie es erneut.
- Schalten Sie Safari-Erweiterungen aus. Wenn Sie die genaue Erweiterung kennen, die das Problem verursacht, stellen Sie sicher, dass sie auf dem neuesten Stand ist.
- Öffnen Sie die Seite, die nicht geöffnet wird, im privaten Modus.
- Überprüfen Sie die Safari-Einstellungen einschließlich Datenschutzeinstellungen, Sicherheitseinstellungen und Website-Einstellungen, um zu ermöglichen, dass die Zielwebsite geöffnet wird.
- Überprüfen Sie VPN oder andere Sicherheitssoftware, die Ihre Nutzung der Website oder des Internets beeinträchtigen könnte.
- Überprüfen Sie die Netzwerkeinstellungen, indem Sie die Seite von einem anderen Webbrowser oder einem anderen Mac im selben Netzwerk aus anzeigen.
Problem 16. macOS Sequoia fragt immer wieder nach dem Zugriff auf Apps
Nach dem Upgrade auf macOS Sequoia haben mehrere Apps immer wieder nach dem Zugriff auf Apps gefragt, selbst wenn ich auf Zulassen geklickt habe, erschien immer wieder die Meldung "[App-Name] möchte auf Daten aus anderen Apps zugreifen", oder es forderte mich beim nächsten Mal erneut auf, die App zu öffnen. Es ist äußerst unangenehm!
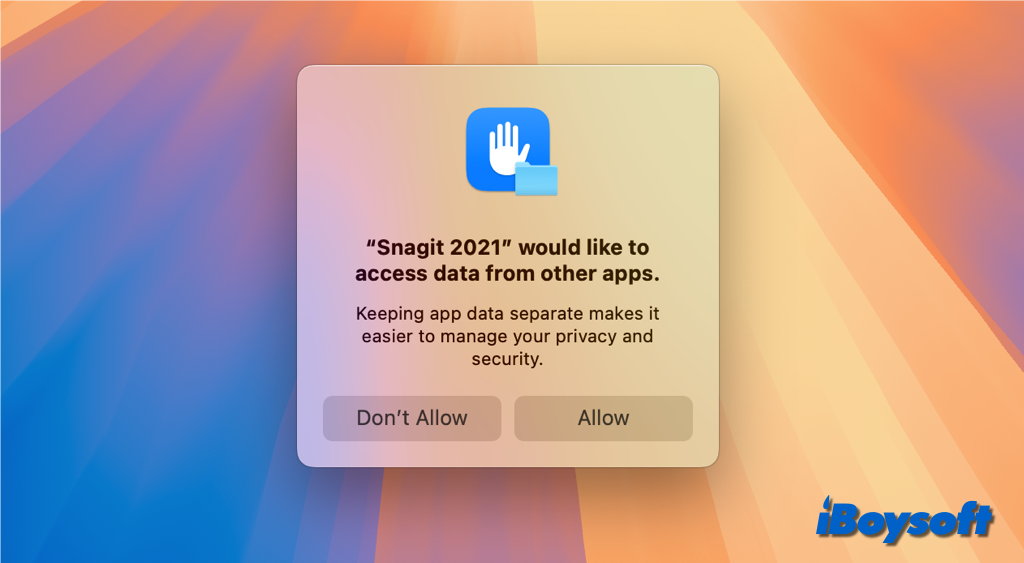
Diese Nachricht "[appname] möchte auf Daten von anderen Apps zugreifen" die in der Regel bei einigen Drittanbieter-Apps auf Ihrem Mac angezeigt wird, kann durch beschränkte App-Berechtigungen verursacht werden. Wenn es sich um eine vertrauenswürdige App handelt, können Sie die App-Berechtigungen auf dem Mac ändern, um das Problem zu beheben, außerdem kann das Aktualisieren der App sowie das Deinstallieren und erneute Installieren der App auch funktionieren.
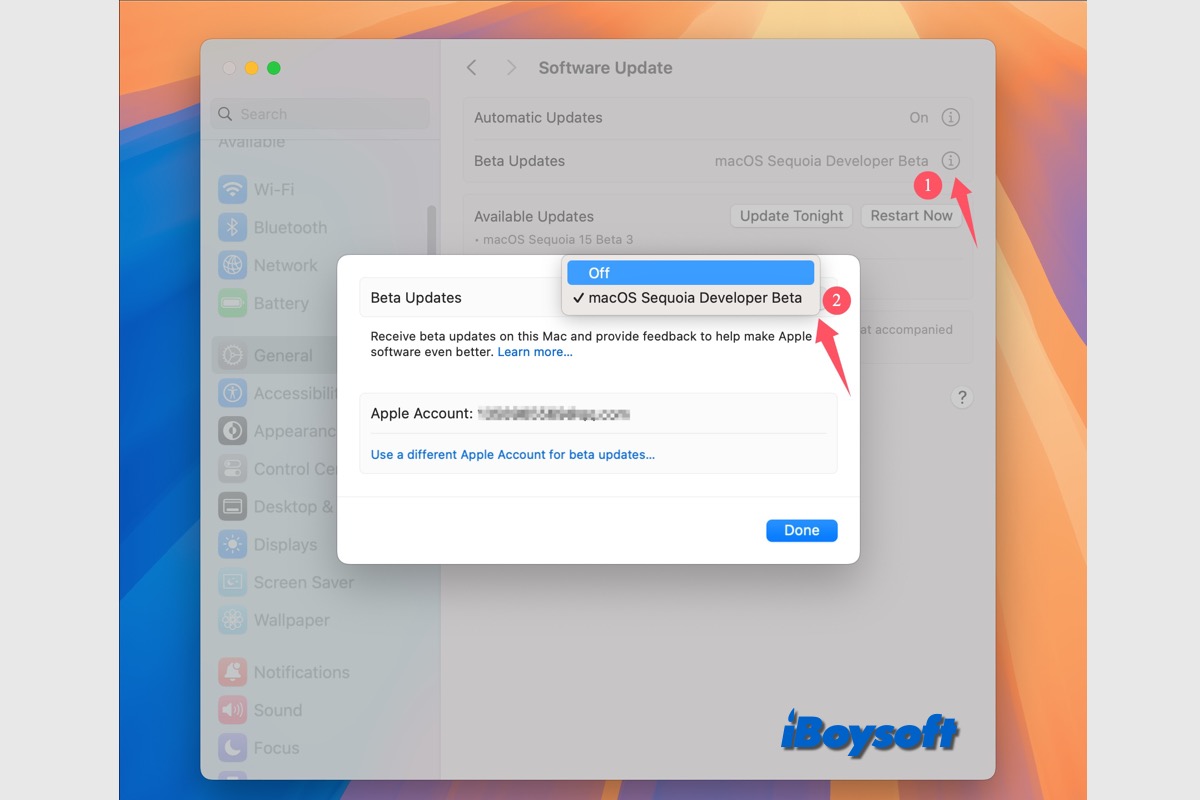
Nachdem Sie die Beta-Version von macOS Sequoia getestet haben, möchten Sie möglicherweise zur öffentlichen macOS-Version zurückkehren. Dieser Beitrag führt Sie dazu, macOS Beta auf Sonoma und frühere Versionen auf dem Mac zurückzustufen, sowie zur Aktualisierung von der Beta-Version auf die endgültige Freigabe. Sie können alle Laufwerksdaten schnell über iBoysoft DiskGeeker klonen.
Lesen Sie auch:
macOS Sequoia vs Sonoma: Features/Leistung/Akkuverbrauch im Vergleich
Teilen Sie diese Übersicht über macOS Sequoia Probleme und Lösungen, um anderen zu helfen!

