Written by
PierreDuboisRésumé : Ici, nous avons rassemblé 16 problèmes connus de macOS Sequoia, y compris les problèmes de téléchargement macOS Sequoia, les problèmes d'installation macOS Sequoia, le chauffage et la décharge de la batterie macOS Sequoia, etc., et iBoysoft fournit des solutions efficaces pour résoudre ces problèmes de mise à jour macOS Sequoia. Libérez de l'espace avec iBoysoft DiskGeeker pour garantir le succès du téléchargement et de l'installation de macOS Sequoia.
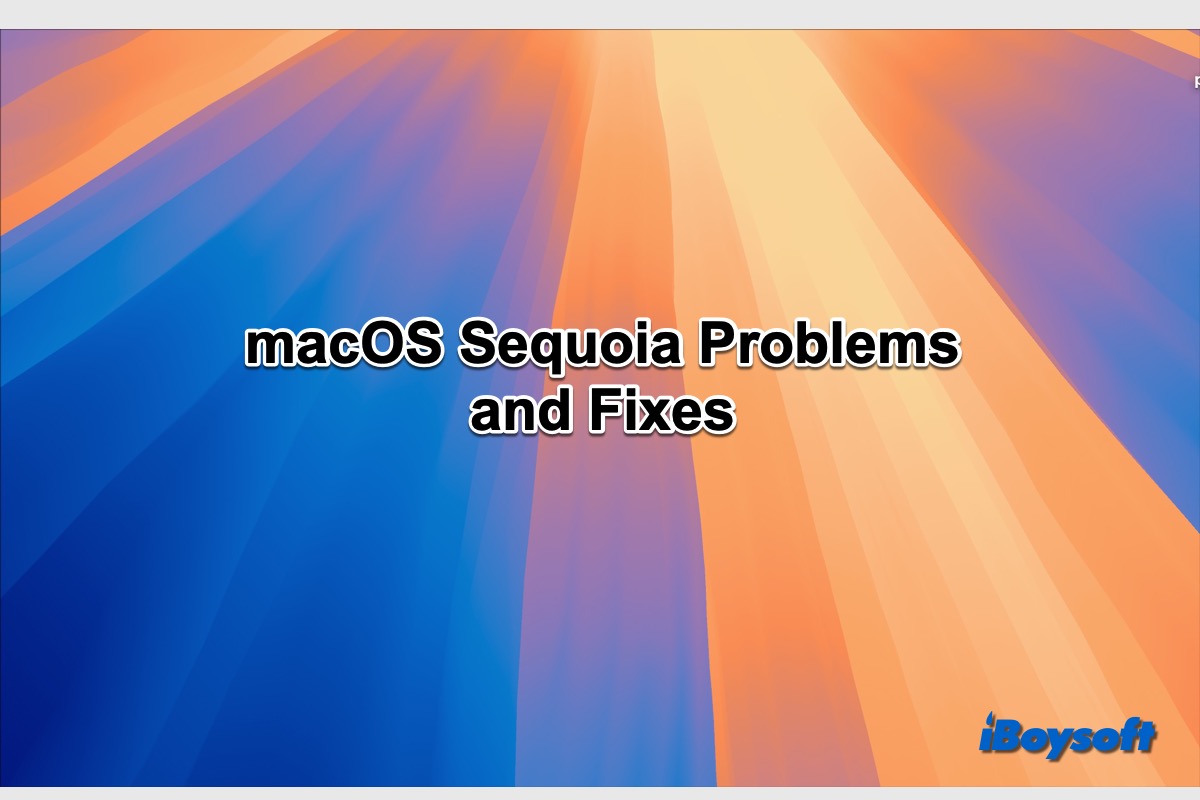
macOS Sequoia (version 15) a été introduit lors de la WWDC 2024 le 10 juin 2024, comme la prochaine génération de macOS, succédant à macOS Sonoma. La première bêta pour les développeurs a été rendue disponible le 10 juin 2024, la bêta publique était prévue pour juillet 2024, et le lancement public a eu lieu le 16 septembre 2024.
Apple ajoute des fonctionnalités puissantes pour améliorer la sécurité et les performances à chaque version de macOS. Des fonctionnalités attrayantes telles qu'Apple Intelligence, le tuilage des fenêtres, la diffusion d'écran de l'iPhone, Safari repensé, l'application Calculatrice redessinée, etc., vous donnent envie de mettre à jour votre Mac vers macOS Sequoia.
De manière inattendue, vous pourriez rencontrer des problèmes lors du téléchargement de macOS Sequoia, de l'installation propre de macOS Sequoia, et du démarrage après la mise à niveau vers macOS 15 ou des problèmes liés aux performances. Ici, nous recueillons 16 problèmes de mise à jour macOS Sequoia connus et fournissons des remèdes.
Problème 1. Mise à jour macOS Sequoia non affichée/bloquée sur la vérification des mises à jour
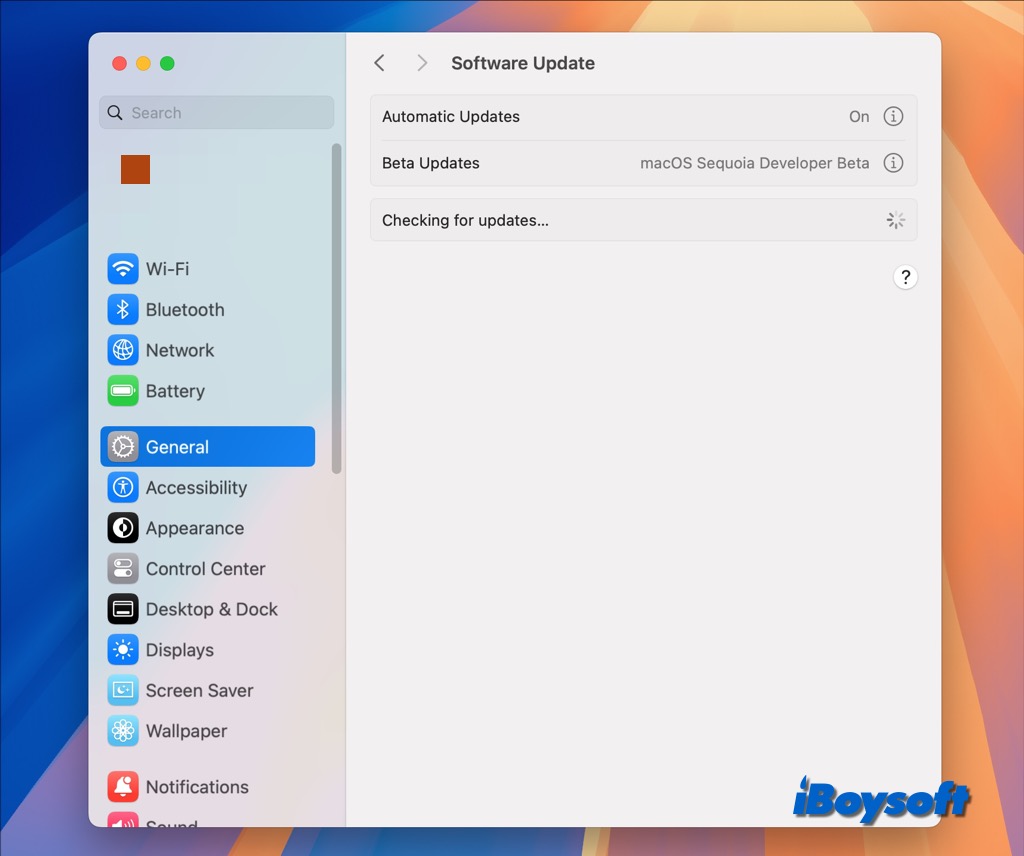
Cela pourrait être agaçant si la mise à jour macOS Sequoia n'apparaît même pas, et que vous ne pouvez pas procéder au téléchargement et à l'installation de macOS Sequoia sur votre Mac. Vous pourriez rencontrer différentes situations lorsque la mise à jour macOS Sequoia n'est pas affichée :
- Il indique que votre Mac est à jour.
- Il reste bloqué sur la vérification des mises à jour.
- Recevoir l'erreur "Mise à jour non trouvée".
- Recevoir l'erreur "Impossible de vérifier les mises à jour".
Pour résoudre le problème de mise à jour macOS Sequoia non affichée, essayez les solutions suivantes :
Vérifier la compatibilité de macOS Sequoia
Vous devriez vous assurer que votre modèle de Mac actuel prend en charge la dernière version de macOS Sequoia si vous souhaitez la mettre à jour via les Paramètres système. S'il y a un problème d'incompatibilité, vous ne pourrez pas obtenir la mise à jour macOS Sequoia. Allez dans le menu Pomme et choisissez À propos de ce Mac pour voir les informations sur le modèle, puis vérifiez s'il est inclus dans la liste suivante :
- MacBook Pro : 2018 et ultérieur
- MacBook Air : 2020 et ultérieur
- Mac Mini : 2018 et ultérieur
- Mac Studio : 2022
- iMac : 2019 et ultérieur
- Mac Pro : 2019 et ultérieur
- iMac Pro : 2017 et ultérieur
Éteignez et redémarrez votre Mac
Si vous constatez que votre modèle de Mac est compatible avec macOS Sequoia mais que la mise à jour n'apparaît pas, vous pouvez éteindre votre Mac et lui donner un nouveau départ, cela pourrait éliminer certains problèmes temporaires du système d'exploitation et trouver avec succès les mises à jour macOS Sequoia.
Vérifiez la connexion internet
Une connexion internet de mauvaise qualité et instable pourrait empêcher le système de trouver la mise à jour macOS Sequoia. Pour identifier si la connexion internet est en cause, essayez de déconnecter et reconnecter internet, de passer à un autre WIFI, ou d'utiliser la connexion ethernet, puis ouvrez à nouveau la mise à jour du logiciel pour vérifier les mises à jour.
Problème 2. macOS Sequoia ne peut pas être téléchargé
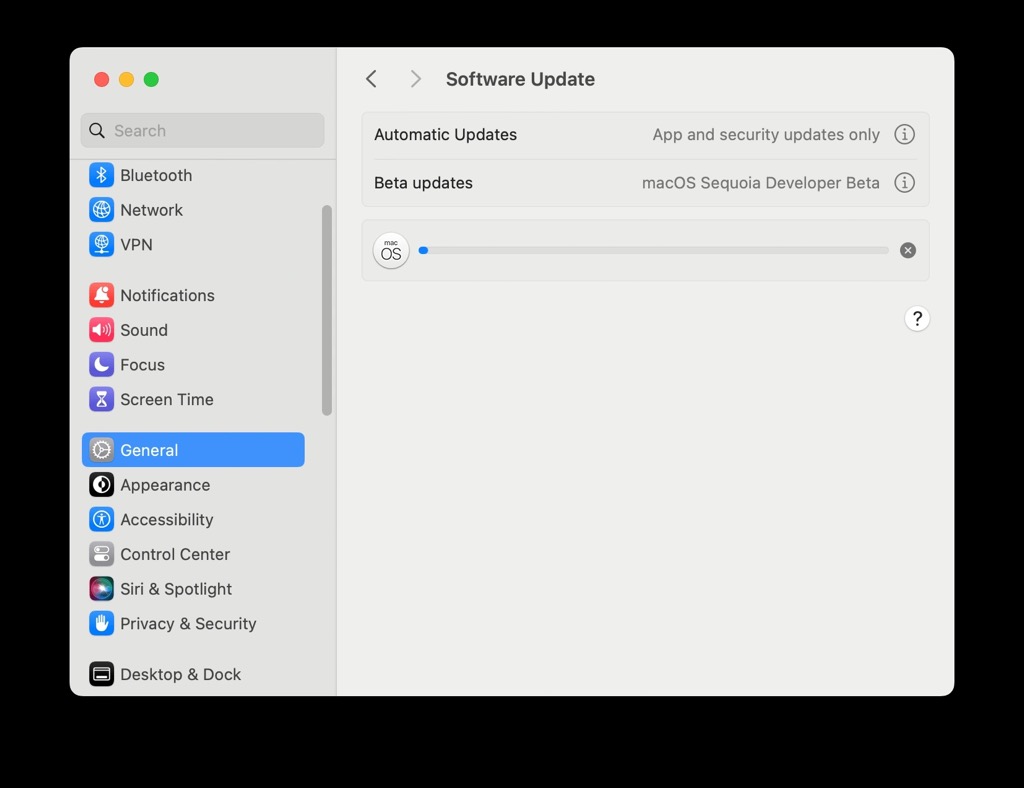
Lorsque vous commencez à télécharger la mise à jour macOS Sequoia, il peut afficher des messages d'erreur tels que "La connexion réseau a été perdue." "Échec de la préparation de la mise à jour logicielle." etc., ou la barre de progression est très lente ou se fige. En plus de la connexion internet, le serveur Apple et l'espace de stockage pourraient également être en cause lorsque vous ne pouvez pas télécharger macOS Sequoia.
Appliquez les remèdes ci-dessous si vous ne pouvez pas télécharger macOS Sequoia :
Vérifiez l'état du serveur Apple
Vous pouvez vérifier si le service de mise à jour logicielle est disponible depuis le serveur Apple, peut-être que trop de personnes se pressent pour mettre à jour macOS Sequoia après sa sortie, ce qui empêche le serveur Apple de le gérer. Si vous constatez que le service de mise à jour logicielle sur la page d'état du système Apple n'est pas disponible, vous pouvez attendre un moment et réessayer.
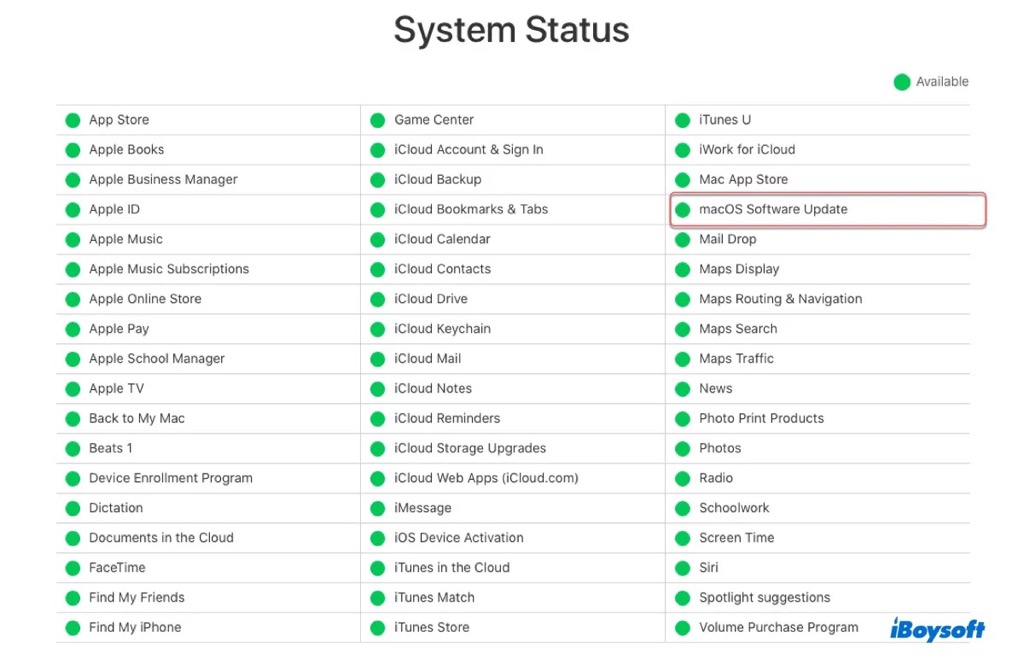
Assurez-vous d'avoir suffisamment d'espace de stockage
L'installateur de macOS Sequoia nécessite environ 14 Go d'espace libre et a besoin de plus pour un fonctionnement fluide. Par conséquent, si votre Mac manque d'espace de stockage, cela pourrait provoquer une défaillance du téléchargement de macOS Sequoia. Vous devez donc vérifier l'espace disque libre sur votre Mac.
Si le disque de démarrage de votre Mac est presque plein et que vous ne pouvez pas télécharger la mise à jour macOS Sequoia, vous devriez libérer de l'espace sur le disque de votre Mac. Au lieu de nettoyer manuellement les fichiers inutiles et indésirables sur votre Mac, vous pouvez utiliser un logiciel de nettoyage Mac tiers tel que iBosysoft DiskGeeker pour nettoyer rapidement les fichiers indésirables et libérer de l'espace sur votre Mac.
Recommandez cet outil de gestion de disque pour aider les autres à préparer suffisamment d'espace disque pour la mise à jour de macOS Sequoia.
Télécharger depuis le Mac App Store
Si le téléchargement de la mise à jour de macOS Sequoia échoue ou reste bloqué dans les réglages système, vous pouvez essayer de le télécharger depuis le Mac App Store. Il suffit de taper macOS Sequoia dans la barre de recherche, et cliquez sur Obtenir > Installer pour télécharger l'installateur macOS Sequoia.
Problème 3. Échec de l'installation de macOS Sequoia
Une fois le téléchargement de l'installateur de macOS Sequoia terminé, il passe à l'installation. Pendant ce processus, des problèmes tels que l'installation qui reste bloquée, la réception de messages d'erreur "Installation échouée," "macOS Sequoia ne peut pas être installé sur 'Macintosh HD'," et ainsi de suite. De même, une mauvaise connexion internet et un espace de stockage insuffisant pourraient poser problème, vous pouvez d'abord éliminer les erreurs de ces deux aspects.
Essayez ensuite les méthodes suivantes en cas de problèmes d'installation de macOS Sequoia :
S'assurer que le Mac a suffisamment de puissance
Une des raisons pour lesquelles l'installation de macOS Sequoia échoue est le manque de puissance, l'installation complète peut durer de 30 minutes à environ 1 heure et l'ordinateur redémarrera plusieurs fois. Ainsi, il est préférable de connecter votre Mac au cordon d'alimentation pendant l'installation pour garantir le succès de l'installation de macOS Sequoia.
Installer macOS Sequoia en Mode sans échec
Si vous ne pouvez pas installer macOS Sequoia en démarrage standard, vous pouvez essayer le Mode sans échec, l'outil intégré de macOS pour vous aider à résoudre ou isoler les problèmes du système. En démarrant en Mode sans échec, votre Mac empêche le chargement de logiciels inutiles, tels que les éléments de démarrage, et effectue une vérification du disque de démarrage. Vous pouvez essayer d'installer macOS Sequoia ici.
Télécharger à nouveau l'installateur de macOS Sequoia
En raison d'une connexion internet instable ou d'une panne de courant soudaine, l'installateur de macOS Sequoia téléchargé pourrait être endommagé et afficher des erreurs d'installation impossibles. Ainsi, vous pouvez supprimer l'installateur de macOS Sequoia du dossier Applications et réessayer de le télécharger et de l'installer.
Effectuer une installation propre de macOS Sequoia
Si vous recevez toujours des messages d'erreur indiquant que macOS Sequoia ne peut pas être installé sur Macintosh HD, vous devrez peut-être effectuer une installation propre, ce qui nécessite d'effacer d'abord Macintosh HD. Par conséquent, vous devriez sauvegarder votre disque dur Mac à l'avance et continuer l'installation.

Problème 4. macOS Sequoia ne démarre pas
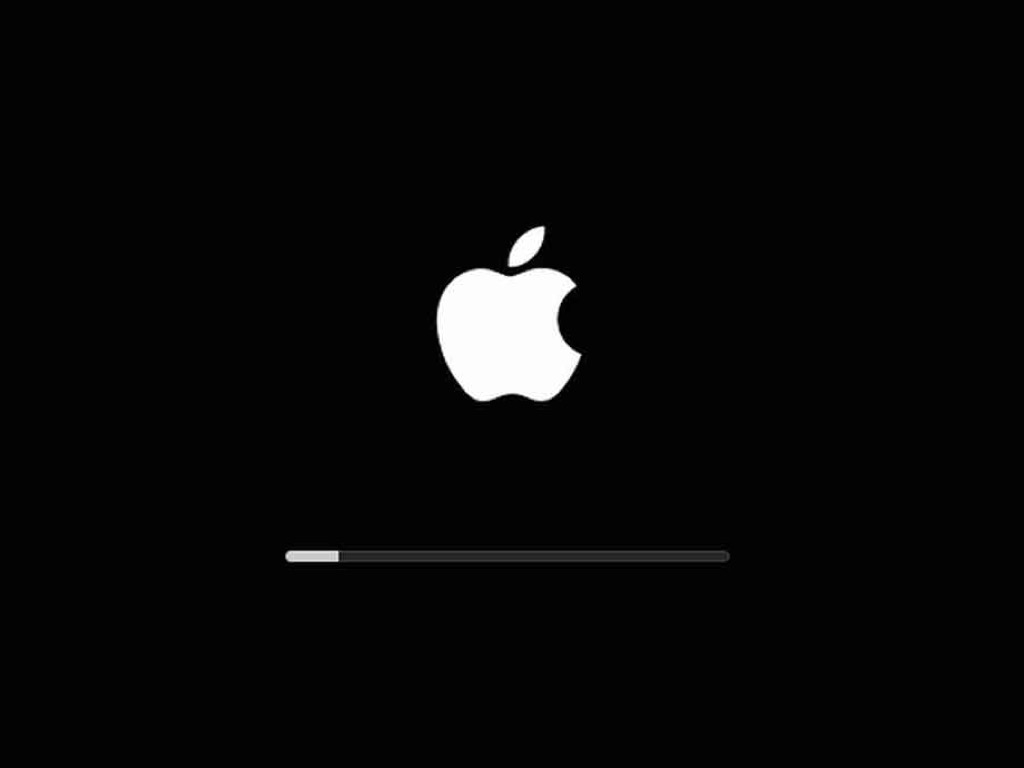
Mac démarre sur un cercle avec une ligne à travers, Mac ne démarre pas après le logo Apple, Mac ne s'allume pas ou ne démarre pas, etc., ces problèmes de démarrage peuvent également se produire avec macOS Sequoia lorsque vous essayez de démarrer le Mac après une mise à jour. Ensuite, vous pouvez essayer ces solutions pratiques pour les résoudre :
- Forcer le redémarrage du Mac.
- Débranchez les périphériques inutiles et redémarrez votre Mac.
- Réinitialisez le SMC et la NVRAM.
- Réparez le disque de démarrage en mode Récupération macOS.
- Réinstallez macOS en mode Récupération macOS, si cela ne fonctionne pas, essayez le mode sans échec.
- Créez un USB bootable macOS Sequoia et démarrez le Mac à partir de celui-ci.
Problème 5. Fuites de mémoire et épuisement sous macOS Sequoia
Avec chaque nouvelle version de macOS, les fonctionnalités ajoutées peuvent utiliser beaucoup de mémoire sur votre Mac. Certains utilisateurs de Mac ont constaté qu'après la mise à niveau vers macOS Sequoia 1/2/3, le miroir d'iPhone, le cadrage de fenêtres et d'autres fonctionnalités occupent une mémoire anormale et considérable dans Moniteur d'activité.
Si des fuites de mémoire et un épuisement de la mémoire de macOS Sequoia se produisent sur votre Mac, les correctifs ci-dessous pourraient vous aider :
- Tuer les processus intensifs en mémoire via le Moniteur d'activité.
- Fermez les applications inutilisées pour libérer plus de mémoire.
- Redémarrez votre Mac pour rafraîchir la mémoire.
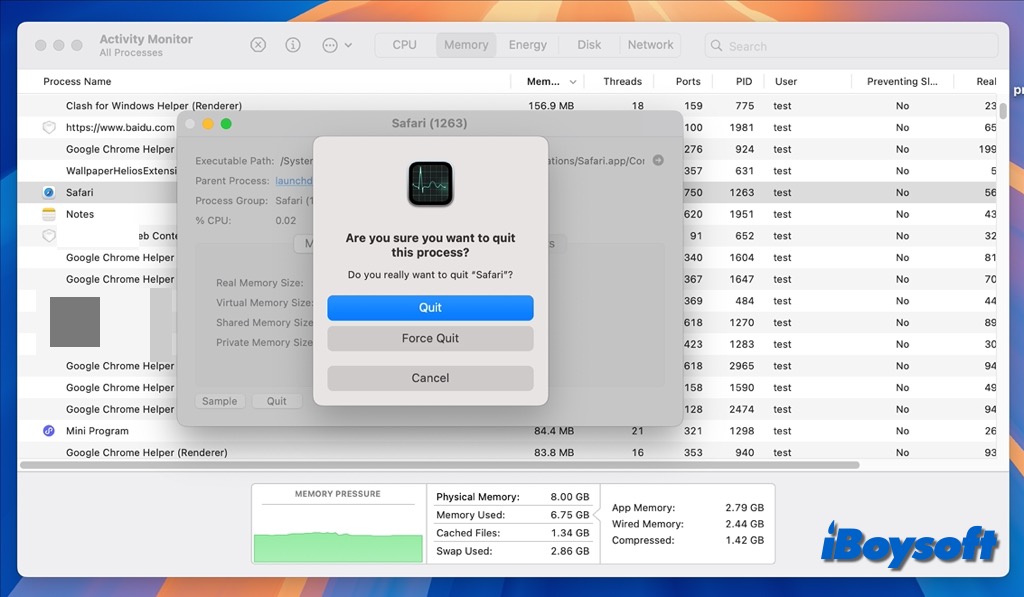
Problème 6. Surchauffe de macOS Sequoia après la mise à jour
Certains utilisateurs de Mac rencontrent le problème de surchauffe de leur Mac ou MacBook après la mise à jour vers macOS Sequoia même si aucun programme intensif en CPU n'est en cours d'exécution. La surchauffe pourrait être dommageable pour le matériel et affecter les performances, il est donc nécessaire de refroidir le Mac avec ces solutions :
Fermer les applications inutilisées
Le processeur est le cerveau de votre Mac. Votre Mac chauffera davantage à mesure que le processeur gère plus de processus. Vérifier l'utilisation de votre CPU devrait être votre première étape lorsque votre Mac commence à chauffer, après quoi vous devez fermer les applications et processus inutilisés.
Désactiver les éléments de démarrage non désirés
Les programmes de démarrage sont des programmes et services qui se lancent automatiquement sur votre Mac à la connexion. Trop d'applications de démarrage peuvent ralentir votre Mac bas de gamme et le faire surchauffer. Pour accélérer le temps de démarrage de votre Mac, vous devez désactiver tout élément de démarrage que vous n'utilisez pas.
- Ouvrez le menu Apple, puis choisissez Préférences Système
- Cliquez sur Général dans la barre latérale gauche et sélectionnez Éléments de connexion & Extensions sur la droite.
- Sélectionnez les éléments de connexion que vous ne souhaitez pas démarrer, puis appuyez sur le bouton Moins.
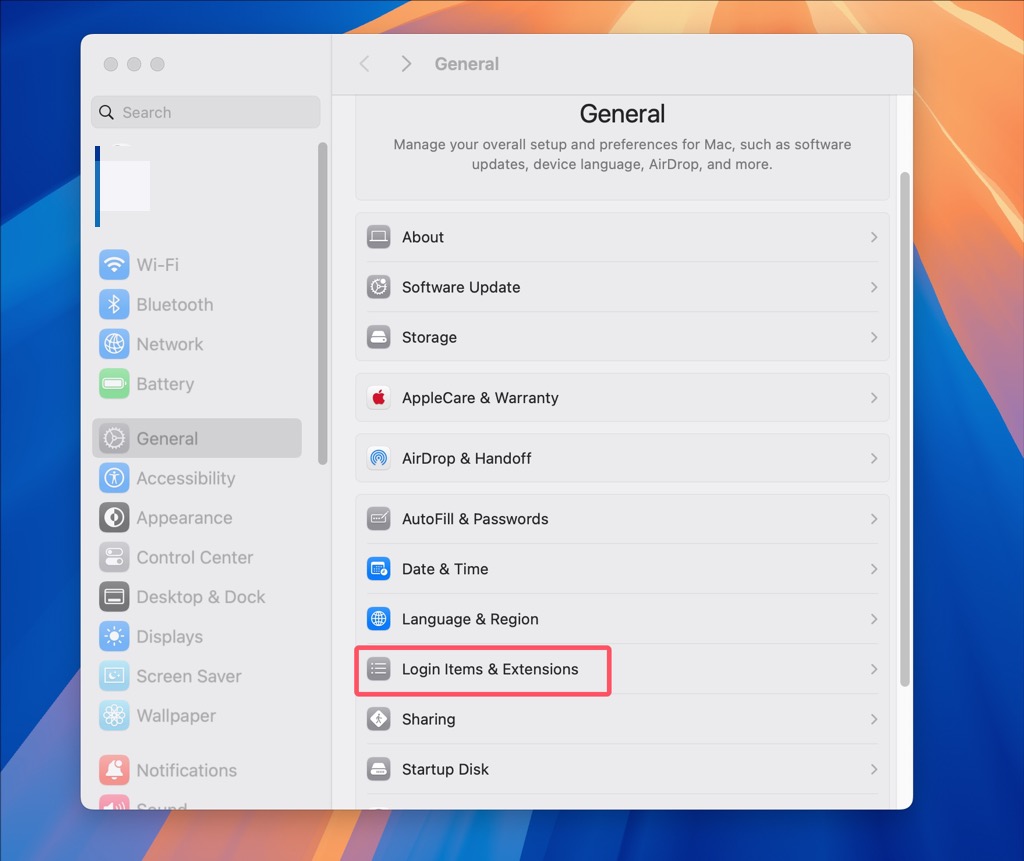
Fermez les onglets de navigateur inutilisés
Avoir trop d'onglets de navigateur ouverts est un autre facteur majeur qui pourrait entraîner la surchauffe de votre Mac. Bien que quelques onglets ouverts ne semblent pas être un gros problème, en avoir trop pourrait causer des problèmes, car ils consomment lentement les ressources du système et réduisent la productivité de votre Mac. Il est donc une bonne idée de fermer rapidement les onglets de navigateur inutilisés.
Dépoussiérez votre Mac
Les ventilateurs de votre Mac peuvent devenir obstrués par la poussière, ce qui pourrait entraîner une surchauffe et éventuellement des dommages au PC. Nettoyez bien votre Mac si vous ne l'avez pas fait depuis un certain temps. Gardez à l'esprit que c'est dangereux. Faites appel à des experts pour gérer la tâche si vous manquez de connaissances sur le matériel Mac.
Assurez-vous une basse température ambiante
Vous devez savoir que même en utilisant normalement votre Mac, il peut devenir chaud. Il est suggéré d'utiliser votre Mac dans des environnements avec des températures comprises entre 10° et 35°C (50° et 95°F).
Problème 7. Trop grande décharge de la batterie avec macOS Sequoia
Certains utilisateurs de Mac ont signalé qu'ils recevaient un message "batterie faible" après un court laps de temps d'utilisation, ils pensaient que la batterie du Mac se décharge rapidement après la mise à niveau vers macOS Sequoia. Essayez l'une des solutions suivantes si vous constatez que la batterie de votre ordinateur portable Mac se décharge plus rapidement que la normale :
- Vérifiez l'état de votre batterie. Il est possible que la batterie ne puisse pas conserver une charge aussi bien qu'elle le faisait lorsque elle était neuve.
- Modifiez vos paramètres. Par exemple, vous pouvez configurer l'écran pour qu'il s'éteigne, le réduire et désactiver le Bluetooth et le Wi-Fi après un certain laps de temps d'inactivité.
- Activez le Mode Économie d'Énergie.
- Fermez les programmes que vous n'utilisez pas. Il est possible qu'une application que vous n'utilisez même pas consomme de l'énergie en arrière-plan.
- Déconnectez tout périphérique, y compris les disques durs externes, que vous n'utilisez pas.
Pour résoudre le problème, poursuivez la lecture de ce guide approfondi : macOS Sequoia Batterie se Décharge Rapidement ? 12 Solutions pour y Remédier
Avez-vous déjà résolu les problèmes de macOS Sequoia sur votre Mac ? Partagez des solutions efficaces avec les autres !
Problème 8. Applications de macOS Sequoia ne fonctionnent pas
Des problèmes liés aux applications tels que des fermetures inattendues, des blocages d'applications et des applications qui ne s'ouvrent pas ont perturbé certains utilisateurs de Mac après la mise à niveau vers macOS Sequoia. Ces problèmes pourraient être résolus avec les solutions suivantes :
- Quitter et rouvrir l'application.
- Redémarrez votre Mac et rouvrez l'application.
- Mettez à jour les applications de votre Mac.
- Désinstallez une application et réinstallez-la.
Si vous voulez rapidement supprimer des applications problématiques et supprimer les restes ensemble, téléchargez et installez iBoysoft MagicMenu pour désinstaller toutes les applications indésirables sur votre Mac !
Problème 9. Disparition du fond d'écran macOS Sequoia
Lorsque je change le mode du fond d'écran de clair à sombre, le fond d'écran macOS Sequoia ne se charge pas et affiche un fond d'écran noir, lorsque je le bascule de nouveau en mode clair, le fond d'écran s'affiche normalement. De plus, parfois le fond d'écran macOS Sequoia se charge très lentement et s'affiche de manière incomplète lorsque je redémarre l'appareil.
Vous pourriez rencontrer des problèmes similaires de non-affichage/de chargement du fond d'écran sur macOS Sequoia, lorsque cela se produit, vous pouvez attendre un peu, redémarrer à nouveau le Mac, ou changer de fond d'écran dans les Paramètres Système.
Problème 10. Index Spotlight macOS Sequoia ne fonctionne pas
Utiliser Spotlight pour accéder rapidement à l'élément souhaité sur Mac est pratique, mais certains utilisateurs de Mac ont constaté que l'index Spotlight ne fonctionne pas sur macOS Sequoia, ce qui est assez ennuyeux. Dans ce cas, les méthodes ci-dessous sont ce que vous pouvez essayer pour remettre l'index Spotlight sur la bonne voie :
- Redémarrez votre Mac et rouvrez Spotlight.
- Reconstruisez l'index Spotlight en ajoutant manuellement les dossiers que vous souhaitez indexer.
- Redémarrez le processus SystemUIServer via le Moniteur d'Activité.
- Exécutez une Réparation du Disque de Démarrage via l'Utilitaire de Disque.
De plus, Spotlight peut également provoquer d'importants écrits sur le disque, lisez-en plus dans cet article : Bug Spotlight macOS Sequoia : Réparez l'indexation Spotlight qui s'affole
Problème 11. Wi-Fi macOS Sequoia ne fonctionne pas
Certains utilisateurs de Mac se sont plaints que leurs Mac étaient connectés à un réseau Wi-Fi mais qu'ils ne pouvaient pas accéder aux sites Web, aux e-mails, ou à tout autre service internet après la mise à jour vers macOS Sequoia. Voici comment résoudre le problème du Wi-Fi macOS Sequoia qui ne fonctionne pas :
- Redémarrez votre Mac pour renouveler l'adresse internet assignée.
- Vérifiez les paramètres de date et d'heure pour vous assurer qu'ils sont correctement réglés.
- Vérifiez le VPN ou tout autre logiciel de sécurité pour garantir que votre réseau n'est pas affecté.
- Utilisez les outils de diagnostic intégrés, y compris les Recommandations Wi-Fi et les Diagnostics Sans Fil.
- Met à jour le routeur Wi-Fi ou essayez un réseau différent.
Problème 12. Bugs de l'agencement des fenêtres macOS Sequoia
L'agencement des fenêtres est une nouvelle fonctionnalité introduite avec macOS Sequoia, Cependant, le système de glisser-déposer est loin d'être parfait. Vous pourriez involontairement vous retrouver sur une zone de bureau adjacente si elle est ouverte lorsque vous faites glisser une fenêtre sur le bord de l'écran et la maintenez là pendant plus de quelques secondes.
De plus, les fenêtres en mosaïque peuvent se chevaucher ou tomber à l'écran car certaines applications ne sont pas conçues pour se réduire à une taille inférieure à une taille spécifique. Cependant, vous pouvez rectifier cela via les Paramètres système et désactiver "Les fenêtres en mosaïque ont des marges".
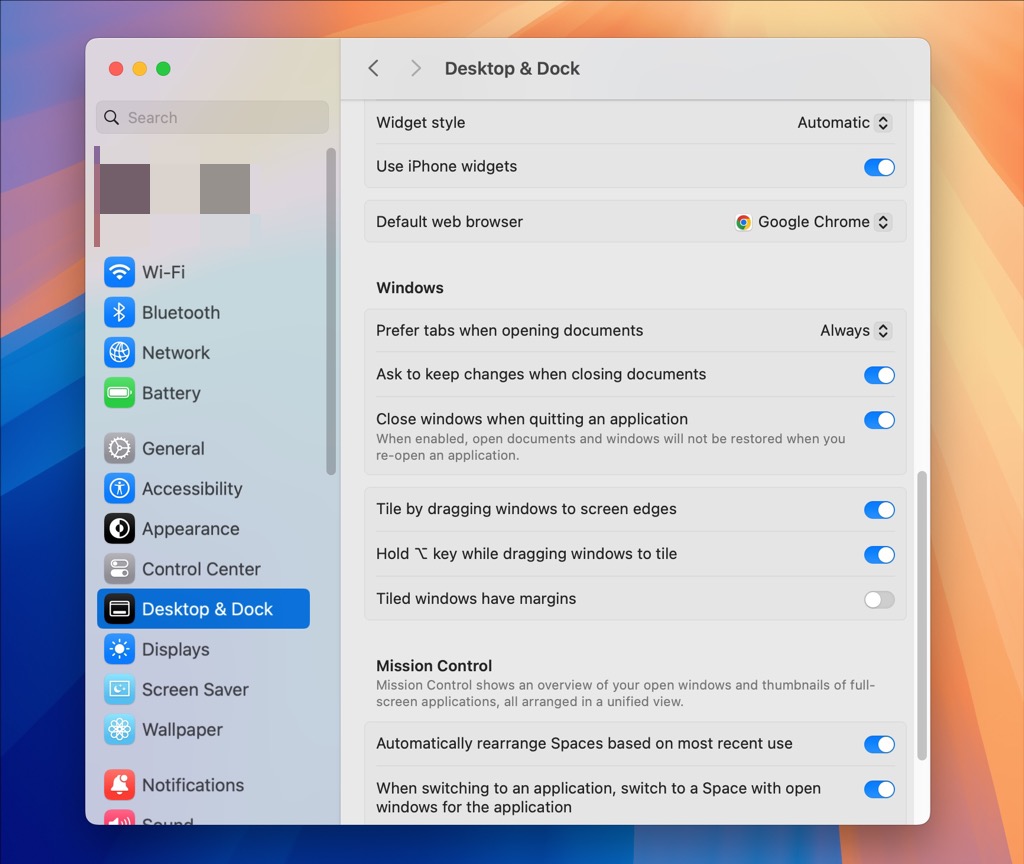
Problème 13. AirDrop macOS Sequoia ne fonctionne pas
Lorsque AirDrop ne s'affiche pas, transfère des fichiers lentement, etc., le coupable derrière le problème de non fonctionnement d'AirDrop pourrait être des réglages défectueux, une connexion Wi-Fi instable ou médiocre, le Bluetooth désactivé, le pare-feu, etc. Vous devez dépanner le problème étape par étape, lire AirDrop ne fonctionne pas sur Mac.
Problème 14. Les crashes du noyau macOS Sequoia
Un bon nombre d'utilisateurs de Mac reçoivent le rapport de crash du noyau après avoir mis à jour vers macOS Sequoia. Un matériel endommagé ou incompatible et des logiciels défectueux ou en conflit sont les causes possibles. Détendez-vous, vous pouvez essayer les solutions éprouvées ci-dessous :
- Désinstallez le logiciel défectueux si vous pouvez l'identifier.
- Redémarrez votre Mac en mode sans échec.
- Désinstallez tous les plug-ins ou autres logiciels d'amélioration provenant de fabricants non-Apple.
- Déconnectez tous les périphériques inutiles et redémarrez le Mac. Si le problème persiste, reconnectez un périphérique à la fois, et redémarrez votre Mac après avoir reconnecté chacun d'entre eux, jusqu'à ce que vous trouviez le périphérique problématique.
- Utilisez Apple Diagnostics pour diagnostiquer les problèmes.
Problème 15. Safari macOS Sequoia ne fonctionne pas correctement
Dans macOS Sequoia, Apple a revu Safari 18 et a ajouté certaines fonctionnalités qui sont susceptibles d'être bien accueillies par les utilisateurs de Mac, y compris les Points forts, le mode Lecteur, le mode Visionneuse vidéo, etc., cependant, certains utilisateurs de Mac ont signalé que Safari ne fonctionne pas correctement sous macOS Sequoia.
Appliquez les méthodes ci-dessous pour corriger rapidement Safari qui ne fonctionne pas sous macOS Sequoia :
- Rechargez la page, si cela ne fonctionne pas, quittez Safari et rouvrez-le.
- Désactivez les extensions Safari. Si vous connaissez l'extension exacte qui cause le problème, assurez-vous qu'elle est à jour.
- Visualisez la page qui ne s'ouvre pas en mode privé.
- Vérifiez les paramètres de Safari, y compris les paramètres de confidentialité, les paramètres de sécurité et les paramètres de site Web pour lui permettre d'ouvrir le site cible.
- Vérifiez le VPN ou autres logiciels de sécurité qui pourraient affecter votre utilisation du site Web ou d'Internet.
- Vérifiez les paramètres réseau en visualisant la page à partir d'un navigateur Web différent ou d'un autre Mac sur le même réseau.
Problème 16. macOS Sequoia continue de demander l'accès aux applications
Après avoir mis à jour vers macOS Sequoia, plusieurs applications continuaient de demander l'accès aux applications, même si je cliquais sur Autoriser, le message "[nom de l'application] souhaite accéder aux données d'autres applications" s'affichait toujours, ou il me demandait la prochaine fois que j'ouvrais à nouveau l'application. C'est extrêmement désagréable !
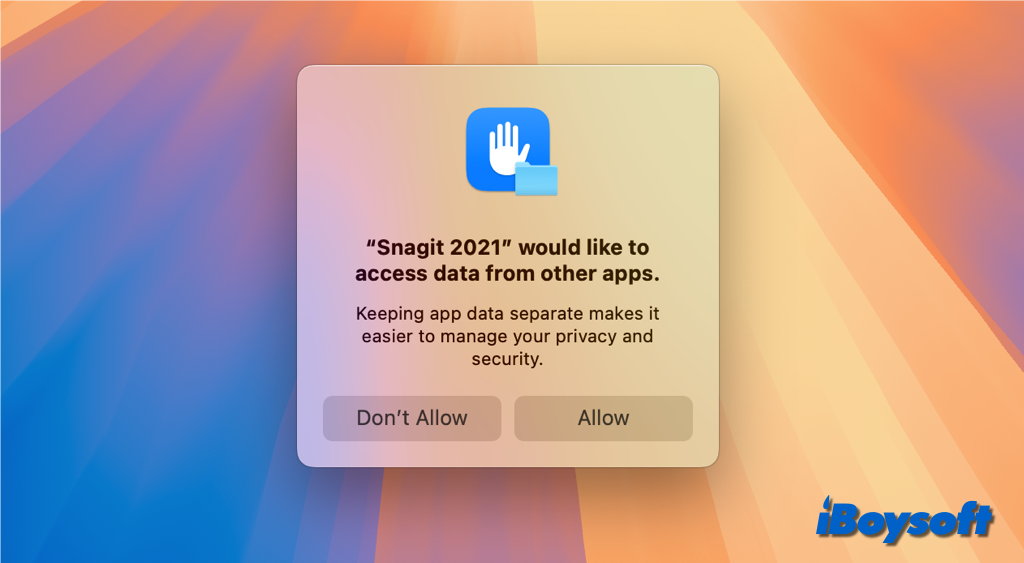
Ce message "[nomdelappli] souhaite accéder aux données d'autres applications" qui s'affiche souvent concerne principalement certaines applications tierces sur votre Mac, cela pourrait être dû à des autorisations d'application limitées. S'il s'agit d'une application de confiance, vous pouvez changer les autorisations de l'application sur Mac pour résoudre le problème, par ailleurs, mettre à jour l'application et la désinstaller puis la réinstaller peuvent également fonctionner.
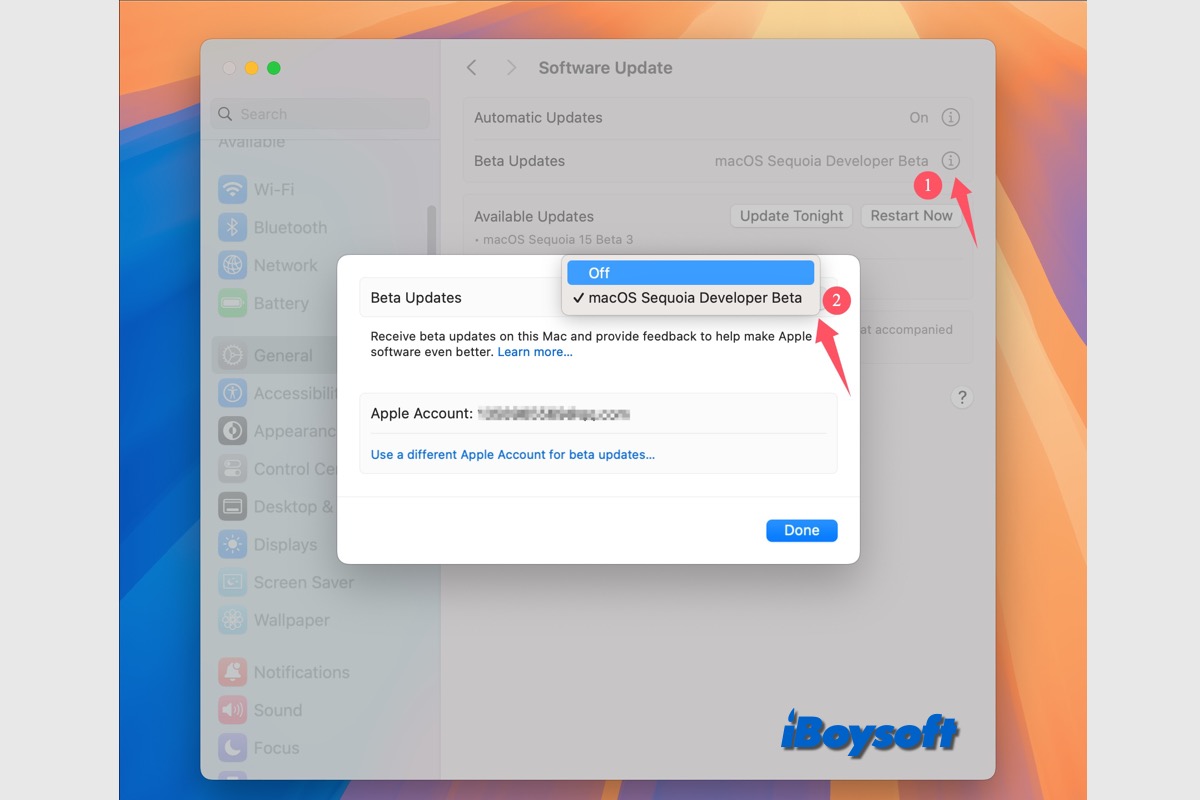
Après avoir testé la version bêta de macOS Sequoia, vous pouvez vouloir revenir à la version publique de macOS, ce message vous guide pour rétrograder macOS Beta vers Sonoma et antérieurs sur Mac, ainsi que comment passer à la version finale à partir de la version bêta. Vous pouvez rapidement cloner toutes les données du disque via iBoysoft DiskGeeker.
À lire aussi:
Partagez ce récapitulatif sur les problèmes et les solutions de macOS Sequoia pour aider les autres !

