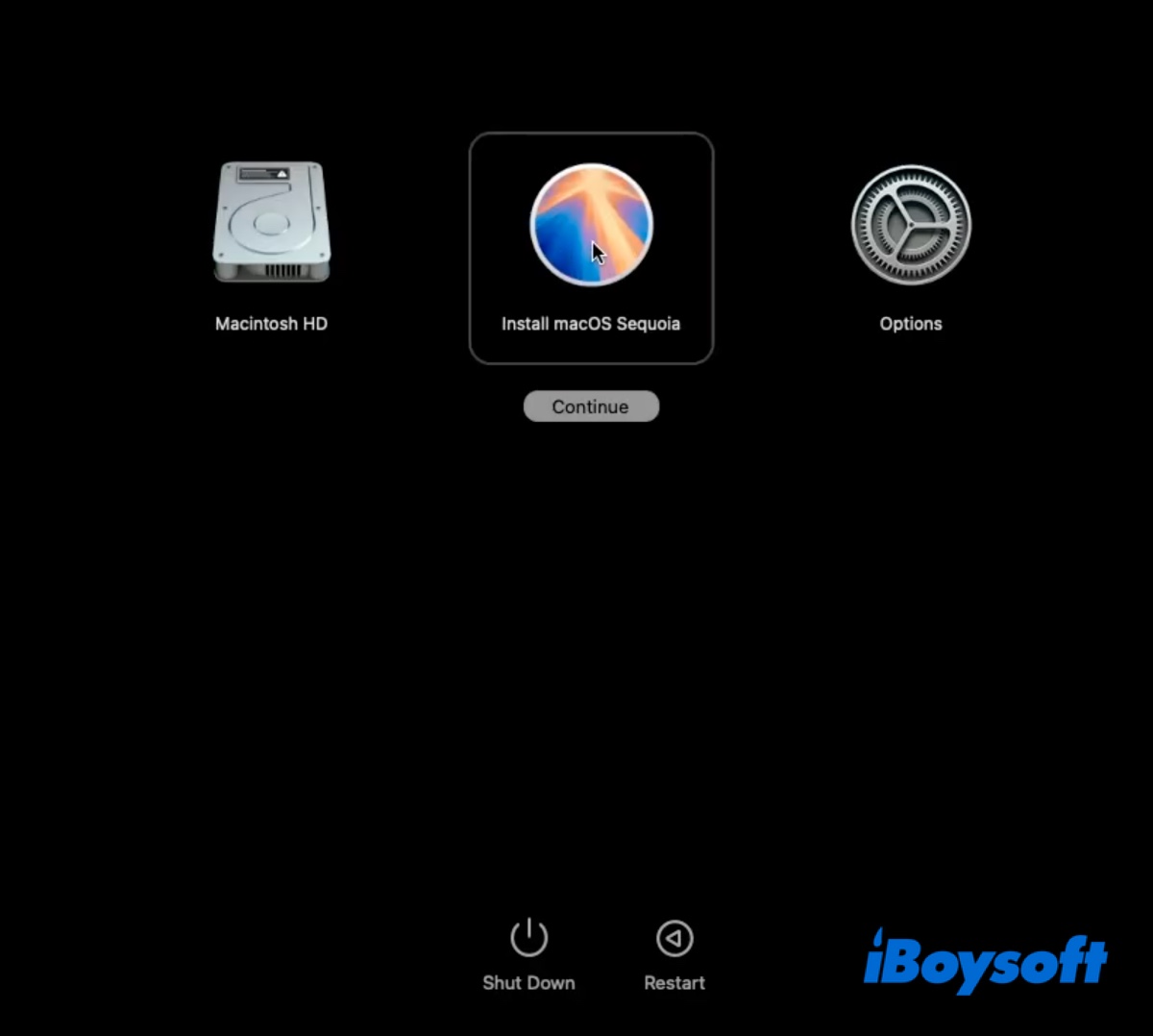La dernière version macOS 15 Sequoia a été publiée le 16 septembre 2024. Si votre Mac est compatible, nous vous recommandons de créer un installateur USB bootable pour macOS Sequoia. Cela peut être bénéfique de plusieurs façons, notamment en vous aidant :
- réinstaller proprement macOS Sequoia sur Mac;
- démarrer un Mac non démarrable et y installer macOS Sequoia;
- installer macOS Sequoia sur plusieurs Mac sans avoir à télécharger les installateurs à chaque fois;
- passer à macOS Sequoia lorsque l'App Store et les mises à jour logicielles ne fonctionnent pas
- installer macOS Sequoia sur Windows.
Dans les paragraphes suivants, nous expliquerons deux façons de créer un USB bootable Sequoia et d'installer Sequoia depuis l'USB.
Conseils : Le successeur de macOS Sequoia, macOS Tahoe, a été publié. Si vous souhaitez la dernière version de macOS, créez un installateur USB bootable pour macOS Tahoe.
| Comment créer un installateur USB Sequoia | Efficacité | Niveau de Difficulté |
| Utiliser un créateur de disque d'installation pour Sequoia | Élevée, rapide, sûr et permet de démarrer le Mac | Faible, instructions guidées et étapes simplifiées |
| Créer manuellement un USB bootable macOS Sequoia via Terminal | Faible, prend du temps, nécessite des connaissances en Terminal et peut échouer à créer un USB bootable Sequoia ou à démarrer le Mac | Élevé, formater et créer manuellement l'installateur USB |
Option 1: Utiliser un Créateur de Disque d'Installation pour macOS Sequoia 🌟
Il existe trois défis auxquels vous pourriez être confronté lors de la création manuelle d'un installateur USB macOS Sequoia bootable. Premièrement, le processus complexe, qui implique le formatage des lecteurs et l'exécution de commandes dans Terminal. Deuxièmement, vous pourriez rester bloqué pendant le processus et finalement échouer à créer le disque de démarrage. Troisièmement, le lecteur USB bootable créé peut ne pas parvenir à démarrer votre Mac.
C'est pourquoi nous vous suggérons d'utiliser un outil guidé comme iBoysoft DiskGeeker pour créer le disque de démarrage Sequoia. Cela peut considérablement améliorer le taux de réussite et gagner du temps. Cela vous permet même de télécharger l'installateur macOS Sequoia en mode haute vitesse pour éviter de perdre du temps.
Conseils : Ce créateur de lecteur bootable dispose d'une bibliothèque de fichiers DMG macOS qui vous aide à créer des disques de démarrage pour macOS High Sierra et versions ultérieures. Si vous souhaitez créer des disques USB bootables pour macOS Sierra et les versions antérieures, vous devez télécharger le fichier DMG correspondant.
Voici comment créer l'installateur USB bootable macOS Sequoia :
Étape 0 : Préparez un lecteur USB ou tout autre périphérique de stockage avec 20 Go ou plus d'espace de stockage et assurez-vous qu'il est sauvegardé car le processus effacera toutes les données.
Étape 1 : Téléchargez et installez iBoysoft DiskGeeker.
Étape 2 : Ouvrez le créateur de disque d'installation, sélectionnez le disque externe sur le côté gauche et cliquez sur Créer un disque de démarrage.

Étape 3 : Lorsqu'un message s'affiche vous rappelant que le disque externe sera formaté, cliquez sur Continuer.
Étape 4 : Sélectionnez macOS 15 Sequoia dans la liste des installateurs macOS disponibles et cliquez sur Créer un disque de démarrage.

Étape 5 : Cliquez sur OK lorsque vous voyez le rappel que votre lecteur sera effacé.

Étape 6 : L'application commencera à télécharger le fichier DMG macOS Sequoia. Une fois terminé, il créera automatiquement le lecteur USB bootable pour macOS Sequoia après avoir confirmé que le disque peut être effacé.
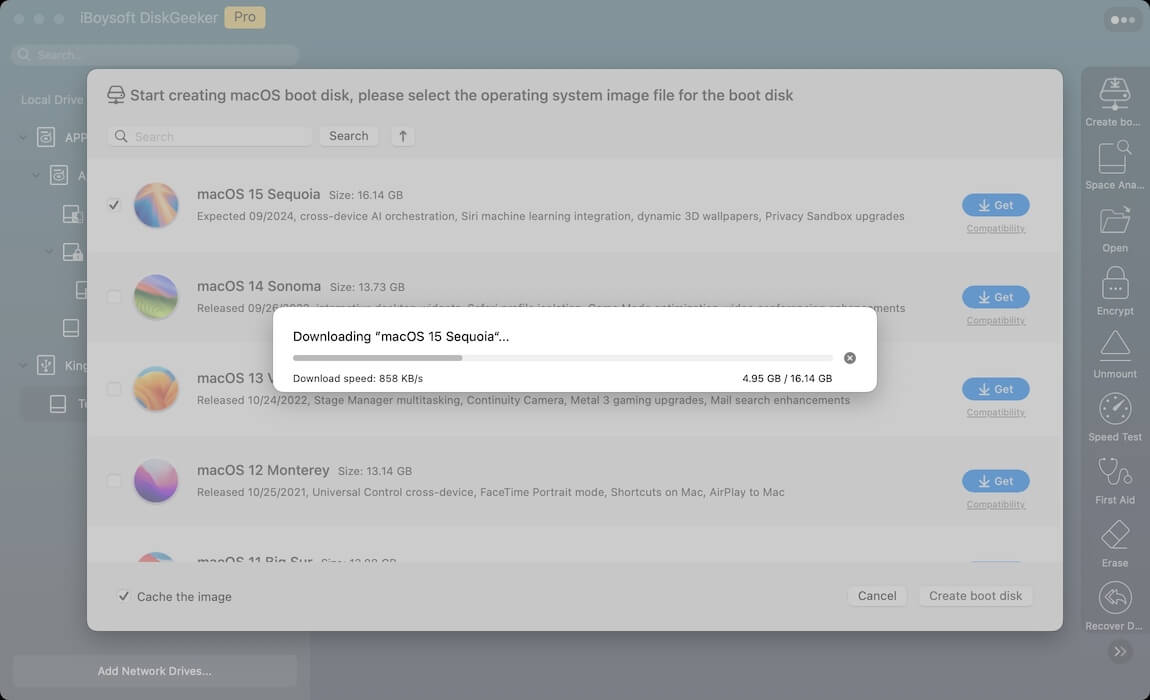
Avec le lecteur USB bootable macOS Sequoia en main, vous pouvez démarrer votre Mac depuis le disque externe pour effectuer la tâche attendue.
Partagez ce créateur de disque d'installation Sequoia pour aider d'autres personnes à créer un installateur USB Sequoia !
Étape 2 : Créez manuellement un installateur USB bootable pour Séquoia
Si vous préférez passer plus de temps et créer manuellement un lecteur USB bootable macOS Séquoia, suivez les étapes ci-dessous.
Voici un aperçu :
- Étape 0 : Préparation avant de créer un installateur bootable pour macOS Séquoia
- Étape 1 : Téléchargez macOS Séquoia pour le bootable USB
- Étape 2 : Formatez le disque dur externe pour macOS Séquoia
- Étape 3 : Créez un installateur USB bootable macOS Séquoia
- Étape 4 : Installez macOS Séquoia depuis USB (facultatif)
Étape 0 : Préparation avant de créer un installateur bootable pour macOS Séquoia
- Un lecteur flash USB ou un disque dur externe avec au moins 20 Go d'espace
- Une connexion Internet stable sur votre Mac
- Nettoyez votre Mac pour assurer un téléchargement et une installation fluides
Avant de créer le lecteur USB bootable macOS Séquoia, il est conseillé de supprimer les fichiers inutiles sur votre Mac pour libérer de l'espace pour l'installateur et son installation. Cela peut éviter que le téléchargement et l'installation de macOS Séquoia échouent en raison d'un espace insuffisant.
Vous pouvez localiser manuellement les fichiers indésirables et les supprimer définitivement. Ou, si vous voulez gagner du temps, vous pouvez utiliser iBoysoft DiskGeeker pour analyser l'espace disque de votre Mac. Il peut lister tous les fichiers sur votre Mac par ordre décroissant de taille et vous permettre de les supprimer rapidement.

Étape 1 : Téléchargez macOS Séquoia pour le bootable USB
Pour créer un USB bootable Séquoia, vous devez d'abord télécharger son installateur complet et vous assurer qu'il est enregistré dans le dossier Applications en tant qu'application installateur plutôt qu'une image disque (.dmg) ou un package (.pkg). Voici trois façons de télécharger l'installateur complet de macOS Séquoia :
- Téléchargez macOS Sequoia depuis l'App Store. Ouvrez le Mac App Store, recherchez "macOS Sequoia", puis cliquez sur Afficher > Obtenir pour le télécharger dans votre dossier Applications. Lorsque l'installateur est téléchargé, il s'ouvrira automatiquement. Pour quitter l'installateur, appuyez sur Commande-Q.
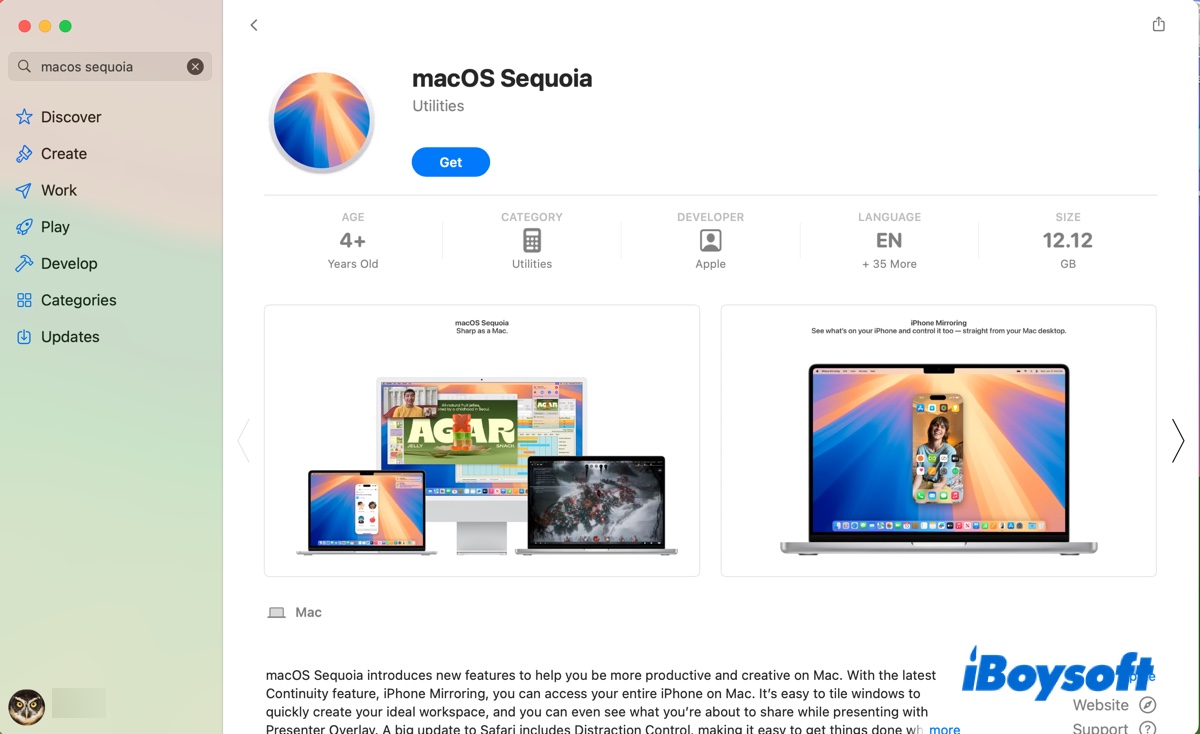
- Téléchargez macOS Sequoia directement depuis le serveur Apple. Mr Macintosh garde tous les liens de téléchargement pour macOS Sequoia. Vous pouvez ouvrir cette page et cliquer sur la dernière version de macOS Sequoia pour télécharger l'installateur complet. Cela vous donnera un fichier .pkg, que vous devrez ouvrir et installer pour déplacer l'installateur dans votre dossier Applications.
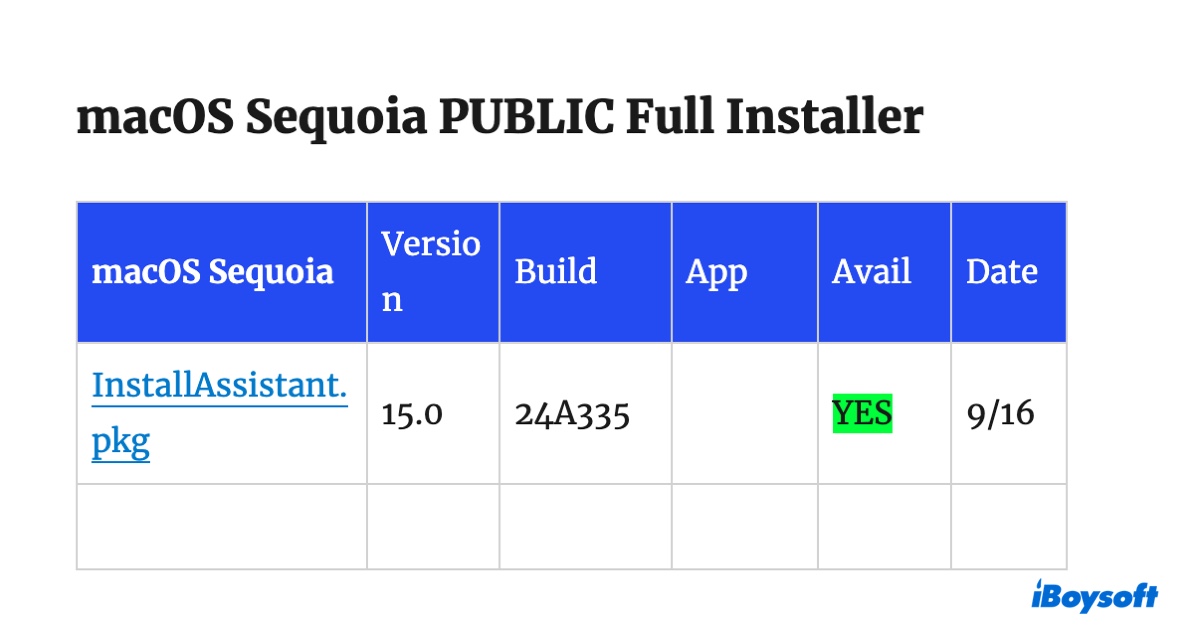
- Téléchargez macOS Sequoia depuis Terminal. Alternativement, vous pouvez obtenir l'installateur macOS Sequoia depuis Terminal avec les commandes suivantes.
Pour lister tous les installateurs macOS compatibles avec votre Mac, exécutez :
softwareupdate --list-full-installers
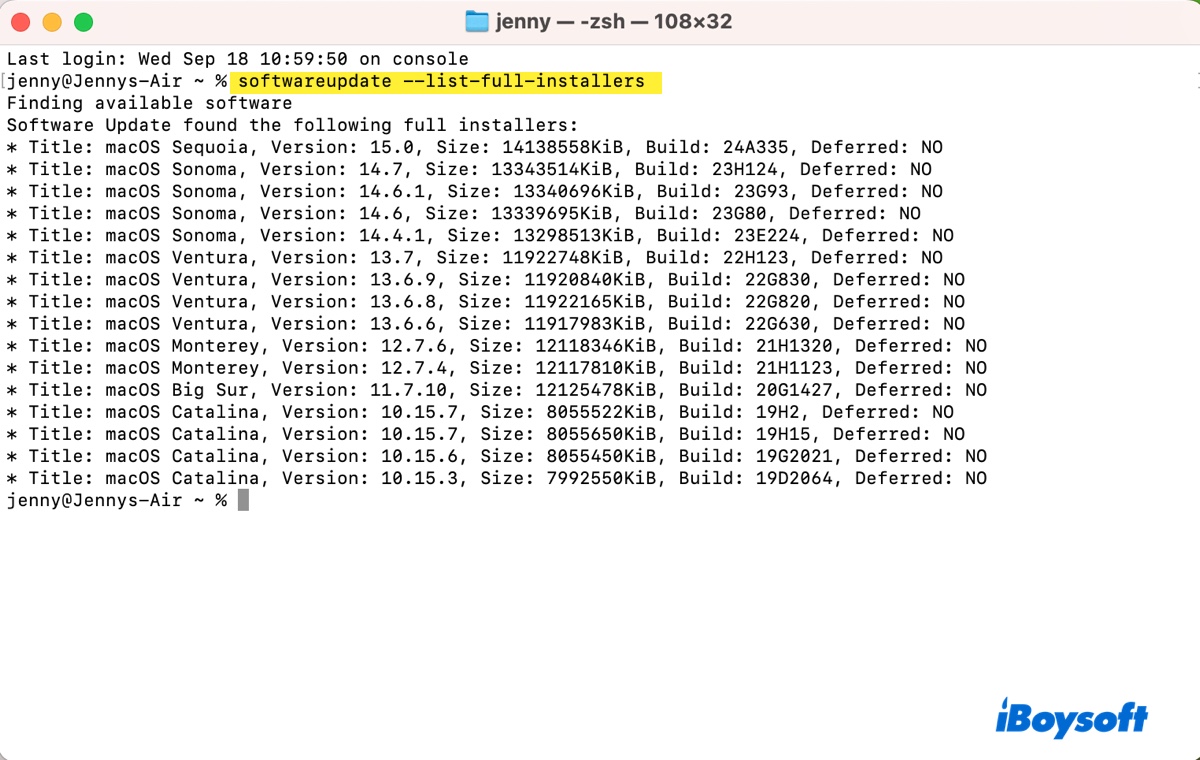
Notez le numéro de version de macOS Sequoia, par exemple, 15.0. Ensuite, remplacez version_number dans la commande ci-dessous par celui-ci et exécutez la commande pour télécharger Sequoia.
softwareupdate --fetch-full-installer --full-installer-version version_number
Par exemple, softwareupdate --fetch-full-installer --full-installer-version 15.0
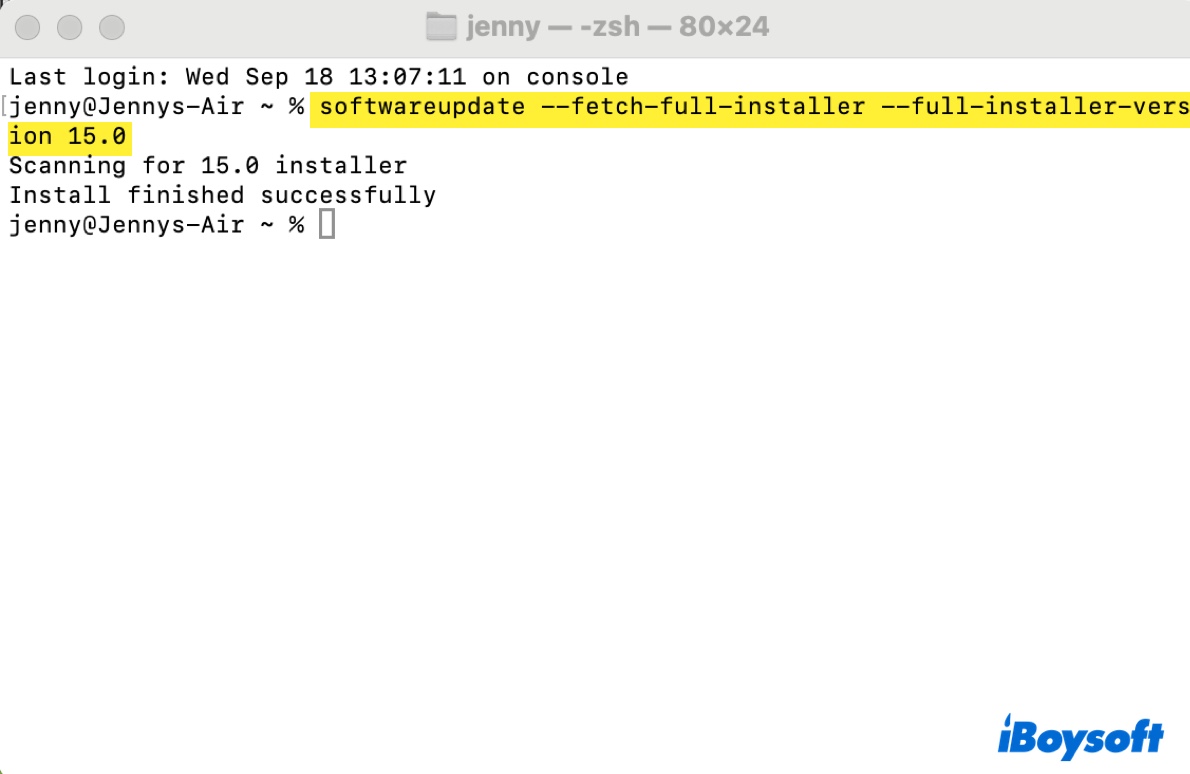
Une fois le téléchargement terminé, vous trouverez l'installateur "Installer macOS Sequoia" dans votre dossier Applications.
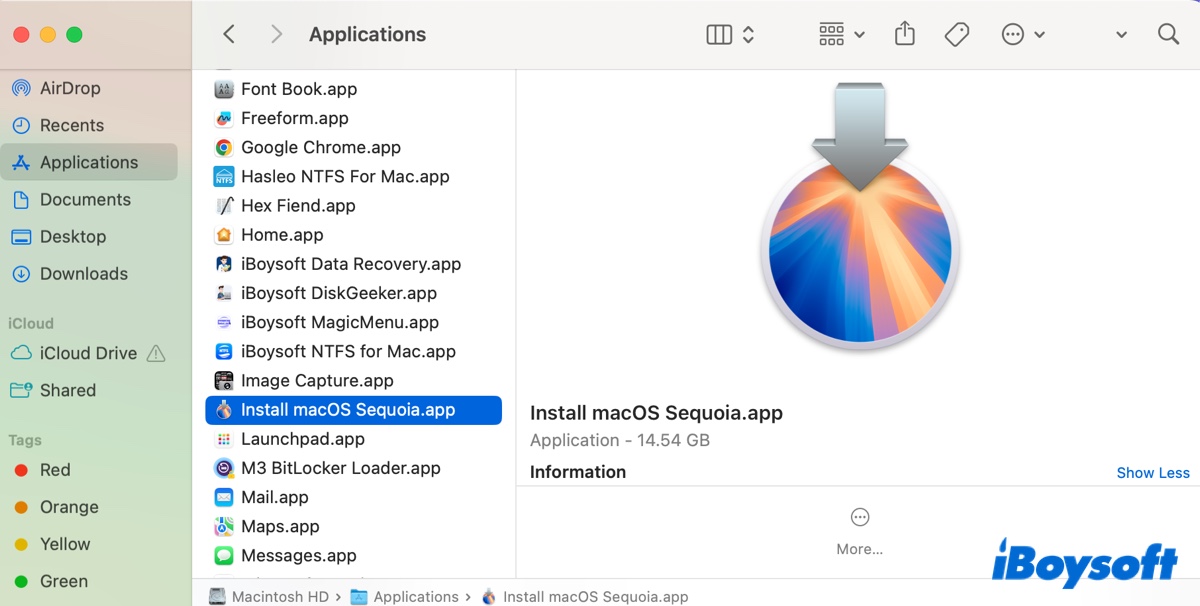
Partagez pour aider les autres à obtenir le téléchargement de macOS Sequoia pour un USB bootable!
Étape 2 : Formatez le disque dur externe pour macOS Sequoia
Cette étape n'est pas obligatoire mais est recommandée pour éviter les erreurs qui pourraient compromettre l'installateur USB Sequoia. En formatant le disque dur externe, vous supprimerez tout ce qu'il contient et lui assignerez un nouveau système de fichiers propre. Si le disque contient des fichiers importants, sauvegardez-les avant de continuer.
Suivez les étapes ci-dessous pour préparer le disque :
- Insérez le disque externe dans votre Mac.
- Lancez Utilitaire de disque.
- Cliquez sur Affichage > Afficher tous les appareils.
- Sélectionnez le niveau supérieur de votre disque externe et cliquez sur Effacer.
- Renommez-le MonVolume.
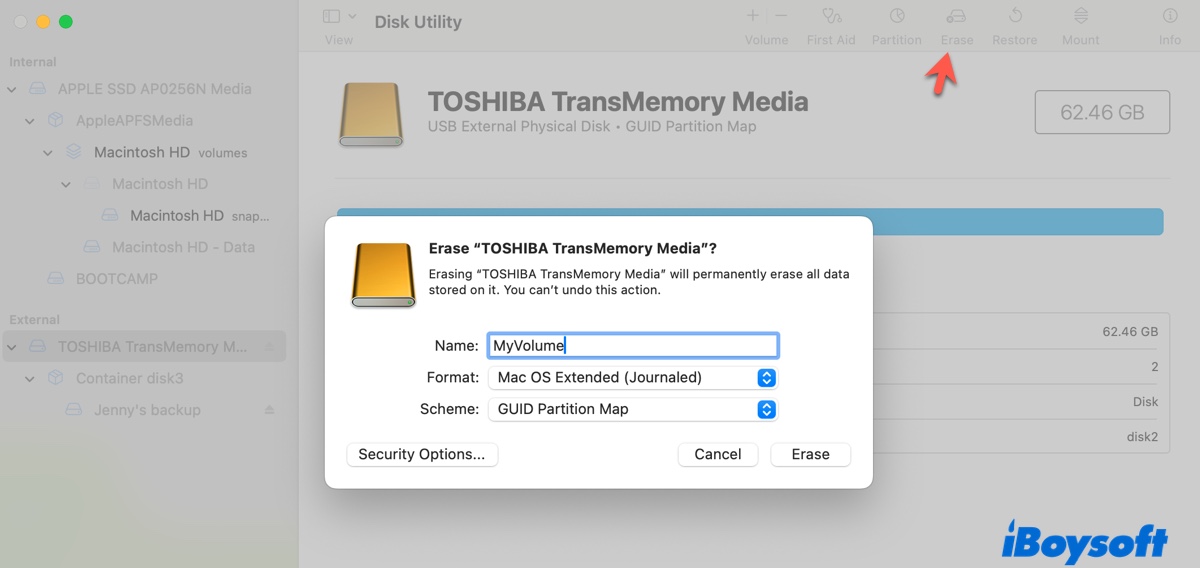
- Choisissez Mac OS étendu (journalisé) comme format.
- Conservez le schéma Carte de partition GUID.
- Cliquez sur Effacer.
Étape 3: Créez un installer USB bootable macOS Sequoia
Une fois que votre disque externe est effacé, suivez les étapes ci-dessous pour créer un installer USB bootable Sequoia:
- Ouvrez Terminal.
- Saisissez la commande ci-dessous et appuyez sur Entrée.sudo /Applications/Install\ macOS\ Sequoia.app/Contents/Resources/createinstallmedia --volume /Volumes/MonVolume
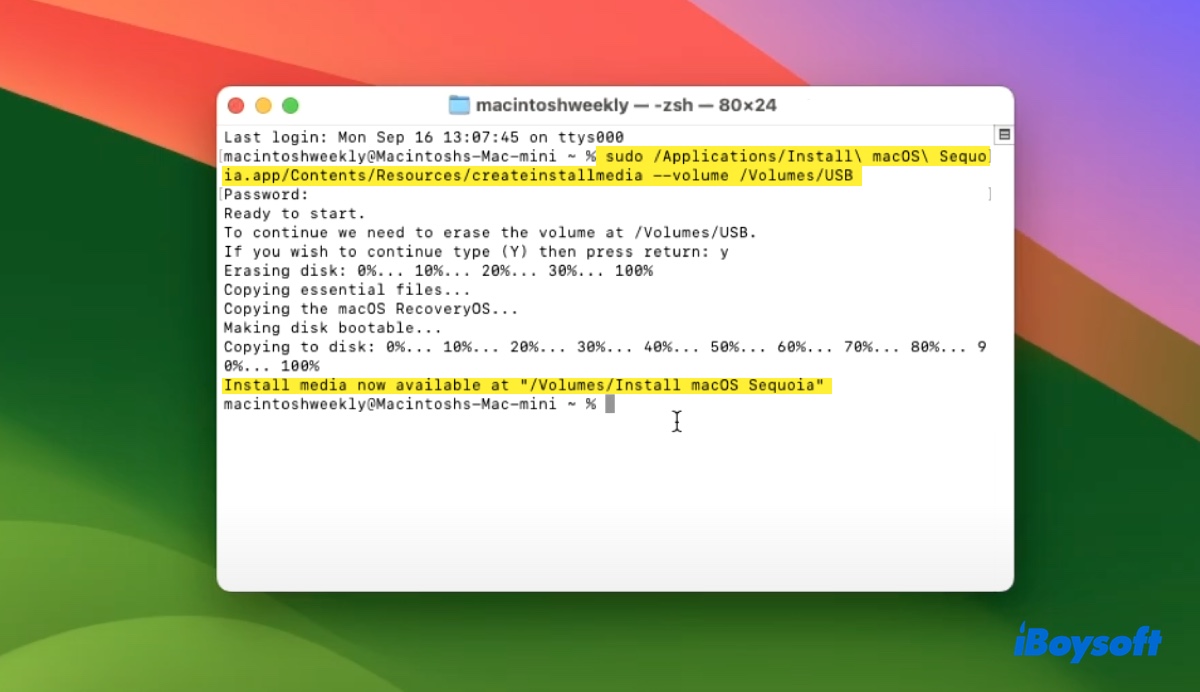
- Saisissez votre mot de passe d'administrateur et appuyez sur Entrée lorsque vous y êtes invité.
- Lorsqu'on vous demande, tapez Y pour confirmer que vous souhaitez effacer le volume et appuyez sur Entrée.
- Cliquez sur OK si vous voyez une alerte indiquant que Terminal veut accéder à des fichiers sur un volume amovible.
- Lorsque Terminal indique que le "Support d'installation est désormais disponible à '/Volumes/Install macOS Sequoia'," vous pouvez fermer Terminal et éjecter le disque.
Si vous ne parvenez pas à créer la clé USB bootable macOS Sequoia ou que vous voyez l'erreur "La bénédiction du disque d'installation a échoué," utilisez le créateur de disque d'installation suivant pour Sequoia.
Étape 4: Installer Sequoia depuis la clé USB
Maintenant que vous avez l'installateur bootable macOS Sequoia, vous pouvez installer macOS Sequoia depuis la clé USB.
Comment installer Sequoia depuis la clé USB sur les Mac Apple Silicon?
- Éteignez le Mac sur lequel vous souhaitez installer macOS Sequoia.
- Connectez la clé USB bootable à votre Mac. (Assurez-vous que votre Mac a une connexion internet, nécessaire pour obtenir le firmware et d'autres informations.)
- Appuyez sur le bouton d'alimentation jusqu'à ce que la "fenêtre des options de démarrage" s'affiche.
- Sélectionnez l'installateur bootable et cliquez sur Continuer.
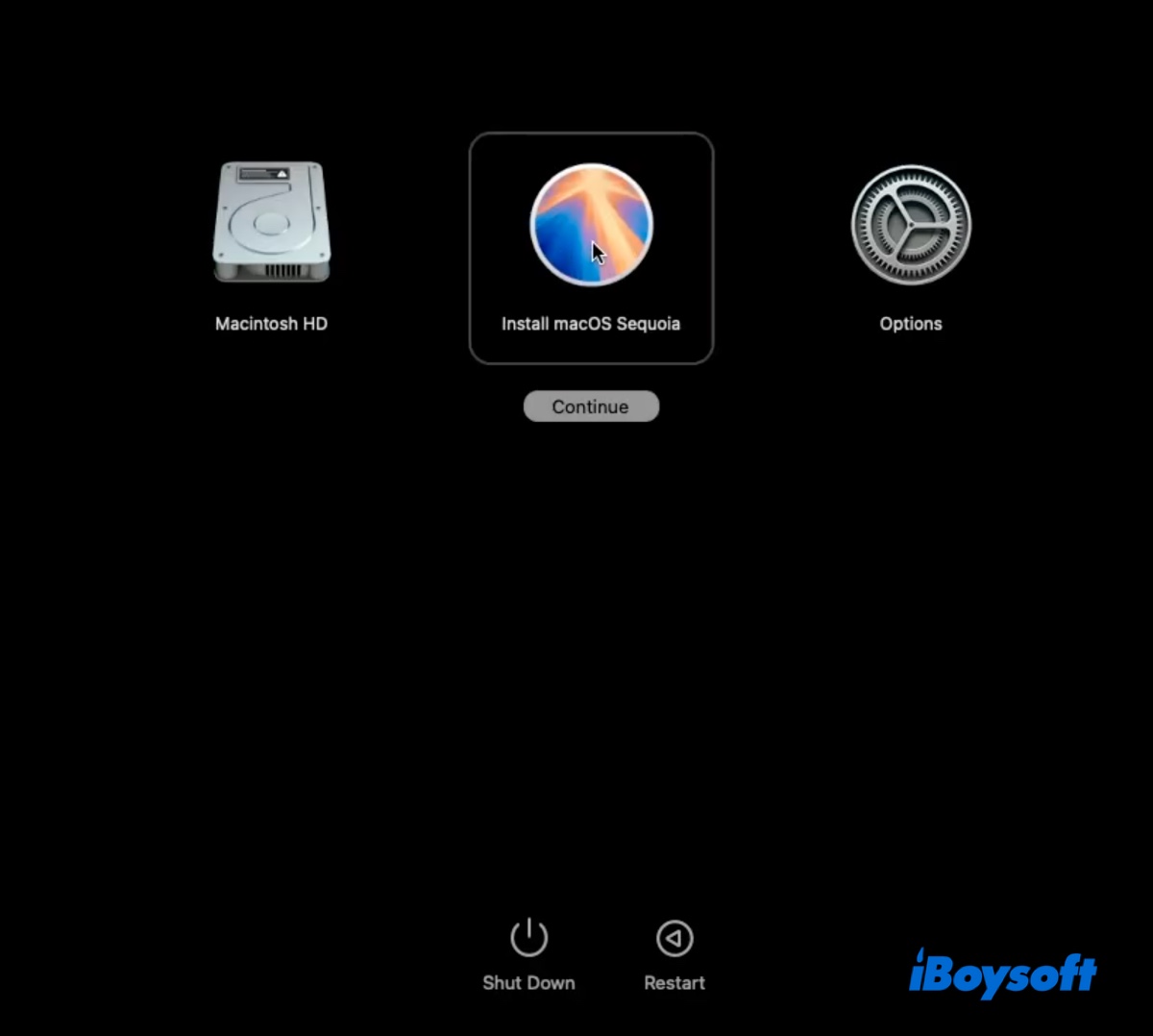
- Suivez les instructions pour installer macOS Sequoia.
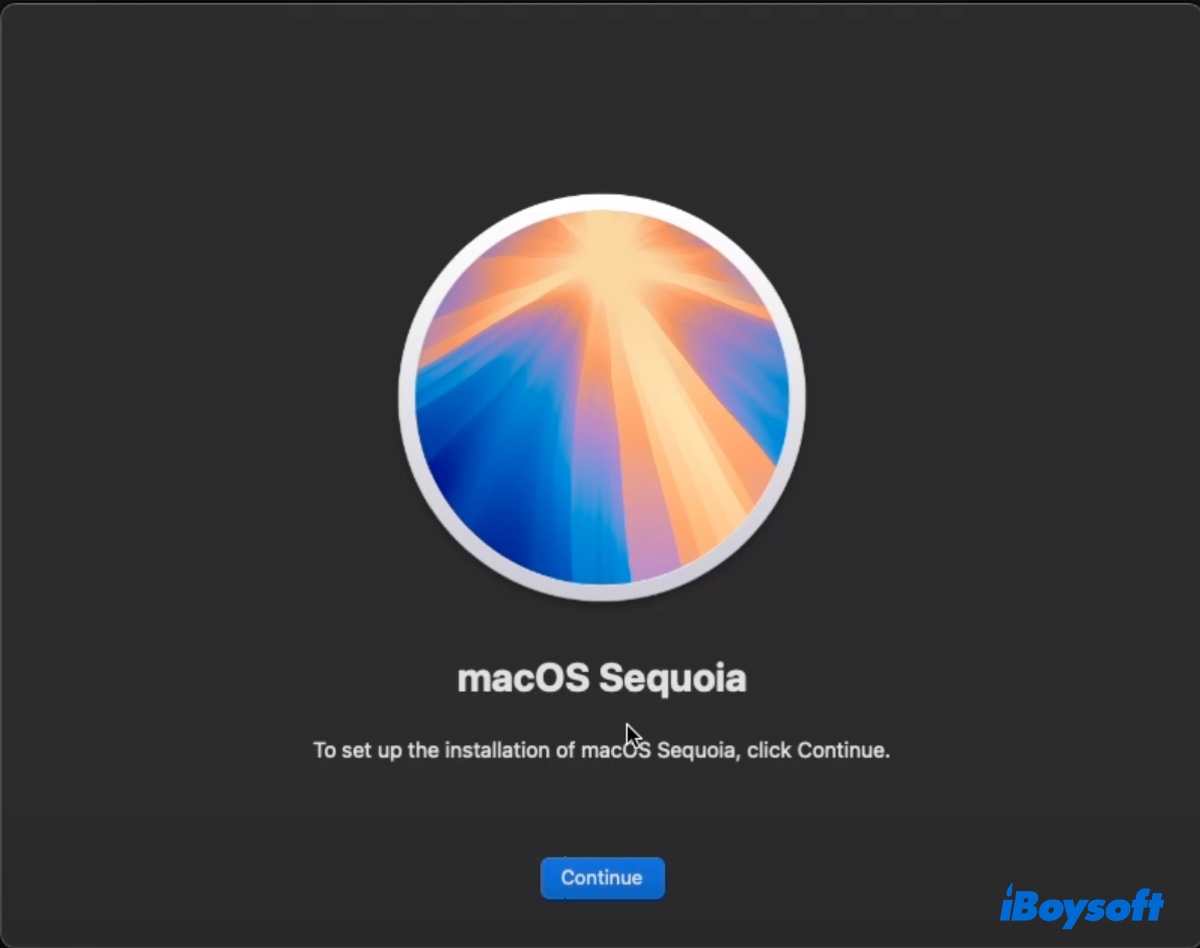
Comment installer Sequoia depuis la clé USB sur les Mac basés sur Intel?
Remarque : Si vous avez un Mac de type T2, assurez-vous que l'Utilitaire de sécurité de démarrage est configuré pour permettre le démarrage à partir de supports externes ou amovibles.
- Éteignez le Mac sur lequel vous prévoyez d'installer macOS Sequoia.
- Branchez le dispositif USB de démarrage.
- Allumez le Mac et appuyez immédiatement sur la touche Option.
- Relâchez la touche lorsque vous voyez un écran sombre affichant les volumes de démarrage.
- Choisissez le dispositif USB de démarrage de macOS Sequoia et cliquez sur la flèche à l'écran.
- Sélectionnez votre langue si nécessaire.
- Choisissez "Installer macOS," cliquez sur Continuer, puis suivez les instructions à l'écran pour installer Sequoia.
Partagez ces étapes sur comment installer macOS Sequoia depuis un USB !