Je cherche un moyen d'installer proprement macOS Séquoia après en avoir discuté dans la communauté MacRumors. Je sais que je peux mettre à niveau vers macOS Séquoia depuis la mise à jour logicielle dans les paramètres système ou l'App Store, mais les deux méthodes installent Séquoia par-dessus mon système d'exploitation existant, ce qui peut entraîner des conflits, des échecs d'installation ou affecter les performances de Séquoia. Alors, comment installer proprement macOS Séquoia sur un Mac?
Oui, installer proprement macOS Séquoia consiste à installer macOS Séquoia à partir de zéro plutôt que de recouvrir votre macOS actuel. Les fichiers de configuration, les anciens fichiers de cache système, les fichiers de cache d'application et d'autres données dont vous n'avez pas besoin ne resteront pas sur votre Mac après une installation propre de macOS.
Cela peut réduire la possibilité de rencontrer des problèmes de mise à jour de macOS Séquoia, apportant une fluidité et une installation macOS sans obstacle, une bonne performance, une stabilité du macOS 15, et beaucoup plus d'espace disque libre.
Par conséquent, une installation propre de macOS Séquoia est nécessaire. Passons en revue les étapes ci-dessous.
Si vous souhaitez effectuer une installation propre du dernier macOS Tahoe, lisez: Comment réaliser une installation propre de macOS Tahoe?
Conseils : Une installation propre de macOS 15 à partir du mode de récupération macOS effacera tout le contenu de votre Mac. Si vous envisagez une installation propre de Sequoia uniquement en raison de vos inquiétudes concernant l'espace de stockage limité sur le disque, cela ne sera pas nécessaire.
Vous pouvez utiliser iBoysoft DiskGeeker pour nettoyer les fichiers inutiles sur votre Mac, tels que les fichiers de cache système, les caches utilisateur, les téléchargements non désirés, etc., puis mettre rapidement à niveau votre Mac depuis l'App Store ou la mise à jour logicielle. Cet outil de gestion de disque dispose d'une fonction de nettoyage de fichiers inutiles bien conçue qui peut rechercher tous les fichiers inutiles sur votre Mac pour les supprimer en un clic.
Préparatifs avant une installation propre de macOS Sequoia
Vous devez faire deux choses avant d'installer proprement macOS Sequoia sur votre Mac.
1. Sauvegardez votre Mac
Si vous avez seulement quelques fichiers importants, copiez-les simplement sur votre disque dur externe. Si vous souhaitez sauvegarder la plupart des fichiers, y compris les applications, documents, téléchargements, etc., sur votre Mac, nous vous suggérons de sauvegarder votre Mac avec Time Machine.
2. Vérifiez la compatibilité de votre modèle de Mac
Avant d'effacer votre Mac et d'installer macOS Sequoia, il est nécessaire de vérifier la compatibilité matérielle.
macOS 15 Sequoia est pris en charge par les modèles de Mac suivants :
- MacBook Air (2020 et ultérieur)
- MacBook Pro (2018 et ultérieur)
- iMac (2019 et ultérieur)
- iMac Pro (2017)
- Mac mini (2018 et ultérieur)
- Mac Pro (2019 et ultérieur)
- Mac Studio (2022 et ultérieur)
Informez les autres de ce qu'ils doivent faire avant d'effectuer une installation propre de macOS 15 Sequoia.
Comment installer proprement macOS Sequoia avec une clé USB bootable
Différent de l'installation propre de macOS Sequoia depuis le mode Récupération, réinstaller proprement macOS 15 avec un installateur USB bootable, installera le système sur la clé USB.
Ainsi, bien qu'il soit plus simple d'installer proprement macOS Sequoia depuis le mode Récupération, créer un installateur USB bootable macOS Sequoia pour démarrer votre Mac devient votre solution de secours lorsque vous êtes dans ces situations.
- Vous ne voulez pas effacer votre Mac.
- Installer proprement macOS Sequoia sur plusieurs Mac.
- Exécuter macOS Sequoia pour des tests temporaires.
- Impossible d'accéder au mode Récupération macOS.
- Bloqué lors de la réinstallation de macOS Sequoia depuis le mode Récupération.
- Recherchez le dernier système d'exploitation pour votre vieux MacBook.
J'ai essayé une installation propre de macOS Sequoia en mode Récupération, mais j'ai reçu l'erreur "l'installation nécessite le téléchargement de contenu important" lors de la tentative de réinstallation. Comment puis-je installer proprement macOS 15? - Un cas de Reddit
Voici les étapes pour installer proprement macOS Sequoia avec une clé USB:
- Téléchargez l'installateur complet de macOS Sequoia. Ou, téléchargez une mise à jour spécifique de macOS Sequoia que vous souhaitez.
- Créez un installateur USB bootable de macOS Sequoia.
- Démarrez votre Mac depuis l'installateur pour installer macOS depuis la clé USB
Remarque : La méthode traditionnelle pour créer un installateur USB bootable est compliquée et sujette à l'échec, car elle nécessite l'utilisation de Terminal. Pourquoi ne pas opter pour une méthode plus rapide et plus simple? Avec iBoysoft DiskGeeker, quelques clics seulement vous aideront à créer un installateur USB bootable de macOS Sequoia.
1. Téléchargez, installez et ouvrez iBoysoft DiskGeeker et connectez un lecteur externe vide.
2. Sélectionnez un volume sur le disque et cliquez sur Créer un disque de démarrage > Continuer. 
3. Sélectionnez macOS Sequoia, cliquez sur Créer un disque de démarrage > OK et attendez le téléchargement de l'installateur DMG de macOS Sequoia. 
4. Cliquez sur OK sur la fenêtre d'alerte pour commencer à créer l'installateur bootable pour macOS Sequoia. Ce processus se terminera rapidement.
Étape 1 : Téléchargez l'installateur complet de macOS Sequoia
Visitez la page de téléchargement d'Apple macOS pour télécharger l'installateur complet de macOS Sequoia sur votre Mac.
Généralement, lorsque le processus de téléchargement est terminé, une fenêtre contextuelle vous demandera de continuer à installer macOS Sequoia sur votre Mac. Arrêtez l'installation en cliquant sur Installer macOS Sequoia dans la barre de menu > Quitter l'installation de macOS.
L'installateur macOS Sequoia restera dans le dossier Applications dans Finder.
Étape 2 : Créez un installateur USB bootable de macOS Sequoia
- Préparez une clé USB d'au moins 32 Go et formatez-la en Mac OS étendu dans Utilitaire de disque sur votre Mac.
- Ouvrez Terminal depuis Launchpad > Autres.
- Entrez la commande suivante dans Terminal. Remplacez "MyVolume" dans la commande par le nom de votre clé USB.
sudo /Applications/Install\ macOS\ Sequoia.app/Contents/Resources/createinstallmedia --volume /Volumes/MyVolume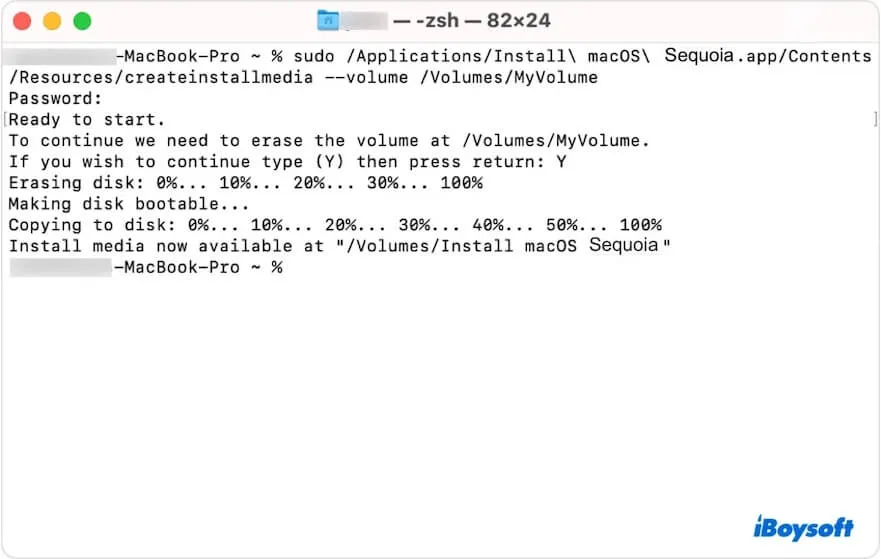
- Appuyez sur Retour.
- Saisissez votre mot de passe administrateur et appuyez sur Retour.
- Entrez Y si on vous avertit que le processus va effacer la clé USB et appuyez sur Retour.
- Quittez Terminal lorsque vous voyez la notification "Copie terminée et Terminé".
Étape 3 : Démarrer le Mac à partir de la clé USB bootable pour une installation propre de macOS 15
Maintenant, vous pouvez utiliser la clé USB bootable pour installer proprement macOS Sequoia et démarrer votre Mac depuis la clé USB.
Remarque : Si vous avez un Mac avec une puce Apple T2, vous devez d'abord modifier les paramètres de sécurité. Sinon, votre Mac ne démarrera pas à partir d'un support amorçable externe. Démarrez simplement votre Mac en mode Récupération, choisissez Utilitaires dans la barre de menus > Utilitaire de sécurité du démarrage, et cochez "Autoriser le démarrage à partir de supports externes".
Pour démarrer votre Mac à partir de la clé USB, vous pouvez aller dans Préférences Système > Général > Disque de démarrage, choisissez la clé USB bootable, et cliquez sur le bouton Redémarrer.
Ou, vous pouvez suivre ces étapes :
- Connectez la clé USB à votre Mac et assurez-vous que votre Mac est connecté à Internet.
- Éteignez votre Mac.
- Pour un Mac Apple Silicon, maintenez enfoncé le bouton d'alimentation jusqu'à ce que les volumes de démarrage apparaissent. Pour un Mac basé sur Intel, appuyez sur le bouton d'alimentation pour allumer le Mac et maintenez immédiatement la touche Option enfoncée jusqu'à ce que vous voyiez les volumes de démarrage.
- Sélectionnez la clé USB bootable macOS Sequoia et cliquez sur Continuer.
- Suivez les instructions pour installer macOS Sequoia à partir de zéro.
Si vous préférez suivre une vidéo pour une installation propre de macOS Sequoia sur votre Mac, la voici :
Partagez ce post avec d'autres personnes recherchant des étapes pour une installation propre de macOS Sequoia.
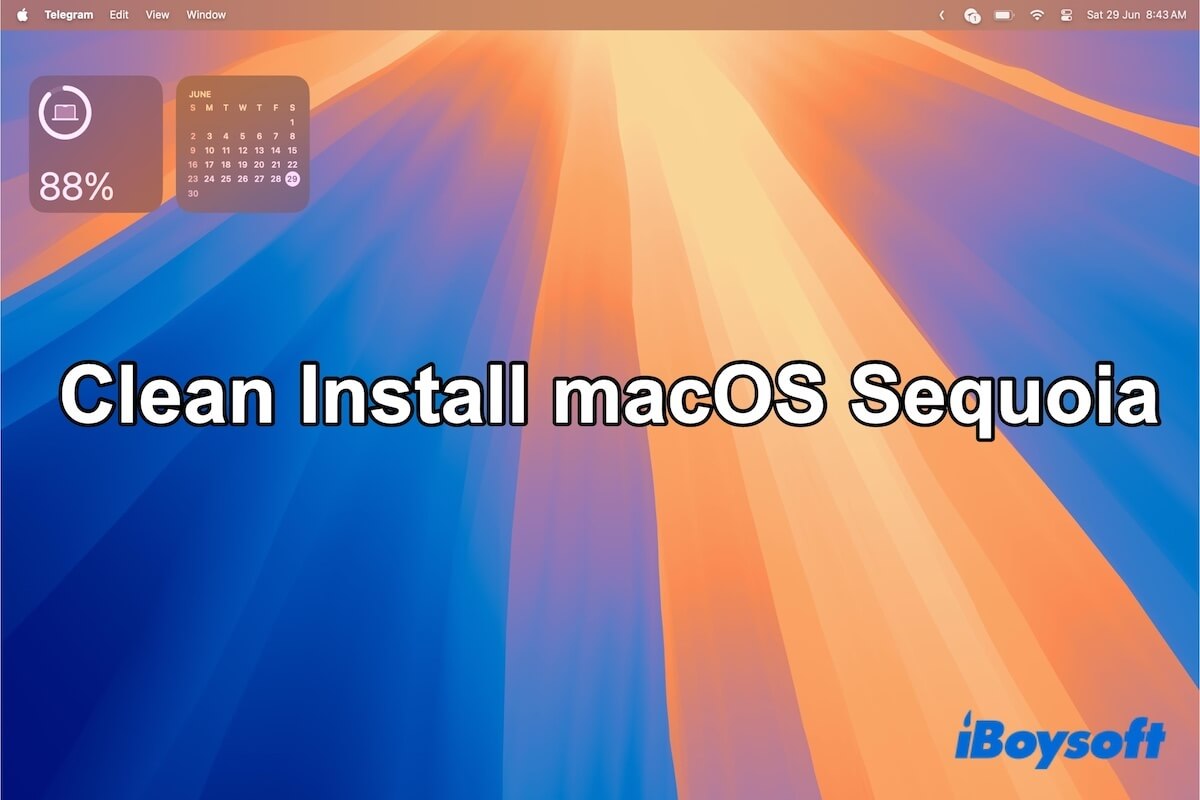

Comment installer proprement macOS Sequoia depuis le mode de récupération
Une installation propre de macOS Sequoia depuis le mode de récupération est la manière la plus facile et la plus courante. Elle ne comporte que trois étapes :
Étape 1 : Démarrez votre Mac en mode de récupération
Sur un Mac Apple Silicon :
Sur un Mac basé sur Intel:
Cette combinaison de touches est pour démarrer votre Mac en mode récupération via internet et vous permettre de réinstaller ou de mettre à niveau vers macOS Sequoia.
Étape 2: Effacez le disque de démarrage dans l'Utilitaire de disque
Étape 3: Cliquez sur "Réinstaller macOS Sequoia" depuis la fenêtre des utilitaires de récupération
Partagez la manière d'effacer et d'installer un Mac à partir du mode Récupération.