Resumo: Aqui, oferecemos duas maneiras de instalar limp
Dicas: A instalação limpa do macOS 15 a partir do Modo de Recuperação do macOS irá apagar todo o conteúdo do seu Mac. Se você decidir fazer uma instalação limpa do Sequoia apenas por preocupação com o espaço limitado de armazenamento do disco, isso não é necessário.
Você pode usar o iBoysoft DiskGeeker para limpar arquivos inúteis no seu Mac, como arquivos de cache do sistema, caches de usuários, downloads indesejados, etc., e então atualizar rapidamente o seu Mac pela App Store ou Atualização de Software. Esta ferramenta de gerenciamento de disco possui um recurso de limpeza de arquivos inúteis bem projetado que pode procurar por todos os arquivos inúteis em seu Mac para exclusão com um clique.
Preparativos antes de uma instalação limpa do macOS Sequoia
Você precisa fazer duas coisas antes de instalar limpo o macOS Sequoia no seu Mac.
1. Faça backup do seu Mac
Se você tiver apenas alguns arquivos importantes, simplesmente os copie para o seu disco rígido externo. Se você quiser fazer backup da maior parte dos arquivos, incluindo apps, documentos, downloads, etc., do seu Mac, sugerimos que você faça um backup do seu Mac com o Time Machine.
2. Verifique a compatibilidade do modelo do seu Mac
Claro, antes de apagar o Mac e instalar o macOS Sequoia, é necessário verificar a compatibilidade de hardware.
O macOS 15 Sequoia é suportado pelos seguintes modelos de Mac:
- MacBook Air (2020 e posteriores)
- MacBook Pro (2018 e posteriores)
- iMac (2019 e posteriores)
- iMac Pro (2017)
- Mac mini (2018 e posteriores)
- Mac Pro (2019 e posteriores)
- Mac Studio (2022 e posteriores)
Conte aos outros o que eles devem fazer antes de fazer uma instalação limpa do macOS 15 Sequoia.
Como fazer uma instalação limpa do macOS Sequoia a partir do Modo de Recuperação
Uma instalação limpa do macOS Sequoia a partir do Modo de Recuperação é a maneira mais fácil e comum. Possui apenas três etapas:
- Inicie o seu Mac no Modo de Recuperação.
- Apague o disco de inicialização no Utilitário de Disco.
- Clique em "Reinstalar o macOS Sequoia" na janela de utilitários de recuperação.
Etapa 1: Iniciar o seu Mac no Modo de Recuperação
Em um Mac com Apple Silicon:
- Desligue o seu Mac.
- Pressione e segure o botão de energia (Touch ID) até ver a janela de opções de inicialização.
- Selecione Opções e clique em Continuar.
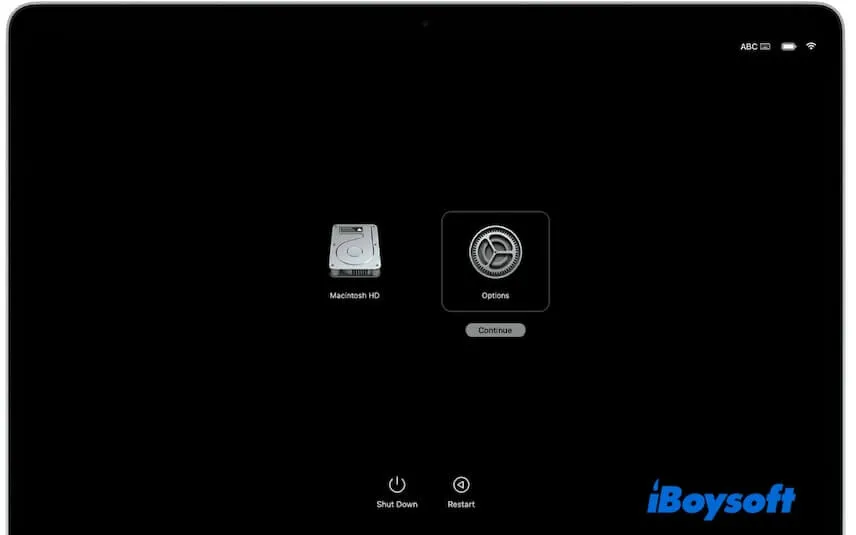
- Insira a senha de administrador, se solicitado.
Em um Mac baseado em Intel:
- Reinicie o seu Mac e pressione as teclas Option - Command - R no teclado.
Esta combinação de teclas é para iniciar o seu Mac a partir do Modo de Recuperação pela internet e permitir que você reinstale ou atualize para macOS Sequoia. - Libere as teclas até ver a tela de inicialização.
- Selecione um volume e insira a senha de administrador, se solicitado.
- Verifique se sua rede está bem conectada.
Passo 2: Apague o disco de inicialização no Utilitário de Disco
- Selecione Utilitário de Disco > Continuar na janela de utilitários.
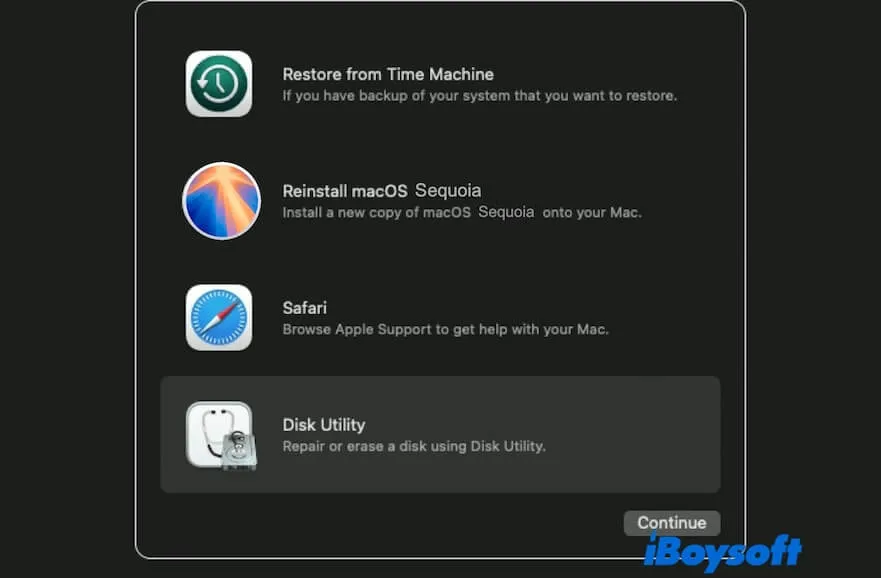
- Selecione o disco de inicialização (grupo de volume Macintosh HD) na barra lateral e clique em Apagar.
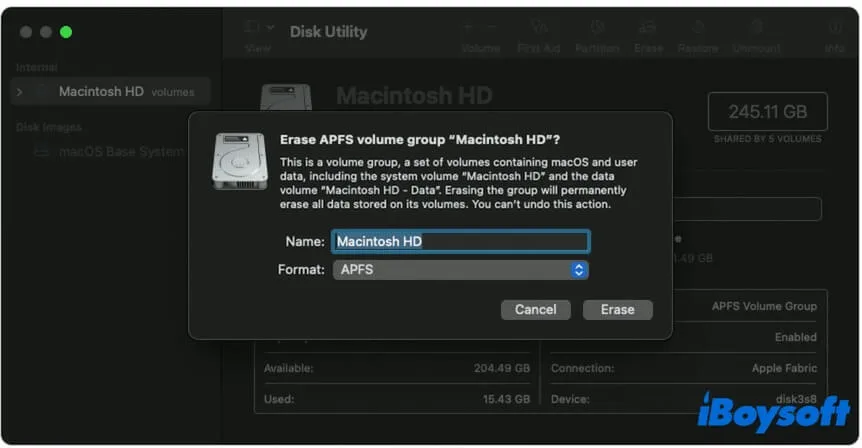
- Insira Macintosh HD como o nome e escolha APFS como formato.
- Clique em Apagar. Se vir o botão Apagar Grupo de Volumes, clique nele em vez disso.
Passo 3: Clique em "Reinstalar macOS Sequoia" na janela de utilitários de recuperação
- Após apagar o Macintosh HD, volte para a janela de utilitários no Modo de Recuperação.
- Selecione Reinstalar macOS Sequoia.
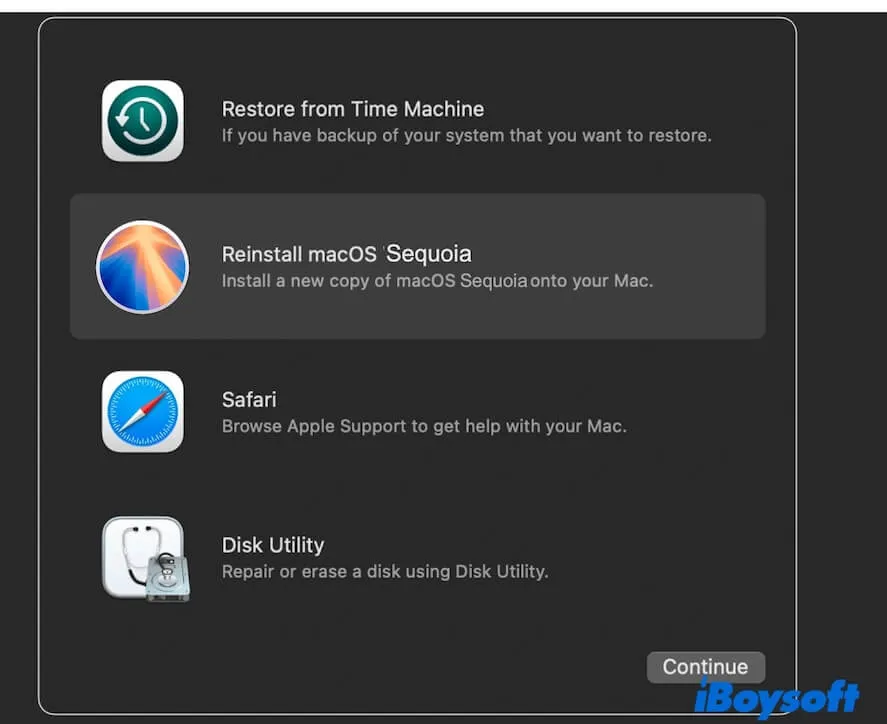
- Siga as instruções na tela para instalar limparmente o macOS 15.
Compartilhe o caminho para apagar e instalar um Mac a partir do Modo de Recuperação.
Como instalar limparmente o macOS Sequoia com um drive USB inicializável
Diferente de uma instalação limpa do macOS Sequoia a partir do Modo de Recuperação, uma instalação de renovação do macOS 15 com um instalador USB inicializável, instalará o sistema no USB.
Assim, embora seja mais simples instalar limparmente o macOS Sequoia a partir do Modo de Recuperação, criar um instalador USB inicializável do macOS Sequoia para inicializar o seu Mac se torna o seu resgate quando você estiver em estas situações.
- Não quer apagar o seu Mac.
- Instalar limparmente o macOS Sequoia em vários Macs.
- Executar o macOS Sequoia para testes temporários.
- Falha ao entrar no Modo de Recuperação do macOS.
- Ficar preso ao reinstalar o macOS Sequoia a partir do Modo de Recuperação.
- Procurar o sistema operacional mais recente para o seu MacBook antigo.
Tentei uma instalação limpa do macOS Sequoia no Modo de Recuperação, mas recebi o erro "a instalação requer o download de conteúdo importante" ao tentar reinstalar. Como posso fazer uma instalação limpa do macOS 15? - Um caso do Reddit
Aqui estão os passos para instalar o macOS Sequoia de forma limpa com um pendrive USB:
- Baixe o instalador completo do macOS Sequoia. Ou, baixe uma atualização específica do macOS Sequoia que você deseja.
- Crie um instalador USB inicializável do macOS Sequoia.
- Inicialize seu Mac a partir do instalador para instalar o macOS a partir do drive de inicialização USB
Nota: O método tradicional para criar um instalador USB inicializável é complicado e propenso a falhas, pois requer a execução do Terminal. Por que não mudar para um método mais rápido e simples? Com o iBoysoft DiskGeeker, apenas alguns cliques o ajudarão a criar um instalador USB inicializável do macOS Sequoia.
1. Baixe, instale e abra o iBoysoft DiskGeeker e conecte um disco externo vazio.
2. Selecione um volume no disco e clique em Criar disco inicializável > Continuar. 
3. Selecione macOS Sequoia, clique em Criar disco inicializável > OK e aguarde o download do instalador DMG do macOS Sequoia. 
4. Clique em OK na caixa de diálogo para iniciar a criação do instalador inicializável do macOS Sequoia. Este processo será concluído rapidamente.
Passo 1: Baixe o instalador completo do macOS Sequoia
Visite a página de download do macOS da Apple para baixar o instalador completo do macOS Sequoia em seu Mac.
Geralmente, ao completar o processo de download, uma janela pop-up pedirá para continuar a instalar o macOS Sequoia em seu Mac. Interrompa a instalação clicando em Instalar macOS Sequoia na barra de menu > Sair da Instalação do macOS.
O instalador do macOS Sequoia permanecerá na pasta Aplicativos no Finder.
Passo 2: Crie um instalador USB inicializável do macOS Sequoia
- Prepare uma unidade USB com pelo menos 32GB de tamanho e formate-a como Mac OS Extended no Utilitário de Disco no seu Mac.
- Abra o Terminal a partir do Launchpad > Outros.
- Insira o seguinte comando no Terminal. Substitua "MeuVolume" no comando pelo nome da sua unidade USB.
sudo /Applications/Install\ macOS\ Sequoia.app/Contents/Resources/createinstallmedia --volume /Volumes/MeuVolume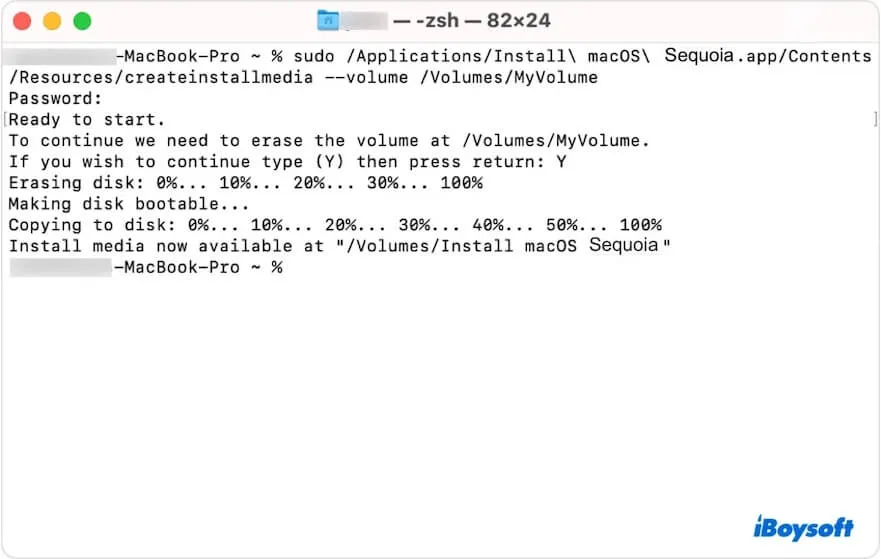
- Pressione Return.
- Digite sua senha de administrador e pressione Return.
- Digite Y se avisar que o processo irá apagar a unidade USB e pressione Return.
- Saia do Terminal quando ver a notificação "Cópia completa e Concluído".
Passo 3: Inicialize o Mac a partir do instalador USB inicializável para instalar limparmente o macOS 15
Agora, você pode usar a unidade USB inicializável para instalar limparmente o macOS Sequoia e inicializar seu Mac a partir da USB.
Nota: Se você tem um Mac com um chip Apple T2, você precisa alterar as configurações de segurança primeiro. Caso contrário, seu Mac não inicializará a partir de mídia externa inicializável. Simplesmente inicie seu Mac no Modo de Recuperação, escolha Utilitários na barra de menu > Utilitário de Segurança de Inicialização e marque "Permitir inicialização a partir de mídia externa".
Para inicializar seu Mac a partir da USB, você pode ir para Configurações do Sistema > Geral > Disco de Inicialização, escolher a unidade USB inicializável e clicar no botão Reiniciar.
Ou, você pode seguir estes passos:
- Conecte a unidade USB ao seu Mac e certifique-se de que seu Mac está conectado à internet.
- Desligue seu Mac.
- Para um Mac com Chip Apple Silicon, pressione e mantenha pressionado o botão de energia até que as volumes de inicialização apareçam. Para um Mac com Intel, pressione o botão de energia para ligar o Mac e imediatamente segure a tecla Option até ver os volumes de inicialização.
- Selecione a unidade USB inicializável macOS Sequoia e clique em Continuar.
- Siga as instruções para instalar o macOS Sequoia do zero.
Se preferir seguir um vídeo para instalar limparmente o macOS Sequoia no seu Mac, aqui está:
Compartilhe este post com outras pessoas que estão procurando os passos para instalar limparmente o macOS Sequoia.
