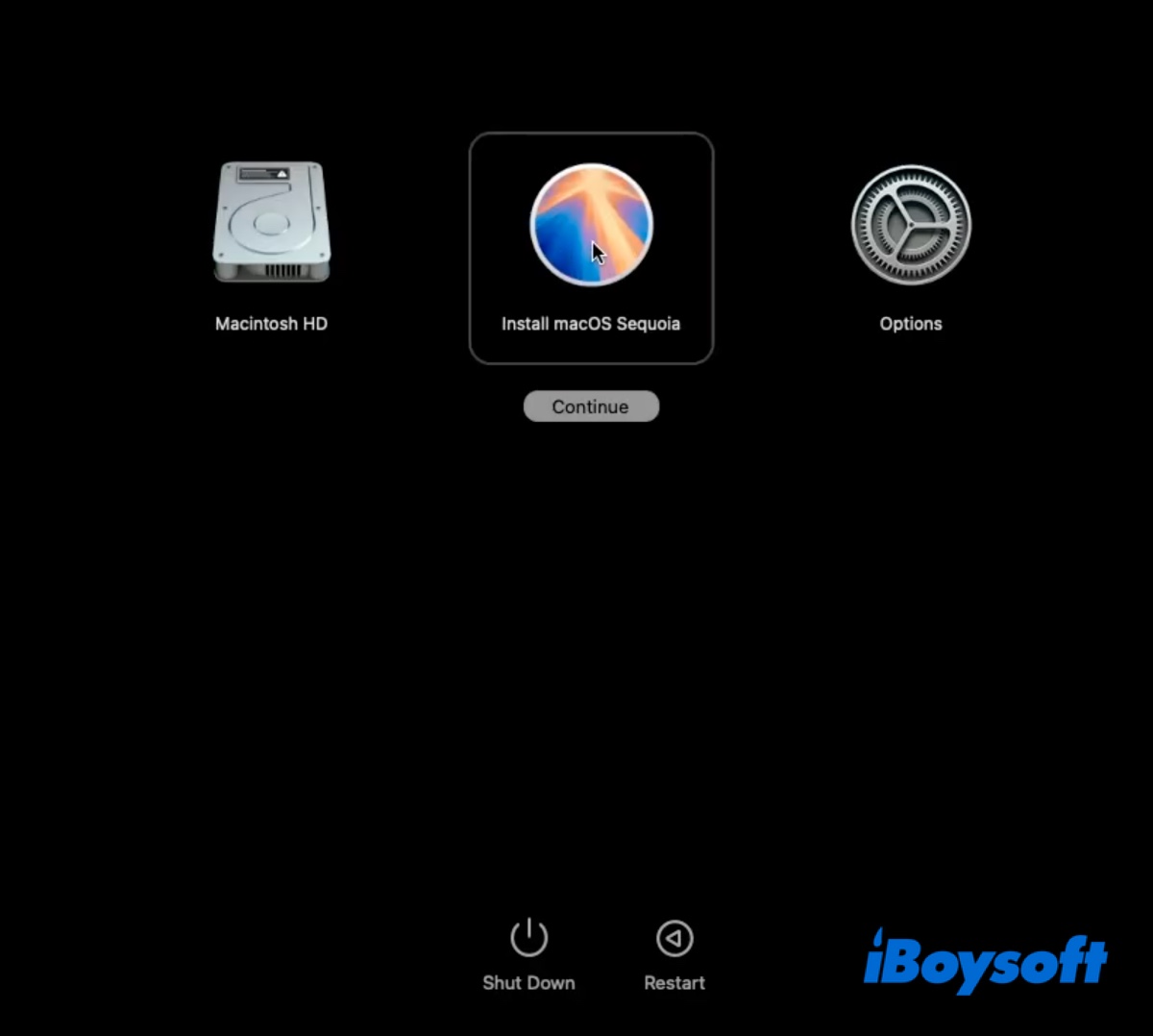O mais recente macOS 15 Sequoia foi lançado ao público em 16 de setembro de 2024. Se o seu Mac for compatível, recomendamos que crie um instalador USB inicializável para o macOS Sequoia. Isso pode ser benéfico de várias maneiras, incluindo ajudá-lo:
- instalar limpar o macOS Sequoia no Mac;
- inicializar um Mac que não inicializa e instalar o macOS Sequoia nele;
- instalar o macOS Sequoia em vários Macs sem baixar os instaladores todas as vezes;
- atualizar para o macOS Sequoia quando a App Store e a Atualização de Software não estiverem funcionando;
- instalar o macOS Sequoia no Windows.
Nos parágrafos abaixo, explicaremos duas maneiras de criar um USB inicializável do Sequoia e instalar o Sequoia a partir do USB.
Dicas: O sucessor do macOS Sequoia, macOS Tahoe, foi lançado. Se deseja a versão mais recente do macOS, crie um instalador USB inicializável para o macOS Tahoe.
| Como criar um instalador USB Sequoia | Eficiência | Nível de Dificuldade |
| Usar um criador de disco de instalação para Sequoia | Alto, rápido, seguro e inicializa o Mac | Baixo, instruções guiadas e passos simplificados |
| Fazer manualmente um USB inicializável do macOS Sequoia via Terminal | Baixo, demora, requer conhecimento do Terminal e pode falhar ao criar um USB inicializável do Sequoia ou inicializar o Mac | Alto, formatar manualmente e criar um instalador USB |
Caminho 1: Use um Criador de Disco de Instalação para macOS Sequoia 🌟
Existem três desafios que você pode enfrentar ao criar manualmente um instalador USB bootável do macOS Sequoia. Primeiro, o processo complexo, que envolve formatar unidades e executar comandos no Terminal. Segundo, você pode ficar preso durante o processo e eventualmente falhar na criação do disco de inicialização. Terceiro, o USB bootável criado pode falhar ao inicializar seu Mac.
É por isso que sugerimos o uso de uma ferramenta guiada como o iBoysoft DiskGeeker para criar o disco de boot Sequoia. Isso pode melhorar bastante a taxa de sucesso e economizar tempo. Até mesmo permite que você faça o download do instalador macOS Sequoia em modo de alta velocidade para evitar desperdício de tempo.
Dicas: Este criador de drive bootável possui uma biblioteca de arquivos macOS DMG que o apoia na criação de discos de boot para macOS High Sierra e versões posteriores. Se deseja criar USBs bootáveis para macOS Sierra e versões anteriores, é necessário fazer upload do arquivo DMG correspondente.
Aqui está como criar o instalador USB bootável do macOS Sequoia:
Passo 0: Prepare um pendrive ou qualquer dispositivo de armazenamento com 20 GB ou mais de espaço e certifique-se de que está com backup, pois o processo apagará todos os dados.
Passo 1: Baixe e instale o iBoysoft DiskGeeker.
Passo 2: Abra o criador de disco de instalação, selecione o drive externo do lado esquerdo e clique em Criar disco de boot.

Passo 3: Quando uma mensagem aparecer lembrando que o disco externo será formatado, clique em Continuar.
Passo 4: Selecione macOS 15 Sequoia na lista de instaladores macOS disponíveis e clique em Criar disco de boot.

Passo 5: Clique em OK ao ver o lembrete de que seu drive será apagado.

Passo 6: O aplicativo começará a baixar o arquivo DMG do macOS Sequoia. Uma vez concluído, ele criará automaticamente o USB bootável para macOS Sequoia depois que você confirmar que o drive pode ser apagado.
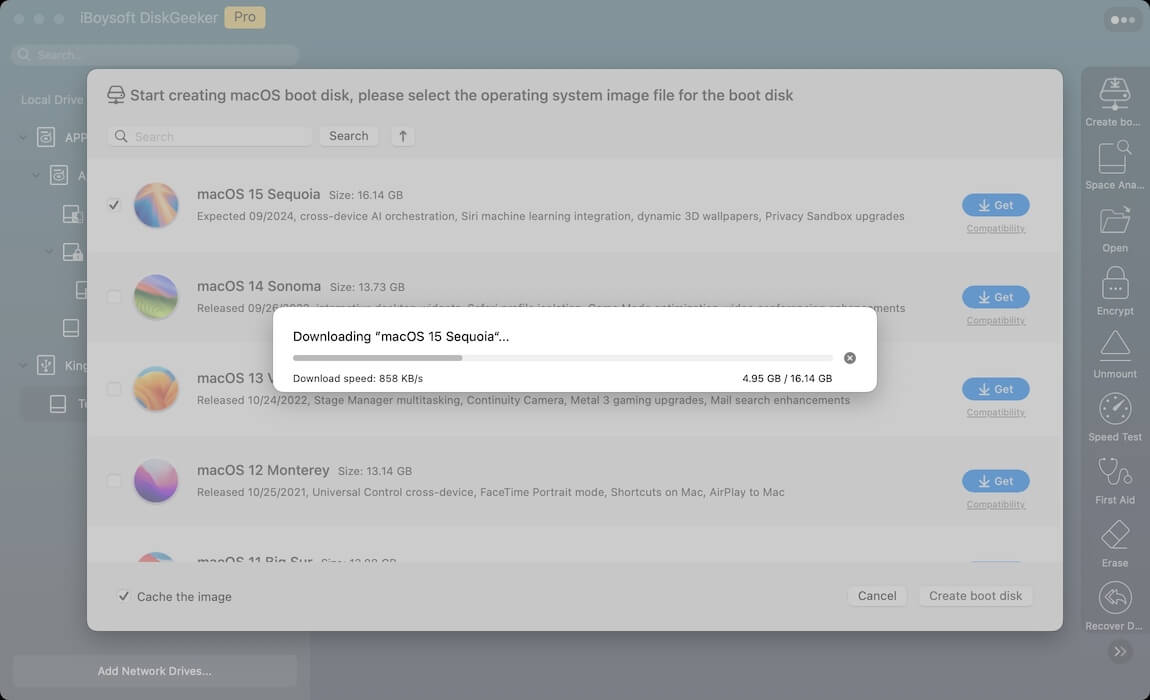
Com o drive USB bootável do macOS Sequoia em mãos, você pode inicializar seu Mac a partir do drive externo para realizar a tarefa esperada.
Compartilhe este criador de disco de instalação Sequoia para ajudar outros a criar o instalador USB do Sequoia!
Way 2: Criar manualmente um instalador USB inicializável do Sequoia
Se preferir gastar mais tempo e criar manualmente uma unidade de inicialização USB do macOS Sequoia, siga os passos abaixo.
Aqui está uma visão geral:
- Passo 0: Preparação antes de criar um instalador inicializável para o macOS Sequoia
- Passo 1: Baixar o macOS Sequoia para o USB inicializável
- Passo 2: Formatar o disco rígido externo para o macOS Sequoia
- Passo 3: Criar um instalador USB inicializável do macOS Sequoia
- Passo 4: Instalar o macOS Sequoia a partir do USB (Opcional)
Passo 0: Preparação antes de criar um instalador inicializável para o macOS Sequoia
- Um pen drive USB ou um disco rígido externo com pelo menos 20 GB de espaço
- Uma conexão de internet forte no seu Mac
- Limpar o seu Mac para garantir um download e instalação suaves
Antes de criar o USB inicializável do macOS Sequoia, é aconselhável excluir os arquivos desnecessários no seu Mac para liberar espaço para o instalador e sua instalação. Isso pode evitar que o download e a instalação do macOS Sequoia falhem devido a espaço insuficiente.
Você pode localizar manualmente os arquivos indesejados e excluí-los permanentemente. Ou, se quiser economizar tempo, você pode usar o iBoysoft DiskGeeker para analisar o espaço em disco do seu Mac. Ele pode listar todos os arquivos no seu Mac em ordem decrescente por tamanho e permitir que você remova rapidamente os desnecessários.

Passo 1: Baixar o macOS Sequoia para o USB inicializável
Para criar um USB inicializável do Sequoia, você deve primeiro baixar o seu instalador completo e garantir que ele seja salvo na pasta Aplicativos como um aplicativo instalador em vez de uma imagem de disco (.dmg) ou pacote (.pkg). Aqui estão três maneiras de baixar o instalador completo do macOS Sequoia:
- Baixe o macOS Sequoia na App Store. Abra a Mac App Store, pesquise por "macOS Sequoia", e em seguida clique em Ver > Obter para baixá-lo na sua pasta de Aplicativos. Quando o instalador for baixado, ele abrirá automaticamente. Para sair do instalador, pressione Command-Q.
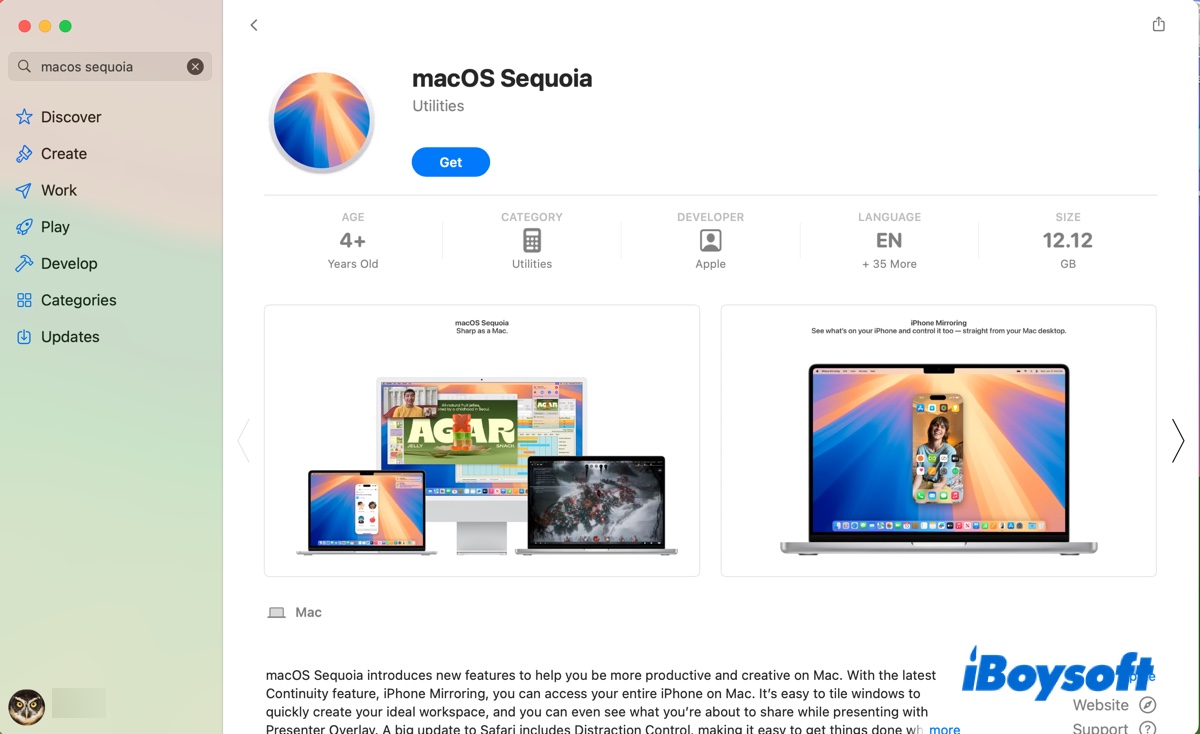
- Baixe o macOS Sequoia diretamente do servidor da Apple. O Mr Macintosh mantém todos os links de download para o macOS Sequoia. Você pode abrir esta página e clicar na versão mais recente do macOS Sequoia para baixar o instalador completo. Isso te dará um arquivo .pkg, que você precisará abrir e instalar para mover o instalador para a sua pasta de Aplicativos.
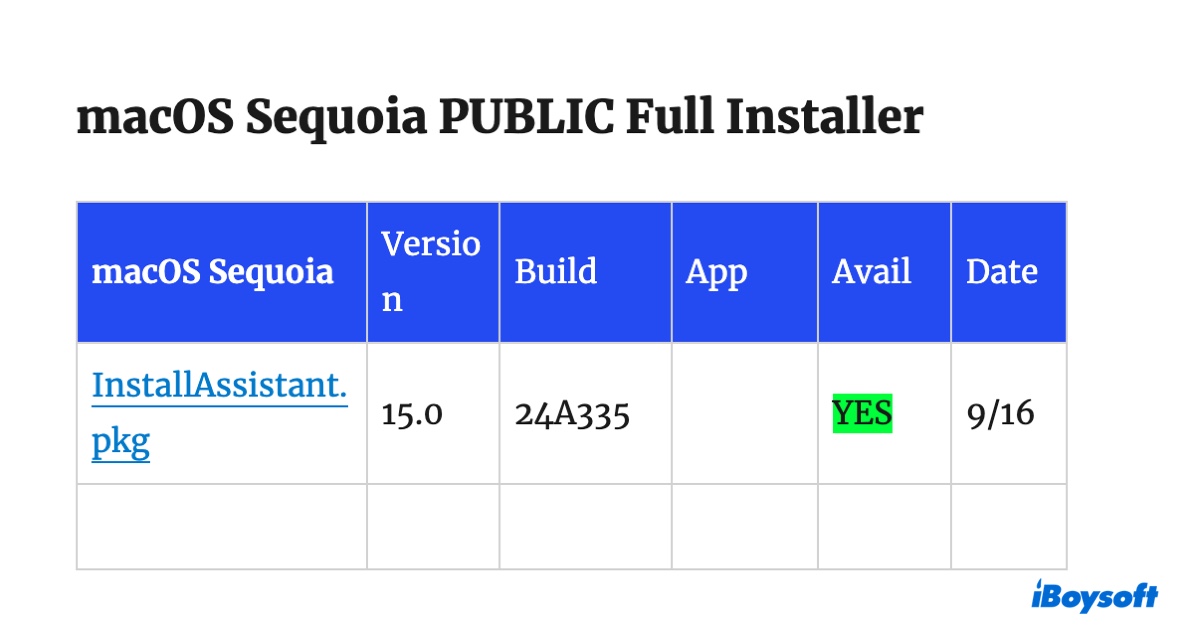
- Baixe o macOS Sequoia do Terminal. Alternativamente, você pode adquirir o instalador do macOS Sequoia pelo Terminal com os seguintes comandos.
Para listar todos os instaladores do macOS compatíveis com o seu Mac, execute:
softwareupdate --list-full-installers
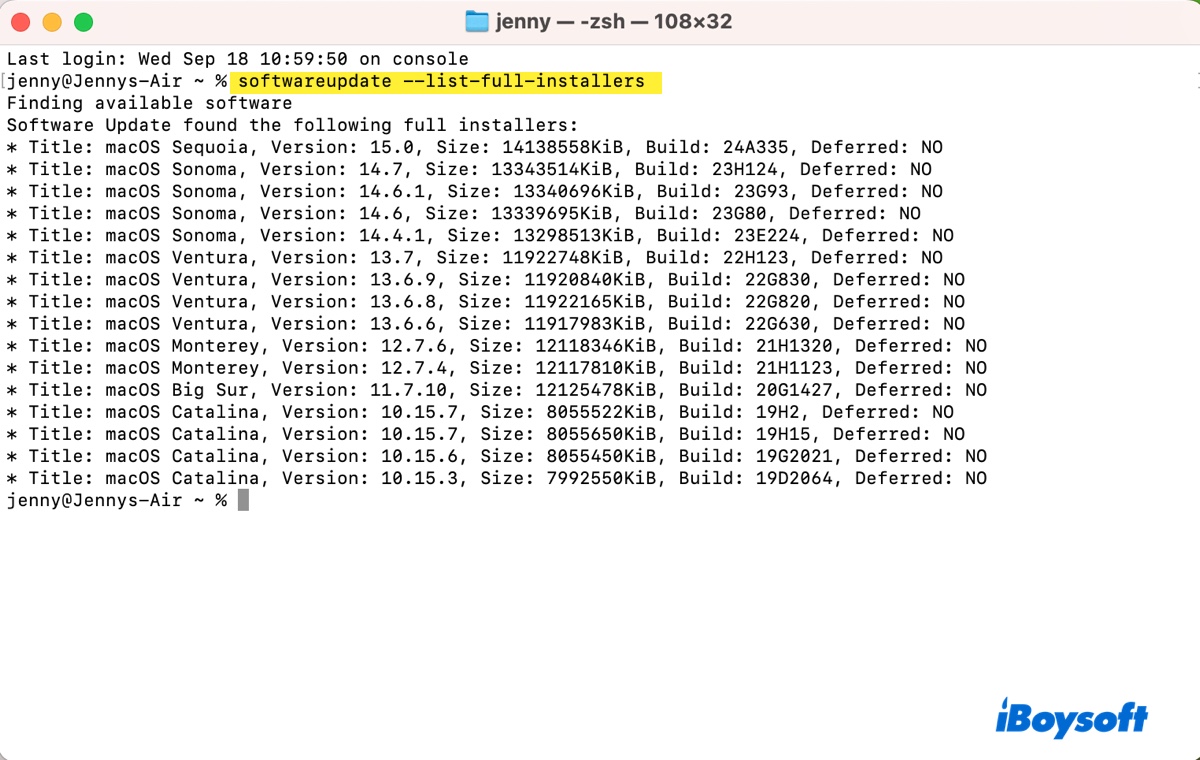
Anote o número da versão do macOS Sequoia, por exemplo, 15.0. Em seguida, substitua version_number no comando abaixo por este número e execute o comando para baixar o Sequoia.
softwareupdate --fetch-full-installer --full-installer-version version_number
Por exemplo, softwareupdate --fetch-full-installer --full-installer-version 15.0
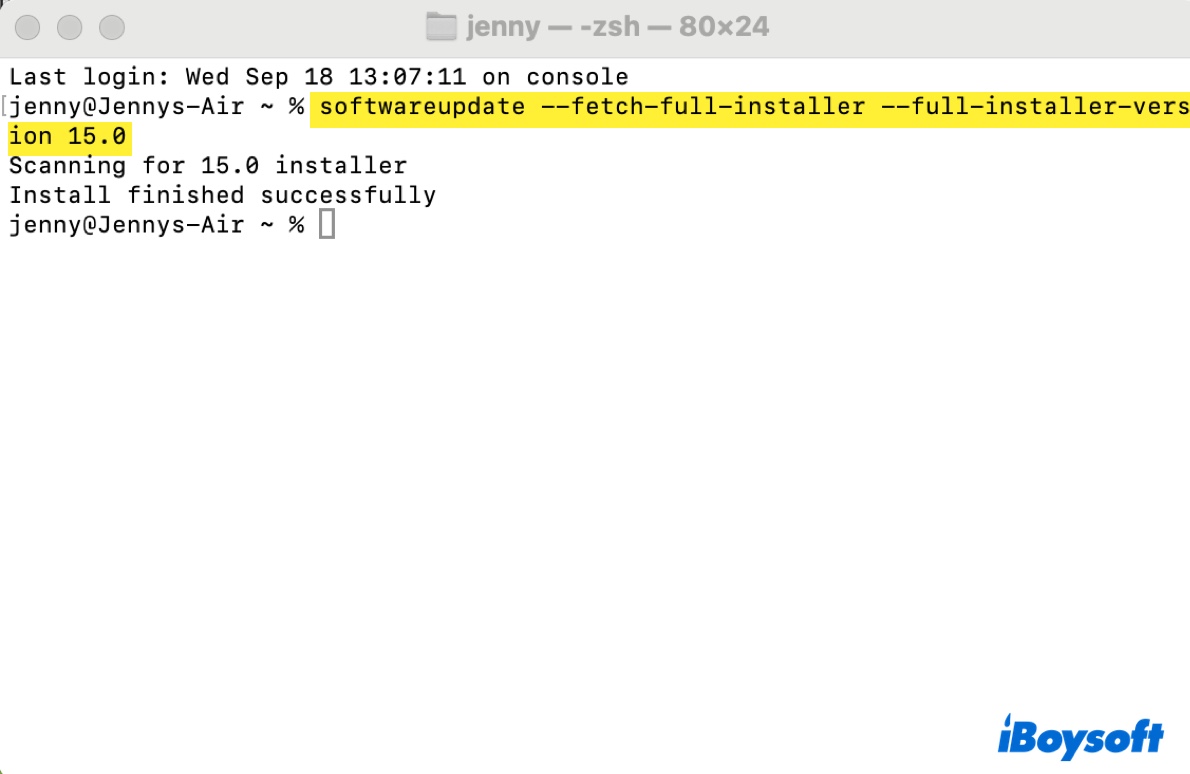
Assim que o download estiver completo, você encontrará o instalador "Instalar macOS Sequoia" na sua pasta de Aplicativos.
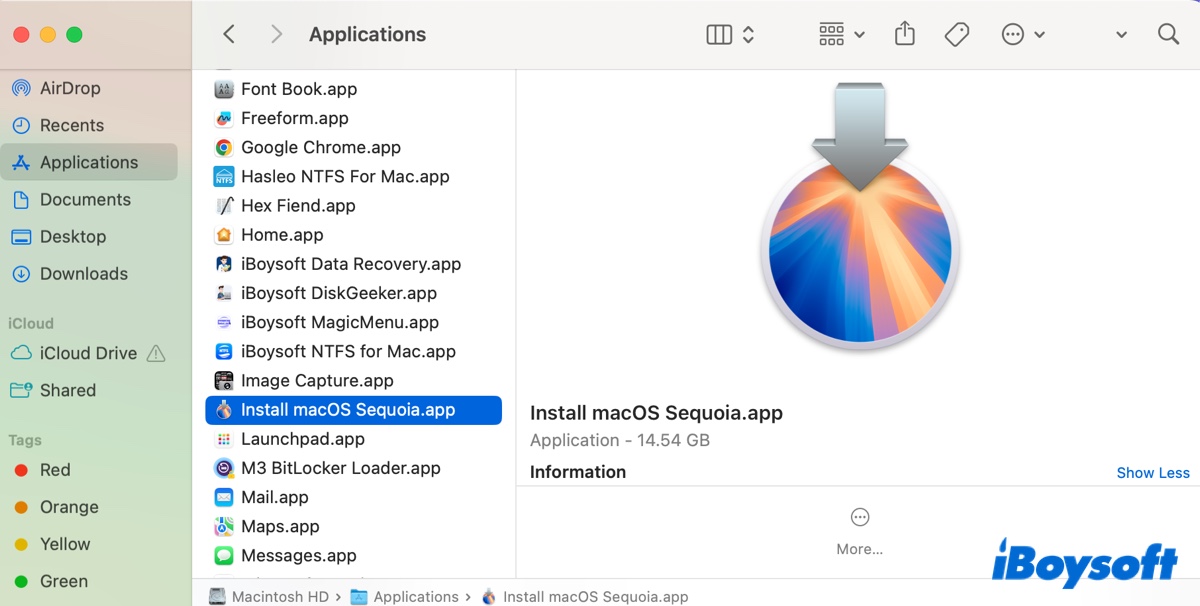
Compartilhe para ajudar outros a baixarem o macOS Sequoia para um USB bootável!
Passo 2: Formate o disco rígido externo para o macOS Sequoia
Este passo não é obrigatório, mas é recomendado para evitar erros que possam falhar ao instalar o USB do Sequoia. Ao formatar o disco rígido externo, você apagará tudo nele e atribuirá um novo sistema de arquivos limpo. Se o disco contiver arquivos importantes, faça um backup antes de prosseguir.
Siga os passos abaixo para preparar o disco:
- Insira a unidade externa no seu Mac.
- Inicie o Utilitário de Disco.
- Clique em Visualizar > Mostrar Todos os Dispositivos.
- Selecione o nível superior da sua unidade externa e clique em Apagar.
- Nomeie-o MyVolume.
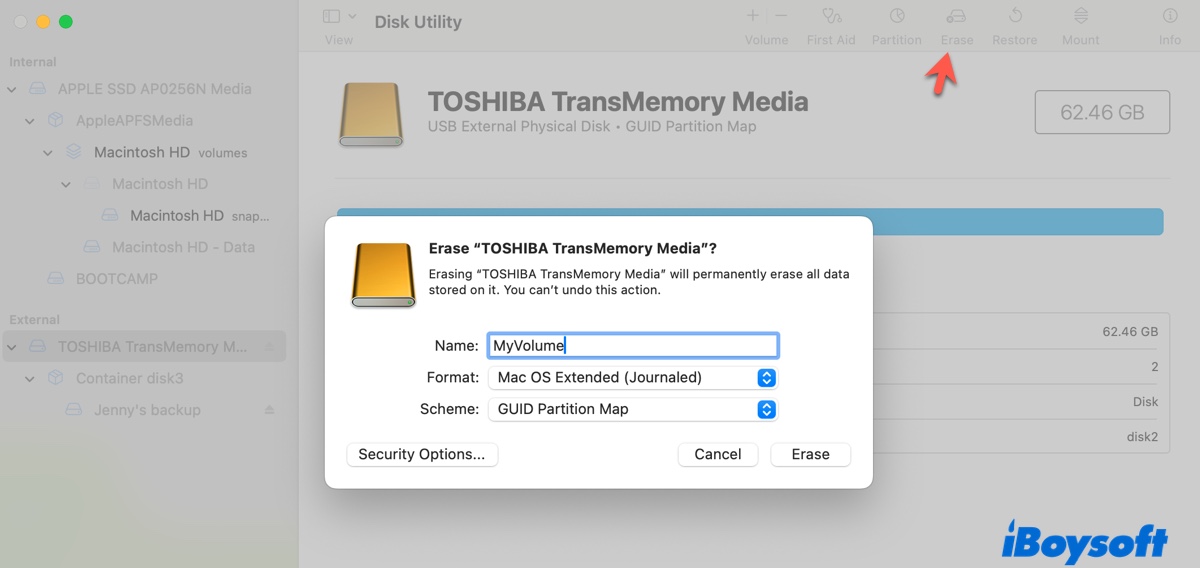
- Escolha Mac OS Extended (Journaled) como formato.
- Mantenha o esquema GUID Partition Map.
- Clique em Apagar.
Passo 3: Criar instalador USB bootable do macOS Sequoia
Depois de apagar sua unidade externa, siga os passos abaixo para criar um instalador USB bootable do Sequoia:
- Abra o Terminal.
- Insira o comando abaixo e pressione Enter.sudo /Applications/Install\ macOS\ Sequoia.app/Contents/Resources/createinstallmedia --volume /Volumes/MyVolume
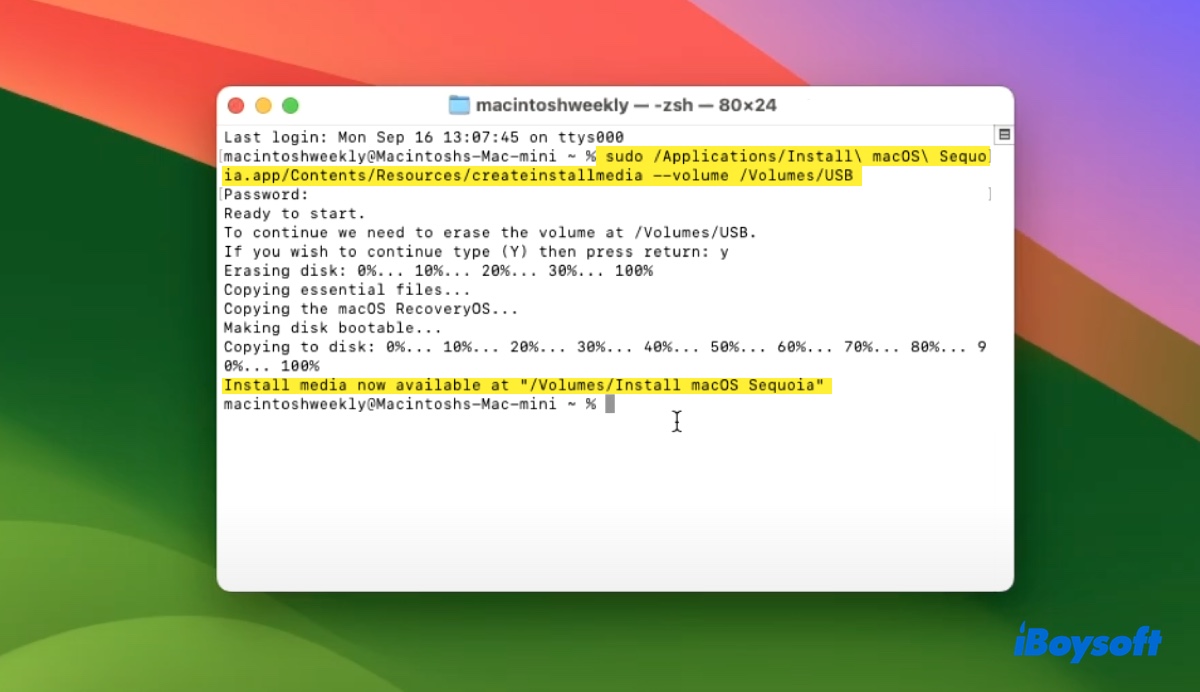
- Digite a senha do seu administrador e pressione Enter quando solicitado.
- Quando solicitado, digite Y para confirmar que deseja apagar o volume e pressione Enter.
- Clique em OK se você ver um alerta de que o Terminal deseja acessar arquivos em um volume removível.
- Quando o Terminal indicar que o "mídia de instalação agora está disponível em '/Volumes/Install macOS Sequoia'," você pode fechar o Terminal e ejetar a unidade.
Se você não conseguir criar a unidade de inicialização USB do macOS Sequoia ou ver o erro "A bênção do disco do instalador falhou," use o seguinte criador de disco de instalação para o Sequoia.
Passo 4: Instalar o Sequoia a partir do USB
Agora que você tem o instalador bootable do macOS Sequpia, você pode instalar o macOS Sequoia a partir do USB.
Como instalar o Sequoia a partir do USB em Macs com Apple Silicon?
- Desligue o Mac onde deseja instalar o macOS Sequoia.
- Conecte o instalador USB bootable ao seu Mac. (Certifique-se de que o seu Mac tem uma conexão com a internet, que é necessária para obter firmware e outras informações.)
- Pressione e segure o botão de energia até que a "janela de opções de inicialização" apareça.
- Selecione o instalador bootable e clique em Continuar.
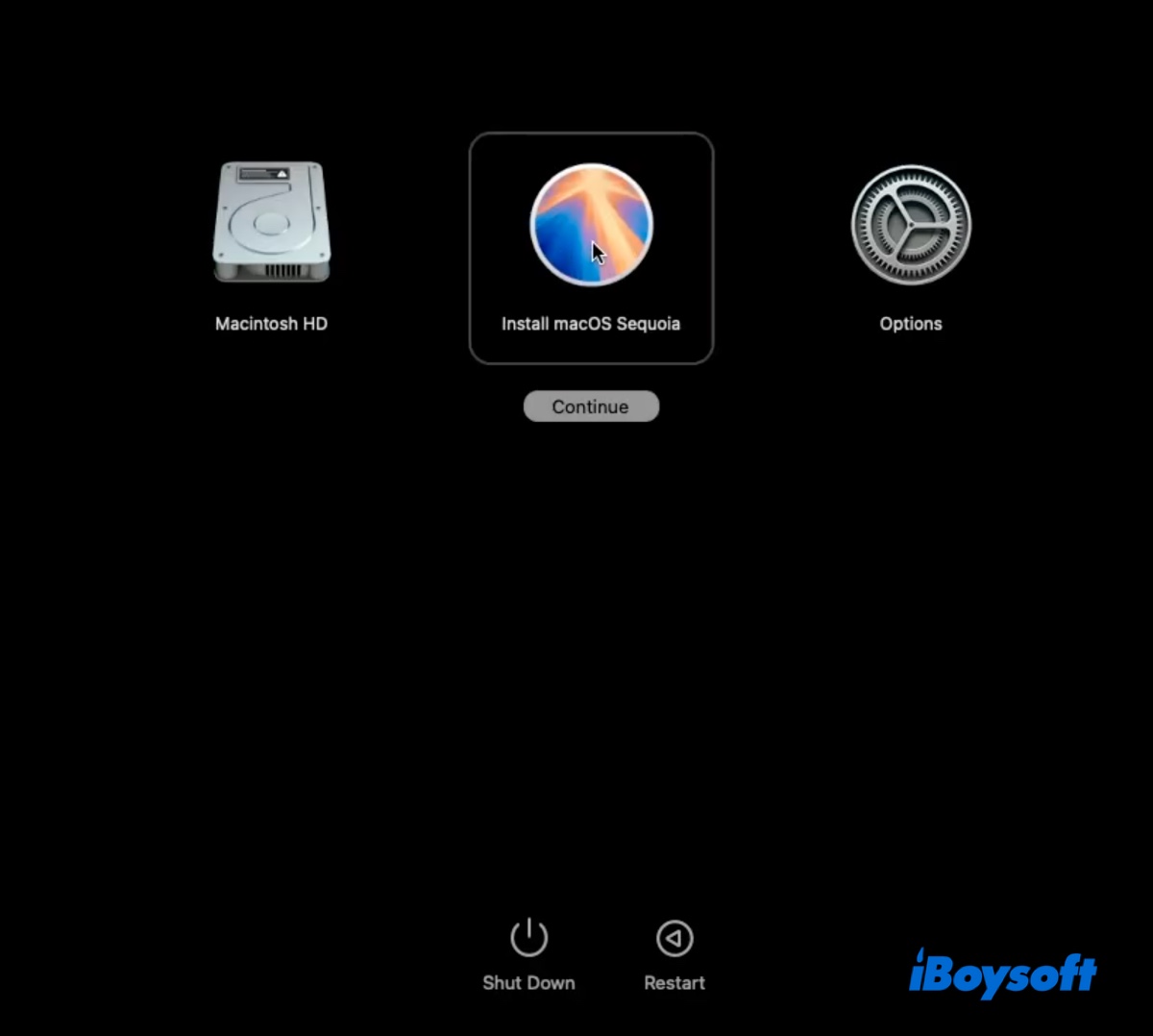
- Siga as instruções para instalar o macOS Sequoia.
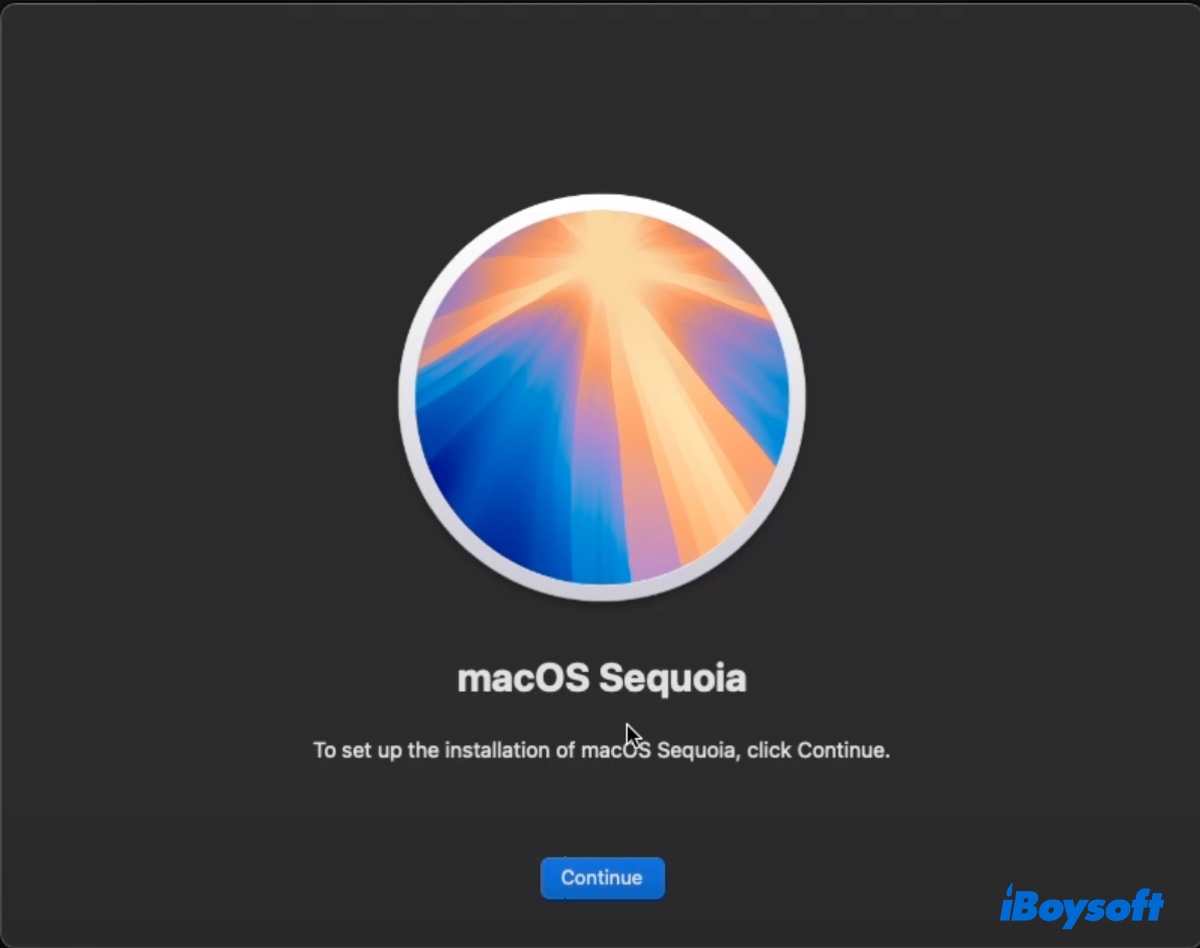
Como instalar o Sequoia a partir do USB em Macs com base em Intel?
Nota: Se você possui um Mac T2, certifique-se de que o Utilitário de Segurança de Inicialização está configurado para permitir a inicialização a partir de mídia externa ou removível.
- Desligue o Mac no qual pretende instalar o macOS Sequoia.
- Conecte o instalador USB inicializável.
- Ligue o Mac e imediatamente pressione e segure a tecla Option
- Solte a tecla ao ver uma tela escura mostrando os volumes inicializáveis.
- Escolha o instalador inicializável macOS Sequoia e clique na seta na tela.
- Selecione seu idioma, se solicitado.
- Escolha "Instalar macOS", clique em Continuar e siga as instruções na tela para instalar o Sequoia.
Compartilhe esses passos sobre como instalar o macOS Sequoia a partir de um USB!