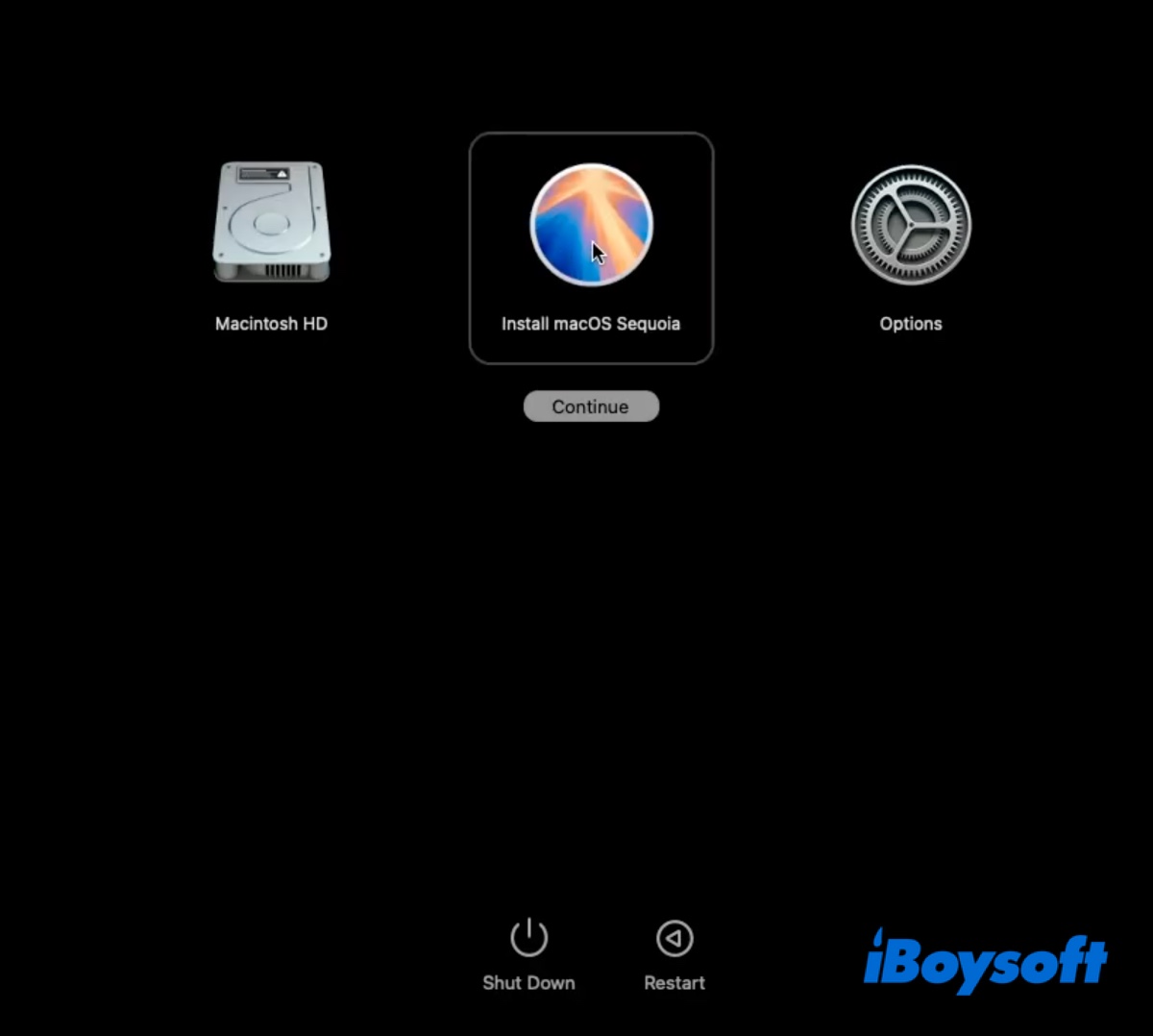最新のmacOS15 Sequoiaには2024年9月16日に一般に公開されました。お使いの Mac が対応している場合は、macOS Sequoia 用の起動可能な USB インストーラーを作成することをお勧めします。これは、次のようなさまざまな点で役立ちます。
- Mac上でのクリーンインストールmacOS Sequoia
- 起動できないMacを起動し、そこにmacOS Sequoiaをインストールする;
- 各回インストーラーをダウンロードせずに複数のMacにmacOS Sequoiaをインストールする;
- App Storeやソフトウェアアップデートが機能しないときにmacOS Sequoiaにアップグレードする
- WindowsにmacOS Sequoiaをインストールする。
以下の段落では、Sequoia起動可能なUSBを作成し、USBからSequoiaをインストールする方法を説明します。
| Sequoia USBインストーラーの作成方法 | 効率性 | 難易度 |
| Sequoiaのインストールディスク作成者を使用する | 高い、高速で安全、Macを起動させる | 低い、案内された手順と簡略化されたステップ |
| ターミナルを使用してmacOS Sequoiaの起動可能USBを手動で作成する | 低い、時間がかかり、ターミナルの知識が必要、Sequoia起動可能USBを作成したりMacを起動させることができない可能性がある | 高い、手動でフォーマットおよびUSBインストーラーを作成する |
方法1:macOS Sequoiaのためのインストールディスク作成者を使用する 🌟
起動可能な macOS Sequoia USB インストーラーを手動で作成する場合、3 つの課題に直面する可能性があります。1 つ目は、ドライブのフォーマットとターミナルでのコマンドの実行を含む複雑なプロセスです。2 つ目は、プロセス中に行き詰まり、最終的に起動ディスクの作成に失敗する可能性があります。3 つ目は、作成した起動可能な USB で Mac を起動できない場合があります。
そのため、iBoysoft DiskGeeker などのガイド付きツールを使用して Sequoia 起動ディスクを作成することをお勧めします。これにより、成功率が大幅に向上し、時間を節約できます。時間の無駄を避けるために、macOS Sequoia インストーラーを高速モードでダウンロードすることもできます。
ヒント: この起動可能なドライブ作成ツールには、macOS High Sierra 以降の起動ディスクの作成をサポートする macOS DMG ファイルのライブラリがあります。macOS Sierra 以前のバージョン用の起動可能な USB を作成する場合は、対応する DMG ファイルをアップロードする必要があります。
起動可能な macOS Sequoia USB インストーラーを作成する方法は次のとおりです:
ステップ0: 20 GB 以上のストレージ容量を持つ USB ドライブまたは任意のストレージ デバイスを準備し、プロセスによってすべてのデータが消去されるため、バックアップされていることを確認します。
ステップ1: iBoysoft DiskGeekerをダウンロードしてインストールします。
ステップ2: インストールディスク作成ツールを開き、左側から外部ドライブを選択し、起動ディスクを作成をクリックします。
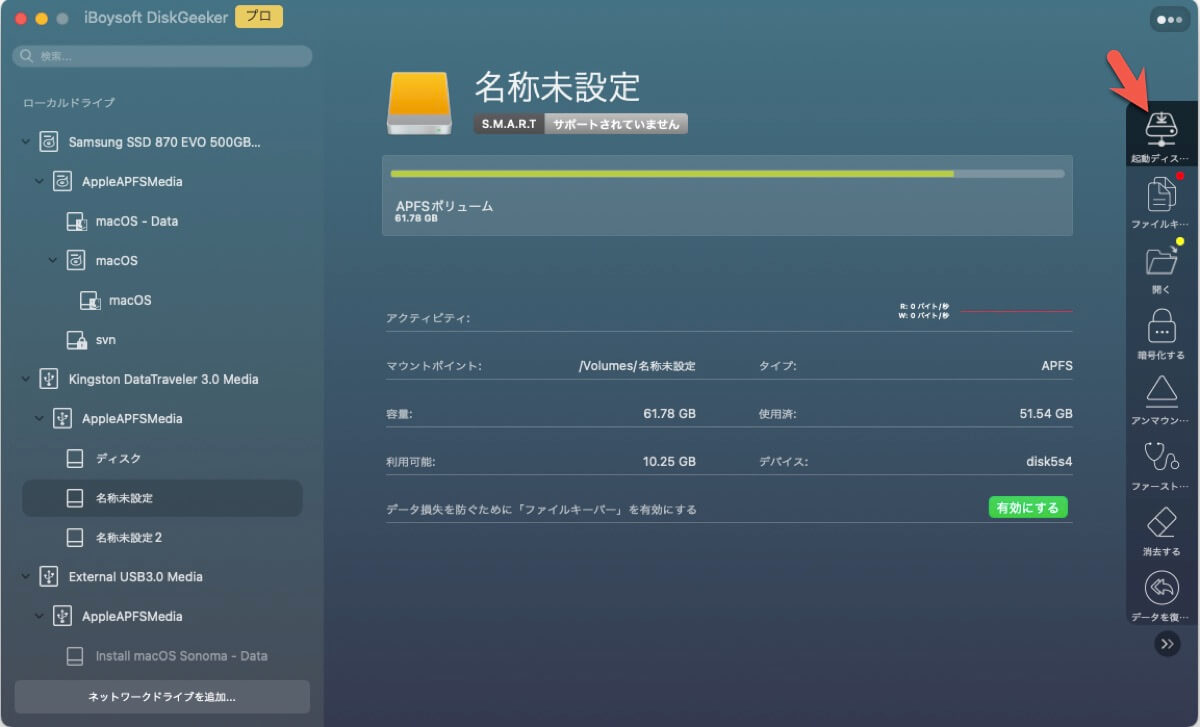
ステップ3: 外部ディスクがフォーマットされることを思い出させるメッセージが表示された場合は、続行をクリックします。
ステップ4: 利用可能な macOS インストーラーのリストから macOS 15 Sequoia を選択し、[起動ディスクを作成] をクリックします。
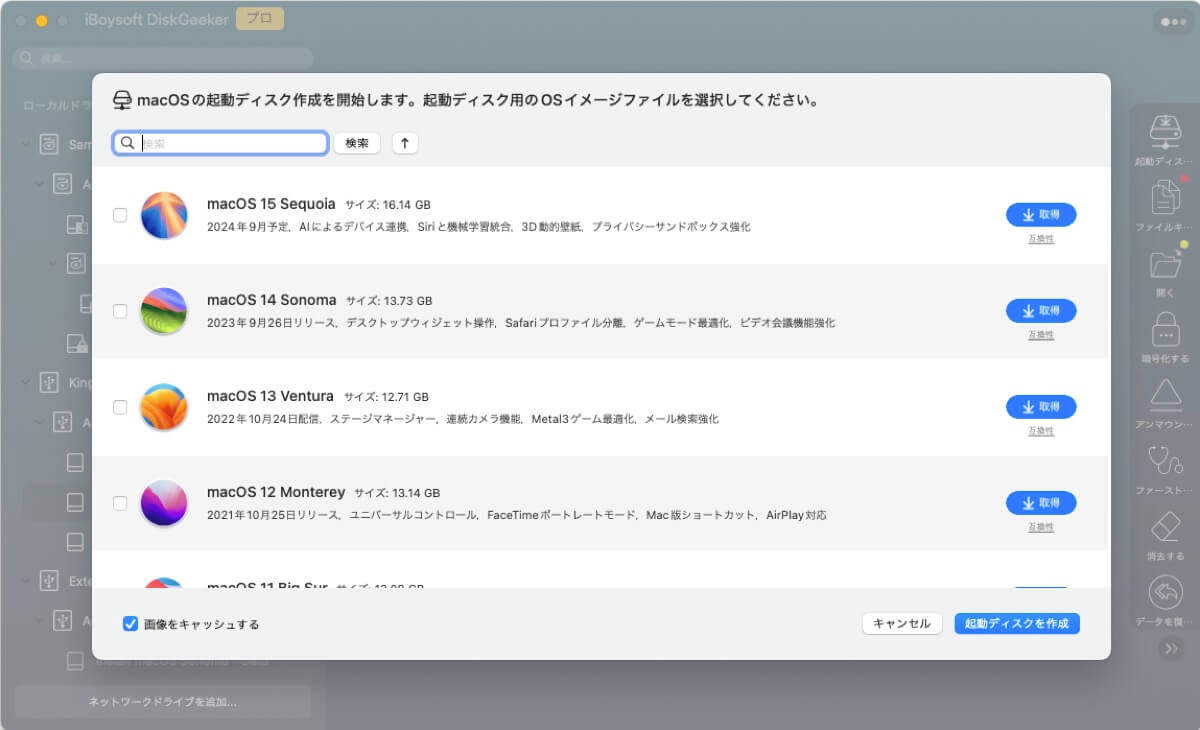
ステップ5: ドライブが消去されるというリマインダーが表示されたら、OKをクリックします。
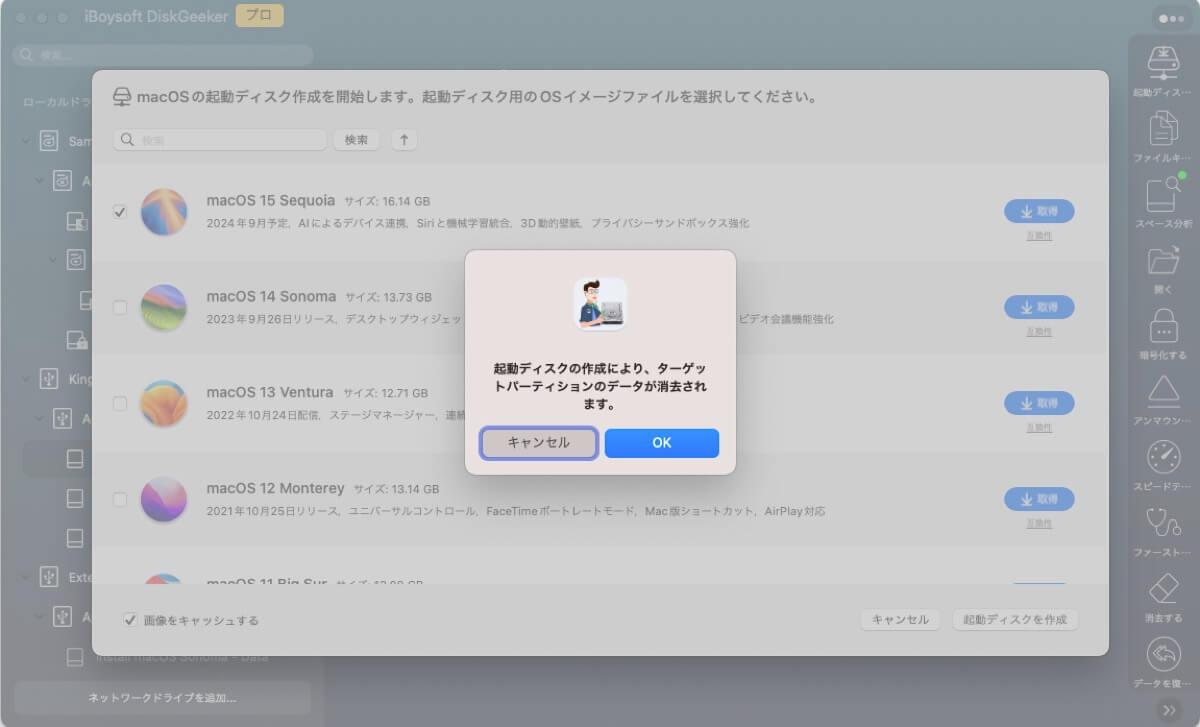 ステップ6: アプリは macOS Sequoia DMG ファイルのダウンロードを開始します。ダウンロードが完了すると、ドライブを消去できることを確認した後、macOS Sequoia 用の起動可能な USB が自動的に作成されます。
ステップ6: アプリは macOS Sequoia DMG ファイルのダウンロードを開始します。ダウンロードが完了すると、ドライブを消去できることを確認した後、macOS Sequoia 用の起動可能な USB が自動的に作成されます。
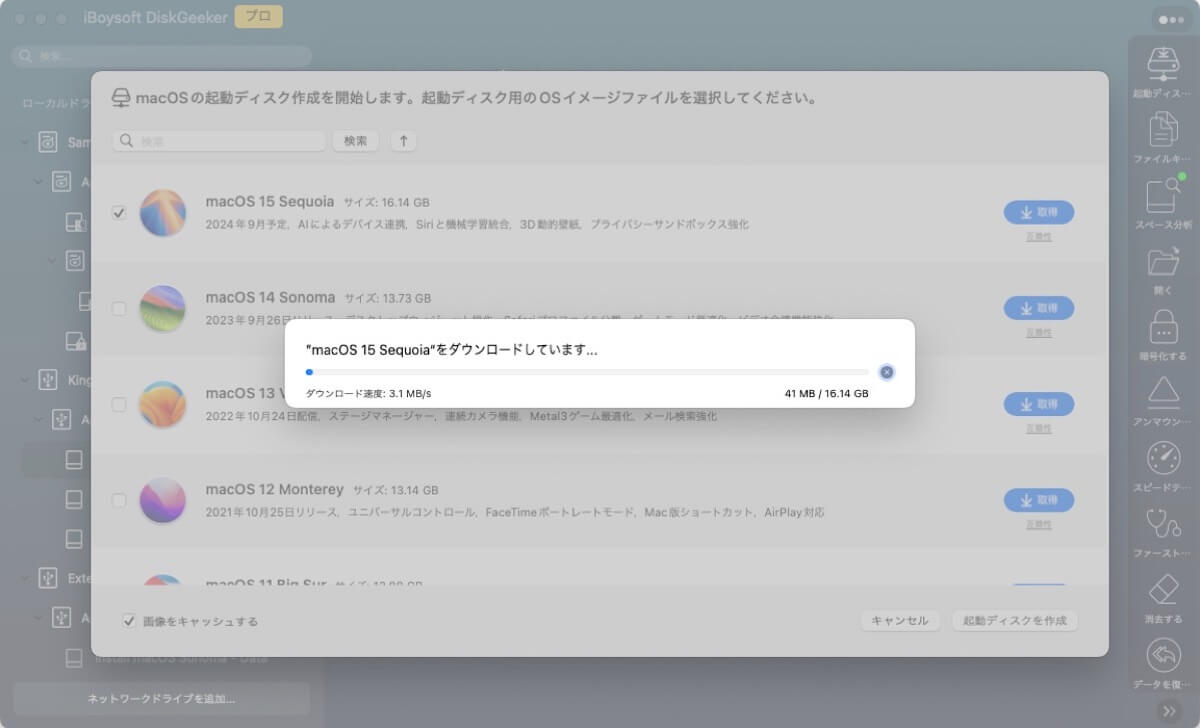
macOS Sequoia USB ブート ドライブがあれば、外付けドライブから Mac を起動して、期待どおりのタスクを実行できます。
この Sequoia インストール ディスククリエーターを共有して、他のユーザーが Sequoia USB インストーラーを作成できるようにしてください。
方法2: Sequoia起動可能USBインストーラーを手動で作成する
もっと時間をかけて macOS Sequoia USB ブートドライブを手動で作成したい場合は、以下の手順に従ってください。
概要は次のとおりです:
- ステップ0: macOS Sequoia の起動可能なインストーラーを作成する前の準備
- ステップ1: 起動可能な USB 用に macOS Sequoia をダウンロードする
- ステップ2: macOS Sequoia 用に外付けハードドライブをフォーマットする
- ステップ3: macOS Sequoia の起動可能な USB インストーラーを作成する
- ステップ4: USB から macOS Sequoia をインストールする (オプション)
ステップ0: macOS Sequoia の起動可能なインストーラを作成する前の準備
- 少なくとも 20 GB の空き容量がある USB フラッシュドライブまたは外付けハード ドライブ
- Mac の強力なインターネット接続
- ダウンロードとインストールがスムーズに行われるように Mac をクリーンアップする
macOS Sequoia の起動可能な USB を作成する前に、インストーラとそのインストール用のスペースを確保するために、Mac 上の不要なファイルを削除することをお勧めします。これにより、スペース不足が原因で macOS Sequoia のダウンロードとインストールが失敗するのを防ぐことができます。
不要なファイルを手動で見つけて、完全に削除することができます。または、時間を節約したい場合は、iBoysoft DiskGeeker を使用して Mac のディスク領域を分析することができます。Mac 上のすべてのファイルをサイズの降順でリストし、不要なファイルをすばやく削除することができます。
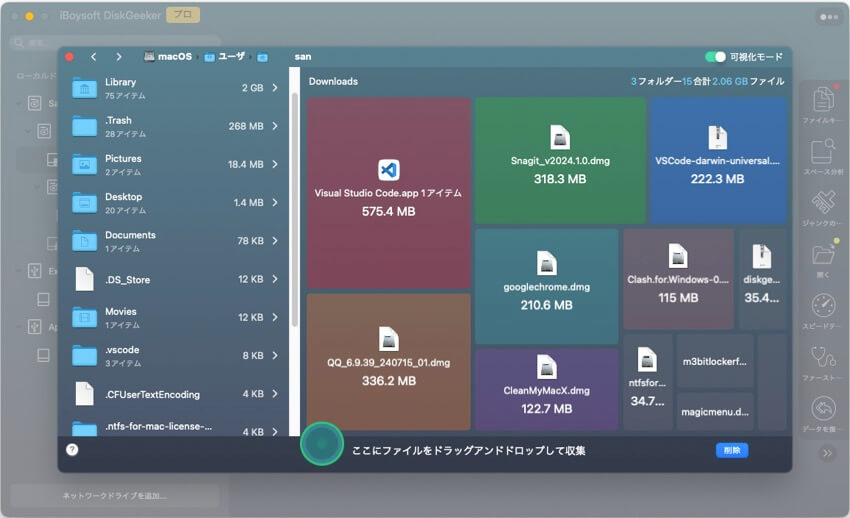
ステップ1: 起動可能な USB 用に macOS Sequoia をダウンロードする
Sequoia の起動可能な USB を作成するには、まずフルインストーラをダウンロードし、ディスクイメージ (.dmg) やパッケージ (.pkg) ではなくインストーラアプリとしてアプリケーションフォルダに保存されていることを確認する必要があります。macOS Sequoia のフルインストーラをダウンロードするには、次の 3 つの方法があります:
- App Store から macOS Sequoia をダウンロードします。 Mac App Store を開き、「macOS Sequoia」と検索して、[表示] > [入手] をクリックし、アプリケーションフォルダにダウンロードします。インストーラがダウンロードされると、自動的に開きます。インストーラを終了するには、Command + Q キーを押します。
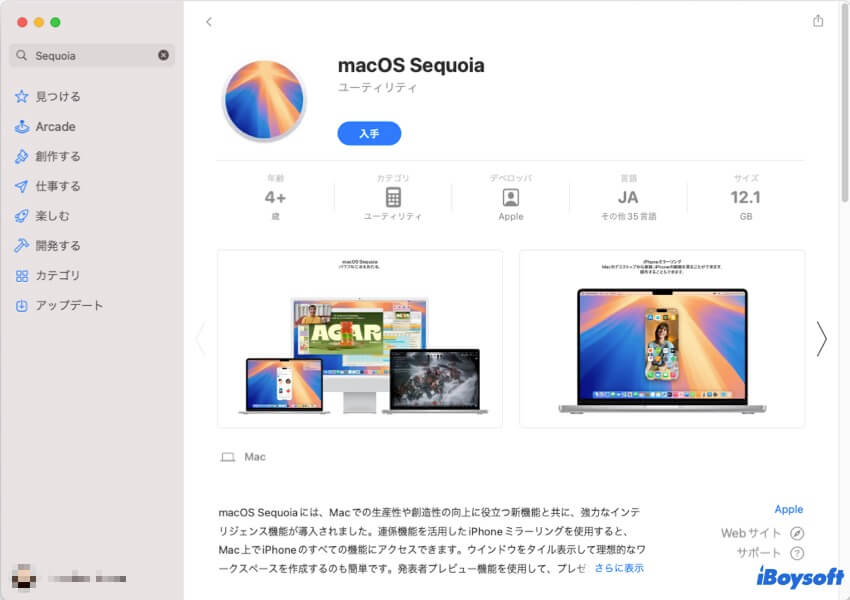
- Apple のサーバーから macOS Sequoia を直接ダウンロードします。 Mr Macintosh は macOS Sequoia のすべてのダウンロードリンクを保管しています。 この ページ を開いて、最新の macOS Sequoia バージョンをクリックして、完全なインストーラをダウンロードしてください。 これにより、.pkg ファイルが取得され、これを開いてインストーラを アプリケーション フォルダに移動する必要があります。
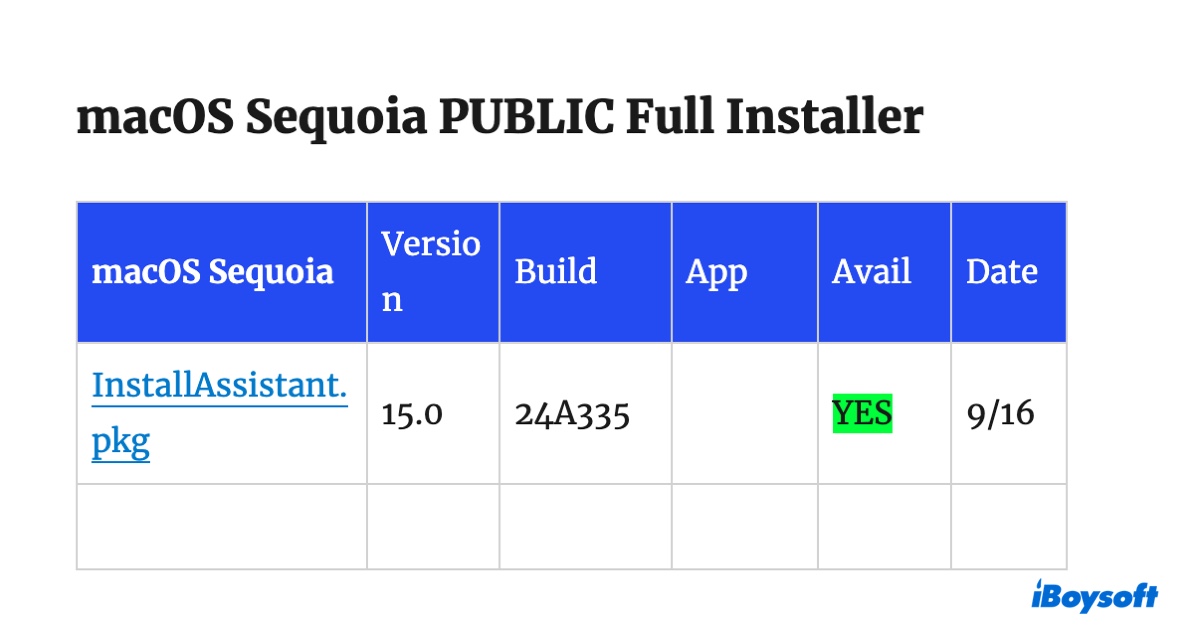
- ターミナル から macOS Sequoia をダウンロードしてます。 あるいは、次のコマンドを使用して、ターミナルから macOS Sequoia インストーラを取得できます。
お使いの Mac と互換性のあるすべての macOS インストーラーを一覧表示するには、次のコマンドを実行します。
softwareupdate --list-full-installers
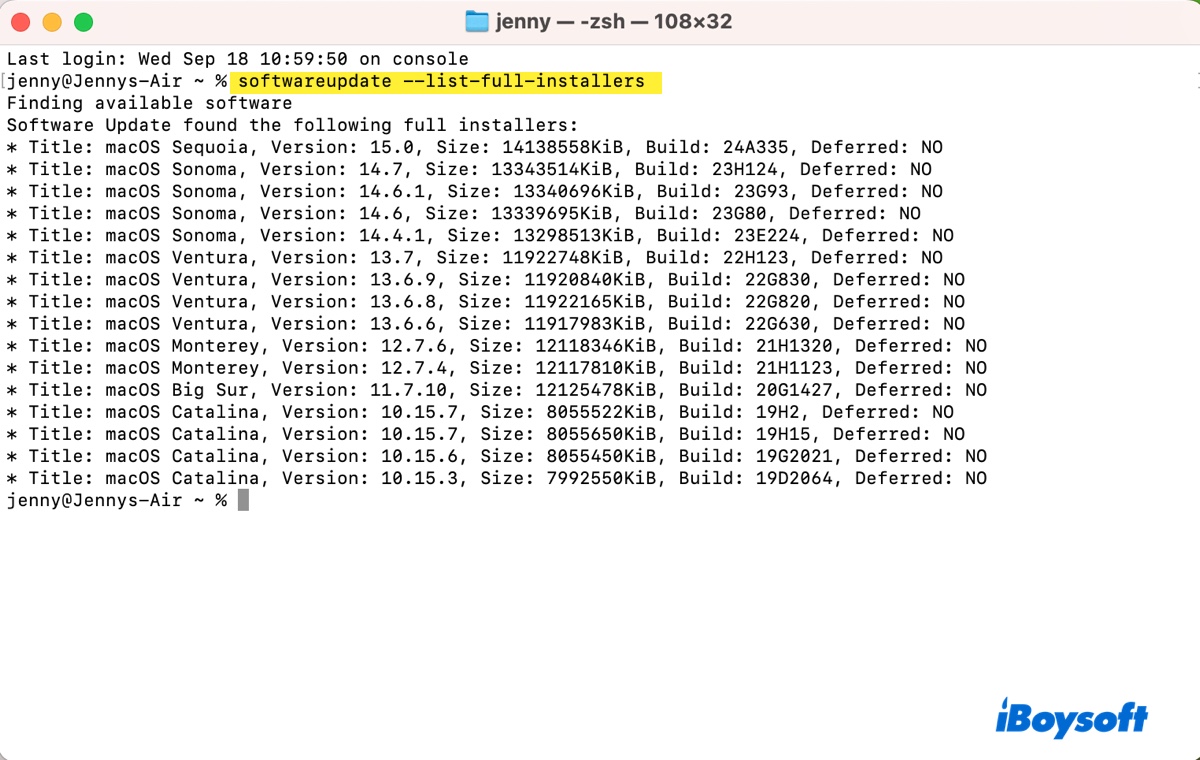
macOS Sequoia のバージョン番号 (例: 15.0) を書き留めます。次に、以下のコマンドの version_number をそれに置き換えて、コマンドを実行して Sequoia をダウンロードします。
softwareupdate --fetch-full-installer --full-installer-version version_number
例: softwareupdate --fetch-full-installer --full-installer-version 15.0
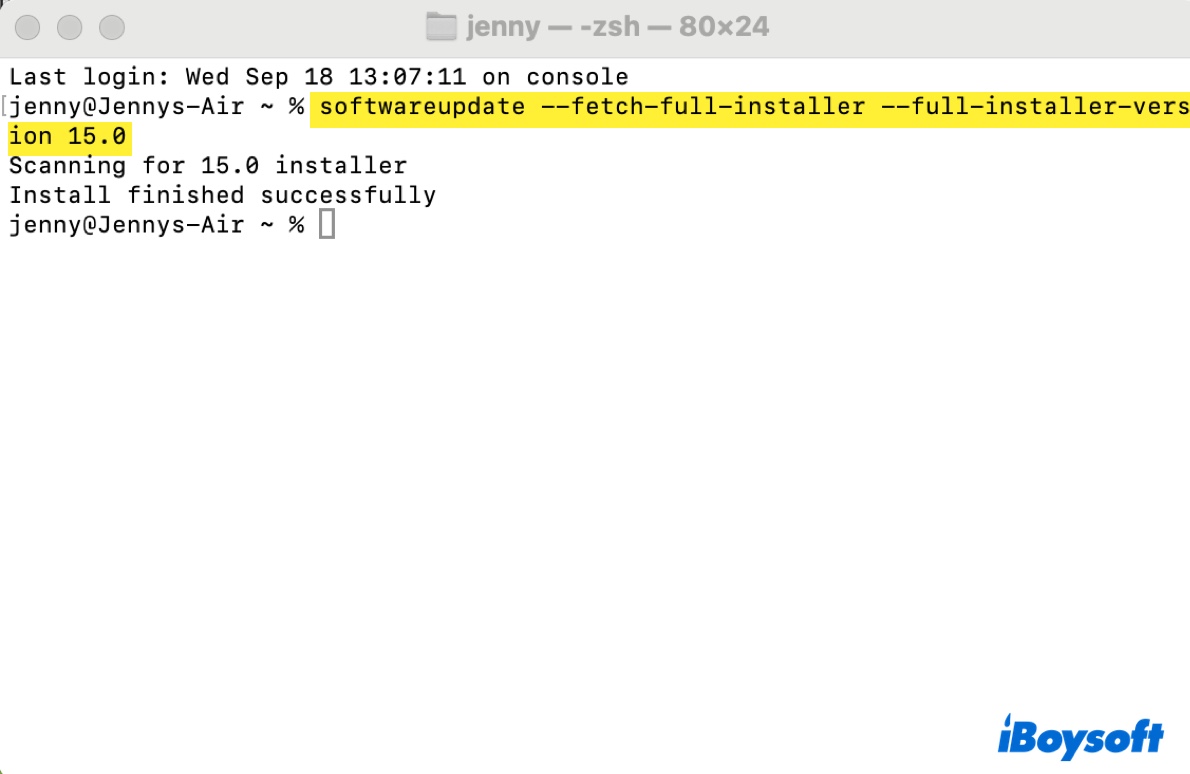
ダウンロードが完了すると、「macOS Sequoiaインストール」インストーラが アプリケーションフォルダに見つかります。
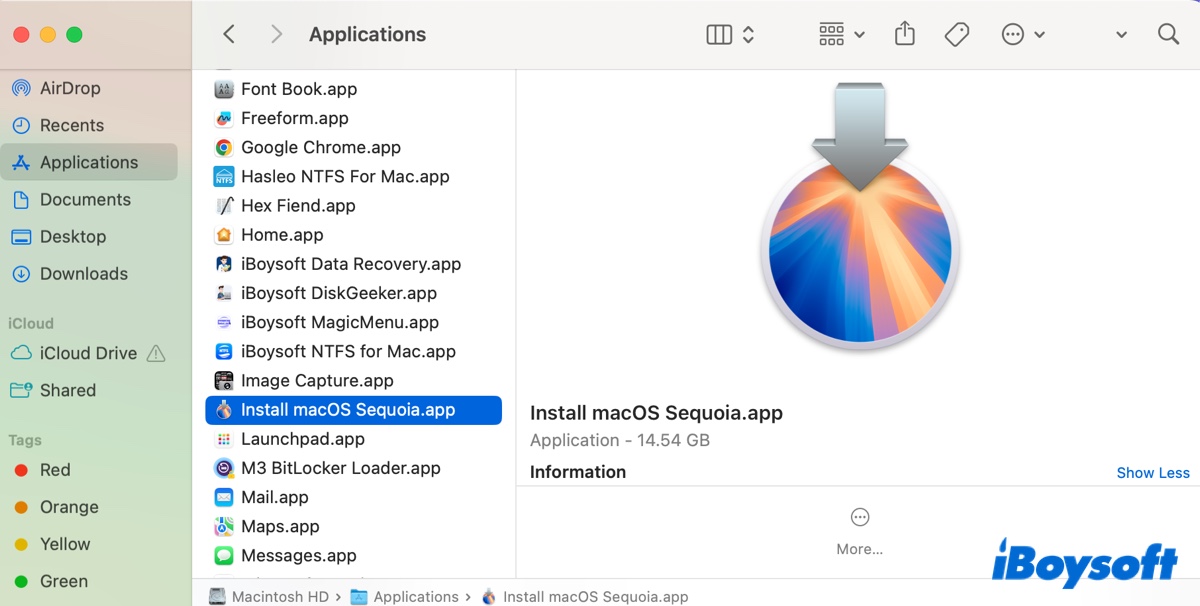
シェアして、他の人が起動可能な USB 用の macOS Sequoia をダウンロードできるようにしましょう。
ステップ 2: macOS Sequoia 用に外部ハードドライブをフォーマット
このステップは必須ではありませんが、Sequoia USB インストーラーが失敗する可能性のあるエラーを回避するために推奨されます。外付けハード ドライブをフォーマットすると、そのドライブ上のすべてのデータが削除され、新しいクリーンなファイル システムが割り当てられます。ドライブに重要なファイルが含まれている場合は、続行する前にバックアップしてください。
次の手順に従ってドライブを準備します:
- 外付けドライブをMacに挿入します。
- ディスクユーティリティを起動します。
- 表示>すべてのデバイスを表示をクリックします。
- 外付けドライブのトップレベルを選択し、[消去]をクリックします。
- MyVolume という名前を付けます。
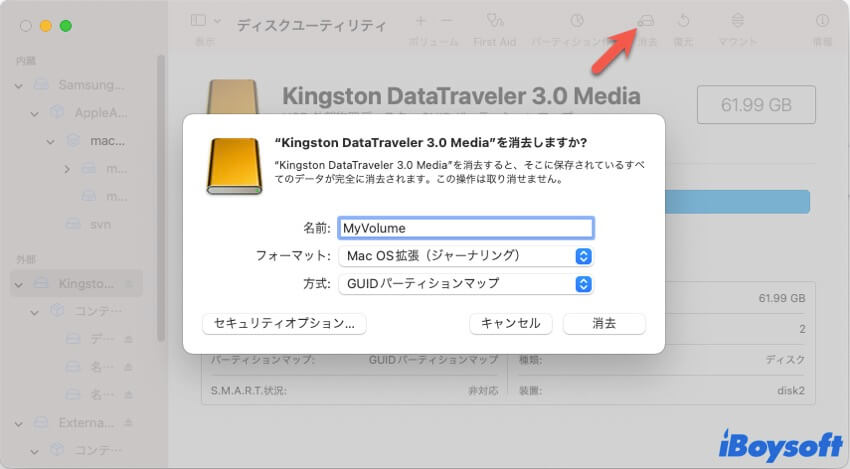
- フォーマットとして Mac OS 拡張 (ジャーナリング) を選択します。
- 方式をGUIDパーティションマップに保持します。
- 消去をクリックします。
ステップ3:macOS Sequoia の起動可能な USB インストーラーを作成する
外付けドライブが消去されたら、以下の手順に従って起動可能な Sequoia USB インストーラーを作成します。
- ターミナルを開きます。
- 以下のコマンドを入力し、Enterを押します。sudo /Applications/Install\ macOS\ Sequoia.app/Contents/Resources/createinstallmedia --volume /Volumes/MyVolume
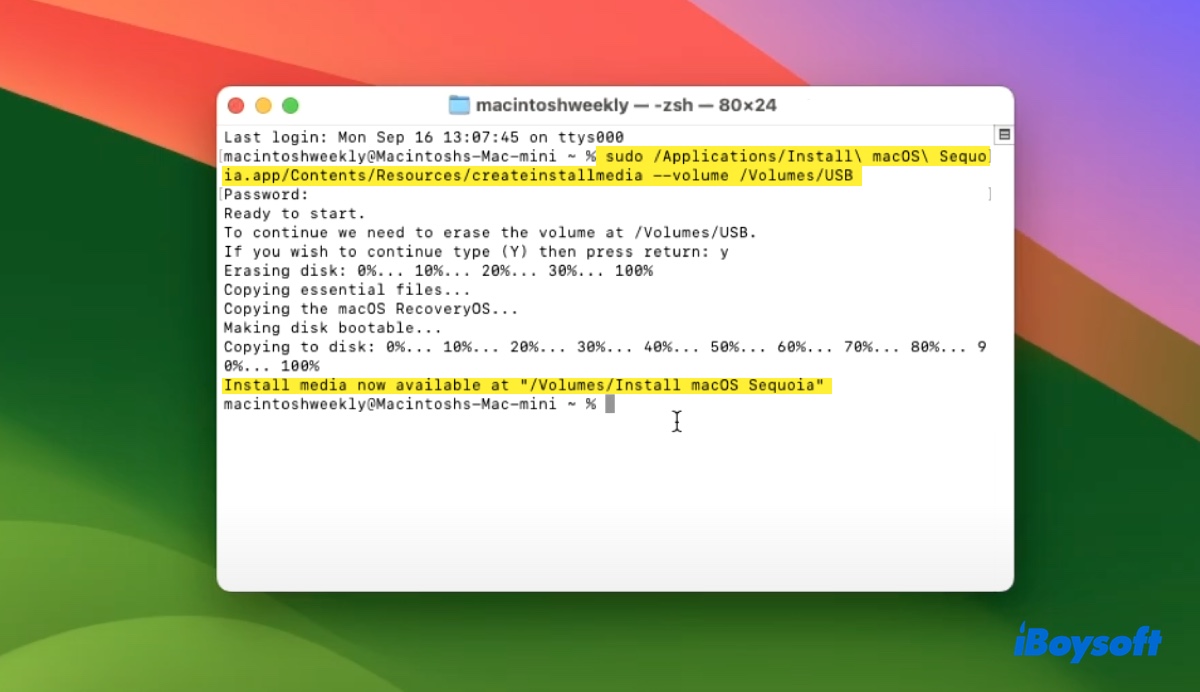
- 管理者ログインパスワードを入力し、プロンプトが表示されたらEnterを押します。
- 必要に応じて、ボリュームを消去することを確認するためにYを入力し、Enterを押します。
- ターミナルがリムーバブル ボリューム上のファイルにアクセスしようとしているという警告が表示されたら、[OK] をクリックします。
- ターミナルが「'/Volumes/Install macOS Sequoia'にインストールメディアが利用可能です」と表示されたら、ターミナルを閉じて、ドライブを取り外します。
macOS Sequoia USB 起動ドライブを作成できない場合は、Sequoia 用の次のインストールディスククリエーターを使用します。
ステップ4:USBからSequoiaをインストールする
macOS Sequpia の起動可能なインストーラーが手に入ったので、USB から macOS Sequoia をインストールできます。
Apple Silicon MacでUSBからSequoiaをインストールする方法?
- macOS Sequoia をインストールする Mac の電源をオフにします
- 起動可能な USB インストーラーを Mac に接続します。(ファームウェアやその他の情報を取得するために、Mac がインターネットに接続されていることを確認してください。)
- 「起動オプション ウィンドウ」が表示されるまで、電源ボタンを押し続けます。
- 起動可能なインストーラーを選択し、[続ける] をクリックします。
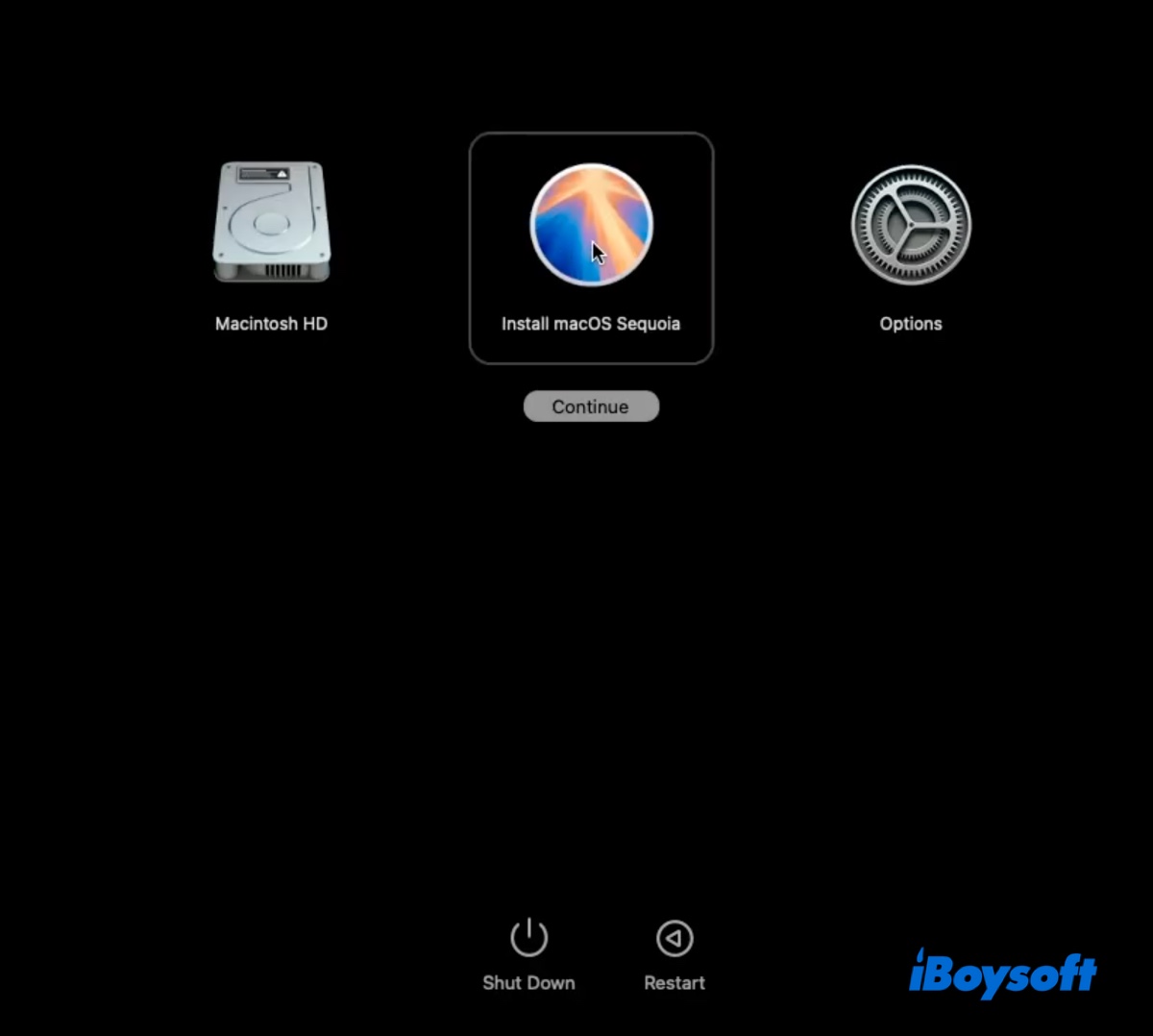
- 指示に従って macOS Sequoia をインストールします。
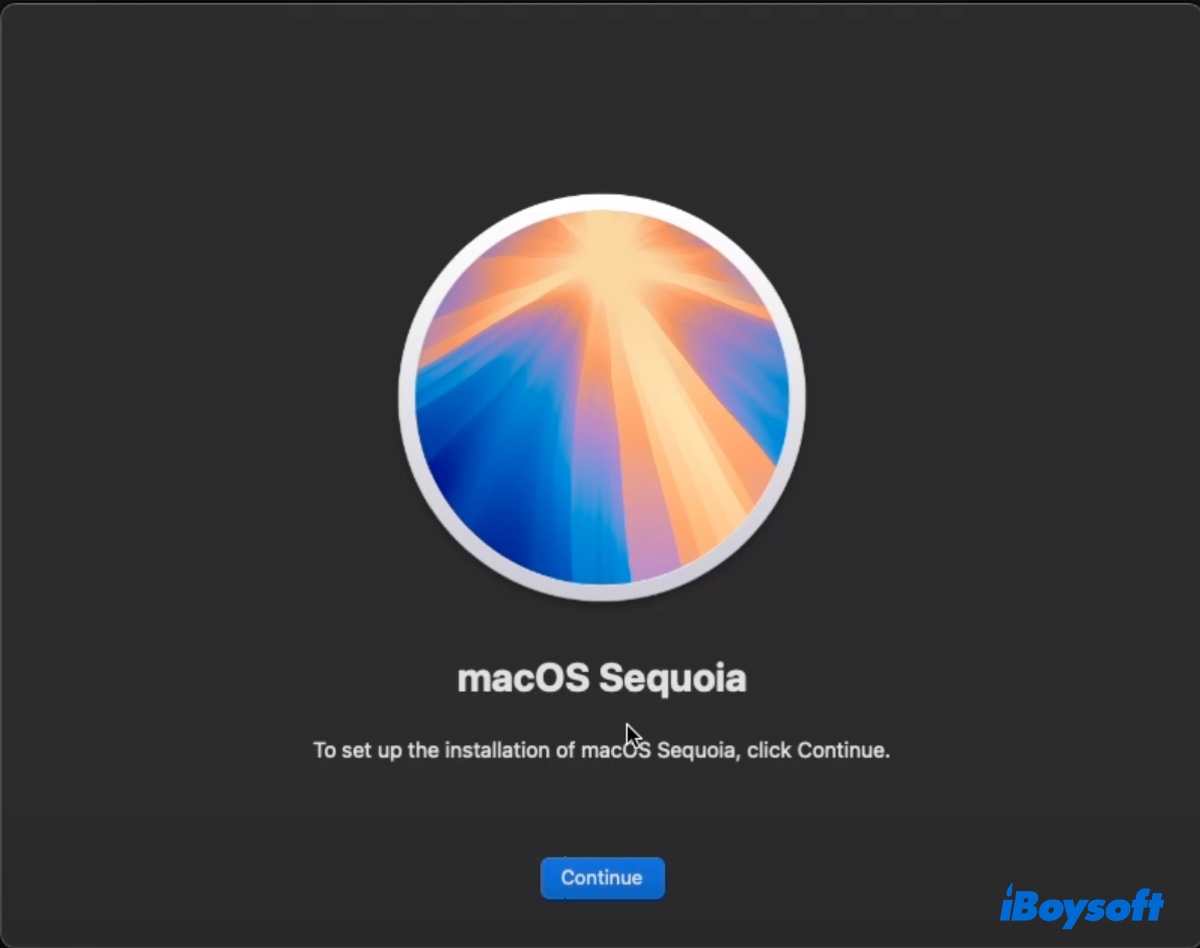
IntelベースのMacでUSBからSequoiaをインストールする方法?
注意: T2 Macをお持ちの場合、起動セキュリティユーティリティが外部や取り外し可能なメディアからの起動を許可するように設定されていることを確認してください。
- macOS Sequoia をインストールする予定の Mac をシステム終了します
- 起動可能なUSBインストーラーを挿入します。
- Macの電源を入れ、すぐにOptionキーを押したままにします。
- 起動可能なボリュームを示す暗い画面が表示されたらキーを放します。
- macOS Sequoia の起動可能なインストーラを選択し、画面上の矢印をクリックします。
- 言語の選択が求められた場合は、言語を選択します。
- "macOSをインストール"を選択し、続行をクリックし、その後画面の指示に従ってSequoiaをインストールします。
これらは、USBからmacOS Sequoiaをインストールする手順を共有してください!