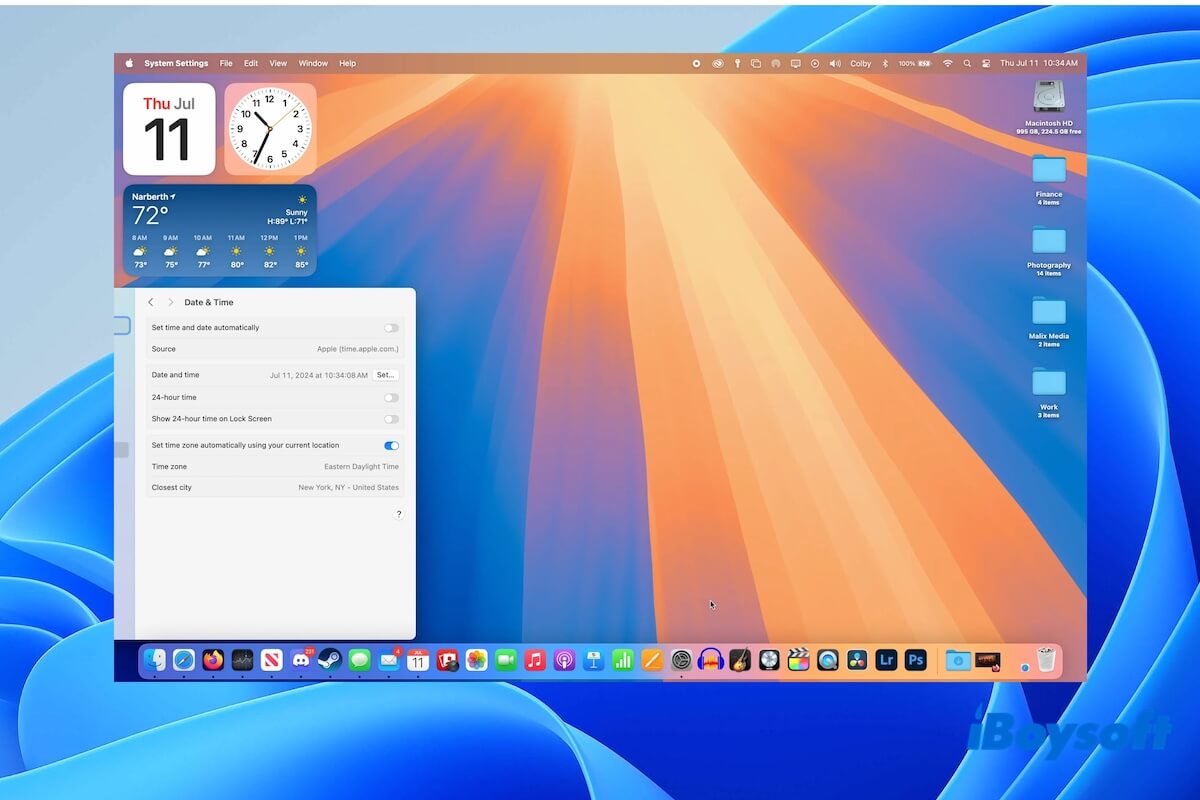あなたのWindows PCにmacOS Sequoiaをインストールできますか? PCでmacOSを使用するのは合法ですか? 答えはYes。
WindowsデバイスはデフォルトではmacOSをサポートしていませんが、VirtualBox、VMware、またはブート可能なUSBドライブなどのブリッジを使用して、PCにmacOSをインストールおよび実行できます。
この投稿では、最も簡単な方法 - VirtualBoxを使用してWindowsコンピュータにmacOS Sequoiaをインストールする方法を選びました。また、macOSをVirtualBoxにインストールするためのステップバイステップガイドに従って、WindowsラップトップでmacOS 15の機能を体験できます!
注意: 最新のmacOS Tahoeをコンピュータにインストールしたい場合は、次の詳細ガイドに従ってください: VirtualBoxを使用してWindows PCにmacOS Tahoeをインストールする方法
VirtualBoxを使用してWindowsにmacOS Sequoiaをインストールする方法
Windows PC上のVirtualBoxにmacOS Sequoiaをインストールするためには、たったの7つのステップで可能です:
- Step 1: 必要な準備を完了する
- Step 2: Windows用のmacOS Sequoia ISOファイルをダウンロードする(ここでWindows用のmacOSファイルをダウンロード)
- Step 3: Oracle VM VirtualBoxとその拡張パックをダウンロードしてインストールする
- Step 4: macOS Sequoia用の仮想マシンを作成する
- Step 5: macOS Sequoia仮想マシンの設定をカスタマイズする
- Step 6: コマンドプロンプトでコマンドを実行する
- Step 7: Windows PC上のVirtualBoxにmacOS Sequoiaをインストールする
VirtualBoxでPCにmacOS Sequoiaをインストールするための簡単な手順を共有してください。
Step 1: 必要な準備を完了する
Windows PC上のVirtualBoxでmacOS Sequoiaをスムーズにインストールして実行するためには、以下の準備が必要です。
Windowsコンピュータが主要な要件を満たしていることを確認してください
- RAM(メモリ):少なくとも4GB(仮想マシンは通常メモリが多めに必要です)。
- 利用可能なハードディスクスペース:少なくとも80GB(より多くの空きディスクスペースにするとmacOS Sequoiaがスムーズに動作します)。
- CPU:少なくとも2コア(パフォーマンス向上のためにはもっと必要です)。
- Windowsの「メモリの整合性」と「Windows Hyper-V」を無効化します(検索バーでコア・アイソレーションを検索し、「メモリの整合性」を無効にします。コマンドプロンプトを開いて /set hypervisorlaunchtype off を入力し、Windows PCを再起動します)。
コンピュータの空きスペースを解放
WindowsコンピュータにmacOS Sequoiaをインストールすると多くのストレージスペースを消費します。十分なスペースが利用できない場合、インストールプロセスが失敗します。
したがって、インストールの成功を促進するためには、コンピュータの不要なファイルを削除してもっとスペースを確保してください。コンピュータ上の無駄なファイルを見つけるのが時間がかかると思われる場合は、使用されたスペースを解析するSpace analyzer機能を使用して、迅速に削除できる iBoysoft DiskGeeker for Windows を利用できます。

コンピュータをバックアップ
インストールを開始する前に、誤操作や予期しないPCクラッシュによるデータ損失を避けるために、コンピュータのバックアップをお勧めします。iBoysoft DiskGeeker for Windowsを使用してOSディスク(C:ドライブ)をクローンして、1対1のコピーを作成できます。
- OSディスクよりも容量の大きい空の外部ドライブまたはパーティションを準備します。
- PCにiBoysoft DiskGeeker for Windowsをダウンロードしてインストールし、開きます。
- クローンモジュールで「OSディスクをクローン」をクリックしてください。
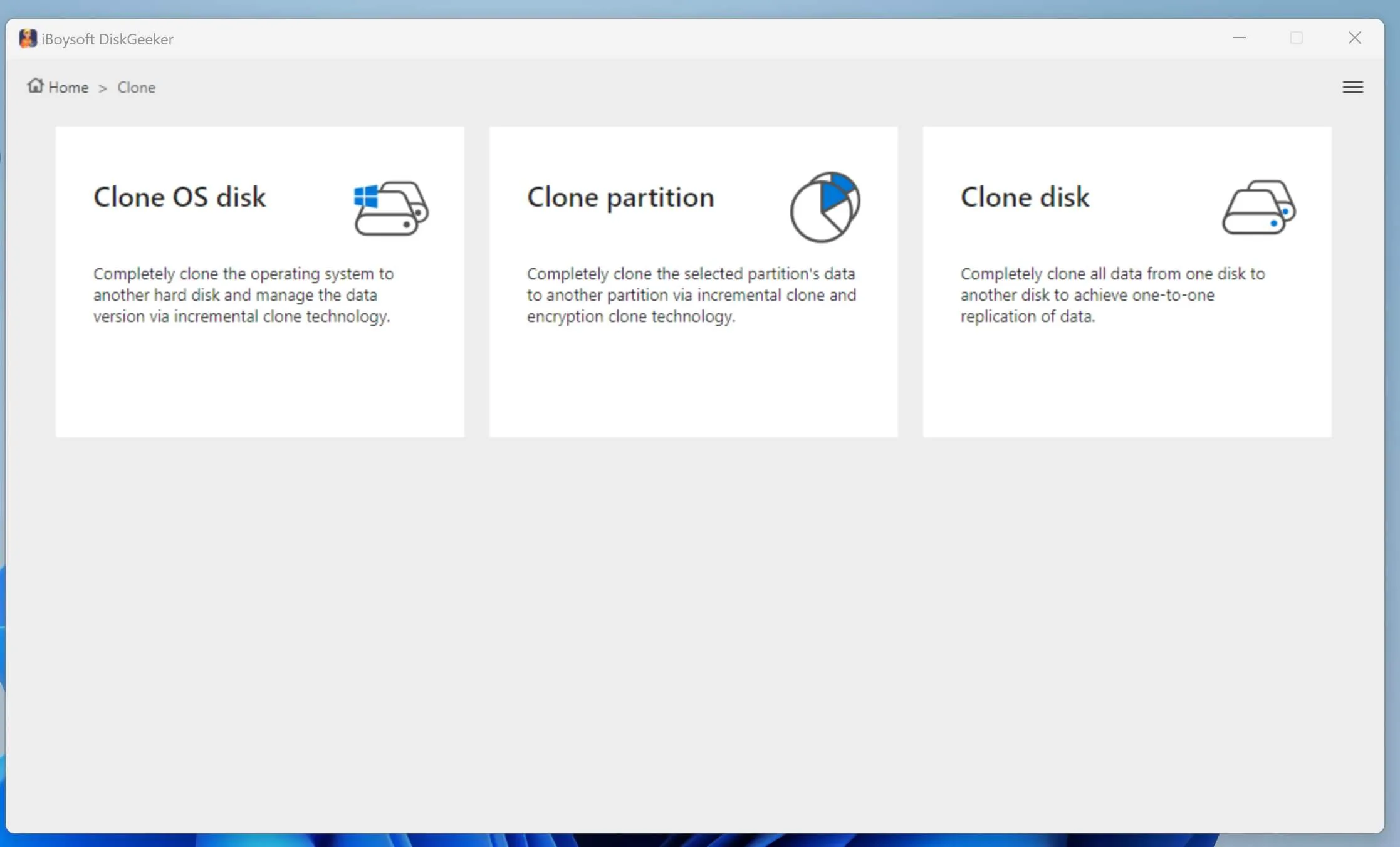
- ソースOSディスクをSource OSディスクセクションから表示します。
- カーソルをドラッグしてSelect a destinationエリアに移動し、準備した外部ドライブを目的のディスクとして選択します。
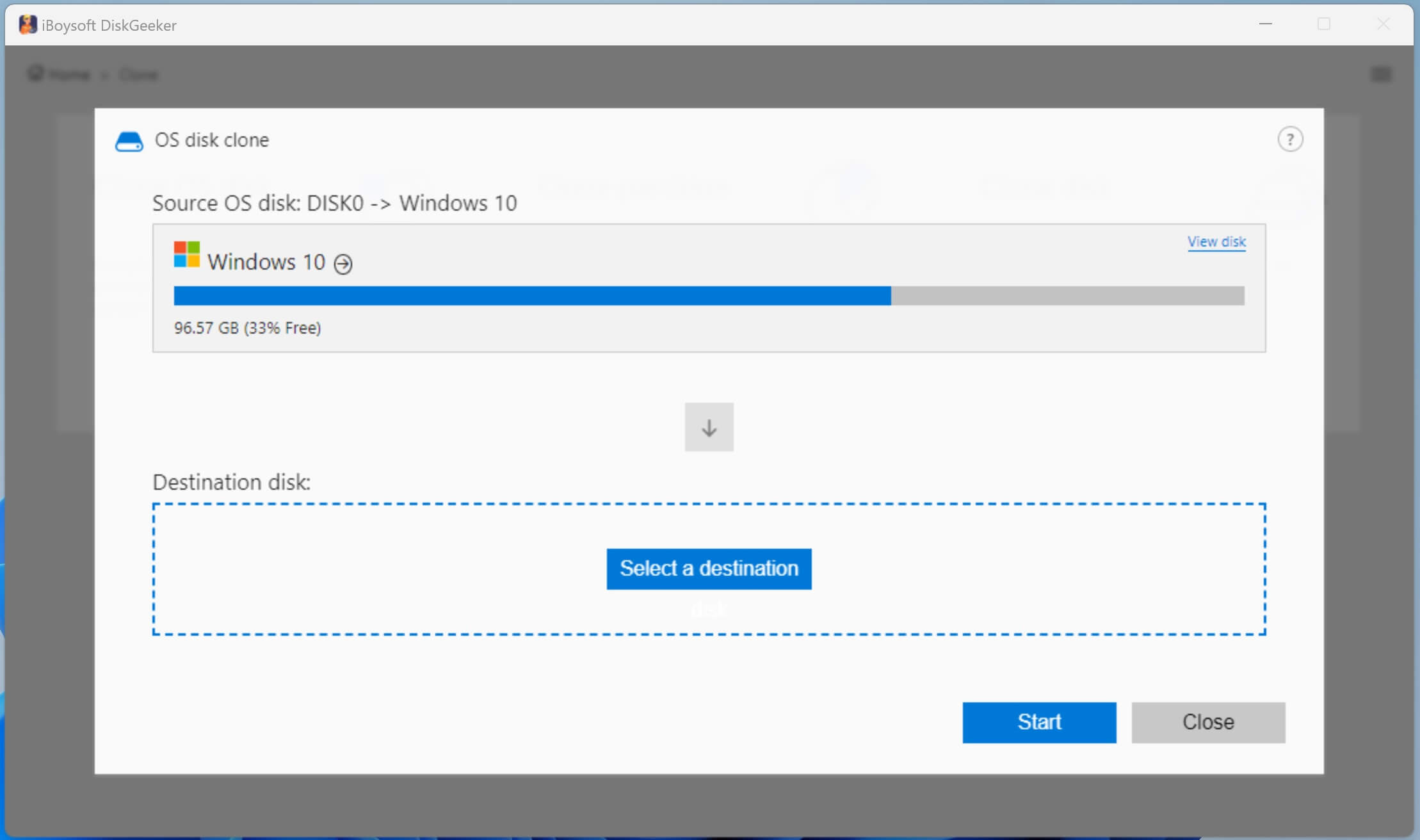
- 「開始」をクリックしてポップアップ画面で確認してください。
- クローンプロセスの完了を待ちます。
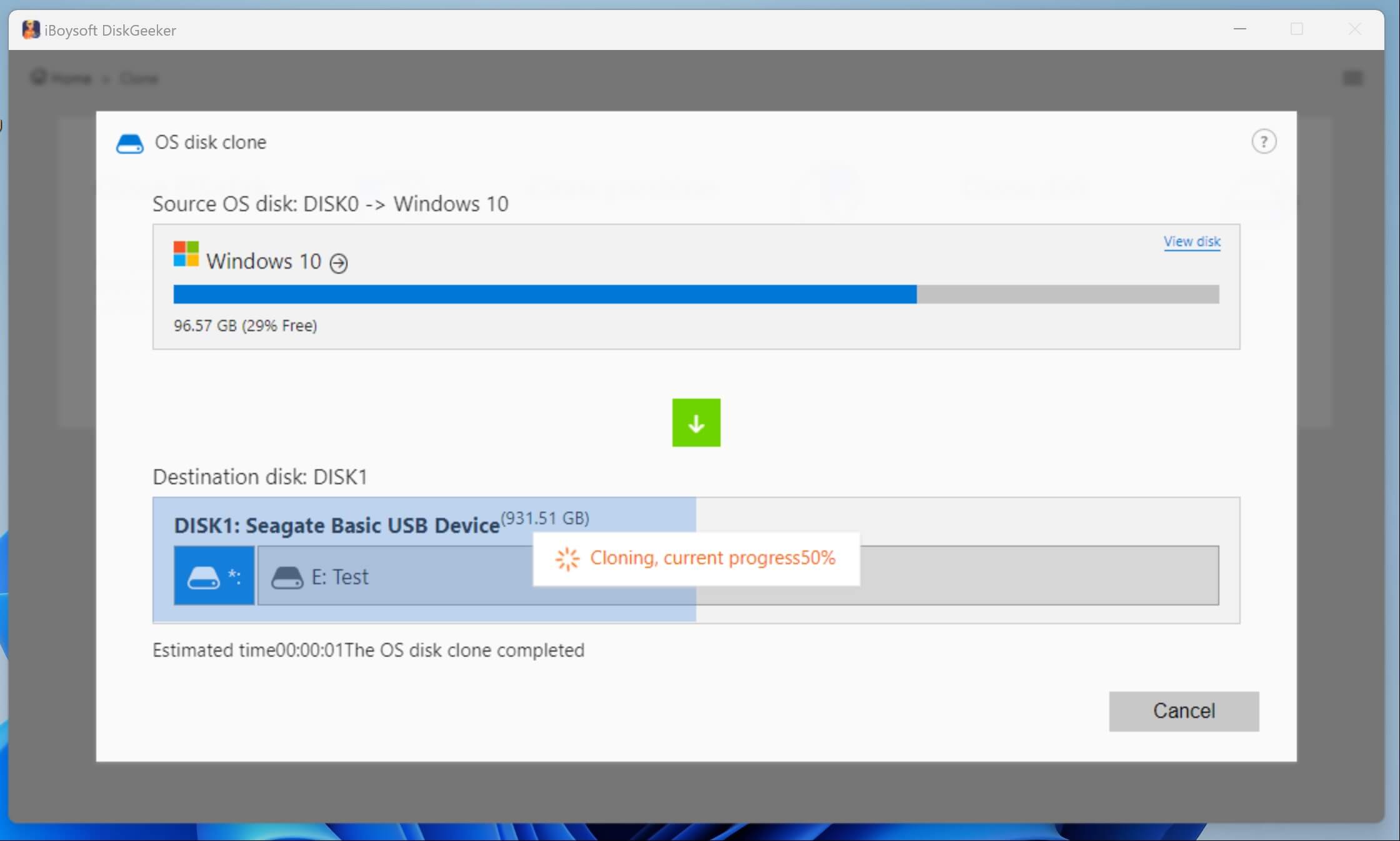
この便利なディスククローニングソフトを友達と共有しませんか?
ステップ2:macOS Sequoia ISOファイルをダウンロード
macOS Sequoia ISOファイルは、VirtualBox上でmacOS Sequoiaをインストールするための特別なSequoiaインストーラーを含むディスクイメージファイルです。
以下のリンクをクリックして、macOS Sequoia ISOファイルを直接コンピューターにダウンロードします:
ステップ3:Oracle VM VirtualBoxおよびその拡張パックをダウンロード&インストール
ダウンロードする前に、VirtualBoxはx86-64(x64、x86_64、AMD64、Intel 64とも呼ばれる)Windowsホストをサポートしていることに注意してください:
- Windows 11
- Windows 10
- Windows Server 2025
- Windows Server 2022
① WindowsにVirtualBoxをダウンロード&インストールする方法:
- VirtualBoxのダウンロードページにアクセスして、VirtualBoxをダウンロードします。
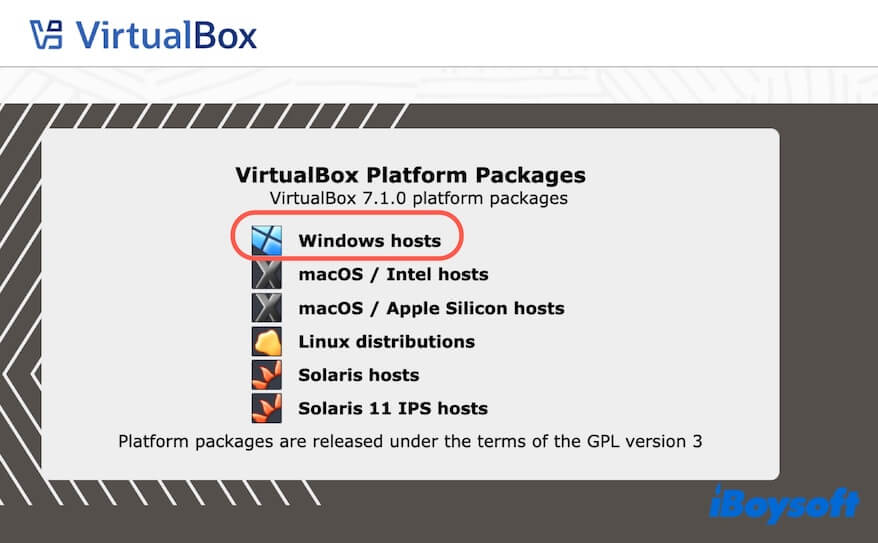
- .exeファイルを右クリックして、「開く」を選択します。
- 画面の指示に従って、コンピューターにVirtualBoxをインストールします。
② VirtualBox拡張パックをVirtualBoxにダウンロード&インストールする方法:
- virtualbox.orgからVirtualBox拡張パックをダウンロードします。
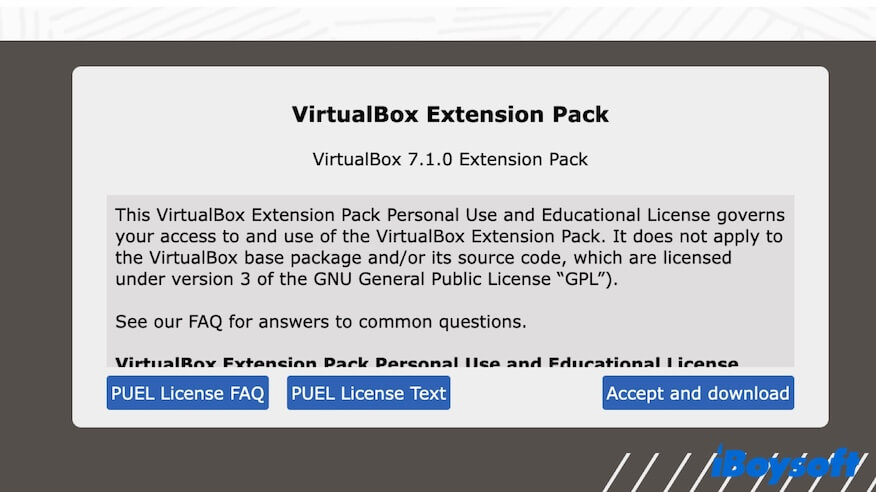
- 拡張パックをダブルクリックします(VirtualBoxの拡張パックは.vbox-extpackファイル名拡張子を持っています)。
- 画面の指示に従って、拡張パックをVirtualBoxにインストールします。
注意: VirtualBoxの拡張パックは、USB 2.0およびUSB 3.0デバイスサポート、VirtualBox Remote Desktop Protocol(VRDP)サポート、クラウド統合機能、ホストWebcamのパススルー、AESアルゴリズムによるディスクイメージの暗号化、Intel PXEブートROMなど、Oracle VirtualBoxベースパッケージの機能を拡張するために使用されます。
ステップ4:macOS Sequoiaのための仮想マシンを作成
macOS Sequoia ISOファイルをダウンロードし、VirtualBoxおよびその拡張パックをインストールした後、macOS Sequoiaのための仮想マシンを作成する手順に従ってください。
- あなたのマシンでVirtualBoxを開きます。
- ツールバーで「新規」をクリックします。
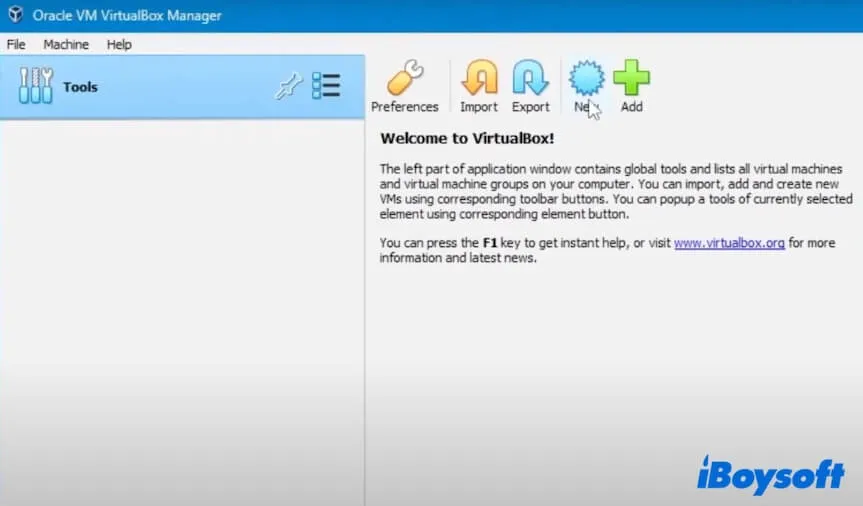
- macOS 15などの仮想マシンに名前を入力し、フォルダー欄のデフォルト設定を保持します。
- ISO Image欄の矢印をクリックし、「その他」を選択してmacOS Sequoia ISOファイルを追加します。
- タイプは「Mac OS X」、バージョンは「Mac OS X(64ビット)」のままにします。
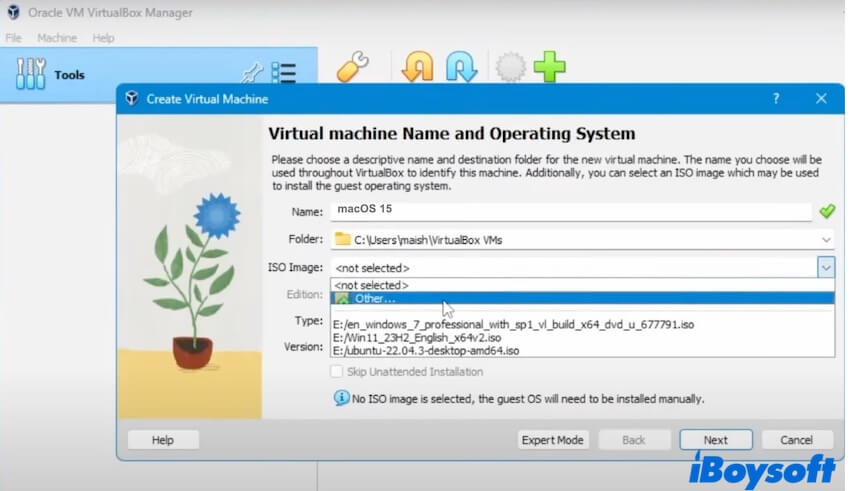
- 「次へ」をクリックします。
- 基本メモリのスライダーを最も右の緑色の限界まで移動します。赤い領域には移動しないでください。それはWindowsを実行するためのメモリです。
- プロセッサ数を少なくとも2に設定します。
- 「EFIを有効にする」ボックスをチェックして、「次へ」をクリックします。
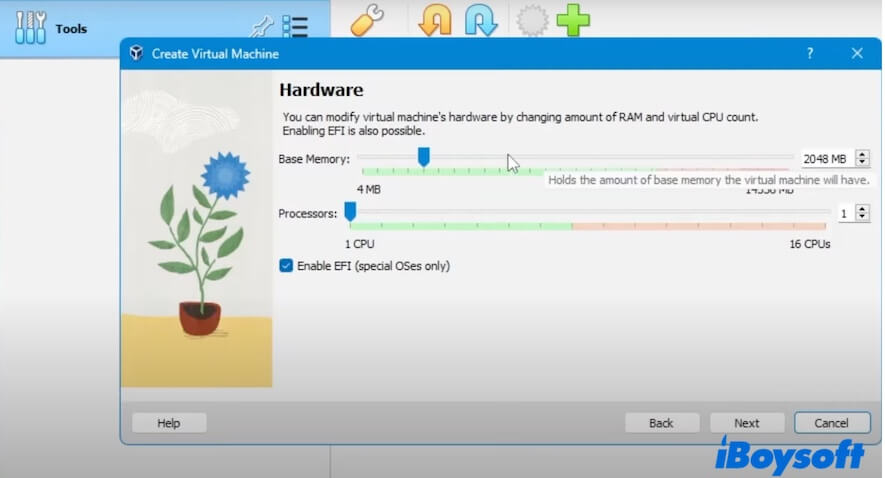
- 「今すぐ仮想ハードディスクを作成」を選択し、ディスクサイズを80GB以上に調整するためのスライダーを移動します。設定したディスクサイズが大きいほど、macOS Sequoia仮想マシンのパフォーマンスがスムーズになります。
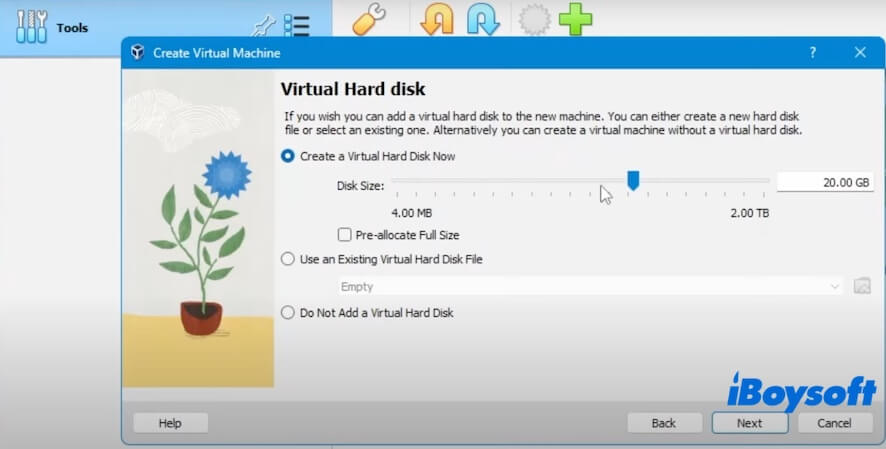
- 「次へ」をクリックして、処理が完了するのを待ちます。
ステップ5:macOS Sequoia仮想マシンの設定をカスタマイズします
後でWindows PCでVirtualBoxでmacOS Sequoia仮想マシンを正常にインストールし、実行できるようにするために、いくつかの必要な設定を行う必要があります。
- サイドバーから作成したmacOS Sequoia仮想マシンを選択し、「設定」をクリックします。
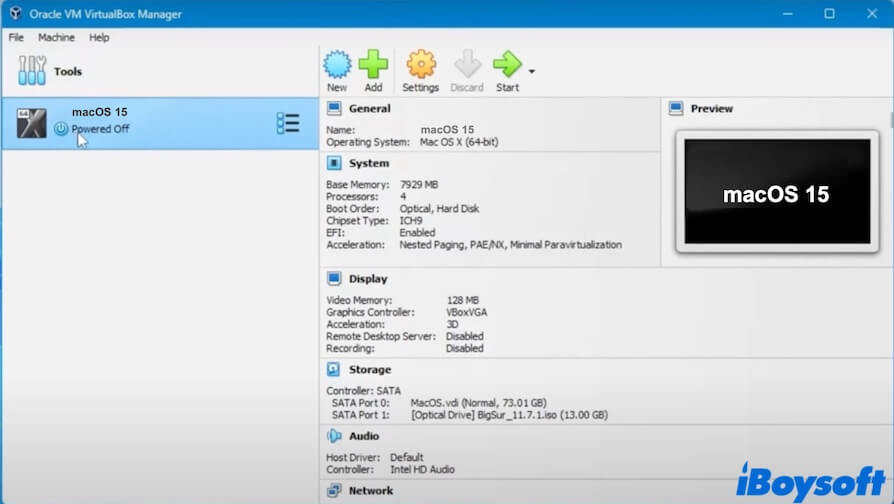
- 「システム」を選択します。
- ベースメモリのスライダーを緑色のエリアの最後まで移動します。
- ブートオーダーでは、「Optical」と「Hard Disk」のみがチェックされていることを確認します。
- 「I/O APICを有効にする」、「UTC時間でハードウェアクロックを有効にする」、「EFI(特定のOSのみ)を有効にする」がチェックされていることを確認します。
- 「OK」をクリックします。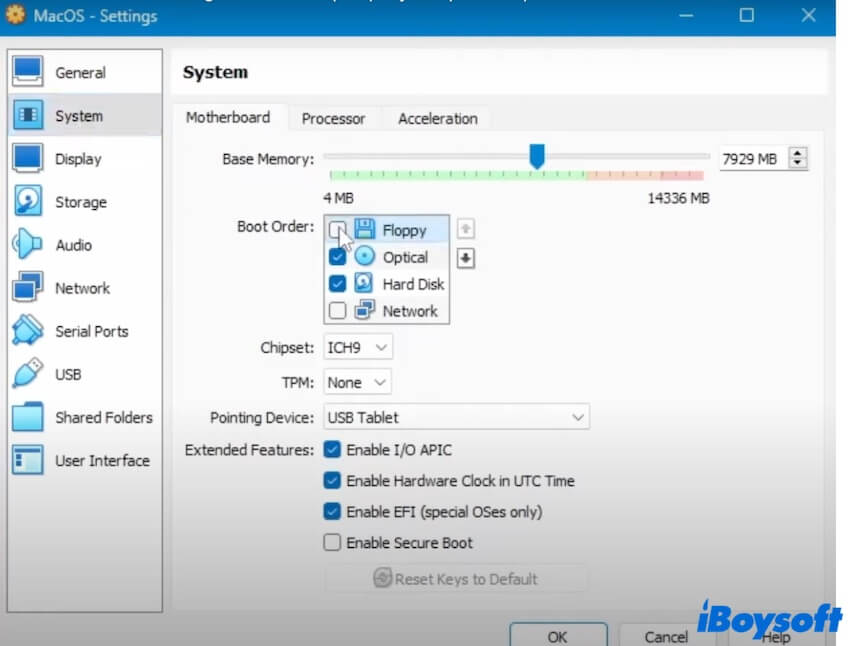
- 「ディスプレイ」を選択します。
- ビデオメモリのスライダーを最大サイズ(128 MB)までドラッグします。
- 3Dアクセラレーションを有効にします。
- 「OK」をクリックします。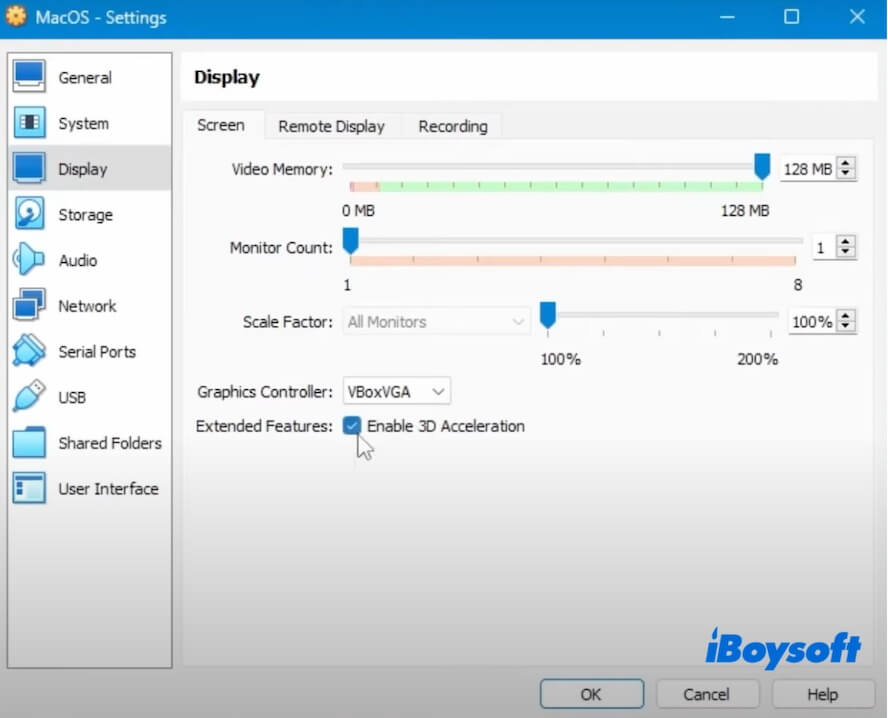
- 「USB」を選択します。
- このタイプのUSBデバイスを使用する場合は、「USB 3.0(xHCI)コントローラ」に変更し、「OK」をクリックします。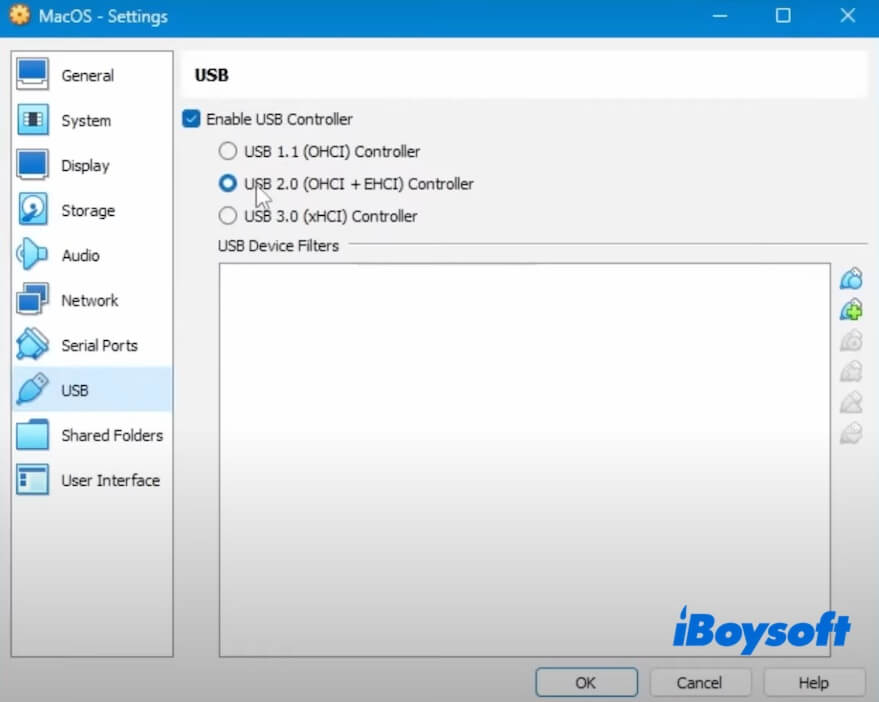
- VirtualBoxを終了します。
ステップ6:コマンドプロンプトでコマンドを実行します
WindowsデバイスにmacOS Sequoia仮想マシンをインストールし、VirtualBoxでSeqouiaを実行するために、以下のコマンドを実行する必要があります。また、これらのコマンドは、VirtualBoxでSequoiaをインストールする際のエラーから遠ざけてくれます。
プロセッサによってコマンドが異なります。まず、Windows PCのプロセッサを確認してください。設定>システム>情報。
次に:
- 検索バーにCMDと入力し、コマンドプロンプトを右クリックして、「管理者として実行」を選択します。
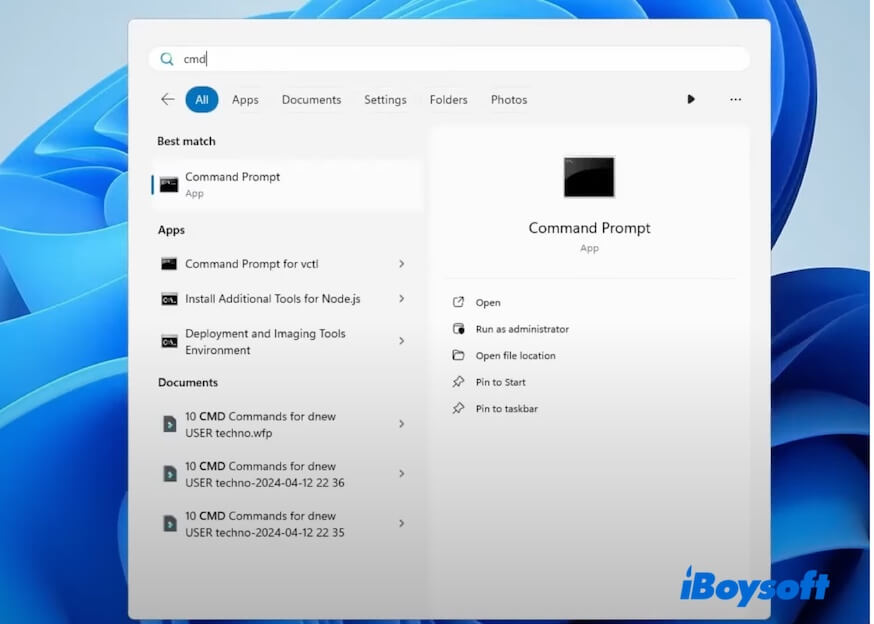
- 以下のコマンドをコマンドプロンプトウィンドウに入力します:
AMDプロセッサの場合:cd "C:\Program Files\Oracle\VirtualBox\"(別のディレクトリにVirtualBoxをインストールした場合は、ここでパスを置き換えます)
VBoxManage.exe modifyvm "macOS 15" --cpuidset 00000001 000106e5 00100800 0098e3fd bfebfbff
VBoxManage setextradata "macOS 15" "VBoxInternal/Devices/efi/0/Config/DmiSystemProduct" "iMac19,3"
VBoxManage setextradata "macOS 15" "VBoxInternal/Devices/efi/0/Config/DmiSystemVersion" "1.0"
VBoxManage setextradata "macOS 15" "VBoxInternal/Devices/efi/0/Config/DmiBoardProduct" "Iloveapple"
VBoxManage setextradata "macOS 15" "VBoxInternal/Devices/smc/0/Config/DeviceKey" "ourhardworkbythesewordsguardedpleasedontsteal(c)AppleComputerInc"
VBoxManage setextradata "macOS 15" "VBoxInternal/Devices/smc/0/Config/GetKeyFromRealSMC" 0
VBoxManage modifyvm "macOS 15" --cpu-profile "Intel Core i7-6700K"
VBoxManage setextradata "macOS 15" "VBoxInternal/TM/TSCMode" "RealTSCOffset"Intelプロセッサの場合:cd "C:\Program Files\Oracle\VirtualBox\"(別のディレクトリにVirtualBoxをインストールした場合は、ここでパスを置き換えます)
VBoxManage.exe modifyvm "macOS 15" –-cpuidset 00000001 000106e5 00100800 0098e3fd bfebfbff
VBoxManage setextradata "macOS 15" VBoxInternal/Devices/efi/0/Config/DmiSystemProduct "MacBookPro15,1"
VBoxManage setextradata "macOS 15" "VBoxInternal/Devices/efi/0/Config/DmiBoardProduct" "Mac-551B86E5744E2388"
VBoxManage setextradata "macOS 15" "VBoxInternal/Devices/smc/0/Config/DeviceKey" "ourhardworkbythesewordsguardedpleasedontsteal(c)AppleComputerInc"
VBoxManage setextradata "macOS 15" "VBoxInternal/Devices/smc/0/Config/GetKeyFromRealSMC" 1 - リターンキーを押します。
- コマンドプロンプトを終了します。
ステップ7:Windows PCのVirtualBoxにmacOS Sequoiaをインストールする方法
準備が整ったら、最後のステップに移りましょう - VirtualBoxにmacOS Sequoiaをインストールします。
- Oracle VM VirtualBox Managerを開きます。
- 左サイドバーで作成したmacOS Sequoia仮想マシンを選択し、"Start"をクリックします。
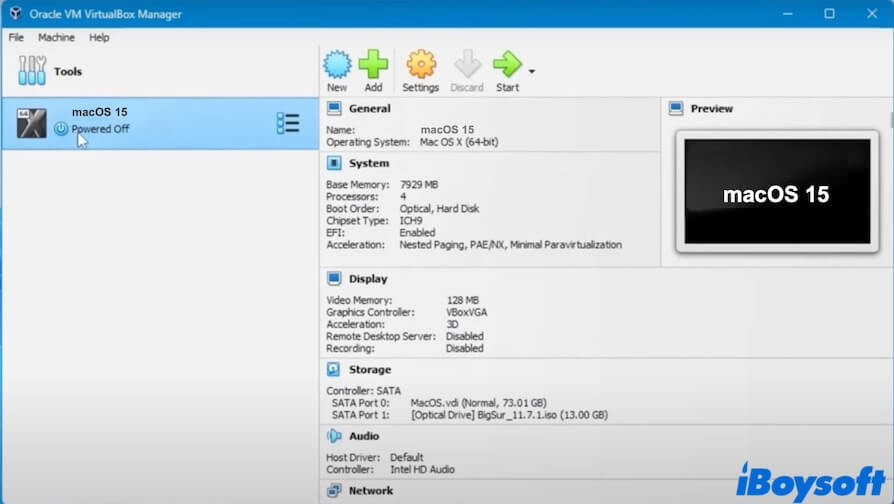
- プロセスが完了するのを待ちます。
- お好みの言語を選択し、次のアイコンをクリックします。
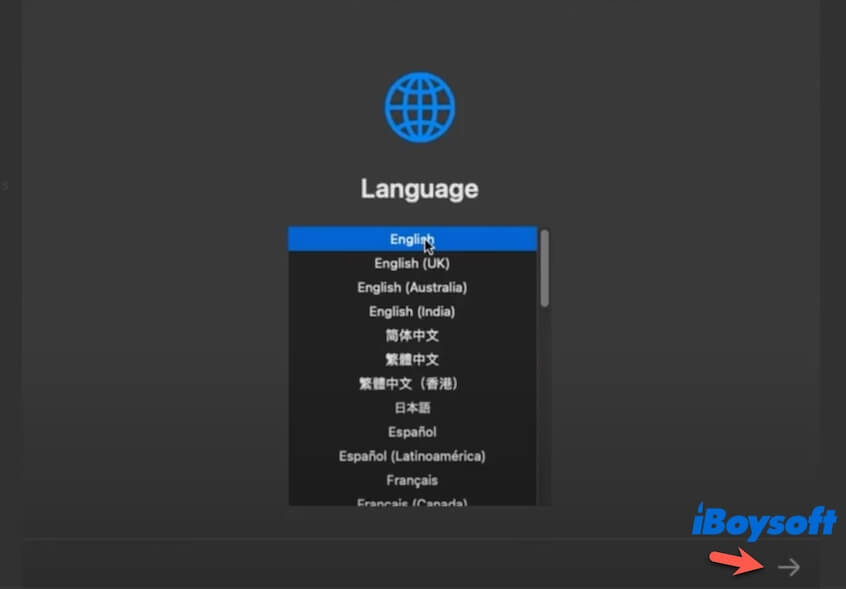
- ディスクユーティリティに移動します。
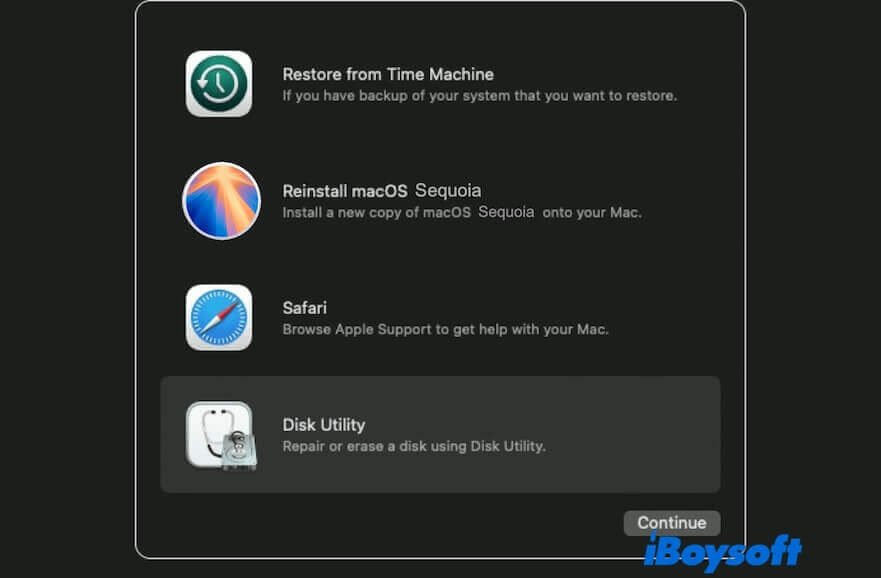
- サイドバーのトップレベルのVBOX HARDDISKメディアを選択し、"Erase"をクリックします。
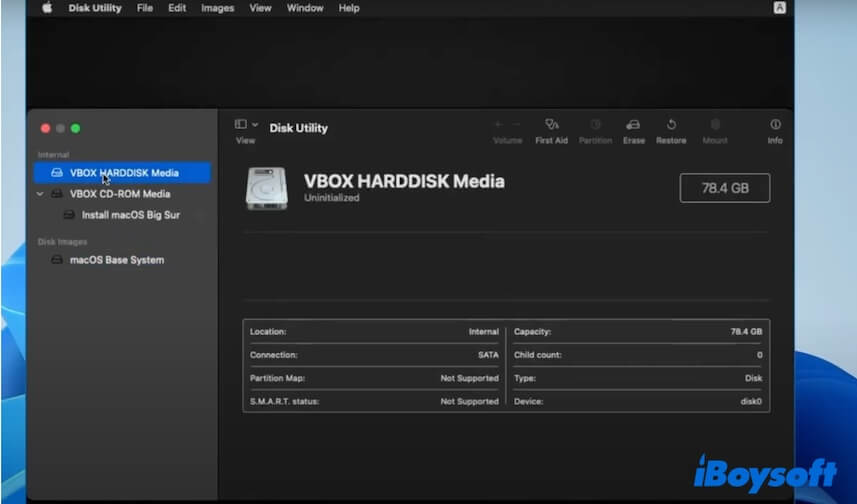
- 名前を入力し、フォーマットとして"APFS"を選択し、スキームとして"GUID Partition Map"を設定します。
- "Erase"をクリックし、プロセスが終了するのを待ち、"Done"をクリックします。
- メニューバーのディスクユーティリティをクリック > ディスクユーティリティを終了します。
- macOS Sequoiaを選択 > 続行し、macOS Sequoiaをインストールするための画面ガイドに従います。
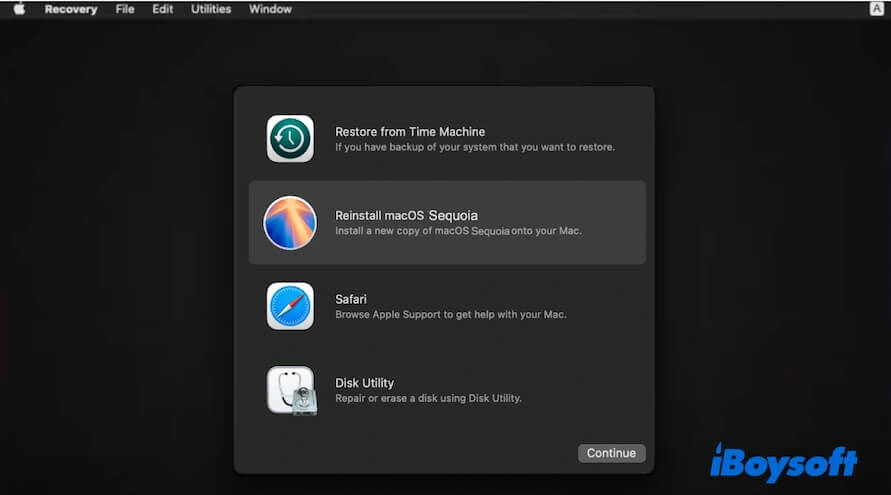
ヒント: VirtualBoxでmacOS Sequoiaをインストールするプロセスで詰まった場合は、VirtualBoxを終了し、PCを再起動してやり直してみてください。
macOS Sequoiaのインストールが完了したら、設定を構成してmacOS 15の新機能を体験する準備ができます。
この投稿がWindowsにmacOS Sequoiaをインストールするための詳細なチュートリアルだと思ったら、他の人と共有してください。