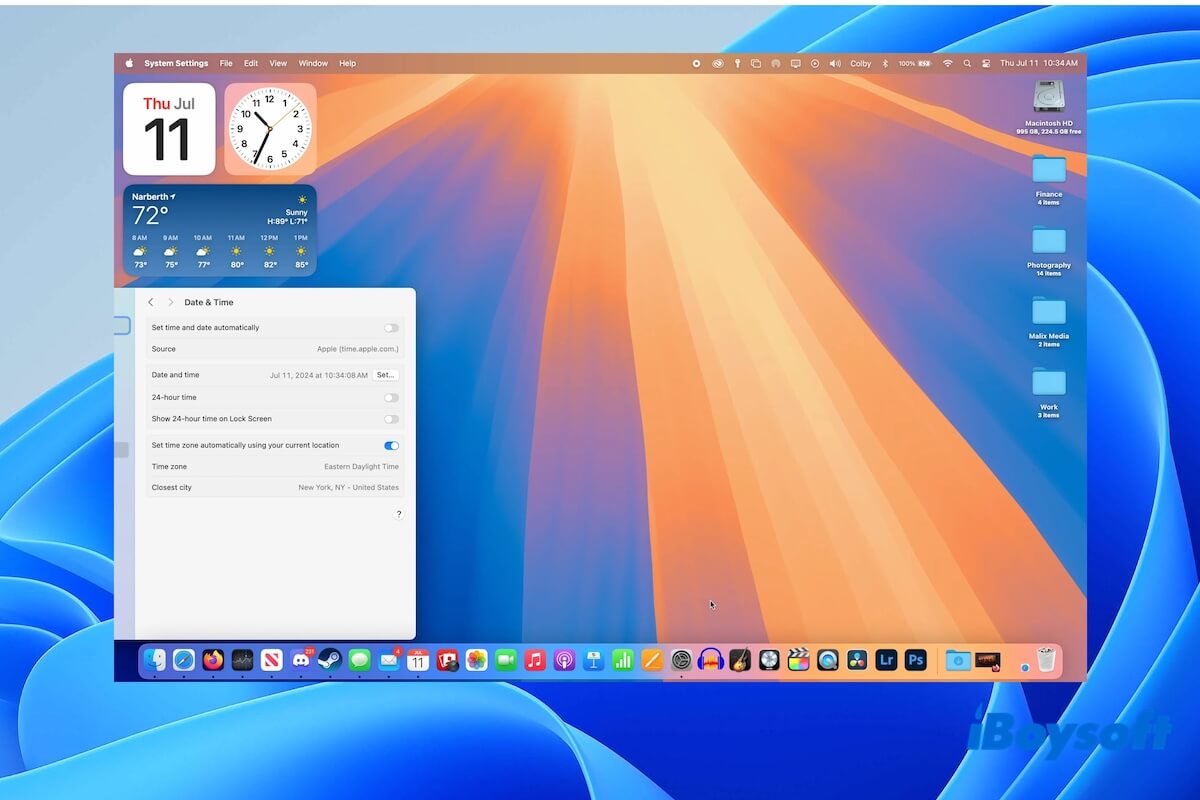Can you install macOS Sequoia on your Windows PC? Is it legal to use macOS on a PC? The answer is Yes.
Although a Windows device does not support macOS by default, you can install and run macOS on a PC securely via a bridge, such as using VirtualBox, VMware, or a bootable USB drive.
In our post, we chose the easiest way - install macOS Sequoia on your Windows computer with VirtualBox. Also, you can follow our step-by-step guide to install the macOS on VirtualBox to experience the macOS 15 features on your Windows laptop!
Note: If you want to install the latest macOS Tahoe on your computer, follow this detailed guide: How to install macOS Tahoe on a Windows PC with VirtualBox
How to install macOS Sequoia on Windows with VirtualBox
Only 7 steps can help you install macOS Sequoia on VirtualBox on a Windows PC:
- Step 1: Finish necessary preparations
- Step 2: Download the macOS Sequoia ISO file for Windows (Download the macOS file on Windows here)
- Step 3: Download & install Oracle VM VirtualBox and its extension pack
- Step 4: Create a virtual machine for macOS Sequoia
- Step 5: Customize the settings for macOS Sequoia virtual machine
- Step 6: Run commands in the Command Prompt
- Step 7: Install macOS Sequoia on VirtualBox on your Windows PC
Share the quick steps to install macOS Sequoia on a PC with VirtualBox.
Step 1: Finish necessary preparations
To ensure the smooth macOS Sequoia installation and running on VirtualBox on your PC, the following preparations are necessary.
Make sure your Windows computer meets the key requirements
- RAM (memory): at least 4GB (virtual machine is usually memory-intensive).
- Available hard disk space: at least 80GB (more free disk space enables macOS Sequoia to run smoother).
- CPU: at least 2 cores (more for better performance).
- Disable Windows "Memory Integrity" and "Windows Hyper-V" (Search for Core Isolation in the search bar and disable "Memory Integrity", open Command Prompt and enter /set hypervisorlaunchtype off, and restart Windows PC).
Free up space on your computer
Installing macOS Sequoia on your Windows computer will exhaust much storage space. If not enough space is available, the installation process will fail.
So, to promote the success of installation, remove unnecessary files on your computer to free up more space. If you think it is time-consuming to find useless files on your computer, you can use the Space analyzer feature in iBoysoft DiskGeeker for Windows to analyze the used space for quick deletion.

Back up your computer
Before starting the installation, we recommend you back up your computer to avoid data loss resulting from misoperations or accidental PC crashing. You can use iBoysoft DiskGeeker for Windows to clone your OS disk (C: drive) to make a one-to-one copy.
- Prepare a blank external drive or partition with a larger capacity than that of your OS disk.
- Download, install, and open iBoysoft DiskGeeker for Windows on your PC.
- Click "Clone OS disk" on the Clone module.
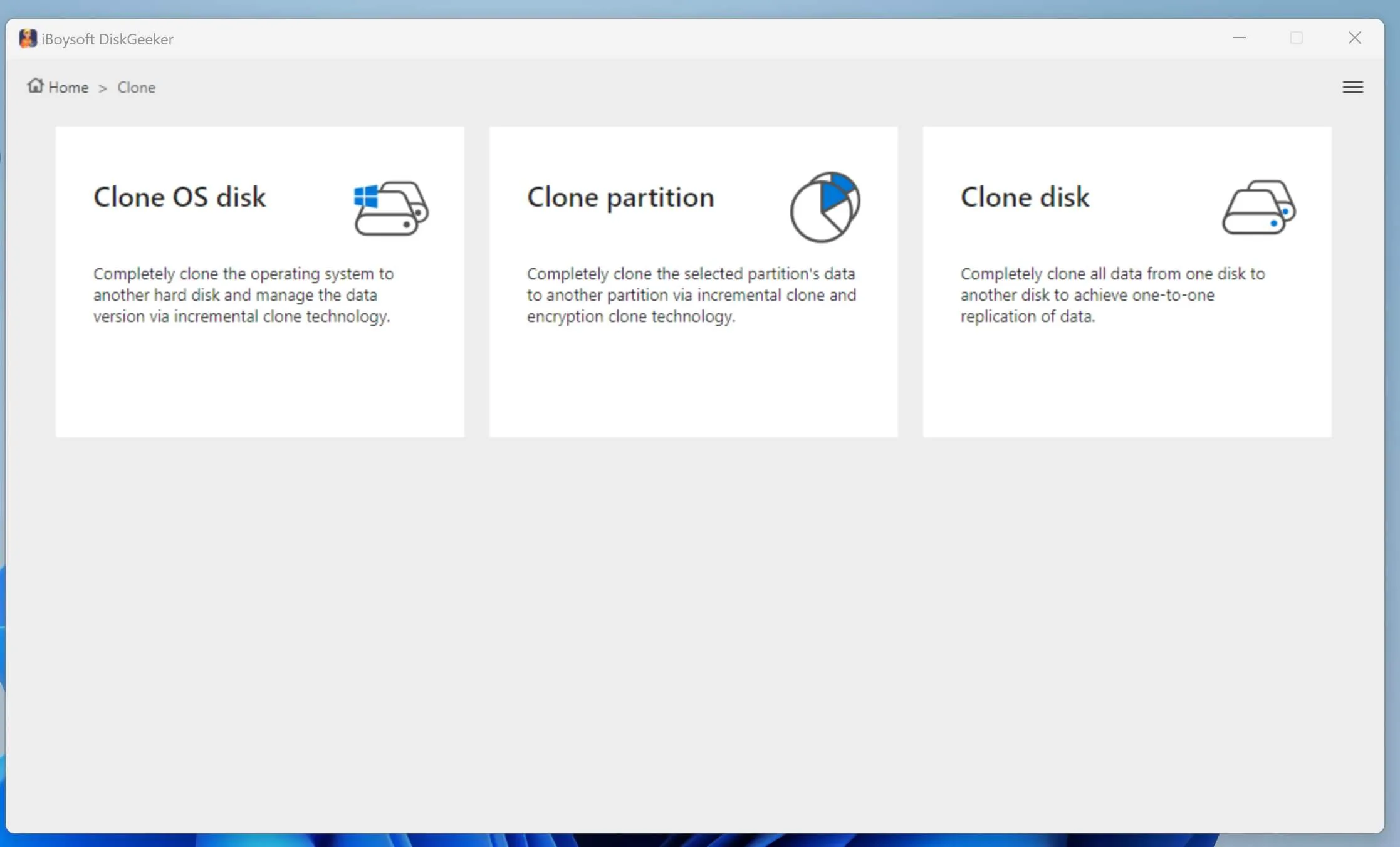
- View the source disk from the Source OS disk section.
- Hover your cursor to the Select a destination area and choose your prepared external drive as the destination disk.
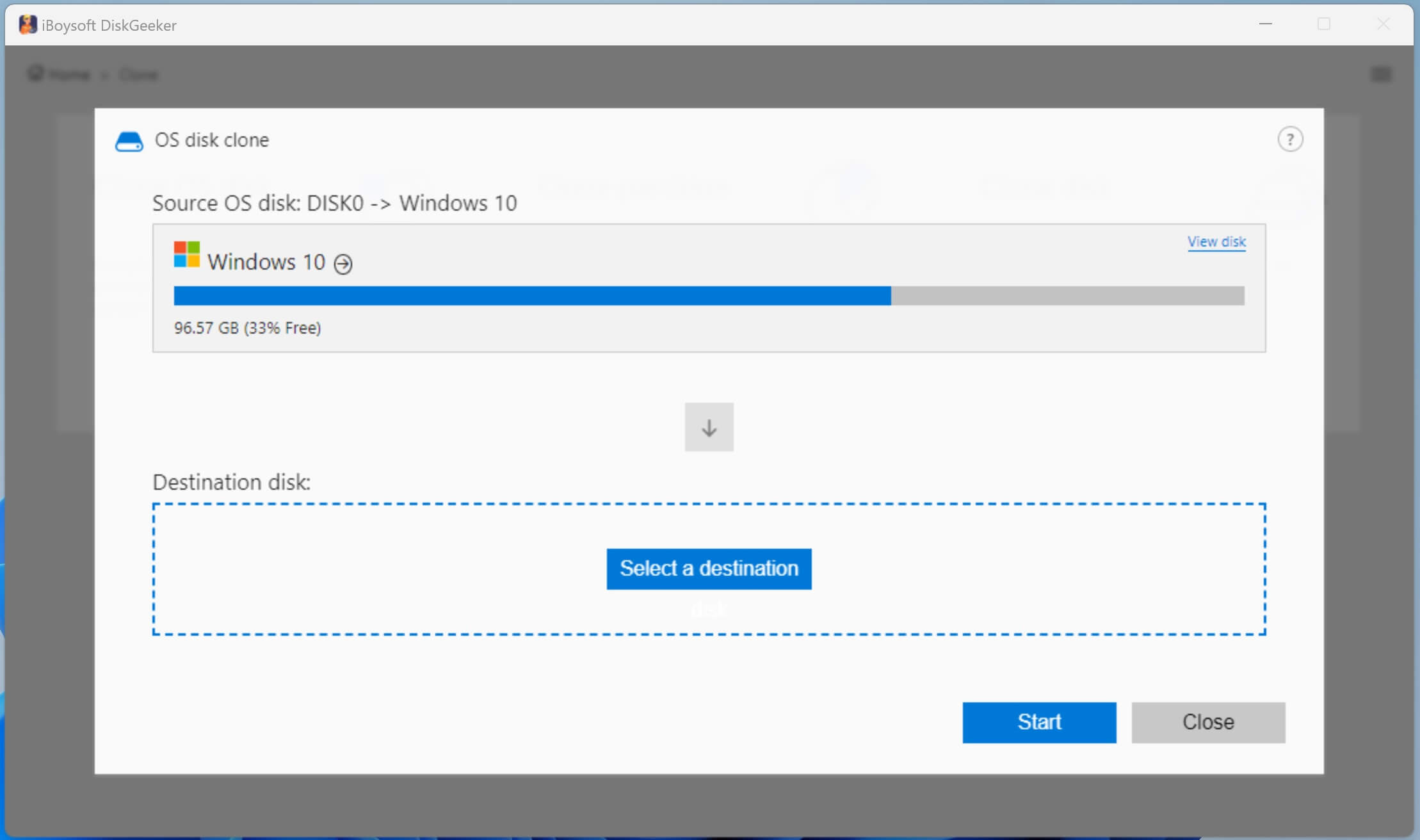
- Click "Start" > Confirm on the pop-up.
- Wait for the cloning process to finish.
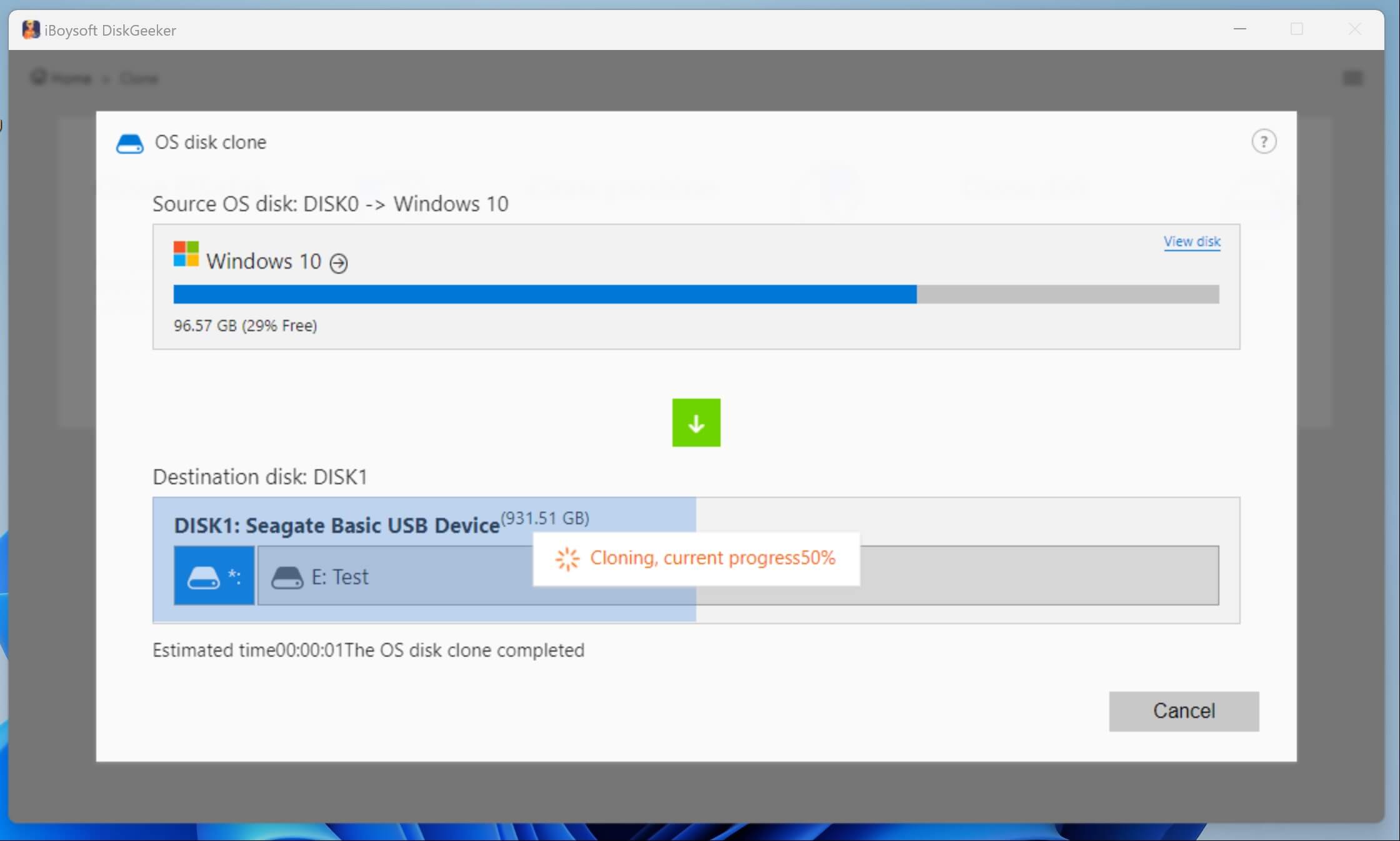
Why not share this useful disk cloning software with your friends?
Step 2: Download the macOS Sequoia ISO file
macOS Sequoia ISO file is a disk image file that contains the Sequoia installer specially for installing macOS Sequoia on VirtualBox.
Click the link below to directly download the macOS Sequoia ISO file to your computer:
Step 3: Download & install Oracle VM VirtualBox and its extension pack
Before downloading, note that VirtualBox supports x86-64 (also known as x64, x86_64, AMD64, and Intel 64) Windows hosts:
- Windows 11
- Windows 10
- Windows Server 2025
- Windows Server 2022
① How to download and install VirtualBox on Windows:
- Go to the VirtualBox downloads page to download VirtualBox.
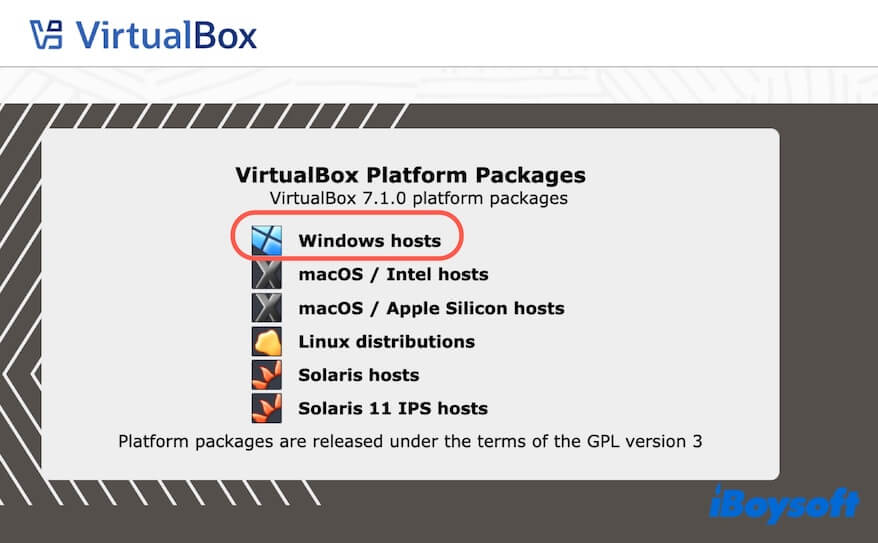
- Right-click the .exe file and select Open.
- Follow the on-screen instructions to install VirtualBox on your computer.
② How to download and install the VirtualBox extension pack onto VirtualBox:
- Download the VirtualBox extension pack from virtualbox.org.
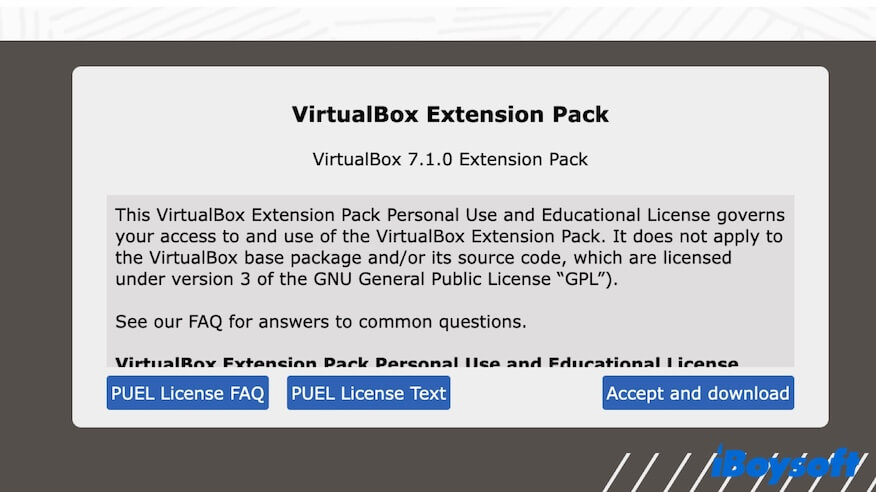
- Double-click the extension pack (a VirtualBox extension pack has a .vbox-extpack file name extension).
- Follow the on-screen wizard to install the extension pack to VirtualBox.
Note: VirtualBox extension pack is used to extend the functionality of the Oracle VirtualBox base package, including USB 2.0 and USB 3.0 device support, VirtualBox Remote Desktop Protocol (VRDP) support, Cloud integration features, host webcam passthrough, disk image encryption with AES algorithm, and Intel PXE boot ROM.
Step 4: Create a virtual machine for macOS Sequoia
After downloading the macOS Sequoia ISO file and installing VirtualBox and its extension pack, now follow the steps to create a virtual machine for macOS Sequoia.
- Open VirtualBox on your machine.
- Click "New" on the toolbar.
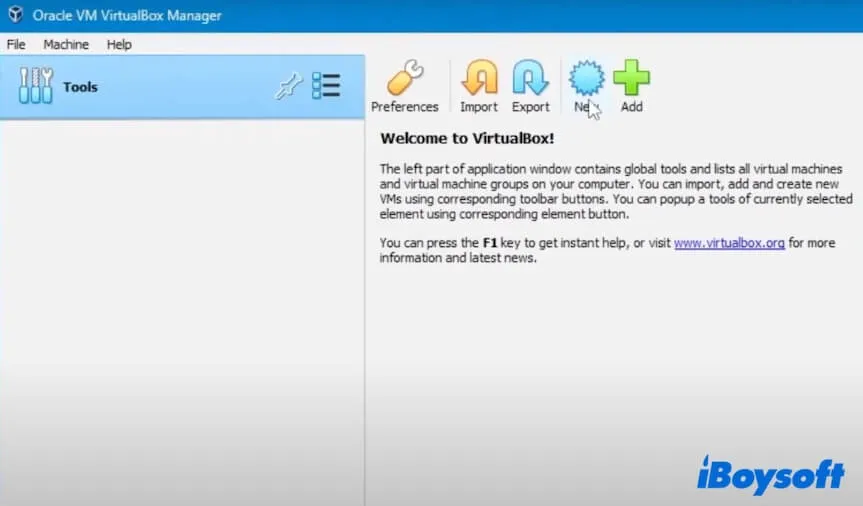
- Enter a name for the virtual machine like macOS 15 and keep the default setting in the Folder field.
- Click the arrow in the ISO Image field and select "Other" to add the macOS Sequoia ISO file.
- Keep Type as "Mac OS X" and Version as "Mac OS X (64-bit)."
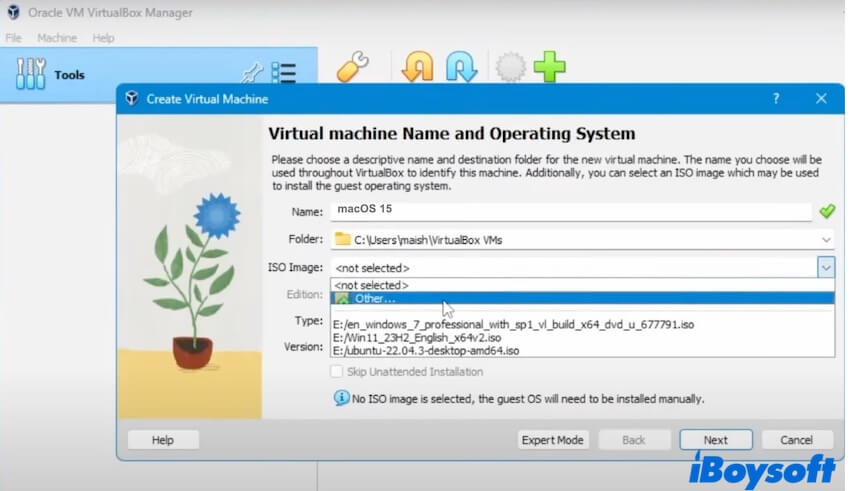
- Click "Next."
- Move the slider of base memory to the far right green limit. Do not move to the red area as it is the memory for running Windows.
- Set the processor numbers to at least 2.
- Check the "Enable EFI" box and click "Next."
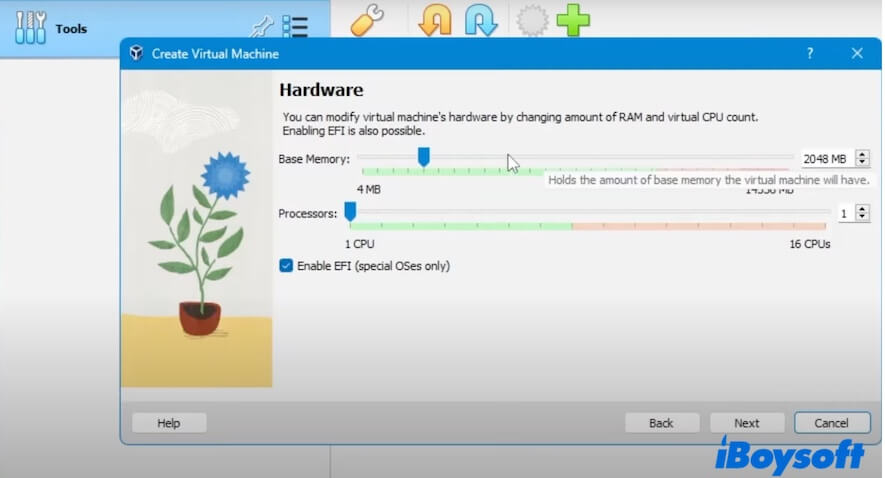
- Check "Create a Virtual Hard Disk Now" and move the slider to adjust the disk size to 80GB or higher. The larger the disk size you set, the smoother that the macOS Sequoia virtual machine will perform.
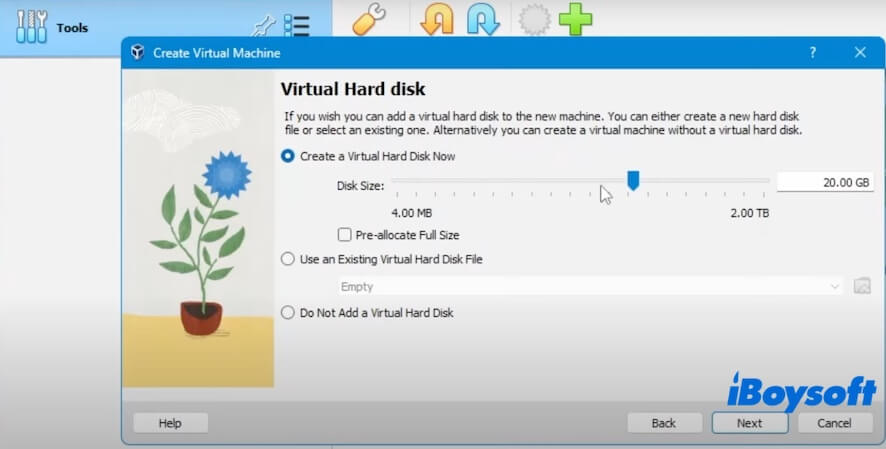
- Click "Next" and wait for the process to finish.
Step 5: Customize the settings for macOS Sequoia virtual machine
You must configure some necessary settings to guarantee that the macOS Sequoia virtual machine can be successfully installed on VirtualBox and run on your Windows PC later.
- Choose the created macOS Sequoia virtual machine from the sidebar and click "Settings."
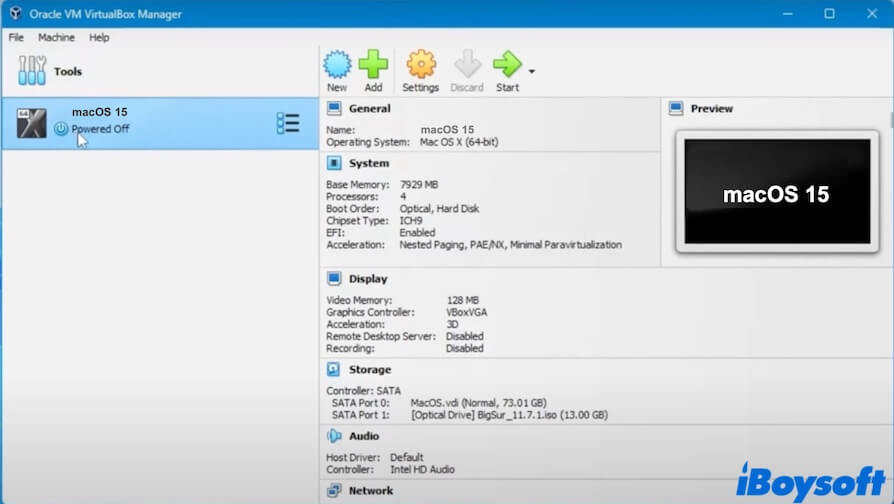
- Select "System."
- Move the slider of Base Memory to the end of the green area.
- In Boot Order, only leave "Optical" and "Hard Disk" are checked.
- Ensure "Enable I/O APIC", "Enable Hardware Clock in UTC Time", and "Enable EFI (special OSes only)" are checked.
- Click "OK."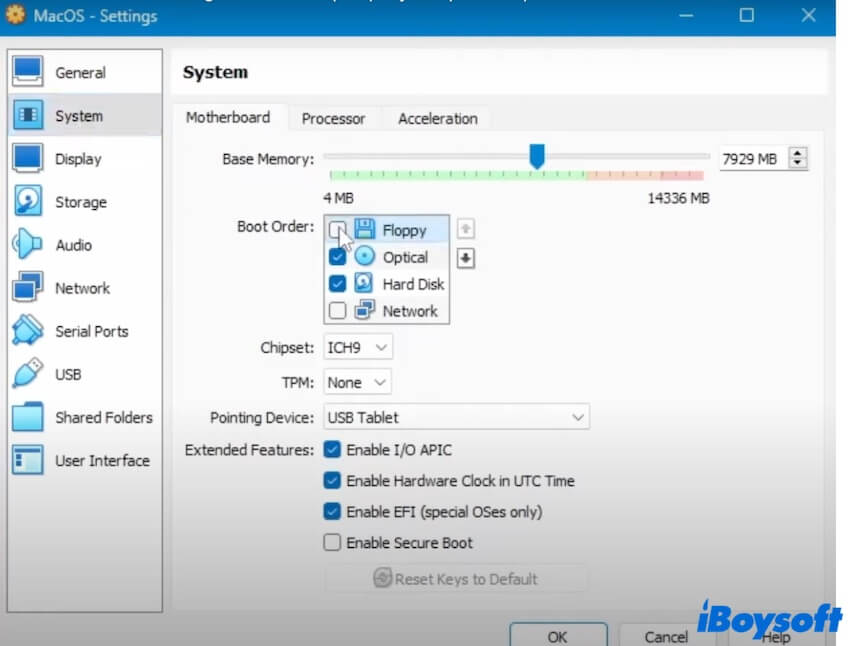
- Select "Display."
- Drag the slider of Video Memory to the maximum size - 128 MB.
- Enable 3D Acceleration.
- Click "OK."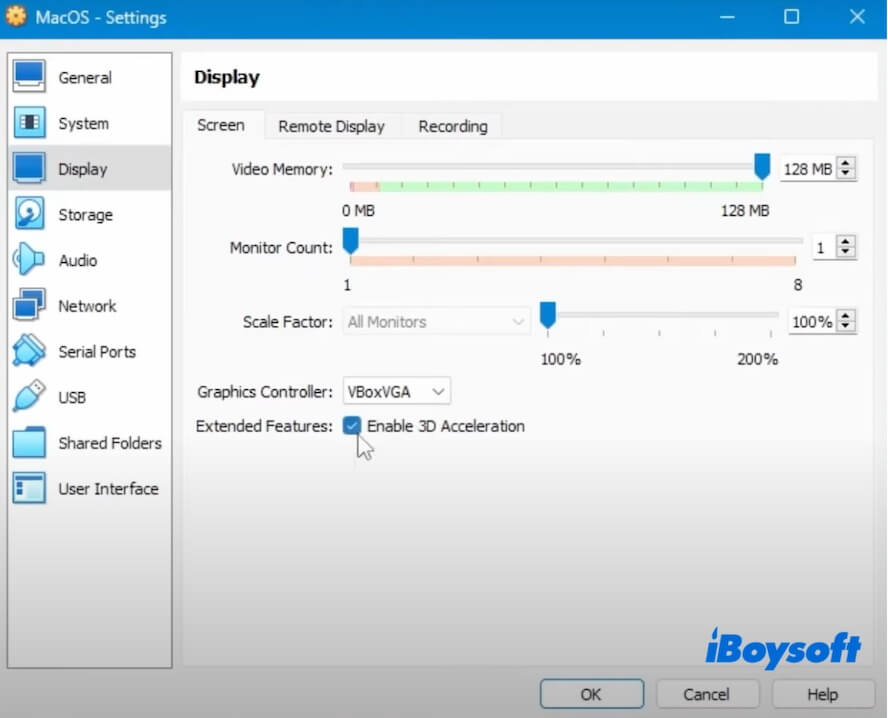
- Choose "USB."
- Change to "USB 3.0 (xHCI) Controller" if you use this type of USB device and click "OK."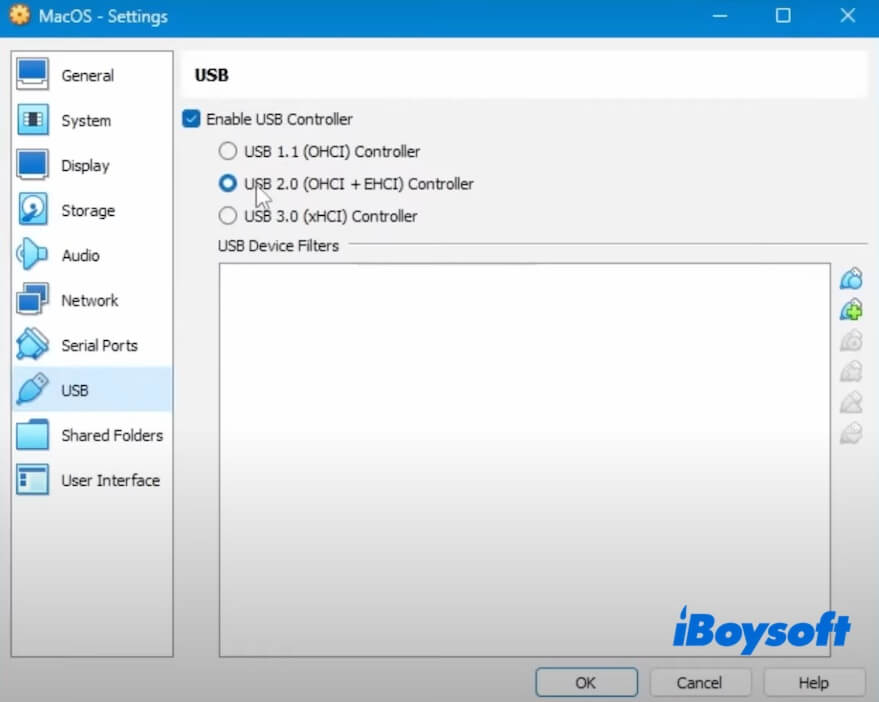
- Quit VirtualBox.
Step 6: Run commands in the Command Prompt
You need to run the following command lines to let VirtualBox fully support installing the macOS Sequoia virtual machine on a Windows device. Besides, these commands can keep you away from errors when installing Sequoia on VirtualBox.
The commands vary from different processors. Firstly, check the processor of your Windows PC in Settings > System > About.
Then:
- Type CMD in the search bar, right-click on Command Prompt, and choose "Run as Administrator."
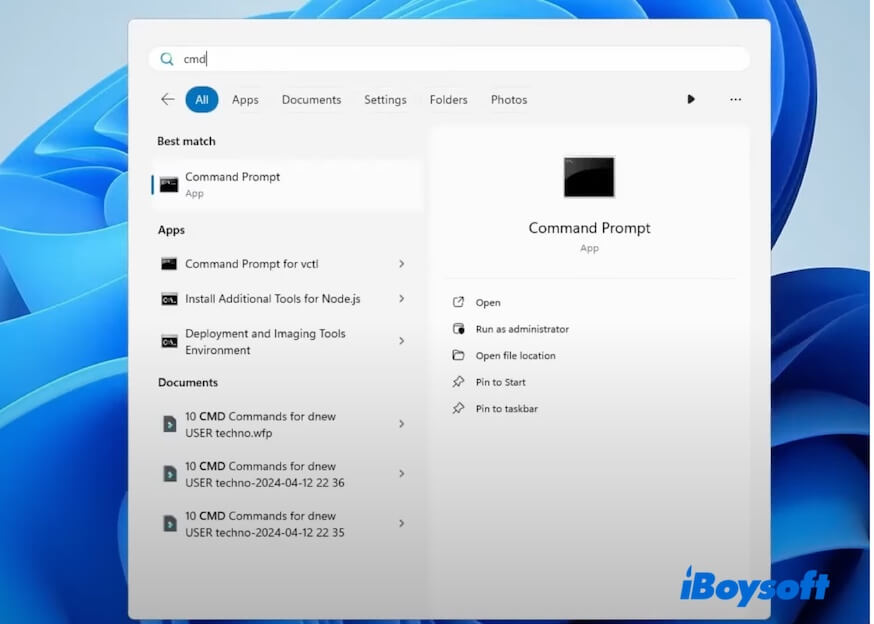
- Enter the commands below into the Command Prompt window:
For the AMD processor: cd "C:\Program Files\Oracle\VirtualBox\" (If you installed VirtualBox in another directory, replace the path here)
VBoxManage.exe modifyvm "macOS 15" --cpuidset 00000001 000106e5 00100800 0098e3fd bfebfbff
VBoxManage setextradata "macOS 15" "VBoxInternal/Devices/efi/0/Config/DmiSystemProduct" "iMac19,3"
VBoxManage setextradata "macOS 15" "VBoxInternal/Devices/efi/0/Config/DmiSystemVersion" "1.0"
VBoxManage setextradata "macOS 15" "VBoxInternal/Devices/efi/0/Config/DmiBoardProduct" "Iloveapple"
VBoxManage setextradata "macOS 15" "VBoxInternal/Devices/smc/0/Config/DeviceKey" "ourhardworkbythesewordsguardedpleasedontsteal(c)AppleComputerInc"
VBoxManage setextradata "macOS 15" "VBoxInternal/Devices/smc/0/Config/GetKeyFromRealSMC" 0
VBoxManage modifyvm "macOS 15" --cpu-profile "Intel Core i7-6700K"
VBoxManage setextradata "macOS 15" "VBoxInternal/TM/TSCMode" "RealTSCOffset"For the Intel processor: cd "C:\Program Files\Oracle\VirtualBox\" (If you installed VirtualBox in another directory, replace the path here)
VBoxManage.exe modifyvm "macOS 15" –-cpuidset 00000001 000106e5 00100800 0098e3fd bfebfbff
VBoxManage setextradata "macOS 15" VBoxInternal/Devices/efi/0/Config/DmiSystemProduct "MacBookPro15,1"
VBoxManage setextradata "macOS 15" "VBoxInternal/Devices/efi/0/Config/DmiBoardProduct" "Mac-551B86E5744E2388"
VBoxManage setextradata "macOS 15" "VBoxInternal/Devices/smc/0/Config/DeviceKey" "ourhardworkbythesewordsguardedpleasedontsteal(c)AppleComputerInc"
VBoxManage setextradata "macOS 15" "VBoxInternal/Devices/smc/0/Config/GetKeyFromRealSMC" 1 - Press Return.
- Quit Command Prompt.
Step 7: Install macOS Sequoia on VirtualBox on your Windows PC
When all preparations are done, we come to the final step - install macOS Sequoia on VirtualBox.
- Open Oracle VM VirtualBox Manager.
- Choose the created macOS Sequoia virtual machine on the left sidebar and click "Start."
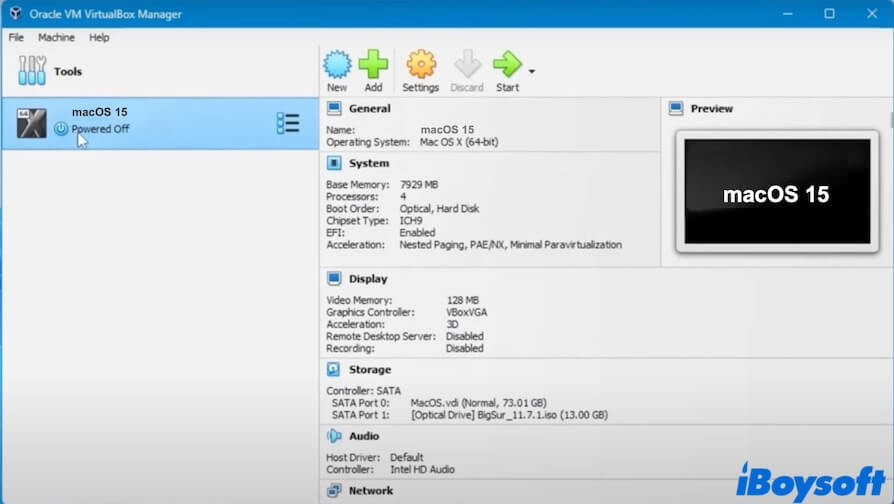
- Wait for the process to complete.
- Choose your desired language and click the next icon.
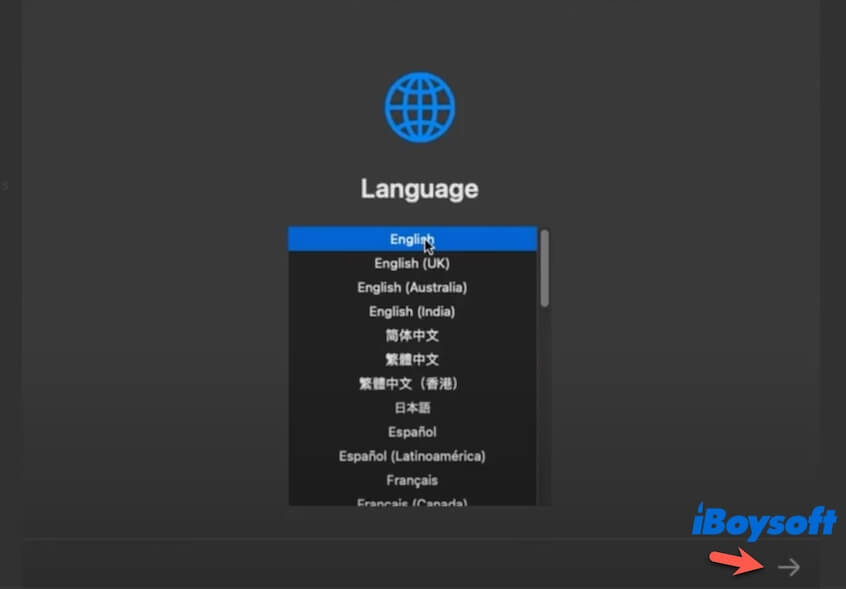
- Go to Disk Utility.
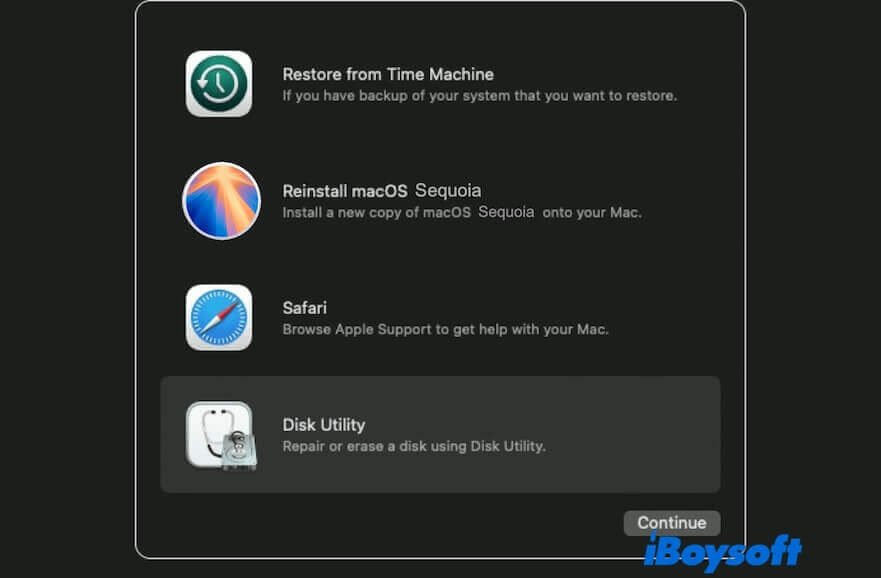
- Choose the top-level VBOX HARDDISK Media on the sidebar and click "Erase."
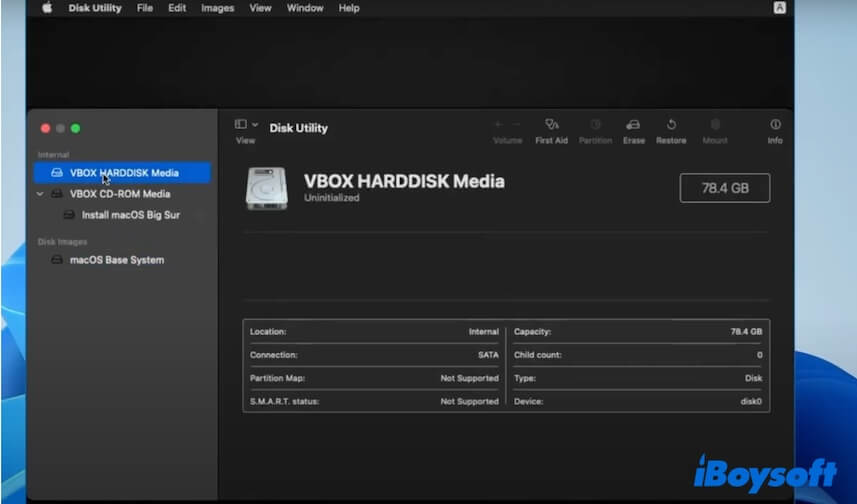
- Type a name, choose "APFS" as the format, and set "GUID Partition Map" as the scheme.
- Click "Erase", wait for the process to end, and click "Done."
- Click Disk Utility on the menu bar > Quit Disk Utility.
- Choose Install macOS Sequoia > Continue and follow the onscreen guide to install macOS Sequoia.
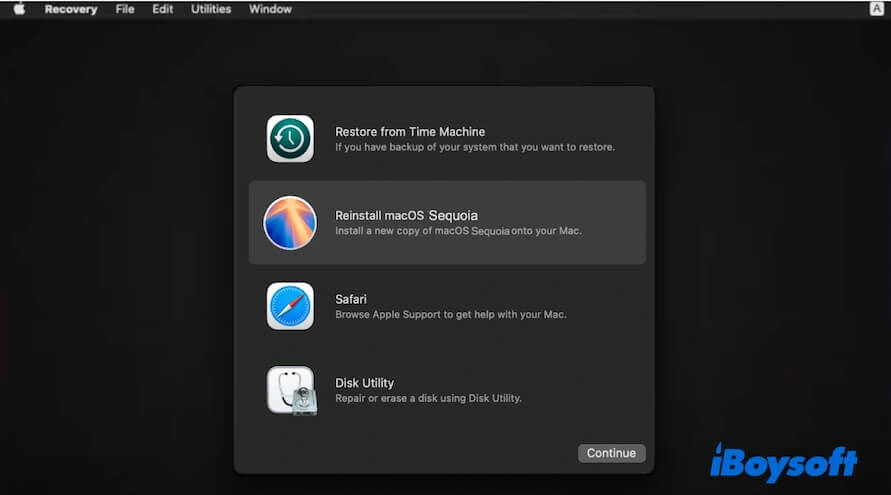
Tips: If you get stuck in the process of installing macOS Sequoia on VirtualBox, you can quit VirtualBox, restart your PC, and then try again.
After macOS Sequoia installation completes, you can configure the settings and start experiencing the new features in macOS 15.
If you think this post is a detailed tutorial for installing macOS Sequoia on Windows, share it with others.