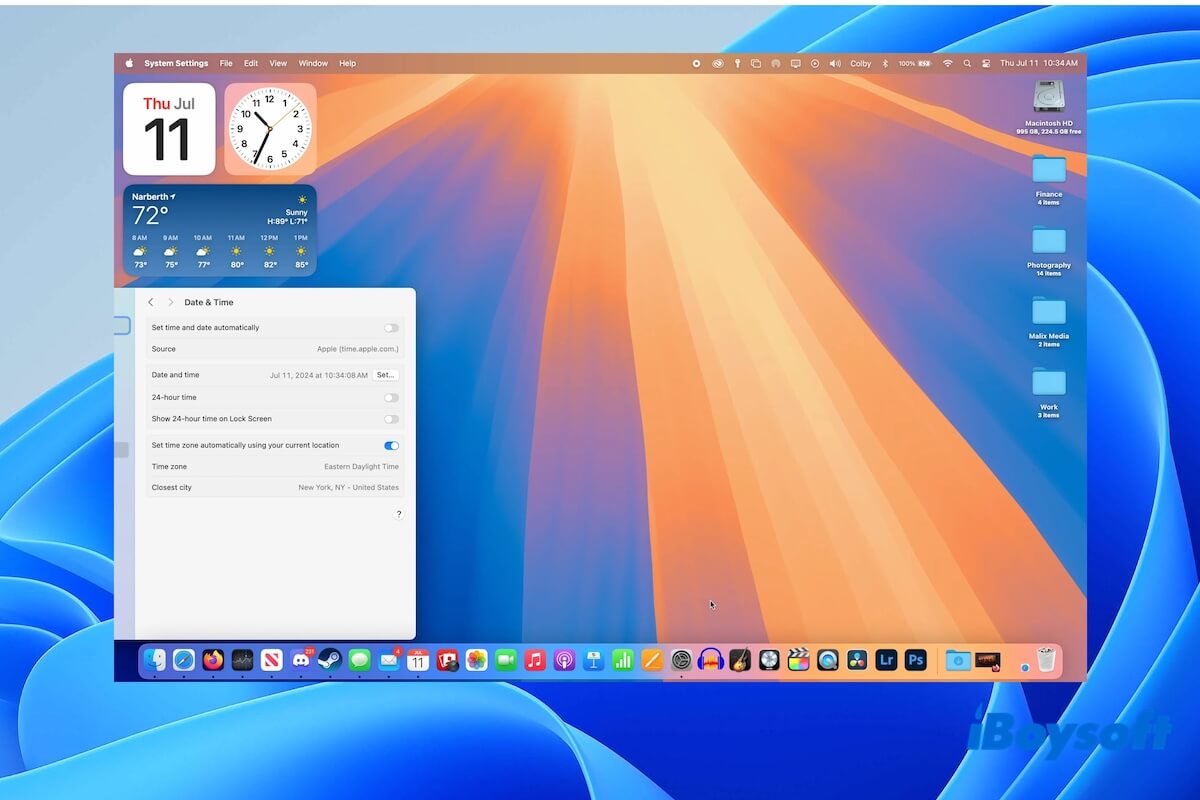Können Sie macOS Sequoia auf Ihrem Windows-PC installieren? Ist es legal, macOS auf einem PC zu verwenden? Die Antwort ist Ja.
Obwohl ein Windows-Gerät macOS standardmäßig nicht unterstützt, können Sie macOS sicher auf einem PC installieren und ausführen, z. B. über eine Brücke wie VirtualBox, VMware oder ein bootfähiges USB-Laufwerk.
In unserem Beitrag haben wir den einfachsten Weg gewählt - installieren Sie macOS Sequoia auf Ihrem Windows-Computer mit VirtualBox. Sie können auch unserer Schritt-für-Schritt-Anleitung folgen, um macOS auf VirtualBox zu installieren und die Funktionen von macOS 15 auf Ihrem Windows-Laptop zu erleben!
Hinweis: Wenn Sie das neueste macOS Tahoe auf Ihrem Computer installieren möchten, folgen Sie dieser ausführlichen Anleitung: So installieren Sie macOS Tahoe auf einem Windows-PC mit VirtualBox
So installieren Sie macOS Sequoia auf Windows mit VirtualBox
Nur 7 Schritte können Ihnen helfen, macOS Sequoia auf VirtualBox auf einem Windows-PC zu installieren:
- Schritt 1: Erledigen Sie notwendige Vorbereitungen
- Schritt 2: Laden Sie die macOS Sequoia ISO-Datei für Windows herunter (Laden Sie die macOS-Datei auf Windows hier herunter)
- Schritt 3: Laden Sie Oracle VM VirtualBox und sein Erweiterungspaket herunter und installieren Sie es
- Schritt 4: Erstellen Sie eine virtuelle Maschine für macOS Sequoia
- Schritt 5: Passen Sie die Einstellungen für die virtuelle Maschine von macOS Sequoia an
- Schritt 6: Geben Sie Befehle in der Eingabeaufforderung ein
- Schritt 7: Installieren Sie macOS Sequoia auf VirtualBox auf Ihrem Windows-PC
Teilen Sie die schnellen Schritte zur Installation von macOS Sequoia auf einem PC mit VirtualBox.
Schritt 1: Erledigen Sie notwendige Vorbereitungen
Um eine reibungslose Installation und Ausführung von macOS Sequoia auf VirtualBox auf Ihrem PC sicherzustellen, sind folgende Vorbereitungen erforderlich.
Vergewissern Sie sich, dass Ihr Windows-Computer die wichtigsten Anforderungen erfüllt
- RAM (Arbeitsspeicher): mindestens 4GB (eine virtuelle Maschine ist in der Regel arbeitsspeicherintensiv).
- Verfügbarer Festplattenspeicher: mindestens 80GB (mehr freier Speicherplatz ermöglicht ein reibungsloseres Betriebssystem macOS Sequoia).
- Prozessor (CPU): mindestens 2 Kerne (mehr für bessere Leistung).
- Deaktivieren Sie "Memory Integrity" und "Windows Hyper-V" von Windows (Suchen Sie nach Core Isolation in der Suchleiste und deaktivieren Sie "Memory Integrity", öffnen Sie die Eingabeaufforderung und geben Sie /set hypervisorlaunchtype off ein, und starten Sie den Windows-PC neu).
Schaffen Sie Platz auf Ihrem Computer
Die Installation von macOS Sequoia auf Ihrem Windows-Computer benötigt viel Speicherplatz. Wenn nicht genügend Platz verfügbar ist, wird der Installationsprozess fehlschlagen.
Um den Erfolg der Installation zu fördern, entfernen Sie unnötige Dateien auf Ihrem Computer, um mehr Platz freizumachen. Wenn Sie es zeitaufwendig finden, nutzlose Dateien auf Ihrem Computer zu finden, können Sie die Funktion "Space Analyzer" in iBoysoft DiskGeeker for Windows verwenden, um den verwendeten Speicherplatz für eine schnelle Löschung zu analysieren.

Erstellen Sie ein Backup Ihres Computers
Bevor Sie mit der Installation beginnen, empfehlen wir Ihnen, Ihren Computer zu sichern, um Datenverlust durch Fehlbedienungen oder einen versehentlichen PC-Absturz zu vermeiden. Sie können iBoysoft DiskGeeker for Windows verwenden, um Ihre Betriebssystemfestplatte (C: Laufwerk) zu klonen und eine Eins-zu-Eins-Kopie zu erstellen.
- Bereiten Sie ein leeres externes Laufwerk oder eine Partition mit einer größeren Kapazität als Ihre Betriebssystemfestplatte vor.
- Laden Sie iBoysoft DiskGeeker for Windows auf Ihren PC herunter, installieren Sie es und öffnen Sie es.
- Klicken Sie im Klon-Modul auf "OS-Disk klonen".
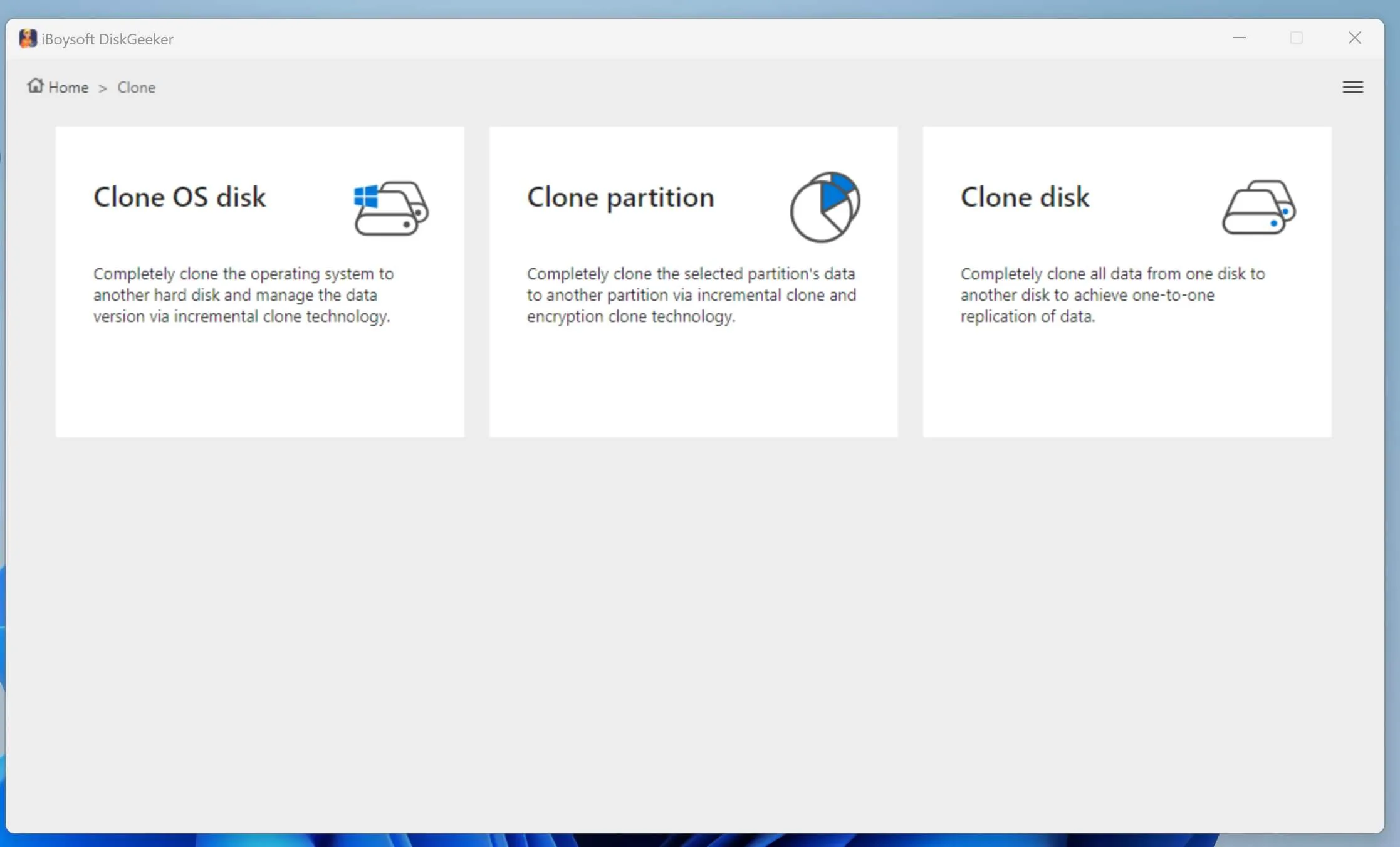
- Wählen Sie die Quellfestplatte im Abschnitt "Quell-OS-Disk" aus.
- Platzieren Sie den Cursor im Bereich "Ziel wählen" und wählen Sie Ihr vorbereitetes externes Laufwerk als Zielfestplatte aus.
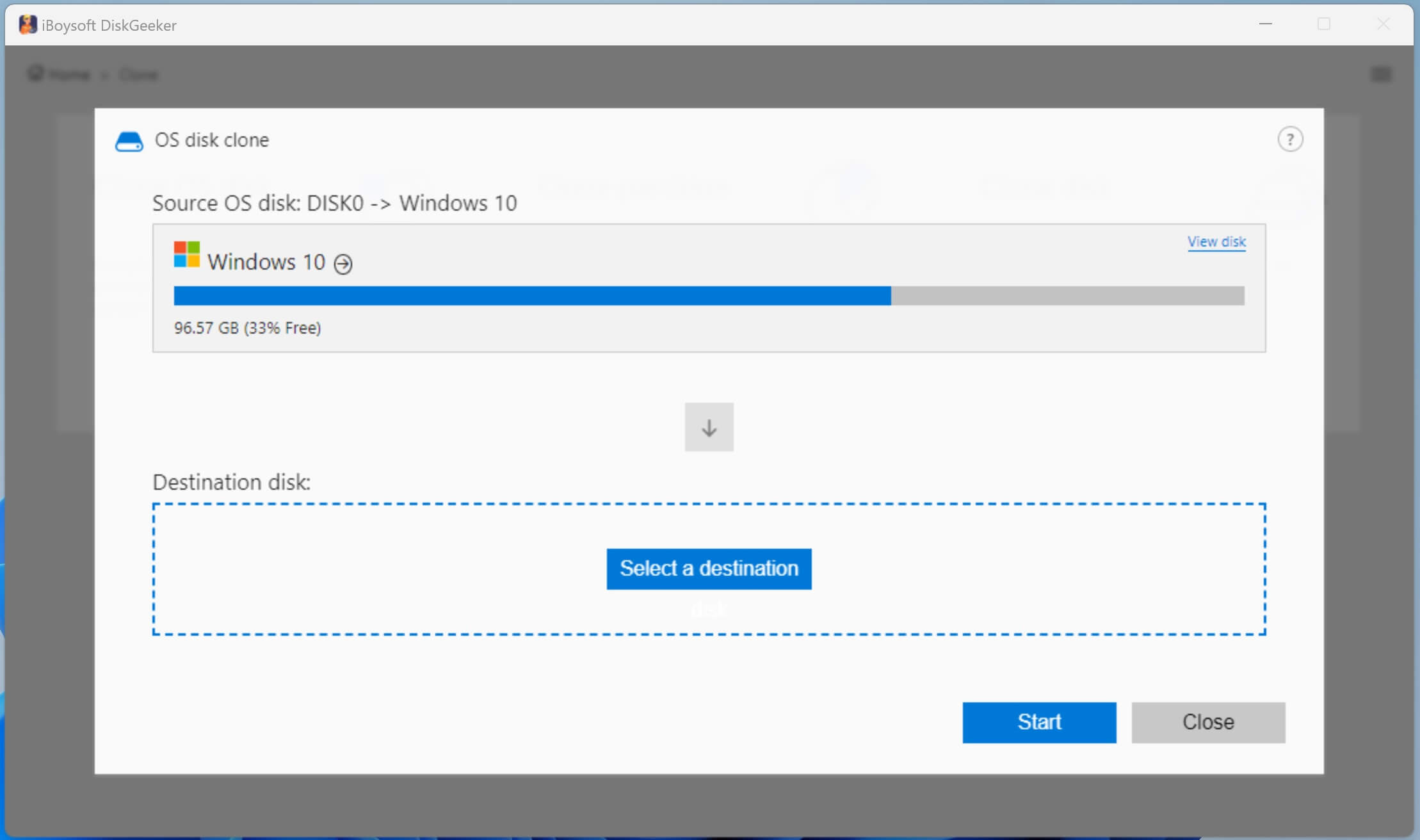
- Klicken Sie auf "Start" > Bestätigen Sie im Popup.
- Warten Sie, bis der Klonprozess abgeschlossen ist.
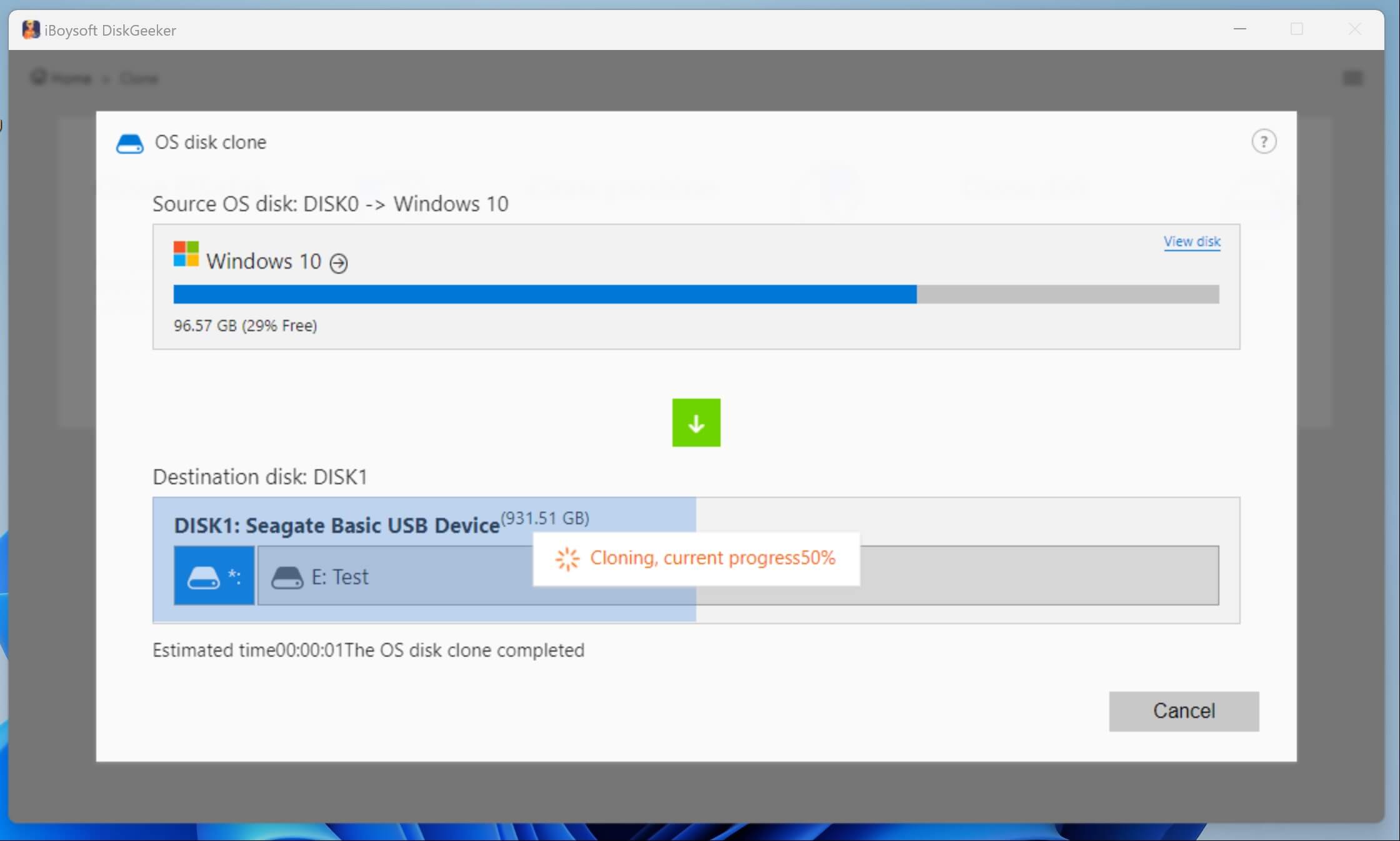
Warum teilen Sie diese nützliche Disk-Cloning-Software nicht mit Ihren Freunden?
Schritt 2: Laden Sie die macOS Sequoia ISO-Datei herunter
Die macOS Sequoia ISO-Datei ist eine Image-Datei, die speziell für die Installation von macOS Sequoia auf VirtualBox entwickelt wurde.
Klicken Sie auf den folgenden Link, um die macOS Sequoia ISO-Datei direkt auf Ihren Computer herunterzuladen:
Schritt 3: Laden Sie Oracle VM VirtualBox und das Erweiterungspaket herunter und installieren Sie es
Vor dem Download beachten Sie bitte, dass VirtualBox x86-64 (auch bekannt als x64, x86_64, AMD64 und Intel 64) Windows-Hosts unterstützt:
- Windows 11
- Windows 10
- Windows Server 2025
- Windows Server 2022
① So laden Sie VirtualBox auf Windows herunter und installieren es:
- Gehen Sie zur VirtualBox-Downloadseite, um VirtualBox herunterzuladen.
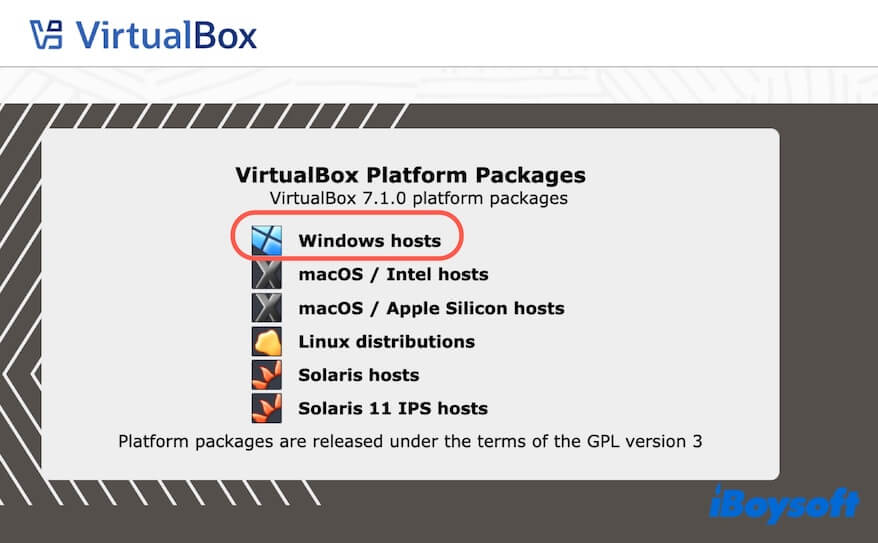
- Klicken Sie mit der rechten Maustaste auf die .exe-Datei und wählen Sie Öffnen.
- Befolgen Sie die Anweisungen auf dem Bildschirm, um VirtualBox auf Ihrem Computer zu installieren.
② So laden Sie das VirtualBox-Erweiterungspaket herunter und installieren es auf VirtualBox:
- Laden Sie das VirtualBox-Erweiterungspaket von der virtualbox.org herunter.
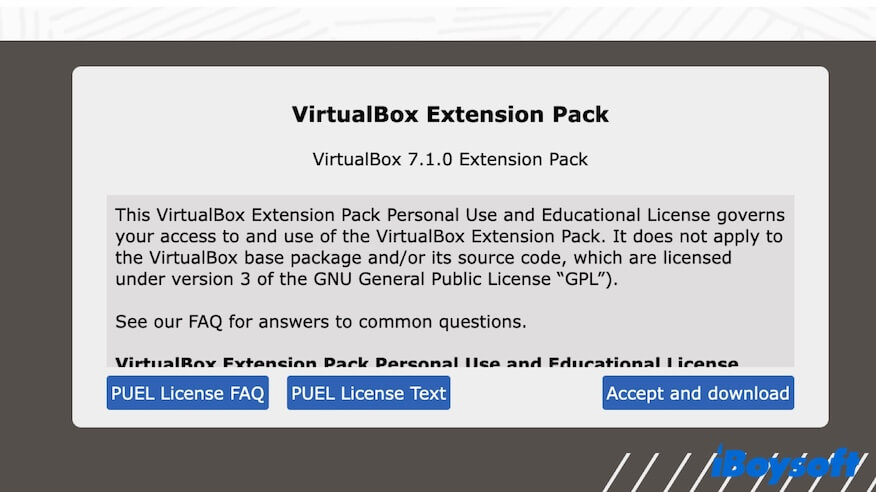
- Doppelklicken Sie auf das Erweiterungspaket (ein VirtualBox-Erweiterungspaket hat die Dateierweiterung .vbox-extpack).
- Folgen Sie dem Anweisungsassistenten auf dem Bildschirm, um das Erweiterungspaket auf VirtualBox zu installieren.
Hinweis: Das VirtualBox-Erweiterungspaket wird verwendet, um die Funktionalität des Oracle VirtualBox-Basispakets zu erweitern, einschließlich der Unterstützung von USB 2.0 und USB 3.0-Geräten, der Unterstützung des VirtualBox Remote Desktop Protocol (VRDP), Cloud-Integrationsfunktionen, der Durchleitung der Host-Webcam, der Verschlüsselung von Disk-Images mit dem AES-Algorithmus und dem Intel PXE-Boot-ROM.
Schritt 4: Erstellen Sie eine virtuelle Maschine für macOS Sequoia
Nachdem Sie die macOS Sequoia ISO-Datei heruntergeladen und VirtualBox sowie dessen Erweiterungspaket installiert haben, befolgen Sie nun die Schritte, um eine virtuelle Maschine für macOS Sequoia zu erstellen.
- Öffnen Sie VirtualBox auf Ihrem Gerät.
- Klicken Sie auf "Neu" in der Symbolleiste.
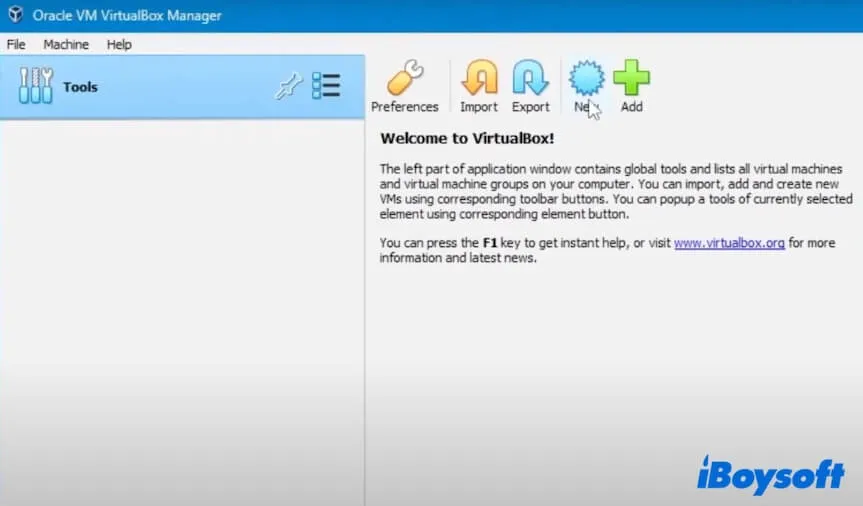
- Geben Sie einen Namen für die virtuelle Maschine ein, z. B. macOS 15, und lassen Sie die Standardeinstellung im Feld Ordner.
- Klicken Sie auf den Pfeil im Feld ISO-Abbildung und wählen Sie "Andere", um die macOS Sequoia ISO-Datei hinzuzufügen.
- Behalten Sie Typ als "Mac OS X" und Version als "Mac OS X (64-Bit)" bei.
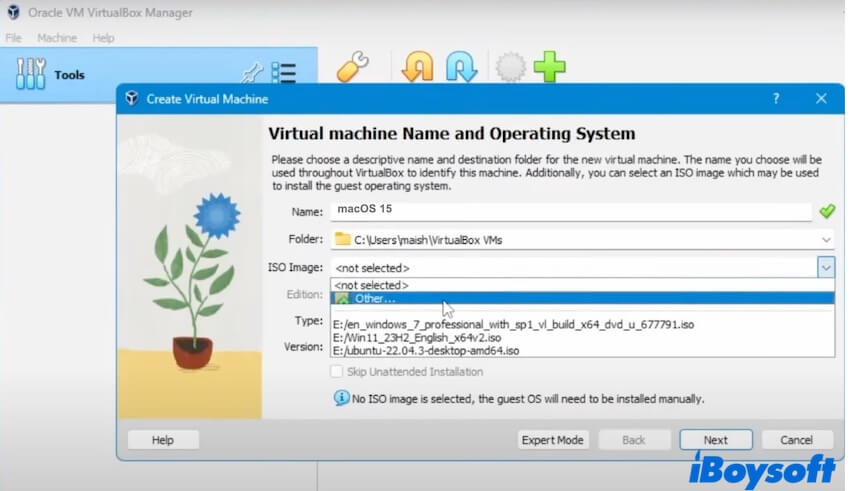
- Klicken Sie auf "Weiter".
- Bewegen Sie den Schieberegler des Basisspeichers zum grünen Limit ganz rechts. Bewegen Sie ihn nicht in den roten Bereich, da dies der Speicher für die Ausführung von Windows ist.
- Stellen Sie die Prozessornummern mindestens auf 2 ein.
- Aktivieren Sie das Kontrollkästchen "EFI aktivieren" und klicken Sie auf "Weiter".
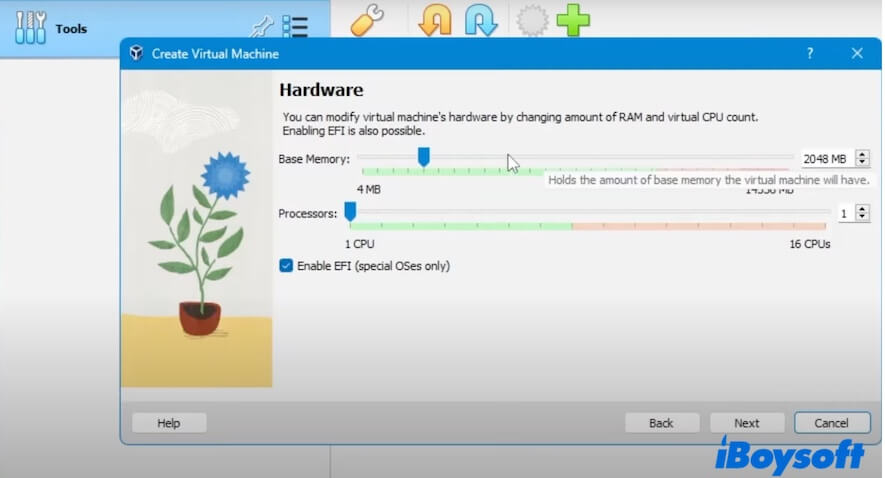
- Wählen Sie "Erstelle jetzt eine virtuelle Festplatte" aus und bewegen Sie den Schieberegler, um die Festplattengröße auf 80 GB oder mehr anzupassen. Je größer die Festplattengröße ist, desto reibungsloser wird die macOS Sequoia virtuelle Maschine funktionieren.
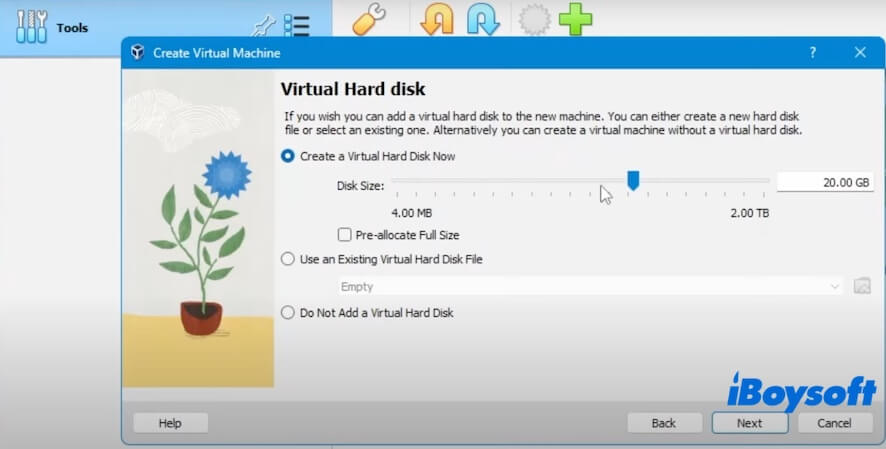
- Klicken Sie auf "Weiter" und warten Sie, bis der Vorgang abgeschlossen ist.
Schritt 5: Passen Sie die Einstellungen für die macOS Sequoia virtuelle Maschine an
Sie müssen einige notwendige Einstellungen konfigurieren, um sicherzustellen, dass die macOS Sequoia virtuelle Maschine erfolgreich auf VirtualBox installiert und später auf Ihrem Windows-PC ausgeführt werden kann.
- Wählen Sie die erstellte macOS Sequoia virtuelle Maschine aus dem Seitenbereich aus und klicken Sie auf "Einstellungen".
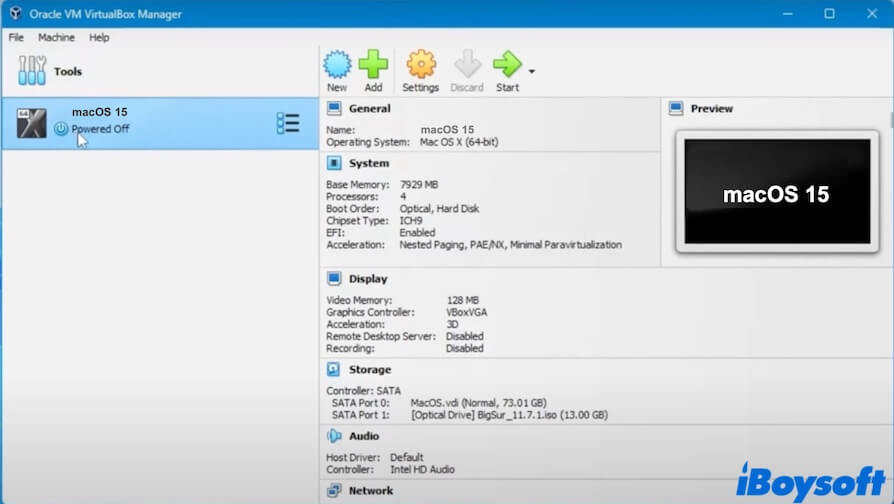
- Wählen Sie "System".
- Bewegen Sie den Schieberegler des Basisspeichers an das Ende des grünen Bereichs.
- Im Bootreihenfolge-Fenster sind nur "Optisches Laufwerk" und "Festplatte" aktiviert.
- Stellen Sie sicher, dass "I/O APIC aktivieren", "Hardware-Uhr auf UTC-Zeit einstellen" und "EFI aktivieren (nur spezielle Betriebssysteme)" aktiviert sind.
- Klicken Sie auf "OK".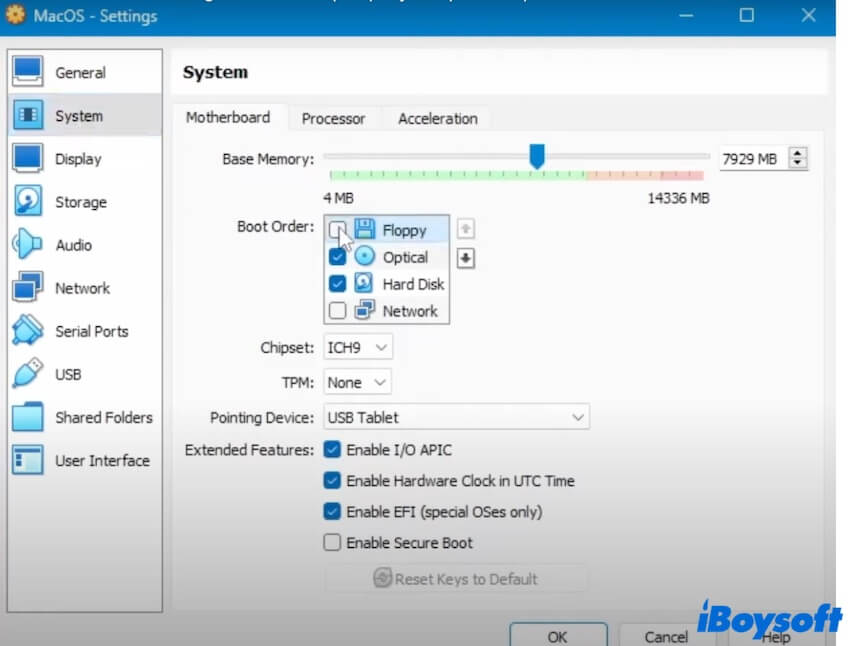
- Wählen Sie "Anzeige".
- Ziehen Sie den Schieberegler des Videospeichers auf die maximale Größe - 128 MB.
- Aktivieren Sie die 3D-Beschleunigung.
- Klicken Sie auf "OK".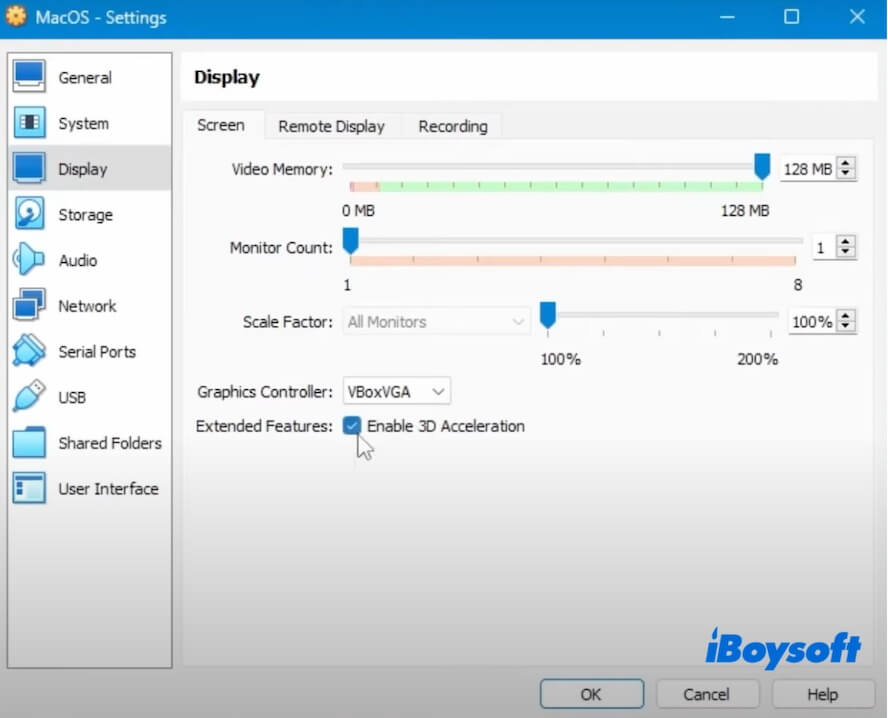
- Wählen Sie "USB".
- Wechseln Sie zu "USB 3.0 (xHCI) Controller", wenn Sie diese Art von USB-Gerät verwenden, und klicken Sie auf "OK".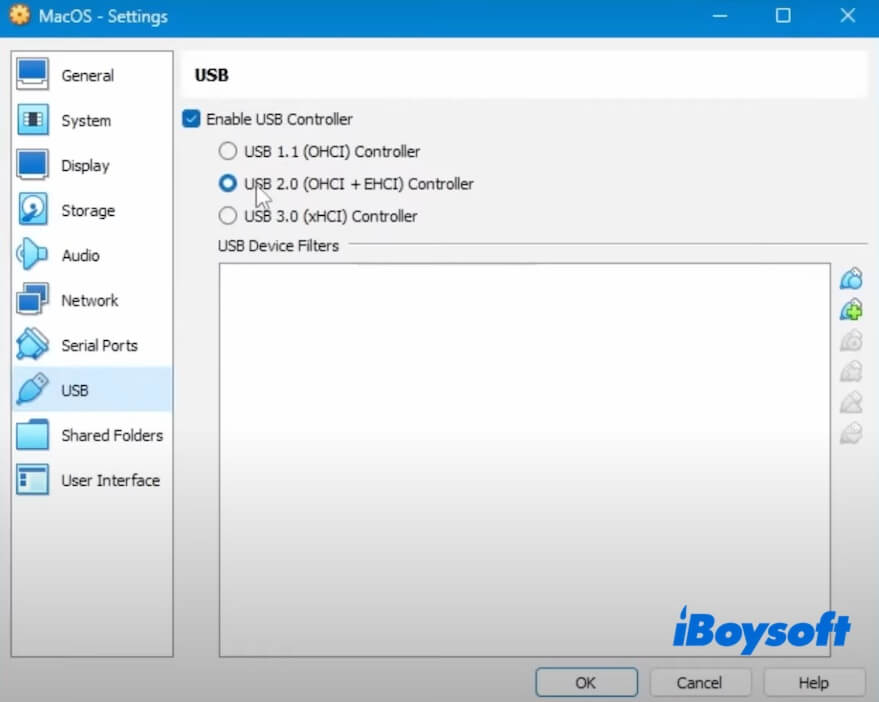
- Beenden Sie VirtualBox.
Schritt 6: Führen Sie Befehle im Eingabeaufforderungsfenster aus
Sie müssen die folgenden Befehlszeilen ausführen, damit VirtualBox die Installation der macOS Sequoia virtuellen Maschine auf einem Windows-Gerät vollständig unterstützen kann. Darüber hinaus können diese Befehle verhindern, dass Fehler bei der Installation von Sequoia auf VirtualBox auftreten.
Die Befehle variieren je nach Prozessor. Überprüfen Sie zunächst den Prozessor Ihres Windows-PCs in Einstellungen > System > Über.
Dann:
- Geben Sie CMD in die Suchleiste ein, klicken Sie mit der rechten Maustaste auf Eingabeaufforderung und wählen Sie "Als Administrator ausführen."
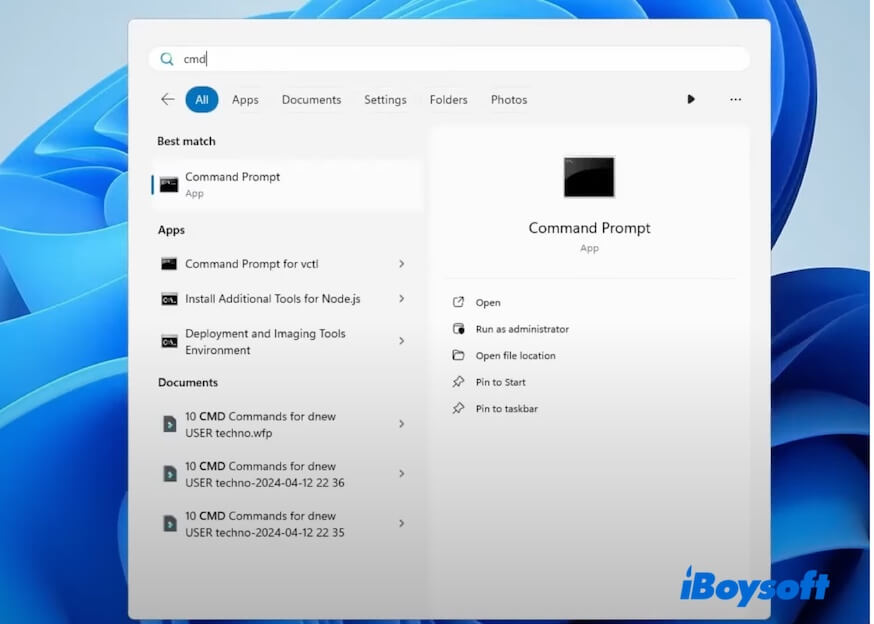
- Geben Sie die unten stehenden Befehle in das Eingabeaufforderungsfenster ein:
Für den AMD-Prozessor:cd "C:\Program Files\Oracle\VirtualBox\" (Wenn Sie VirtualBox in einem anderen Verzeichnis installiert haben, ersetzen Sie hier den Pfad)
VBoxManage.exe modifyvm "macOS 15" --cpuidset 00000001 000106e5 00100800 0098e3fd bfebfbff
VBoxManage setextradata "macOS 15" "VBoxInternal/Devices/efi/0/Config/DmiSystemProduct" "iMac19,3"
VBoxManage setextradata "macOS 15" "VBoxInternal/Devices/efi/0/Config/DmiSystemVersion" "1.0"
VBoxManage setextradata "macOS 15" "VBoxInternal/Devices/efi/0/Config/DmiBoardProduct" "Iloveapple"
VBoxManage setextradata "macOS 15" "VBoxInternal/Devices/smc/0/Config/DeviceKey" "ourhardworkbythesewordsguardedpleasedontsteal(c)AppleComputerInc"
VBoxManage setextradata "macOS 15" "VBoxInternal/Devices/smc/0/Config/GetKeyFromRealSMC" 0
VBoxManage modifyvm "macOS 15" --cpu-profile "Intel Core i7-6700K"
VBoxManage setextradata "macOS 15" "VBoxInternal/TM/TSCMode" "RealTSCOffset"Für den Intel-Prozessor:cd "C:\Program Files\Oracle\VirtualBox\" (Wenn Sie VirtualBox in einem anderen Verzeichnis installiert haben, ersetzen Sie hier den Pfad)
VBoxManage.exe modifyvm "macOS 15" –-cpuidset 00000001 000106e5 00100800 0098e3fd bfebfbff
VBoxManage setextradata "macOS 15" VBoxInternal/Devices/efi/0/Config/DmiSystemProduct "MacBookPro15,1"
VBoxManage setextradata "macOS 15" "VBoxInternal/Devices/efi/0/Config/DmiBoardProduct" "Mac-551B86E5744E2388"
VBoxManage setextradata "macOS 15" "VBoxInternal/Devices/smc/0/Config/DeviceKey" "ourhardworkbythesewordsguardedpleasedontsteal(c)AppleComputerInc"
VBoxManage setextradata "macOS 15" "VBoxInternal/Devices/smc/0/Config/GetKeyFromRealSMC" 1 - Drücken Sie Return.
- Beenden Sie die Eingabeaufforderung.
Schritt 7: Installieren Sie macOS Sequoia auf VirtualBox auf Ihrem Windows-PC
Wenn alle Vorbereitungen abgeschlossen sind, kommen wir zum abschließenden Schritt - installieren Sie macOS Sequoia auf VirtualBox.
- Öffnen Sie Oracle VM VirtualBox Manager.
- Wählen Sie die erstellte macOS Sequoia virtuelle Maschine in der linken Seitenleiste aus und klicken Sie auf "Start."
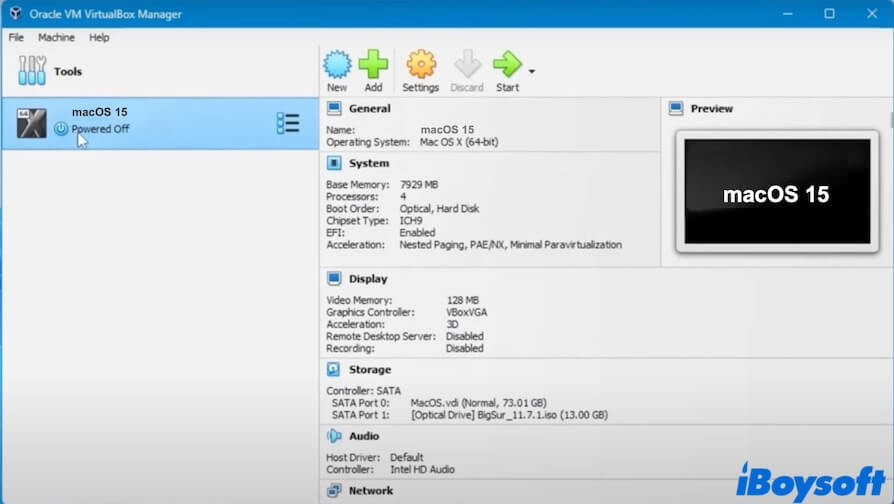
- Warten Sie, bis der Vorgang abgeschlossen ist.
- Wählen Sie Ihre gewünschte Sprache aus und klicken Sie auf das nächste Symbol.
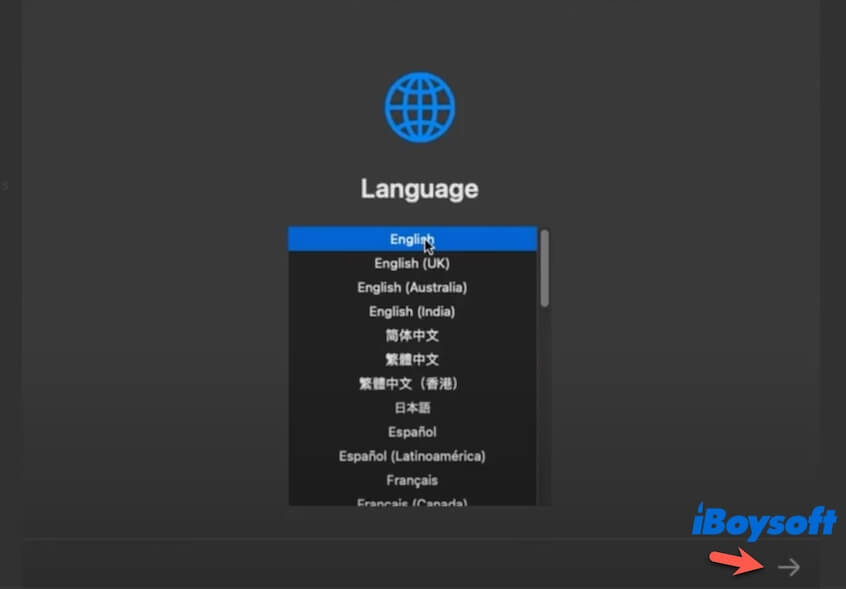
- Gehen Sie zu Festplattendienstprogramm.
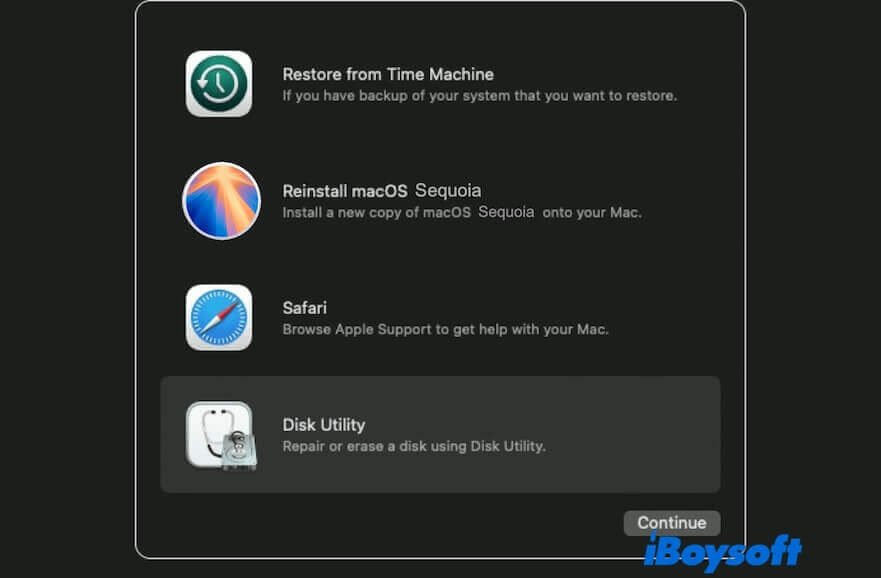
- Wählen Sie die VBOX HARDDISK-Medien auf oberster Ebene in der Seitenleiste aus und klicken Sie auf "Löschen."
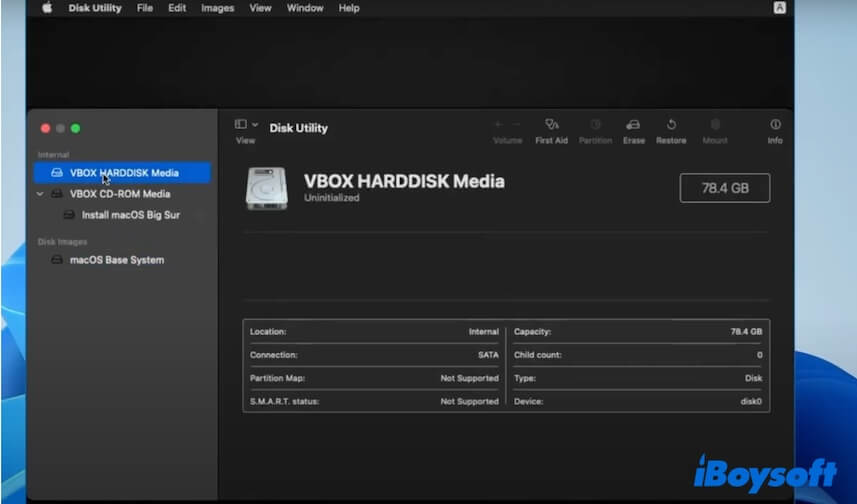
- Geben Sie einen Namen ein, wählen Sie "APFS" als Format und setzen Sie "GUID-Partitionsplan" als Schema.
- Klicken Sie auf "Löschen", warten Sie, bis der Vorgang beendet ist, und klicken Sie auf "Fertig."
- Klicken Sie auf Festplattendienstprogramm in der Menüleiste > Festplattendienstprogramm beenden.
- Wählen Sie macOS Sequoia installieren > Fortfahren und folgen Sie der Bildschirmanleitung, um macOS Sequoia zu installieren.
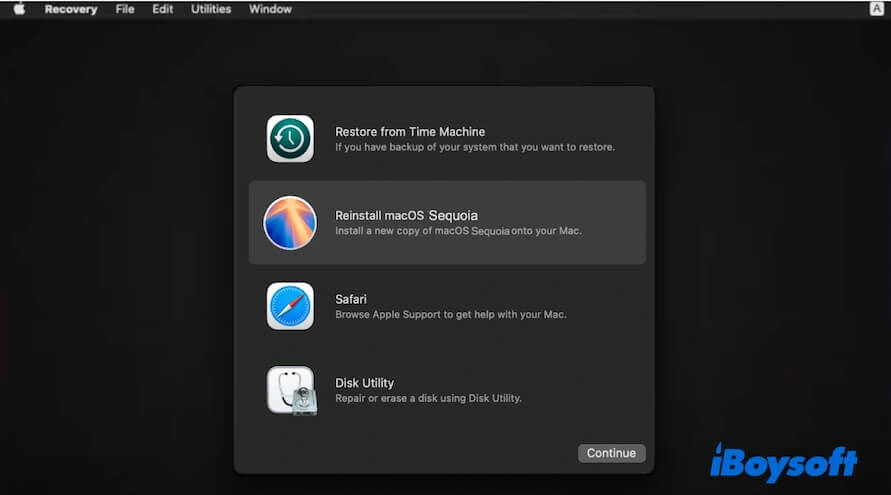
Tipps: Wenn Sie beim Prozess der Installation von macOS Sequoia auf VirtualBox stecken bleiben, können Sie VirtualBox beenden, Ihren PC neu starten und es dann erneut versuchen.
Nach Abschluss der macOS Sequoia-Installation können Sie die Einstellungen konfigurieren und die neuen Funktionen in macOS 15 erleben.
Wenn Sie der Meinung sind, dass dieser Beitrag ein ausführliches Tutorial zur Installation von macOS Sequoia auf Windows ist, teilen Sie ihn mit anderen.