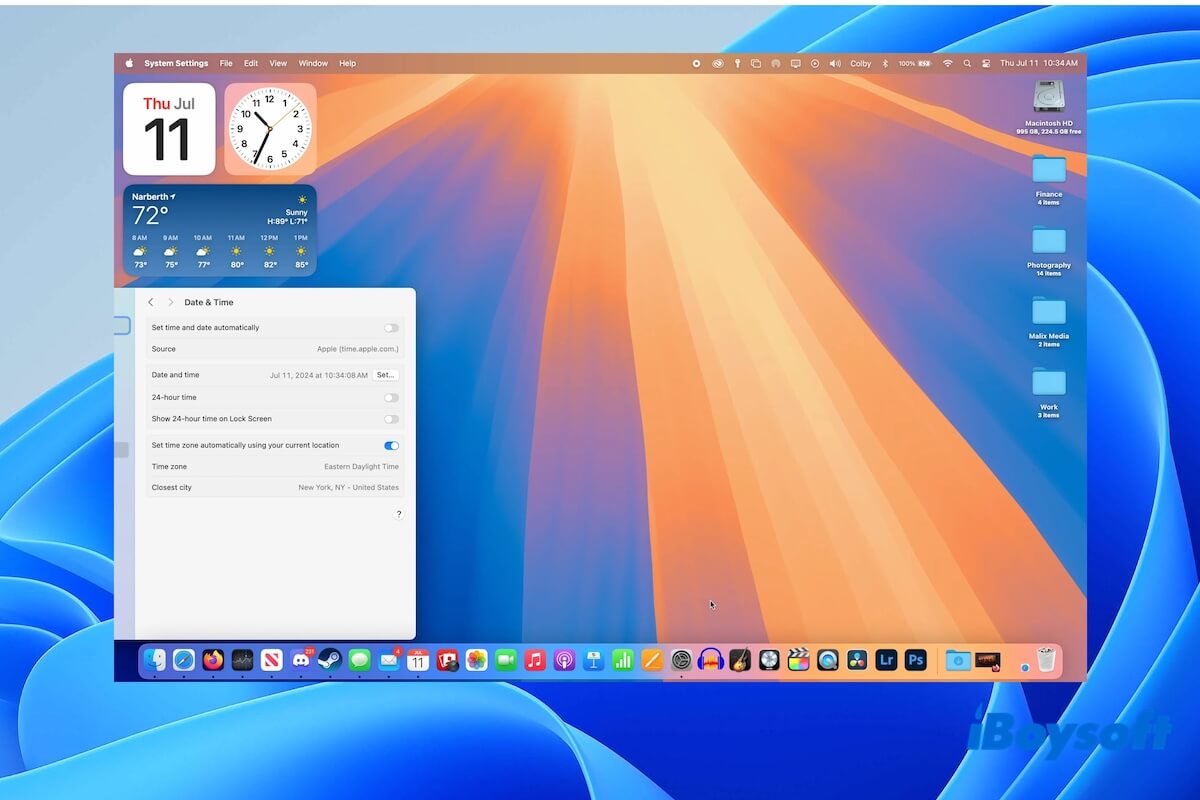É possível instalar o macOS Sequoia em um PC com Windows? É legal usar o macOS em um PC? A resposta é Sim.
Embora um dispositivo Windows não suporte macOS por padrão, você pode instalar e executar o macOS em um PC com segurança através de uma ponte, como o VirtualBox, VMware, ou um pen drive bootável.
Em nosso post, escolhemos o caminho mais fácil - instalar o macOS Sequoia em seu computador Windows com o VirtualBox. Além disso, você pode seguir nosso guia passo a passo para instalar o macOS no VirtualBox para experimentar os recursos do macOS 15 em seu laptop Windows!
Nota: Se você deseja instalar o último macOS Tahoe em seu computador, siga este guia detalhado: Como instalar o macOS Tahoe em um PC com Windows usando o VirtualBox
Como instalar o macOS Sequoia no Windows com o VirtualBox
Apenas 7 etapas podem ajudá-lo a instalar o macOS Sequoia no VirtualBox em um PC com Windows:
- Etapa 1: Concluir preparações necessárias
- Etapa 2: Baixar o arquivo ISO do macOS Sequoia para Windows (Baixe o arquivo macOS no Windows aqui)
- Etapa 3: Baixar e instalar o Oracle VM VirtualBox e seu pacote de extensão
- Etapa 4: Criar uma máquina virtual para o macOS Sequoia
- Etapa 5: Personalizar as configurações da máquina virtual do macOS Sequoia
- Etapa 6: Executar comandos no Prompt de Comando
- Etapa 7: Instalar o macOS Sequoia no VirtualBox em seu PC com Windows
Compartilhe os passos rápidos para instalar o macOS Sequoia em um PC com VirtualBox.
Etapa 1: Concluir preparativos necessários
Para garantir a instalação e execução suave do macOS Sequoia no VirtualBox em seu PC, as seguintes preparações são necessárias.
Certifique-se de que seu computador com Windows atenda aos requisitos-chave
- RAM (memória): pelo menos 4GB (a máquina virtual é geralmente intensiva em memória).
- Espaço disponível no disco rígido: pelo menos 80GB (mais espaço livre no disco permite que o macOS Sequoia funcione melhor).
- CPU: pelo menos 2 núcleos (mais para melhor desempenho).
- Desativar "Integridade de Memória" do Windows e "Windows Hyper-V" (Pesquise por Isolamento de Núcleo na barra de pesquisa e desative "Integridade de Memória", abra o Prompt de Comando e digite /set hypervisorlaunchtype off, e reinicie o PC com Windows).
Libere espaço no seu computador
A instalação do macOS Sequoia no seu computador Windows consumirá muito espaço de armazenamento. Se não houver espaço suficiente disponível, o processo de instalação falhará.
Portanto, para promover o sucesso da instalação, remova arquivos desnecessários no seu computador para liberar mais espaço. Se você achar demorado encontrar arquivos inúteis no seu computador, pode usar a função de análise de espaço no iBoysoft DiskGeeker for Windows para analisar o espaço usado para exclusão rápida.

Faça backup do seu computador
Antes de iniciar a instalação, recomendamos que faça backup do seu computador para evitar a perda de dados resultante de erros de operação ou falhas acidentais do PC. Você pode usar o iBoysoft DiskGeeker for Windows para clonar o disco do seu sistema operacional (drive C:) e fazer uma cópia idêntica.
- Prepare um drive externo ou partição em branco com uma capacidade maior do que a do disco do seu sistema operacional.
- Baixe, instale e abra o iBoysoft DiskGeeker for Windows no seu PC.
- Clique em "Clonar disco do SO" no módulo de clonagem.
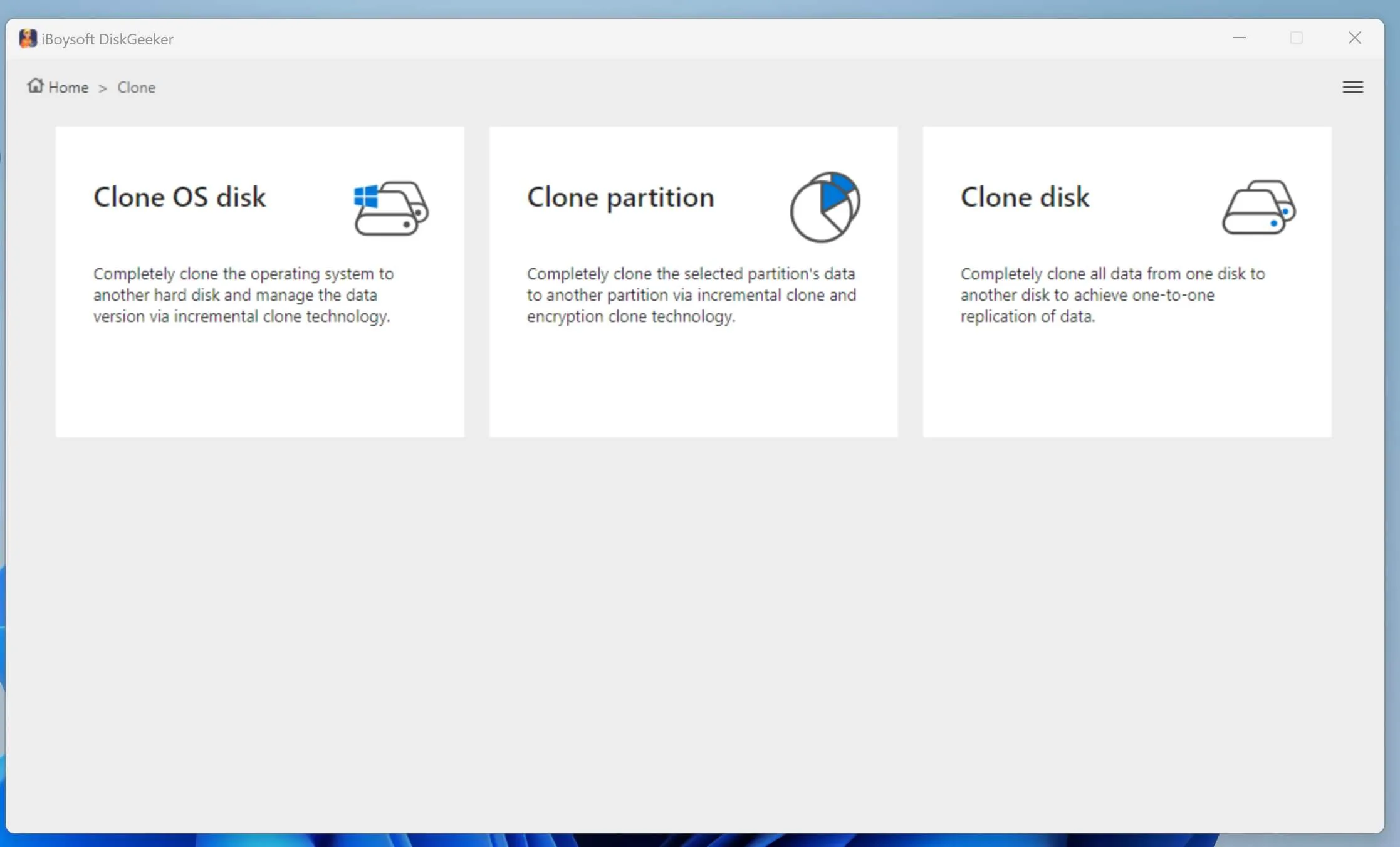
- Veja o disco de origem na seção de disco de origem do SO.
- Passe o cursor sobre a área Selecionar um destino e escolha o drive externo preparado como disco de destino.
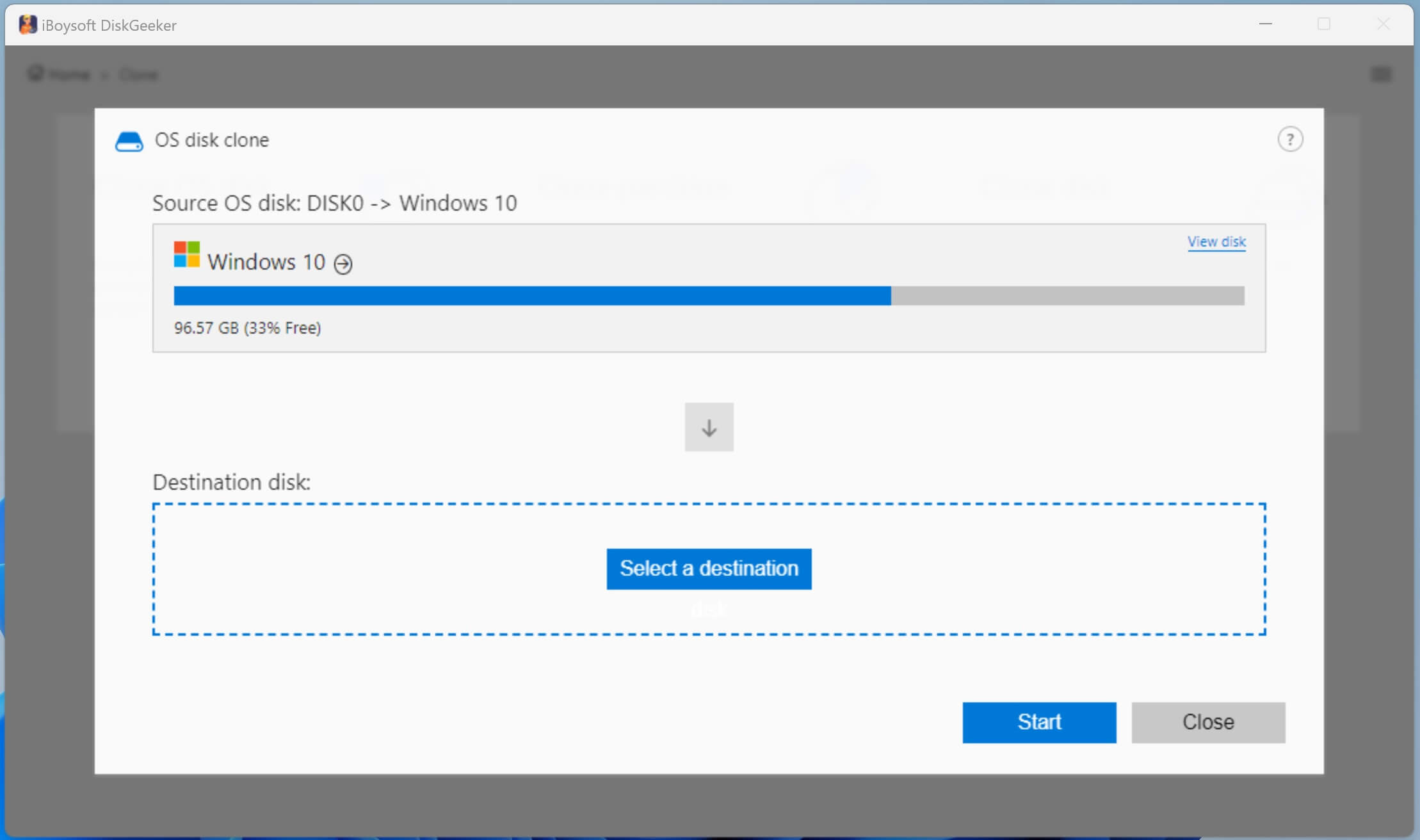
- Clique em "Iniciar" > Confirme na janela pop-up.
- Aguarde o término do processo de clonagem.
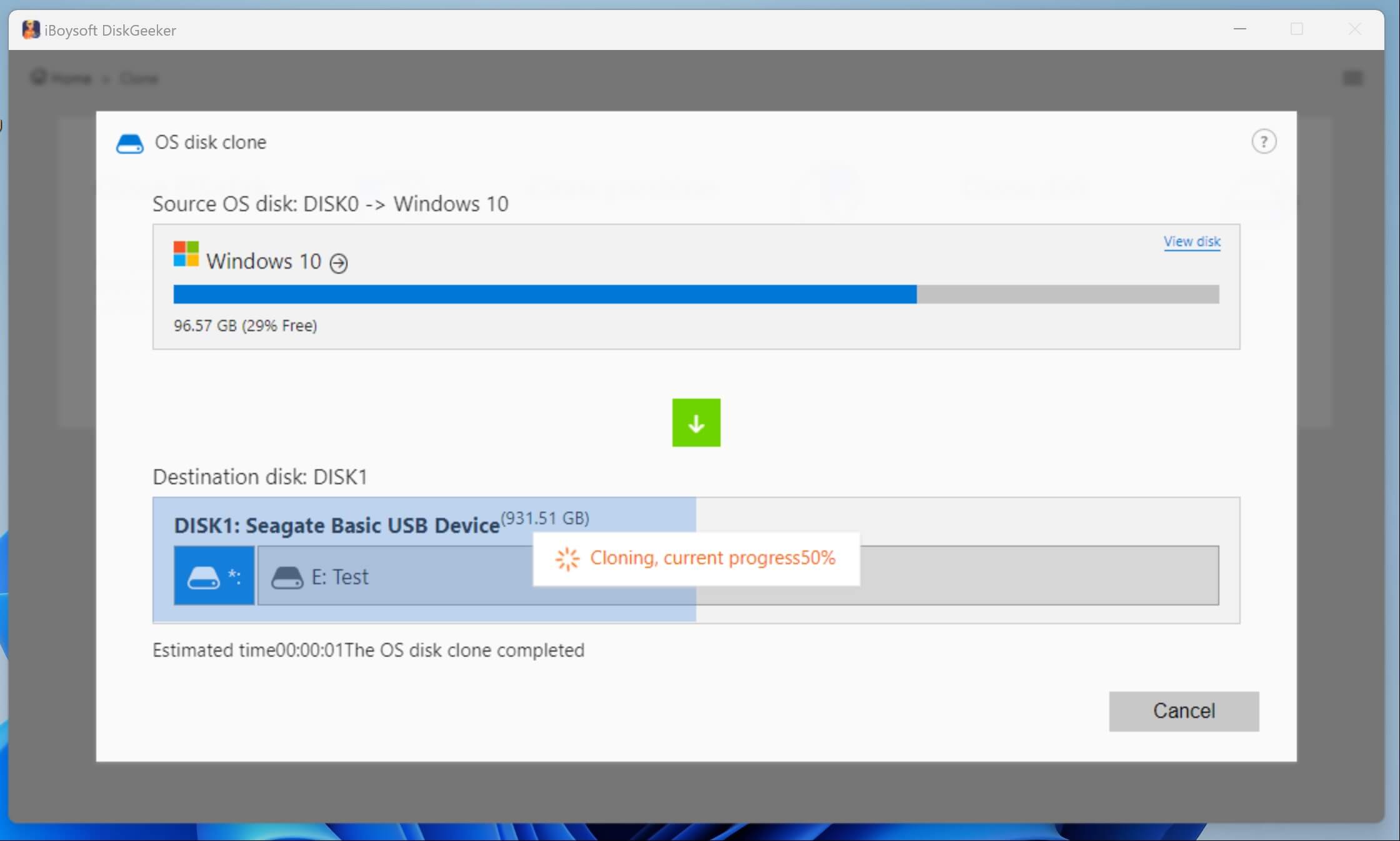
Por que não compartilhar este útil software de clonagem de disco com seus amigos?
Passo 2: Baixe o arquivo ISO do macOS Sequoia
O arquivo ISO do macOS Sequoia é um arquivo de imagem de disco que contém o instalador do Sequoia especialmente para instalar o macOS Sequoia no VirtualBox.
Clique no link abaixo para baixar diretamente o arquivo ISO do macOS Sequoia para o seu computador:
Passo 3: Baixe e instale o Oracle VM VirtualBox e seu pacote de extensão
Antes de baixar, observe que o VirtualBox suporta hosts Windows x86-64 (também conhecido como x64, x86_64, AMD64 e Intel 64):
- Windows 11
- Windows 10
- Windows Server 2025
- Windows Server 2022
① Como baixar e instalar o VirtualBox no Windows:
- Acesse a página de downloads do VirtualBox para baixar o VirtualBox.
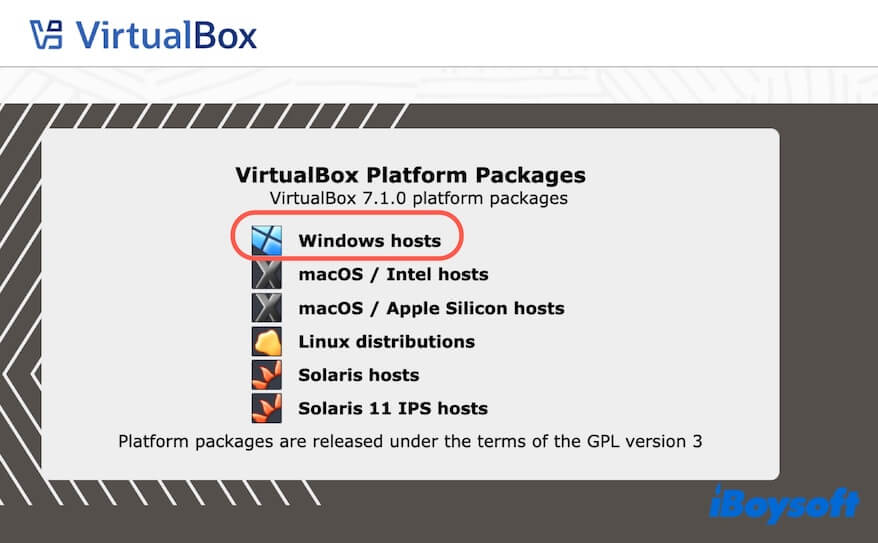
- Clique com o botão direito no arquivo .exe e selecione Abrir.
- Siga as instruções na tela para instalar o VirtualBox no seu computador.
② Como baixar e instalar o pacote de extensão do VirtualBox no VirtualBox:
- Baixe o pacote de extensão do VirtualBox em virtualbox.org.
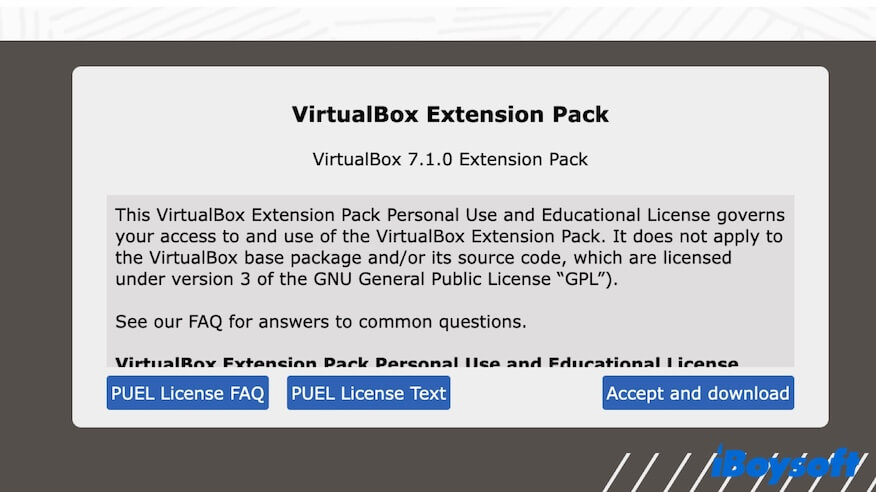
- Dê um clique duplo no pacote de extensão (um pacote de extensão do VirtualBox tem uma extensão de nome de arquivo .vbox-extpack).
- Siga o assistente na tela para instalar o pacote de extensão no VirtualBox.
Nota: O pacote de extensão do VirtualBox é usado para estender a funcionalidade do pacote base do Oracle VirtualBox, incluindo suporte a dispositivos USB 2.0 e USB 3.0, suporte ao Protocolo de Desktop Remoto VirtualBox (VRDP), recursos de integração em nuvem, suporte a webcam do host, criptografia de imagem de disco com algoritmo AES e ROM de inicialização Intel PXE.
Passo 4: Crie uma máquina virtual para o macOS Sequoia
Após baixar o arquivo ISO do macOS Sequoia e instalar o VirtualBox e seu pacote de extensão, siga agora os passos para criar uma máquina virtual para o macOS Sequoia.
- Abra o VirtualBox em sua máquina.
- Clique em "Novo" na barra de ferramentas.
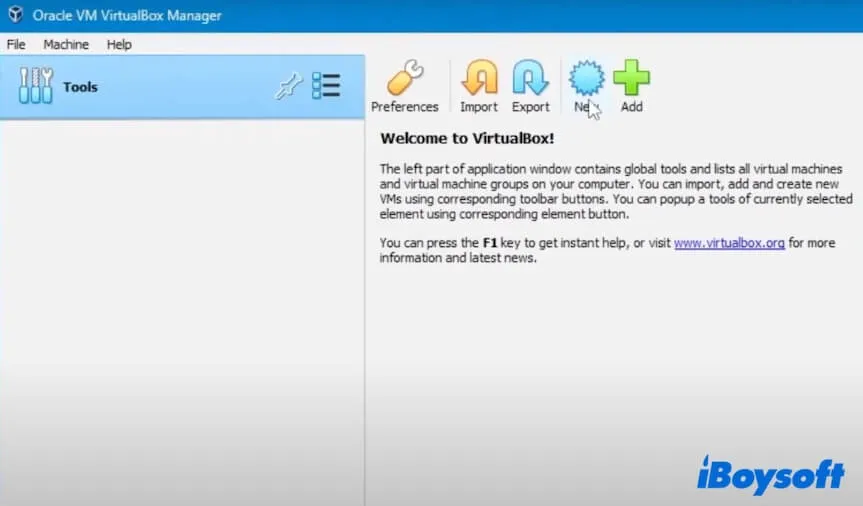
- Insira um nome para a máquina virtual como macOS 15 e mantenha a configuração padrão no campo Pasta.
- Clique na seta no campo Imagem ISO e selecione "Outro" para adicionar o arquivo ISO do macOS Sequoia.
- Mantenha o Tipo como "Mac OS X" e a Versão como "Mac OS X (64 bits)."
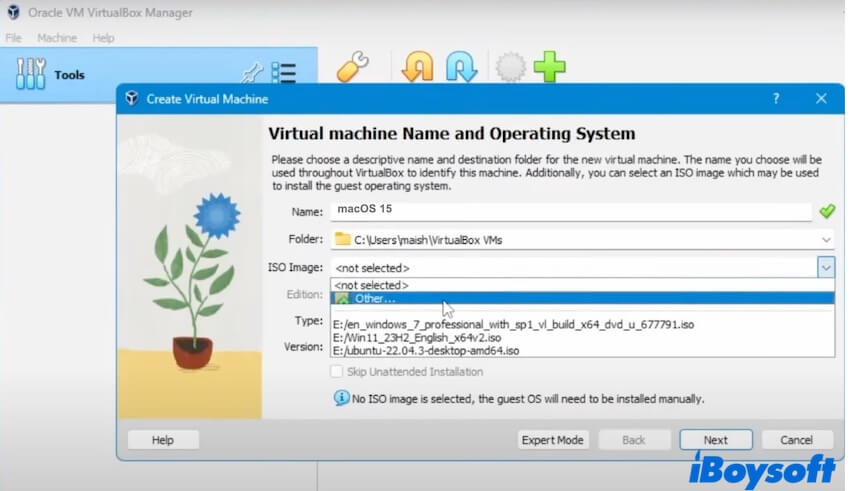
- Clique em "Próximo."
- Mova o controle de memória base para o limite verde mais à direita. Não mova para a área vermelha, pois esta é a memória para executar o Windows.
- Defina o número de processadores para pelo menos 2.
- Marque a caixa "Ativar EFI" e clique em "Próximo."
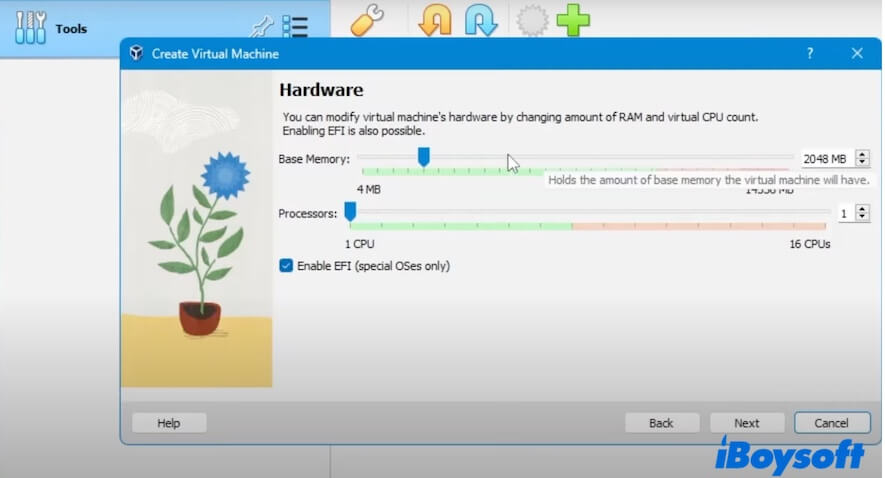
- Marque "Criar um Disco Rígido Virtual Agora" e mova o controle deslizante para ajustar o tamanho do disco para 80GB ou mais. Quanto maior o tamanho do disco que você definir, mais suave será o desempenho da máquina virtual macOS Sequoia.
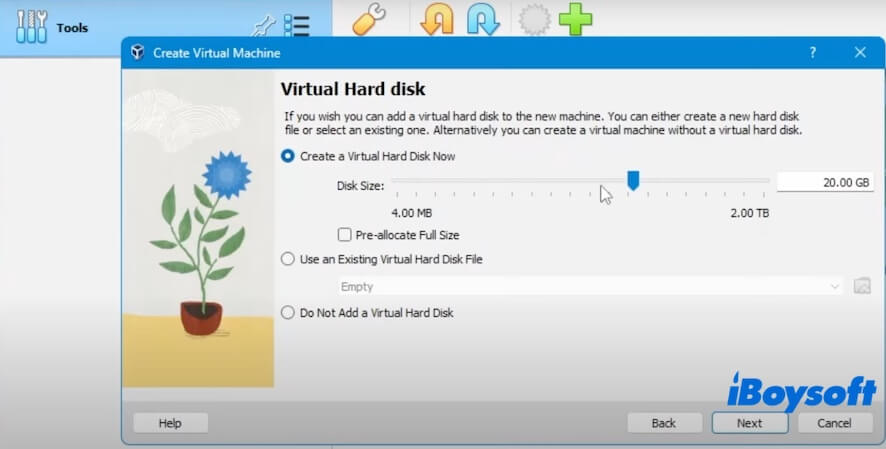
- Clique em "Próximo" e aguarde o processo terminar.
Passo 5: Personalize as configurações para a máquina virtual macOS Sequoia
Você deve configurar algumas configurações necessárias para garantir que a máquina virtual macOS Sequoia possa ser instalada com sucesso no VirtualBox e executada em seu PC com Windows posteriormente.
- Escolha a máquina virtual macOS Sequoia criada na barra lateral e clique em "Configurações."
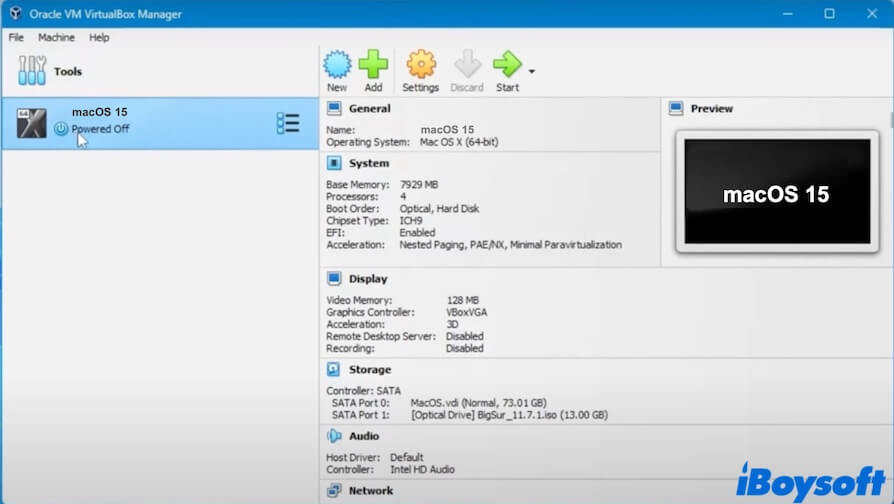
- Selecione "Sistema."
- Mova o controle de Memória Base para o final da área verde.
- Na Ordem de Inicialização, deixe apenas "Óptica" e "Disco Rígido" marcados.
- Certifique-se de que "Ativar I/O APIC", "Ativar Relógio de Hardware em UTC" e "Ativar EFI (apenas SOs especiais)" estejam marcados.
- Clique em "OK."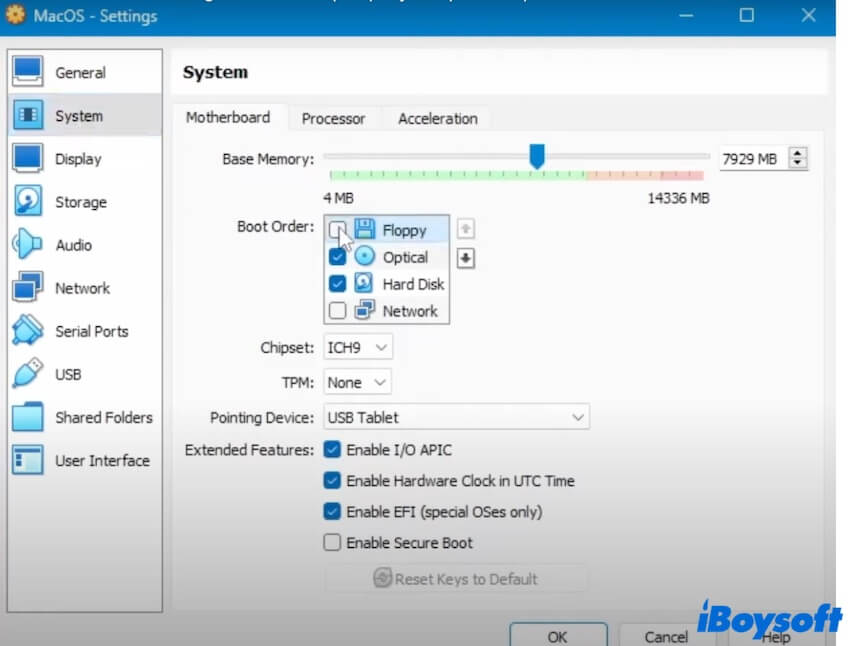
- Selecione "Vídeo."
- Arraste o controle de Memória de Vídeo para o tamanho máximo - 128 MB.
- Ative Aceleração 3D.
- Clique em "OK."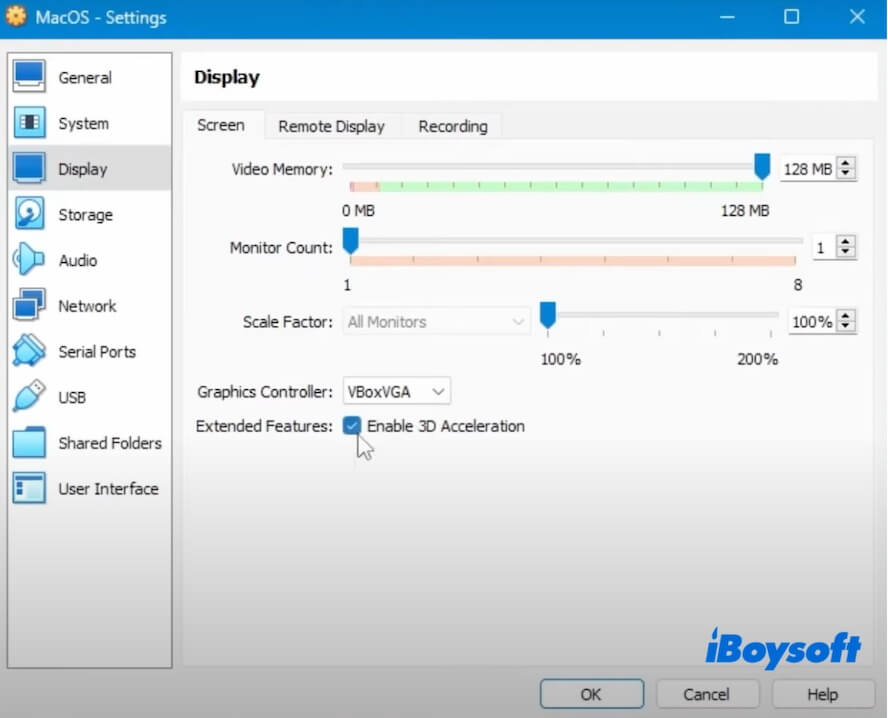
- Escolha "USB."
- Altere para "Controlador USB 3.0 (xHCI)" se estiver usando este tipo de dispositivo USB e clique em "OK."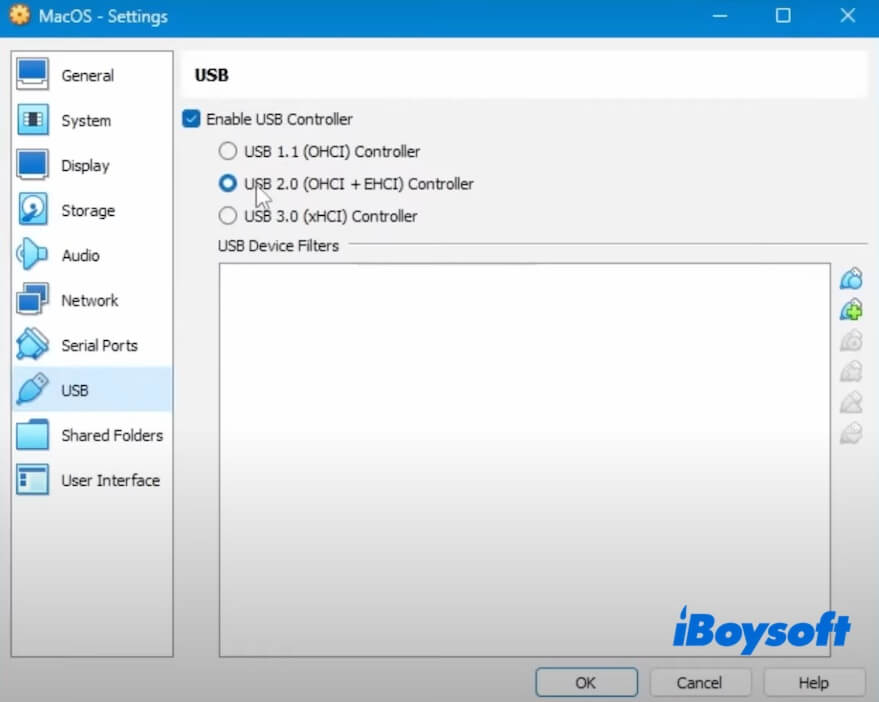
- Saia do VirtualBox.
Passo 6: Execute comandos no Prompt de Comando
Você precisa executar as seguintes linhas de comando para permitir que o VirtualBox dê suporte total à instalação da máquina virtual macOS Sequoia em um dispositivo Windows. Além disso, esses comandos podem evitar erros ao instalar o Sequoia no VirtualBox.
Os comandos variam de acordo com os diferentes processadores. Primeiro, verifique o processador do seu PC Windows em Configurações > Sistema > Sobre.
Em seguida:
- Digite CMD na barra de pesquisa, clique com o botão direito no Prompt de Comando e escolha "Executar como administrador."
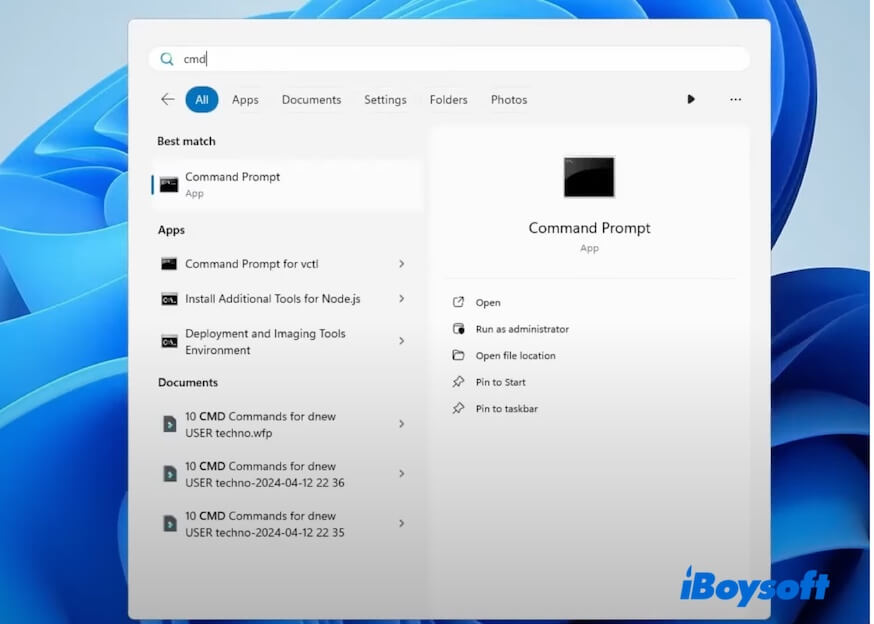
- Insira os comandos abaixo na janela do Prompt de Comando:
Para processador AMD: cd "C:\Program Files\Oracle\VirtualBox\" (Se você instalou o VirtualBox em outro diretório, substitua o caminho aqui)
VBoxManage.exe modifyvm "macOS 15" --cpuidset 00000001 000106e5 00100800 0098e3fd bfebfbff
VBoxManage setextradata "macOS 15" "VBoxInternal/Devices/efi/0/Config/DmiSystemProduct" "iMac19,3"
VBoxManage setextradata "macOS 15" "VBoxInternal/Devices/efi/0/Config/DmiSystemVersion" "1.0"
VBoxManage setextradata "macOS 15" "VBoxInternal/Devices/efi/0/Config/DmiBoardProduct" "Iloveapple"
VBoxManage setextradata "macOS 15" "VBoxInternal/Devices/smc/0/Config/DeviceKey" "ourhardworkbythesewordsguardedpleasedontsteal(c)AppleComputerInc"
VBoxManage setextradata "macOS 15" "VBoxInternal/Devices/smc/0/Config/GetKeyFromRealSMC" 0
VBoxManage modifyvm "macOS 15" --cpu-profile "Intel Core i7-6700K"
VBoxManage setextradata "macOS 15" "VBoxInternal/TM/TSCMode" "RealTSCOffset"Para processador Intel: cd "C:\Program Files\Oracle\VirtualBox\" (Se você instalou o VirtualBox em outro diretório, substitua o caminho aqui)
VBoxManage.exe modifyvm "macOS 15" –-cpuidset 00000001 000106e5 00100800 0098e3fd bfebfbff
VBoxManage setextradata "macOS 15" VBoxInternal/Devices/efi/0/Config/DmiSystemProduct "MacBookPro15,1"
VBoxManage setextradata "macOS 15" "VBoxInternal/Devices/efi/0/Config/DmiBoardProduct" "Mac-551B86E5744E2388"
VBoxManage setextradata "macOS 15" "VBoxInternal/Devices/smc/0/Config/DeviceKey" "ourhardworkbythesewordsguardedpleasedontsteal(c)AppleComputerInc"
VBoxManage setextradata "macOS 15" "VBoxInternal/Devices/smc/0/Config/GetKeyFromRealSMC" 1 - Pressione Enter.
- Saia do Prompt de Comando.
Passo 7: Instale o macOS Sequoia no VirtualBox no seu PC Windows
Quando todas as preparações estiverem concluídas, chegamos ao passo final - instalar o macOS Sequoia no VirtualBox.
- Abra o Oracle VM VirtualBox Manager.
- Escolha a máquina virtual macOS Sequoia criada na barra lateral esquerda e clique em "Iniciar".
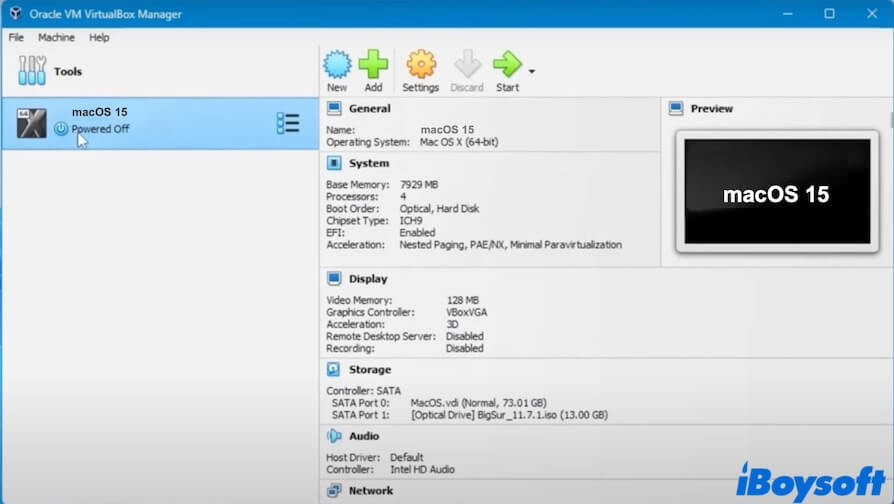
- Aguarde o processo ser concluído.
- Escolha o idioma desejado e clique no ícone próximo.
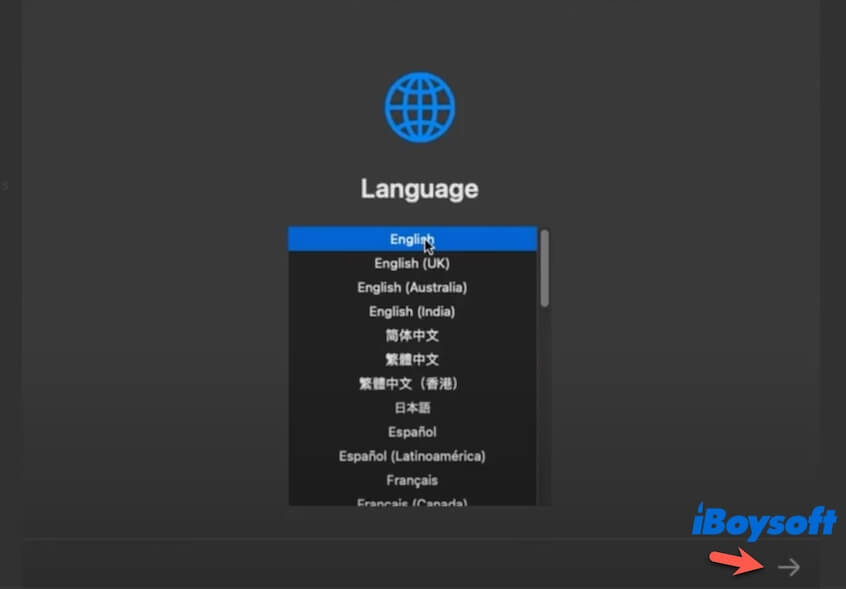
- Vá para o Utilitário de Disco.
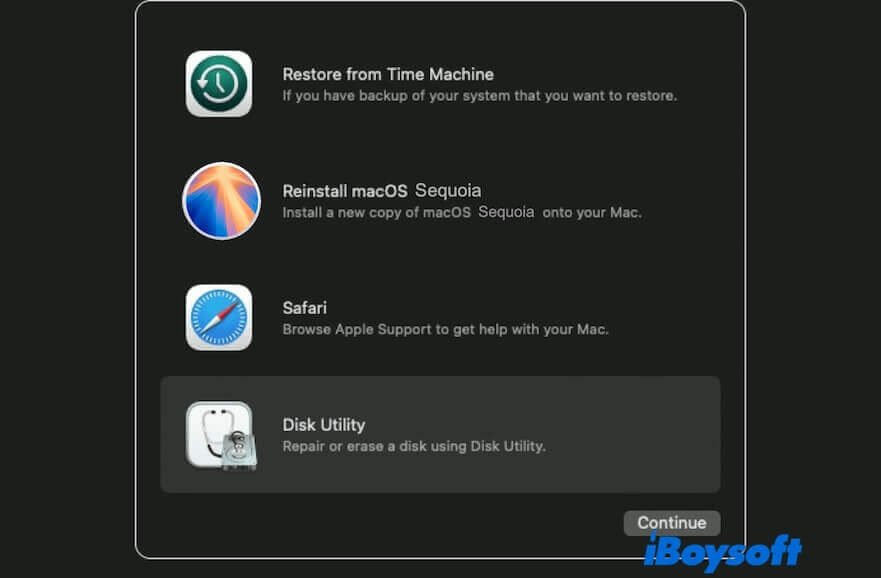
- Escolha a Mídia de disco rígido VBOX HARDDISK no topo da barra lateral e clique em "Apagar".
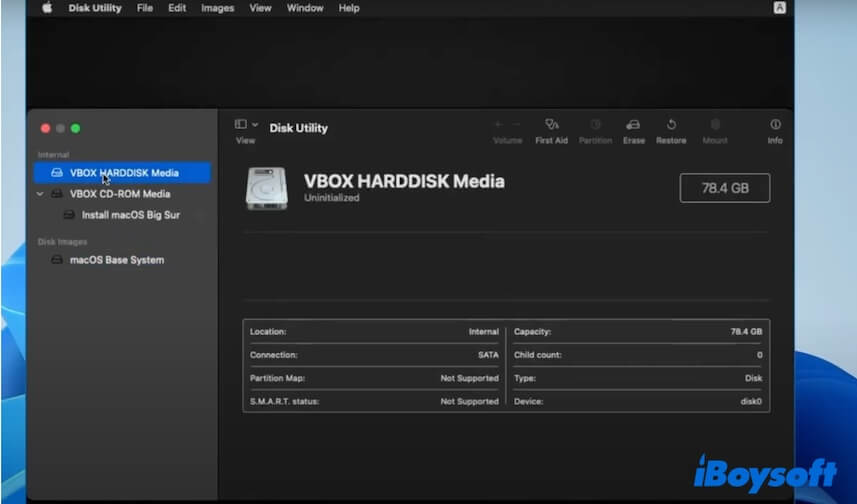
- Digite um nome, escolha "APFS" como formato e defina "Mapa de Partição GUID" como o esquema.
- Clique em "Apagar", aguarde o processo terminar e clique em "Concluído".
- Clique em Utilitário de Disco na barra de menu> Sair do Utilitário de Disco.
- Escolha Instalar macOS Sequoia> Continuar e siga o guia na tela para instalar o macOS Sequoia.
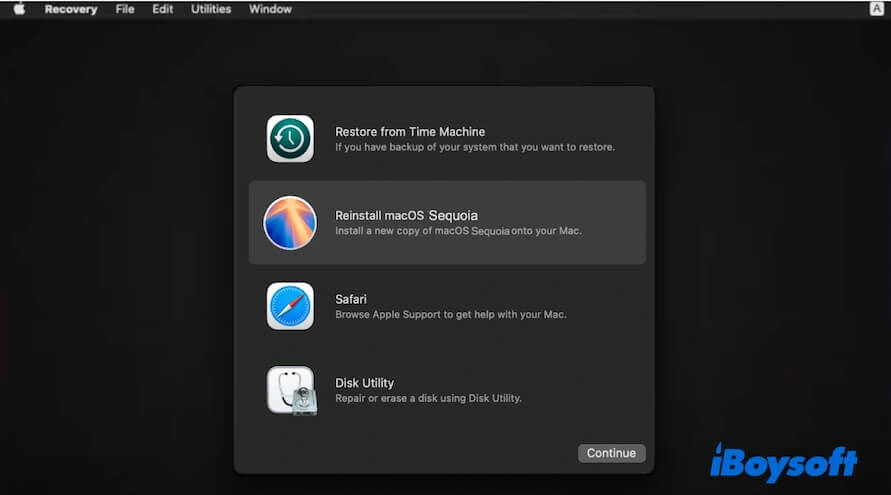
& nbsp; Dicas: & nbsp; Se você travar no processo de instalação do macOS Sequoia no VirtualBox, pode sair do VirtualBox, reinicie seu PC e tente novamente.
Depois que a instalação do macOS Sequoia for concluída, você pode configurar as configurações e começar a experimentar as novas funcionalidades no macOS 15.
& nbsp;
Se você acha que este post é um tutorial detalhado para instalar o macOS Sequoia no Windows, compartilhe com os outros.