Pouvez-vous installer macOS Sequoia sur votre PC Windows ? Est-il légal d'utiliser macOS sur un PC ? La réponse est Oui.
Bien qu'un appareil Windows ne prenne pas en charge macOS par défaut, vous pouvez installer et exécuter macOS sur un PC sécurisé via un pont, comme l'utilisation de VirtualBox, VMware, ou une clé USB bootable.
Dans notre post, nous choisissons la méthode la plus simple - installer macOS Sequoia sur votre ordinateur Windows avec VirtualBox. De plus, vous pouvez suivre notre guide étape par étape pour installer macOS sur VirtualBox pour découvrir les fonctionnalités de macOS 15 sur votre ordinateur portable Windows !
Remarque : Si vous souhaitez installer le dernier macOS Tahoe sur votre ordinateur, suivez ce guide détaillé : Comment installer macOS Tahoe sur un PC Windows avec VirtualBox
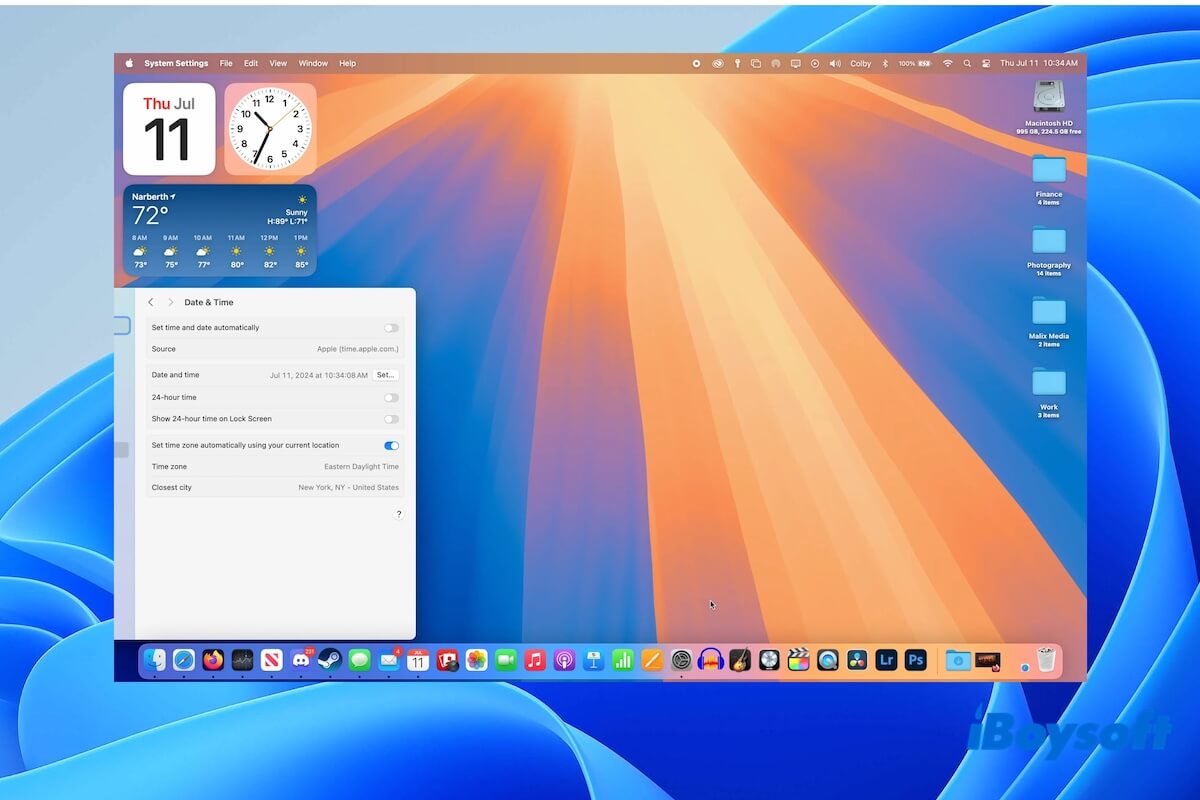
Comment installer macOS Sequoia sur Windows avec VirtualBox
Seulement 7 étapes peuvent vous aider à installer macOS Sequoia sur VirtualBox sur un PC Windows :
Partagez les étapes rapides pour installer macOS Sequoia sur un PC avec VirtualBox.
Étape 1 : Effectuer les préparatifs nécessaires
Pour garantir une installation et un fonctionnement fluides de macOS Sequoia sur VirtualBox sur votre PC, les préparatifs suivants sont nécessaires.
Assurez-vous que votre ordinateur Windows répond aux exigences clés
Libérez de l'espace sur votre ordinateur
L'installation de macOS Sequoia sur votre PC Windows nécessitera beaucoup d'espace de stockage. Si l'espace disponible est insuffisant, le processus d'installation échouera.
Ainsi, pour favoriser le succès de l'installation, supprimez les fichiers inutiles sur votre ordinateur pour libérer plus d'espace. Si vous pensez qu'il est fastidieux de trouver des fichiers inutiles sur votre ordinateur, vous pouvez utiliser la fonctionnalité d'analyse d'espace de stockage dans iBoysoft DiskGeeker for Windows pour analyser l'espace utilisé en vue d'une suppression rapide.
Download
iBoysoft DiskGeeker for Windows
Rating:4.8
Sauvegardez votre ordinateur
Avant de commencer l'installation, nous vous recommandons de sauvegarder votre ordinateur pour éviter toute perte de données résultant de mauvaises manipulations ou de plantages accidentels de PC. Vous pouvez utiliser iBoysoft DiskGeeker for Windows pour cloner votre disque OS (lecteur C :) et en faire une copie conforme.
Download
iBoysoft DiskGeeker for Windows
Rating:4.8
Pourquoi ne pas partager ce logiciel utile de clonage de disque avec vos amis ?
Étape 2 : Téléchargez le fichier ISO macOS Sequoia
Le fichier ISO macOS Sequoia est un fichier image disque contenant l'installateur de Sequoia spécialement conçu pour installer macOS Sequoia sur VirtualBox.
Cliquez sur le lien ci-dessous pour télécharger directement le fichier ISO macOS Sequoia sur votre ordinateur :
macOS Sequoia ISO
Étape 3 : Téléchargez et installez Oracle VM VirtualBox et son extension pack
Avant de télécharger, veuillez noter que VirtualBox prend en charge les hôtes Windows x86-64 (également connus sous le nom de x64, x86_64, AMD64 et Intel 64) :
① Comment télécharger et installer VirtualBox sur Windows :
② Comment télécharger et installer l'extension pack de VirtualBox sur VirtualBox :
Remarque : Le pack d'extension VirtualBox est utilisé pour étendre les fonctionnalités du package de base d'Oracle VirtualBox, y compris le support des périphériques USB 2.0 et USB 3.0, le support du protocole de bureau à distance VirtualBox (VRDP), les fonctionnalités d'intégration cloud, le transfert de webcam hôte, le cryptage des images disque avec l'algorithme AES et le démarrage ROM Intel PXE.
Étape 4 : Créez une machine virtuelle pour macOS Sequoia
Après avoir téléchargé le fichier ISO macOS Sequoia et installé VirtualBox et son extension pack, suivez maintenant les étapes pour créer une machine virtuelle pour macOS Sequoia.
Étape 5 : Personnalisez les paramètres de la machine virtuelle macOS Sequoia
Vous devez configurer certains paramètres nécessaires pour garantir que la machine virtuelle macOS Sequoia peut être installée avec succès sur VirtualBox et exécutée ultérieurement sur votre PC Windows.
- Déplacez le curseur de la mémoire de base jusqu'à la fin de la zone verte.
- Dans l'ordre de démarrage, laissez uniquement "Optique" et "Disque dur" cochés.
- Assurez-vous que "Activer l'APIC I/O", "Activer l'horloge matérielle en temps UTC" et "Activer l'EFI (systèmes d'exploitation spéciaux uniquement)" sont cochés.
- Cliquez sur "OK."
- Faites glisser le curseur de la mémoire vidéo à la taille maximale - 128 Mo.
- Activez l'accélération 3D.
- Cliquez sur "OK."
- Passez à "Contrôleur USB 3.0 (xHCI)" si vous utilisez ce type de périphérique USB et cliquez sur "OK."
Étape 6 : Exécutez des commandes dans l'invite de commandes
Vous devez exécuter les lignes de commandes suivantes pour permettre à VirtualBox de prendre en charge pleinement l'installation de la machine virtuelle macOS Sequoia sur un appareil Windows. De plus, ces commandes peuvent vous éviter des erreurs lors de l'installation de Sequoia sur VirtualBox.
Les commandes varient en fonction des processeurs différents. Tout d'abord, vérifiez le processeur de votre PC Windows dans Paramètres > Système > À propos.
Ensuite :
Pour le processeur AMD : cd "C:\Program Files\Oracle\VirtualBox\" (Si vous avez installé VirtualBox dans un autre répertoire, remplacez le chemin ici)
VBoxManage.exe modifyvm "macOS 15" --cpuidset 00000001 000106e5 00100800 0098e3fd bfebfbff
VBoxManage setextradata "macOS 15" "VBoxInternal/Devices/efi/0/Config/DmiSystemProduct" "iMac19,3"
VBoxManage setextradata "macOS 15" "VBoxInternal/Devices/efi/0/Config/DmiSystemVersion" "1.0"
VBoxManage setextradata "macOS 15" "VBoxInternal/Devices/efi/0/Config/DmiBoardProduct" "Iloveapple"
VBoxManage setextradata "macOS 15" "VBoxInternal/Devices/smc/0/Config/DeviceKey" "ourhardworkbythesewordsguardedpleasedontsteal(c)AppleComputerInc"
VBoxManage setextradata "macOS 15" "VBoxInternal/Devices/smc/0/Config/GetKeyFromRealSMC" 0
VBoxManage modifyvm "macOS 15" --cpu-profile "Intel Core i7-6700K"
VBoxManage setextradata "macOS 15" "VBoxInternal/TM/TSCMode" "RealTSCOffset"Pour le processeur Intel : cd "C:\Program Files\Oracle\VirtualBox\" (Si vous avez installé VirtualBox dans un autre répertoire, remplacez le chemin ici)
VBoxManage.exe modifyvm "macOS 15" –-cpuidset 00000001 000106e5 00100800 0098e3fd bfebfbff
VBoxManage setextradata "macOS 15" VBoxInternal/Devices/efi/0/Config/DmiSystemProduct "MacBookPro15,1"
VBoxManage setextradata "macOS 15" "VBoxInternal/Devices/efi/0/Config/DmiBoardProduct" "Mac-551B86E5744E2388"
VBoxManage setextradata "macOS 15" "VBoxInternal/Devices/smc/0/Config/DeviceKey" "ourhardworkbythesewordsguardedpleasedontsteal(c)AppleComputerInc"
VBoxManage setextradata "macOS 15" "VBoxInternal/Devices/smc/0/Config/GetKeyFromRealSMC" 1
Étape 7 : Installer macOS Sequoia sur VirtualBox sur votre PC Windows
Une fois que toutes les préparations sont faites, nous passons à la dernière étape - installer macOS Sequoia sur VirtualBox.
Conseils : Si vous rencontrez des problèmes lors de l'installation de macOS Sequoia sur VirtualBox, vous pouvez quitter VirtualBox, redémarrer votre PC et réessayer.
Une fois l'installation de macOS Sequoia terminée, vous pouvez configurer les paramètres et commencer à découvrir les nouvelles fonctionnalités de macOS 15.
Si vous pensez que ce post est un tutoriel détaillé pour l'installation de macOS Sequoia sur Windows, partagez-le avec les autres.