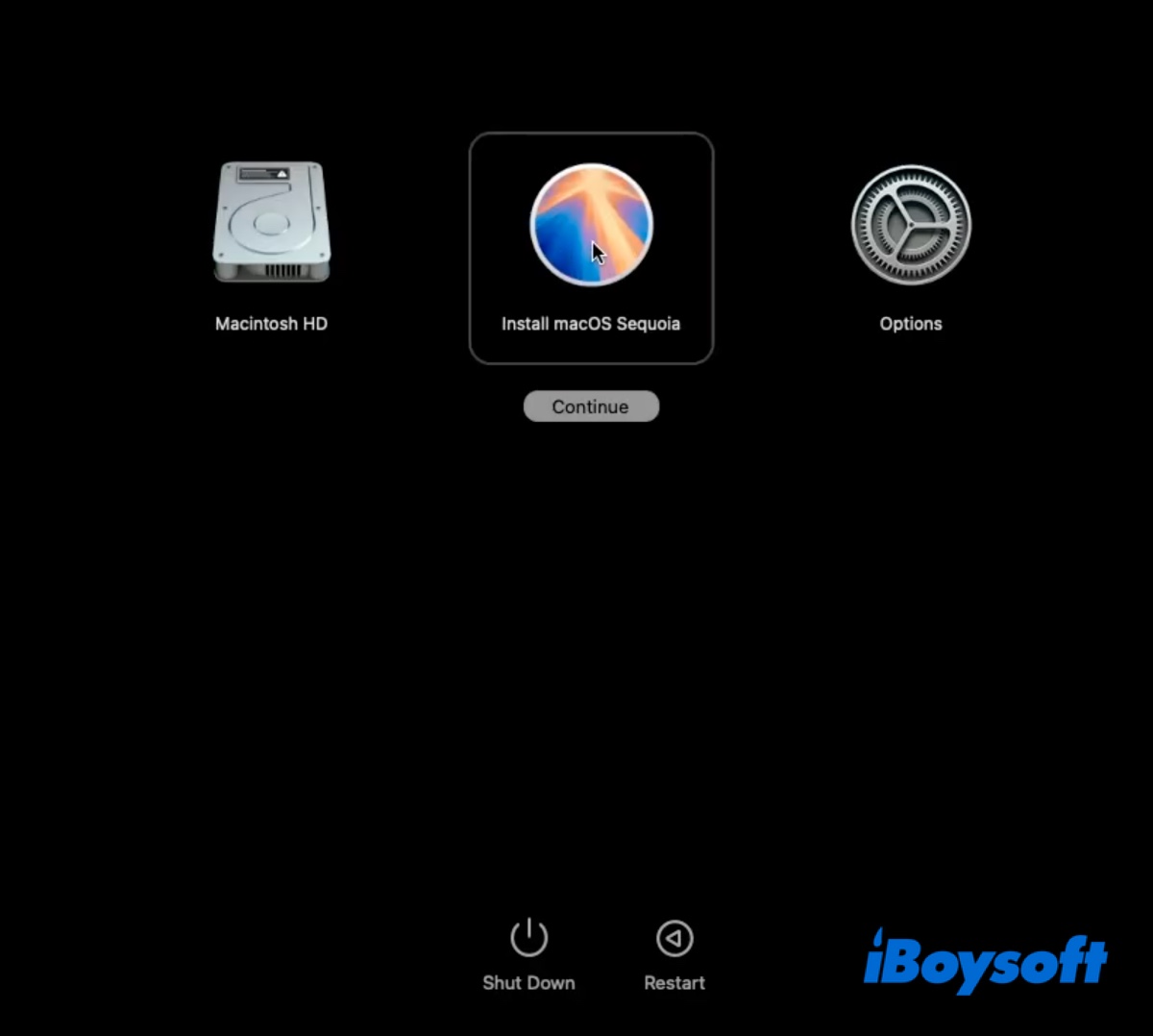La última versión de macOS 15 Sequoia se lanzó al público el 16 de septiembre de 2024. Si tu Mac es compatible, te recomendamos que crees un instalador USB de arranque para macOS Sequoia. Esto puede ser beneficioso de varias formas, incluyendo ayudarte a:
- hacer una instalación limpia de macOS Sequoia en Mac;
- arrancar un Mac que no puede arrancar e instalar macOS Sequoia en él;
- instalar macOS Sequoia en varios Mac sin necesidad de descargar los instaladores cada vez;
- actualizar a macOS Sequoia cuando la App Store y la Actualización de Software no funcionan
- instalar macOS Sequoia en Windows.
En los párrafos siguientes, explicaremos dos formas de crear un USB de arranque de Sequoia e instalar Sequoia desde el USB.
Consejos: El sucesor de macOS Sequoia, macOS Tahoe, fue lanzado. Si deseas la última versión de macOS, crea un instalador USB de arranque para macOS Tahoe.
| Cómo crear un instalador USB de Sequoia | Efficiencia | Nivel de Dificultad |
| Usar un creador de disco de instalación para Sequoia | Alto, rápido, seguro y arranca el Mac | Bajo, instrucciones guiadas y pasos simplificados |
| Hacer manualmente un USB de arranque de macOS Sequoia vía Terminal | Bajo, lleva tiempo, requiere conocimientos de Terminal y puede fallar en crear un USB de arranque de Sequoia o arrancar el Mac | Alto, formatear manualmente y crear un instalador USB |
Forma 1: Usa un Creador de Disco de Instalación para macOS Sequoia 🌟
Existen tres desafíos que puedes enfrentar al crear manualmente un instalador USB de macOS Sequoia. En primer lugar, el proceso complejo, que implica formatear unidades y ejecutar comandos en Terminal. En segundo lugar, podrías quedarte atascado durante el proceso y eventualmente fallar en la creación del disco de arranque. En tercer lugar, es posible que el USB de arranque creado falle al iniciar tu Mac.
Por eso, te sugerimos utilizar una herramienta guiada como iBoysoft DiskGeeker para crear el disco de arranque Sequoia. Puede mejorar significativamente la tasa de éxito y ahorrar tiempo. Incluso te permite descargar el instalador de macOS Sequoia en modo de alta velocidad para evitar perder tiempo.
Consejos: Este creador de unidades de arranque tiene una biblioteca de archivos DMG de macOS que te apoya en la creación de discos de arranque para macOS High Sierra y versiones posteriores. Si deseas crear USBs de arranque para macOS Sierra y versiones anteriores, necesitarás cargar el archivo DMG correspondiente.
Aquí tienes cómo crear el instalador USB de macOS Sequoia:
Paso 0: Prepara una unidad USB o cualquier dispositivo de almacenamiento con 20 GB o más de espacio de almacenamiento y asegúrate de que esté respaldado porque el proceso borrará todos los datos.
Paso 1: Descarga e instala iBoysoft DiskGeeker.
Paso 2: Abre el creador de discos de instalación, selecciona la unidad externa del lado izquierdo y haz clic en Crear disco de arranque.

Paso 3: Cuando aparezca un mensaje recordándote que la unidad externa será formateada, haz clic en Continuar.
Paso 4: Selecciona macOS 15 Sequoia de la lista de instaladores de macOS disponibles y haz clic en Crear disco de arranque.

Paso 5: Haz clic en OK al ver el recordatorio de que tu unidad será borrada.

Paso 6: La aplicación comenzará a descargar el archivo DMG de macOS Sequoia. Una vez que esté completo, creará automáticamente el USB de arranque para macOS Sequoia después de confirmar que la unidad puede ser borrada.
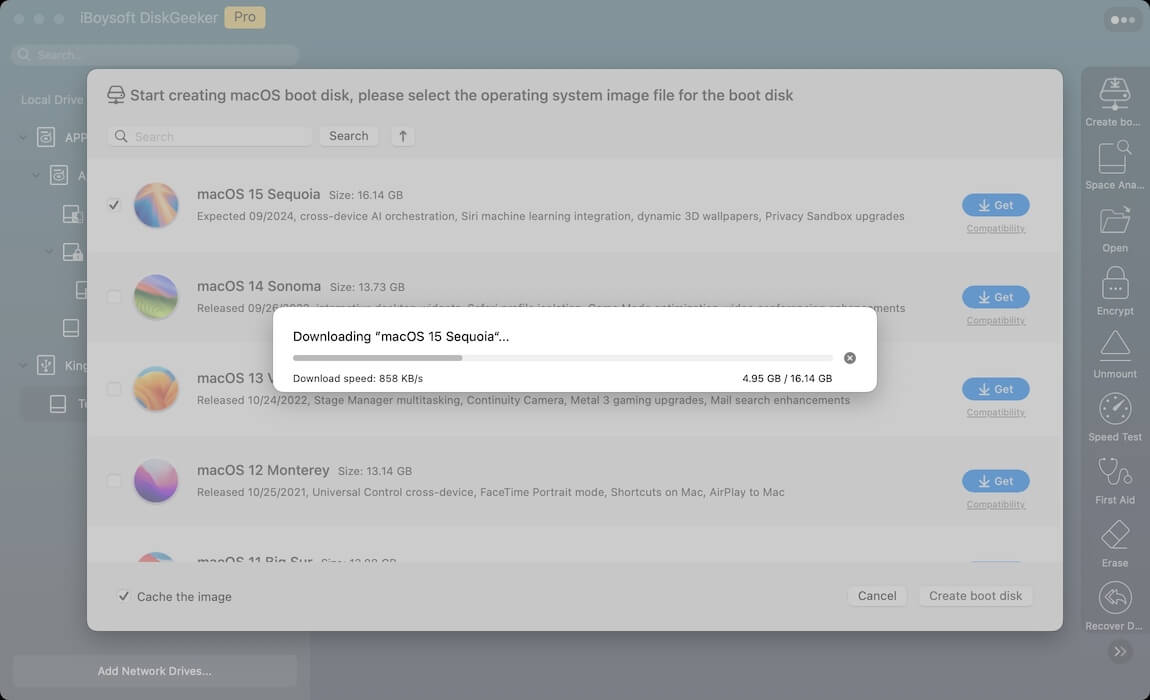
Con el USB de arranque de macOS Sequoia en mano, puedes arrancar tu Mac desde la unidad externa para realizar la tarea esperada.
¡Comparte este creador de disco de instalación de Sequoia para ayudar a otros a crear un instalador USB de Sequoia!
Forma 2: Crear manualmente un instalador USB arrancable de Sequoia
Si prefieres dedicar más tiempo y crear manualmente una unidad de arranque USB de macOS Sequoia, sigue los pasos a continuación.
Aquí tienes un resumen:
- Paso 0: Preparativos antes de crear un instalador de arranque para macOS Sequoia
- Paso 1: Descargar macOS Sequoia para USB arrancable
- Paso 2: Formatear el disco duro externo para macOS Sequoia
- Paso 3: Crear un instalador USB arrancable de macOS Sequoia
- Paso 4: Instalar macOS Sequoia desde USB (Opcional)
Paso 0: Preparativos antes de crear un instalador de arranque para macOS Sequoia
- Una memoria USB o un disco duro externo con al menos 20 GB de espacio
- Una conexión a internet estable en tu Mac
- Limpia tu Mac para asegurar una descarga e instalación sin problemas
Antes de crear la memoria USB arrancable de macOS Sequoia, es recomendable eliminar los archivos innecesarios en tu Mac para hacer espacio para el instalador y su instalación. Esto puede prevenir que la descarga e instalación de macOS Sequoia falle debido a espacio insuficiente.
Puedes localizar manualmente los archivos no deseados y eliminarlos de forma permanente. O, si quieres ahorrar tiempo, puedes utilizar iBoysoft DiskGeeker para analizar el espacio en disco de tu Mac. Puede listar todos los archivos en tu Mac en orden descendente por tamaño y permitirte eliminar rápidamente los no necesarios.

Paso 1: Descargar macOS Sequoia para USB arrancable
Para crear un USB arrancable de Sequoia, primero debes descargar su instalador completo y asegurarte de que esté guardado en la carpeta de Aplicaciones como una aplicación de instalador en lugar de una imagen de disco (.dmg) o un paquete (.pkg). Aquí tienes tres formas de descargar el instalador completo de macOS Sequoia:
- Descarga macOS Sequoia desde la App Store. Abre la Mac App Store, busca "macOS Sequoia," luego haz clic en Ver > Obtener para descargarlo a tu carpeta de Aplicaciones. Cuando se descargue el instalador, se abrirá automáticamente. Para salir del instalador, presiona Comando-Q.
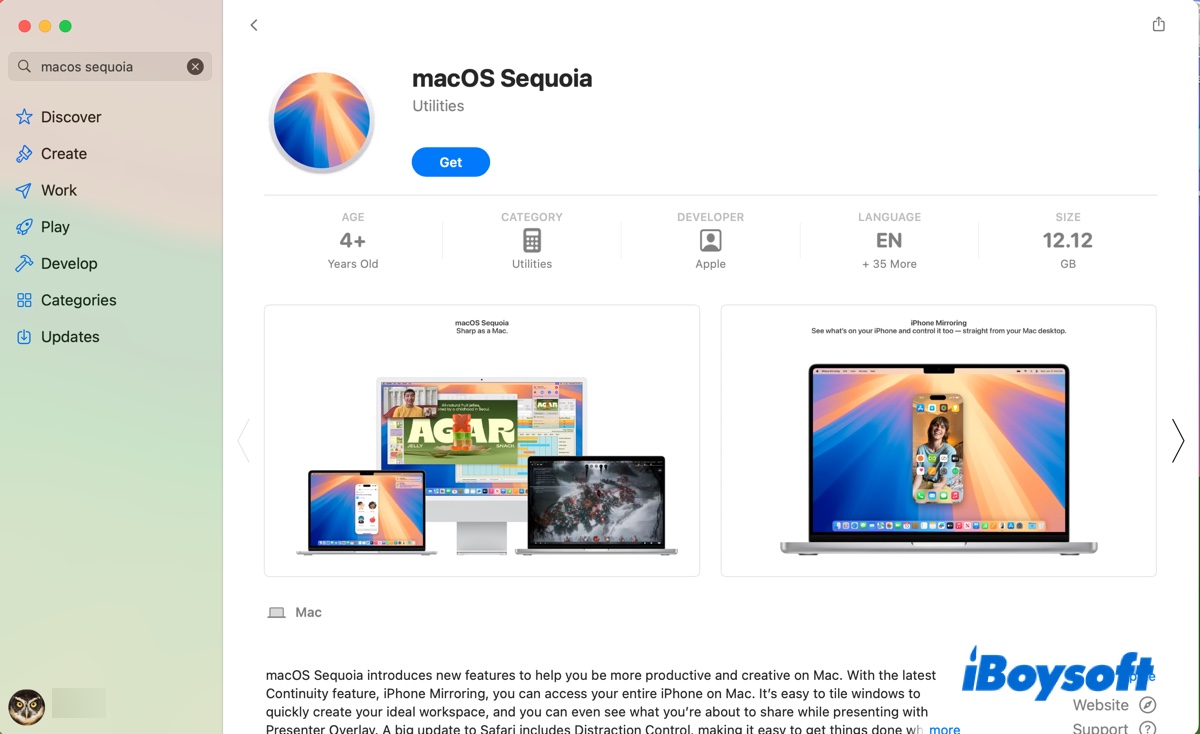
- Descarga macOS Sequoia directamente desde el servidor de Apple. Mr Macintosh mantiene todos los enlaces de descarga para macOS Sequoia. Puedes abrir esta página y hacer clic en la última versión de macOS Sequoia para descargar el instalador completo. Esto te dará un archivo .pkg, que necesitas abrir e instalar para mover el instalador a tu carpeta de Aplicaciones.
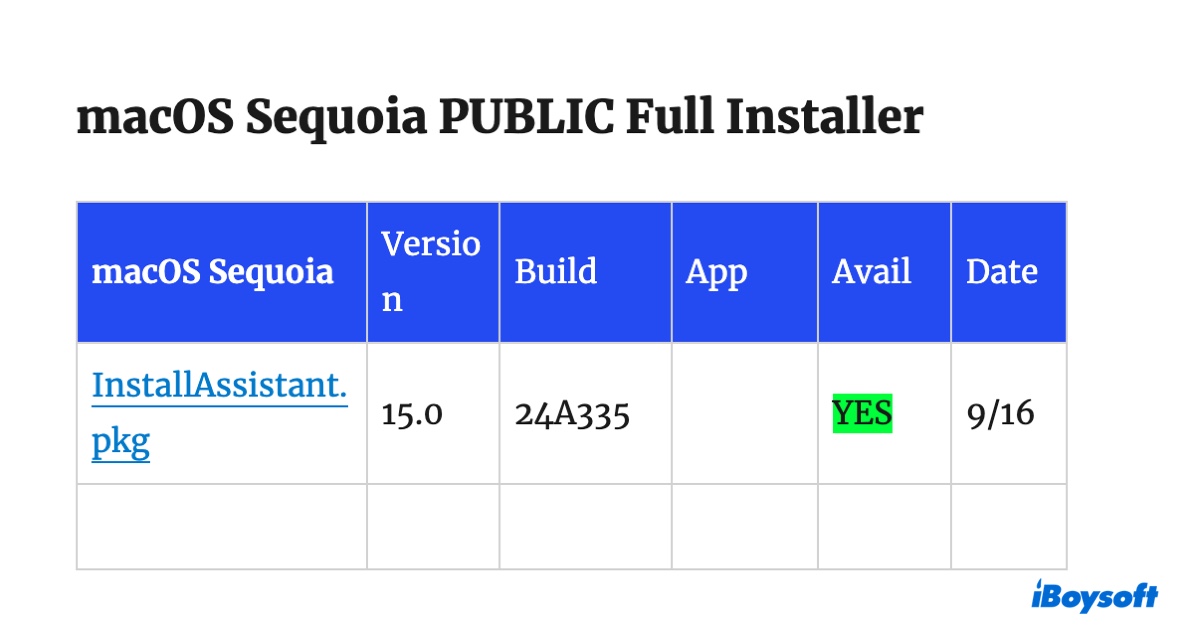
- Descarga macOS Sequoia desde Terminal. Alternativamente, puedes obtener el instalador de macOS Sequoia desde Terminal con los siguientes comandos.
Para ver todos los instaladores de macOS compatibles con tu Mac, ejecuta:
softwareupdate --list-full-installers
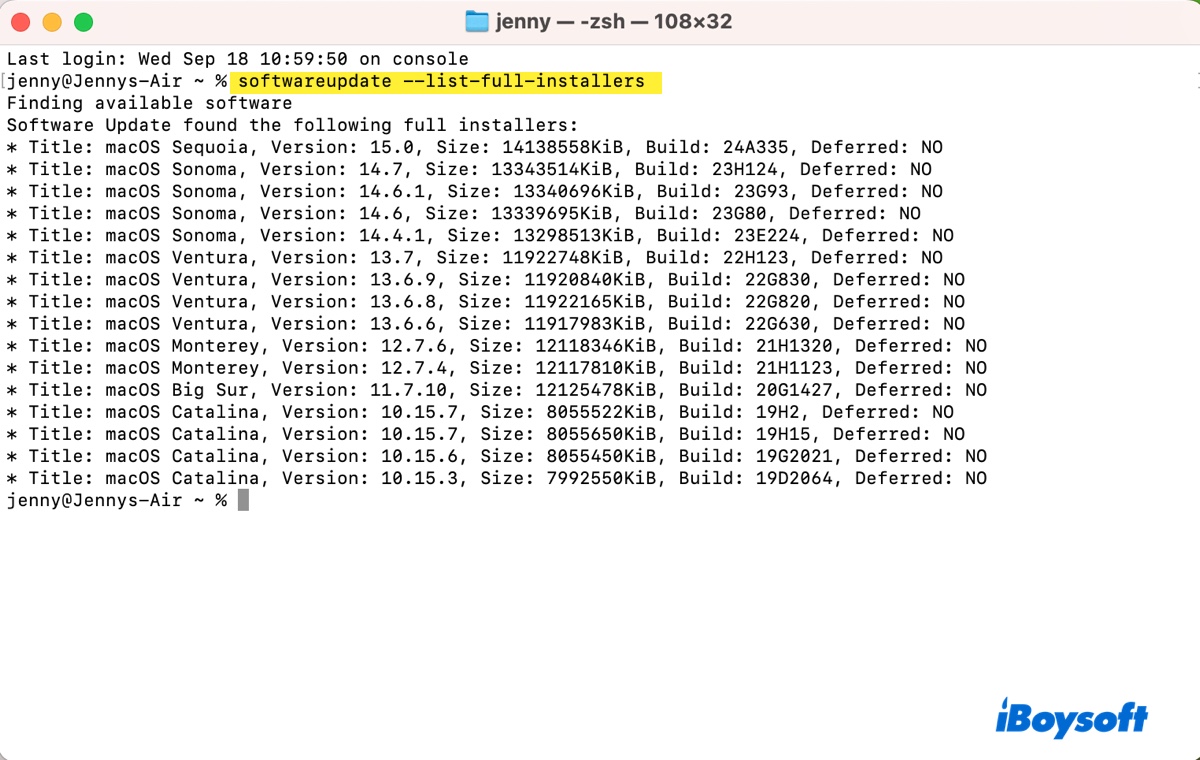
Toma nota del número de versión de macOS Sequoia, por ejemplo, 15.0. Luego reemplaza version_number en el siguiente comando con él y ejecuta el comando para descargar Sequoia.
softwareupdate --fetch-full-installer --full-installer-version version_number
P. ej., softwareupdate --fetch-full-installer --full-installer-version 15.0
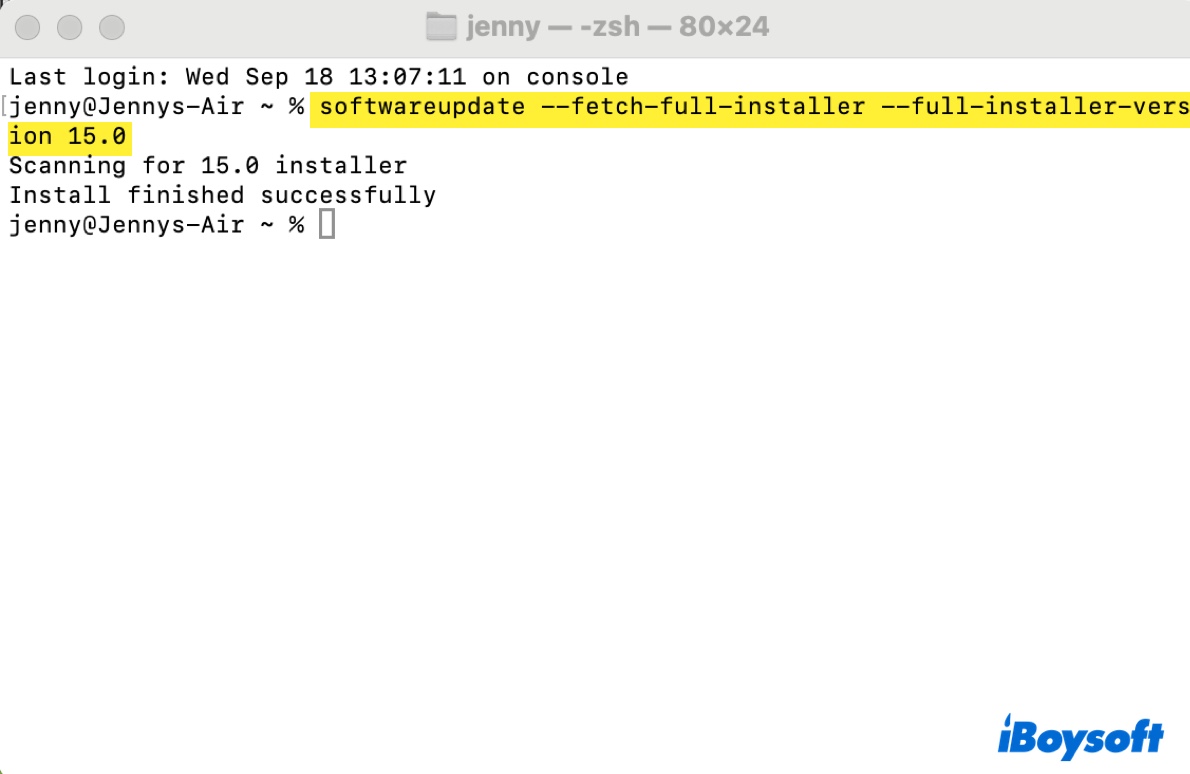
Una vez que la descarga esté completa, encontrarás el instalador "Instalar macOS Sequoia" en tu carpeta de Aplicaciones.
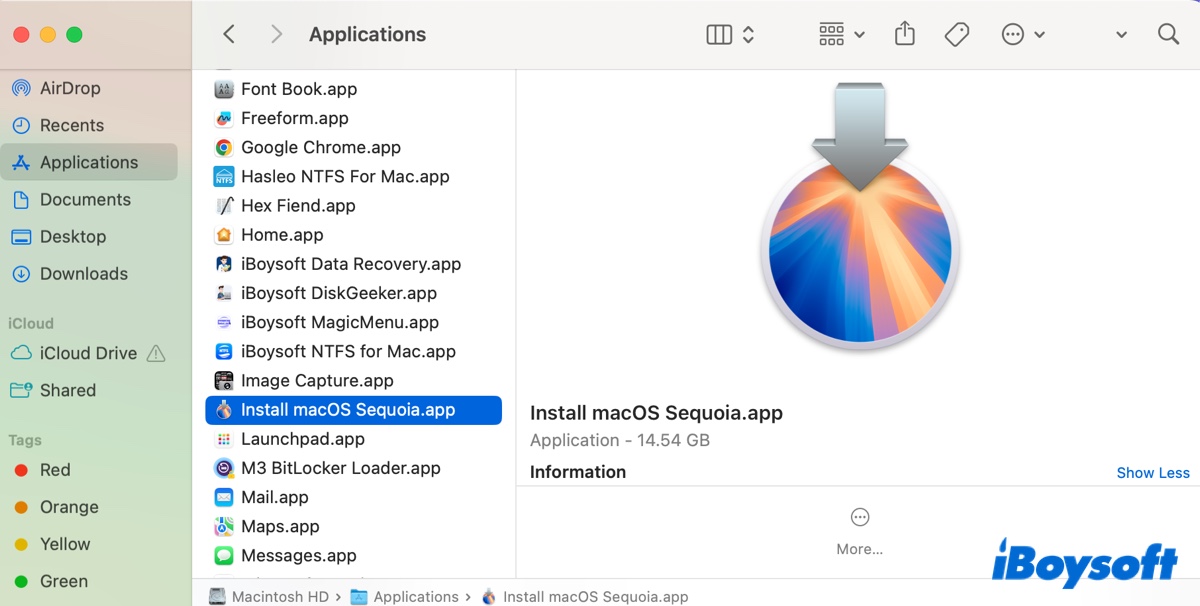
¡Comparte para ayudar a otros a obtener la descarga de macOS Sequoia para un USB booteable!
Paso 2: Formatear un disco duro externo para macOS Sequoia
Este paso no es obligatorio pero se recomienda para evitar errores que puedan fallar en el instalador USB de Sequoia. Al formatear el disco duro externo, eliminarás todo en él y le asignarás un nuevo sistema de archivos limpio. Si el disco duro contiene archivos importantes, haz una copia de seguridad antes de continuar.
Sigue los pasos a continuación para preparar el disco:
- Inserta la unidad externa en tu Mac.
- Inicia Utilidad de Discos.
- Haz clic en Ver > Mostrar todos los dispositivos.
- Selecciona el nivel superior de tu unidad externa y haz clic en Borrar.
- Nómbralo como MiVolumen.
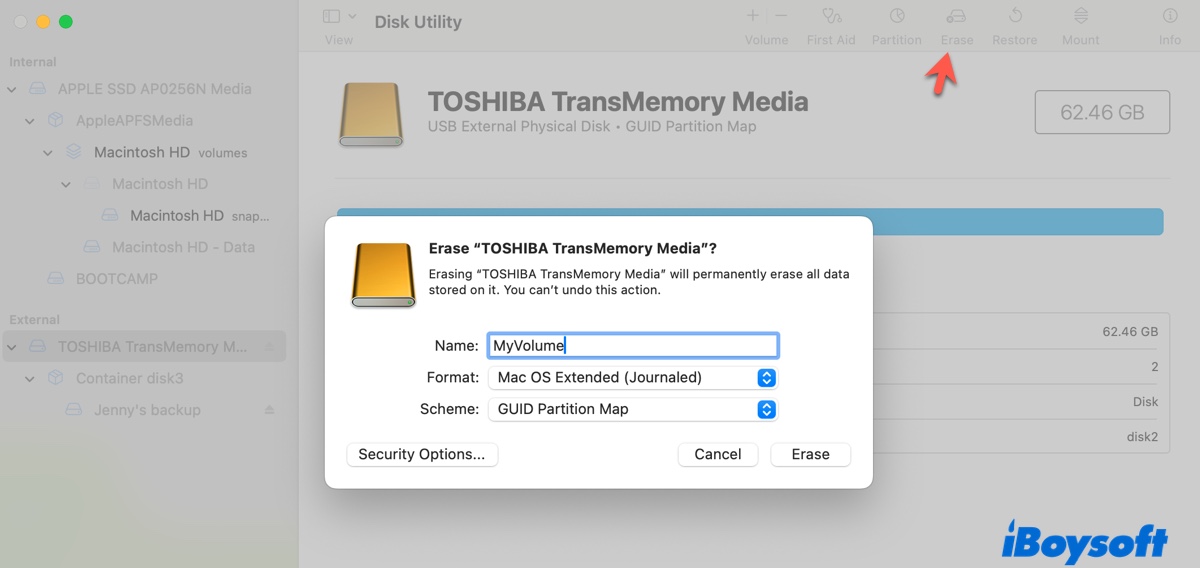
- Selecciona Mac OS Extended (con registro) como formato.
- Mantén el esquema Mapa de particiones GUID.
- Haz clic en Borrar.
Paso 3: Crea un instalador USB de arranque macOS Sequoia
Después de que tu unidad externa esté borrada, sigue los pasos a continuación para crear un instalador USB de arranque Sequoia:
- Abre Terminal.
- Ingresa el siguiente comando y presiona Enter.sudo /Applications/Install\ macOS\ Sequoia.app/Contents/Resources/createinstallmedia —volume /Volumes/MiVolumen
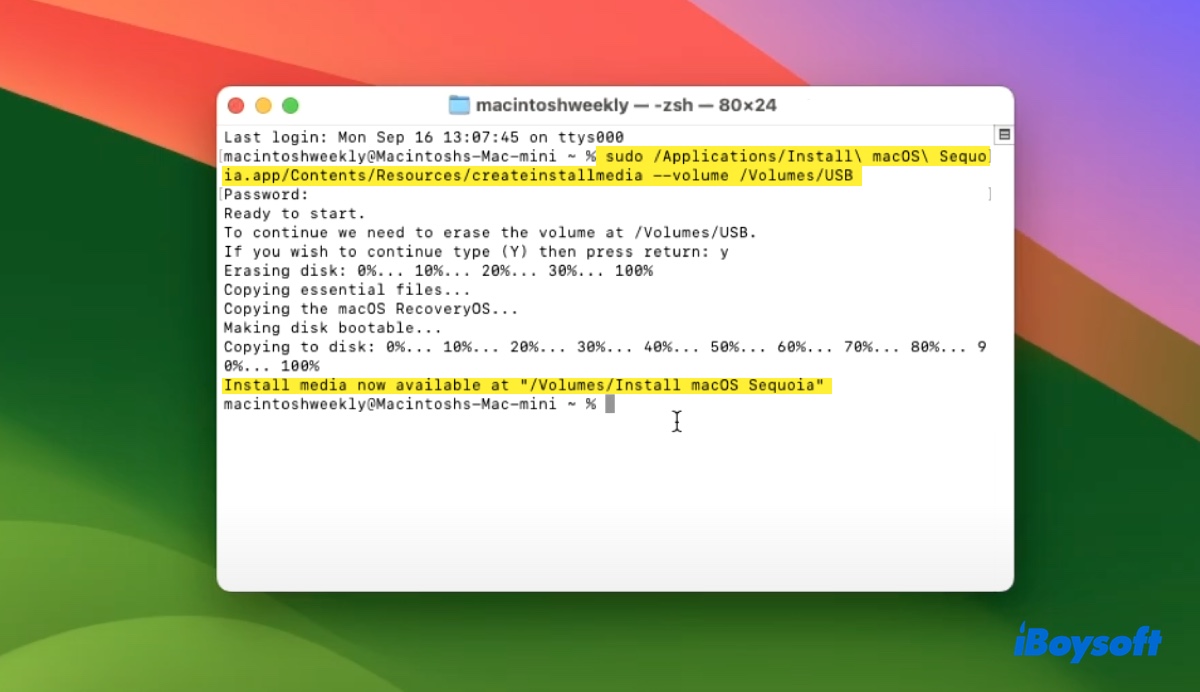
- Ingresa la contraseña de inicio de sesión del administrador y presiona Enter cuando se te solicite.
- Cuando se te solicite, escribe Y para confirmar que deseas borrar el volumen y presiona Enter.
- Haz clic en Aceptar si ves una alerta que indica que Terminal quiere acceder a archivos en un volumen extraíble.
- Cuando Terminal indique que el "medio de instalación está ahora disponible en '/Volumes/Install macOS Sequoia,'" puedes cerrar Terminal y expulsar la unidad.
Si no puedes crear la unidad de arranque USB para macOS Sequoia o ves el error "La bendición del disco del instalador falló," utiliza el siguiente creador de discos de instalación para Sequoia.
Paso 4: Instala Sequoia desde USB
Ahora que tienes el instalador de arranque macOS Sequoia, puedes instalar macOS Sequoia desde el USB.
¿Cómo instalar Sequoia desde USB en Macs con Apple Silicon?
- Apaga la Mac en la que deseas instalar macOS Sequoia.
- Conecta el instalador USB de arranque a tu Mac. (Asegúrate de que tu Mac tenga conexión a internet, que se necesita para obtener firmware y otra información).
- Mantén pulsado el botón de encendido hasta que aparezca la "ventana de opciones de arranque".
- Selecciona el instalador de arranque y haz clic en Continuar.
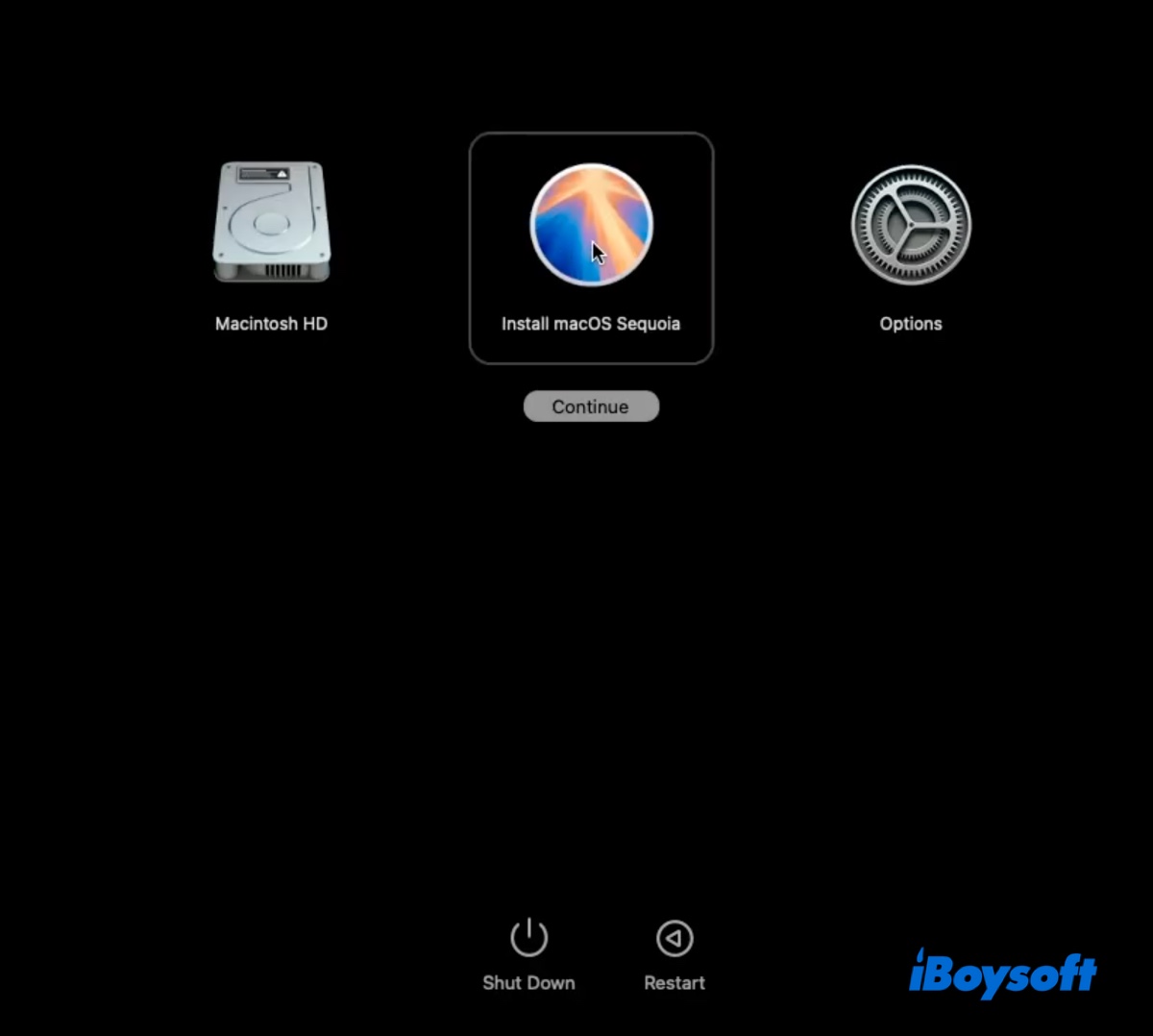
- Sigue las instrucciones para instalar macOS Sequoia.
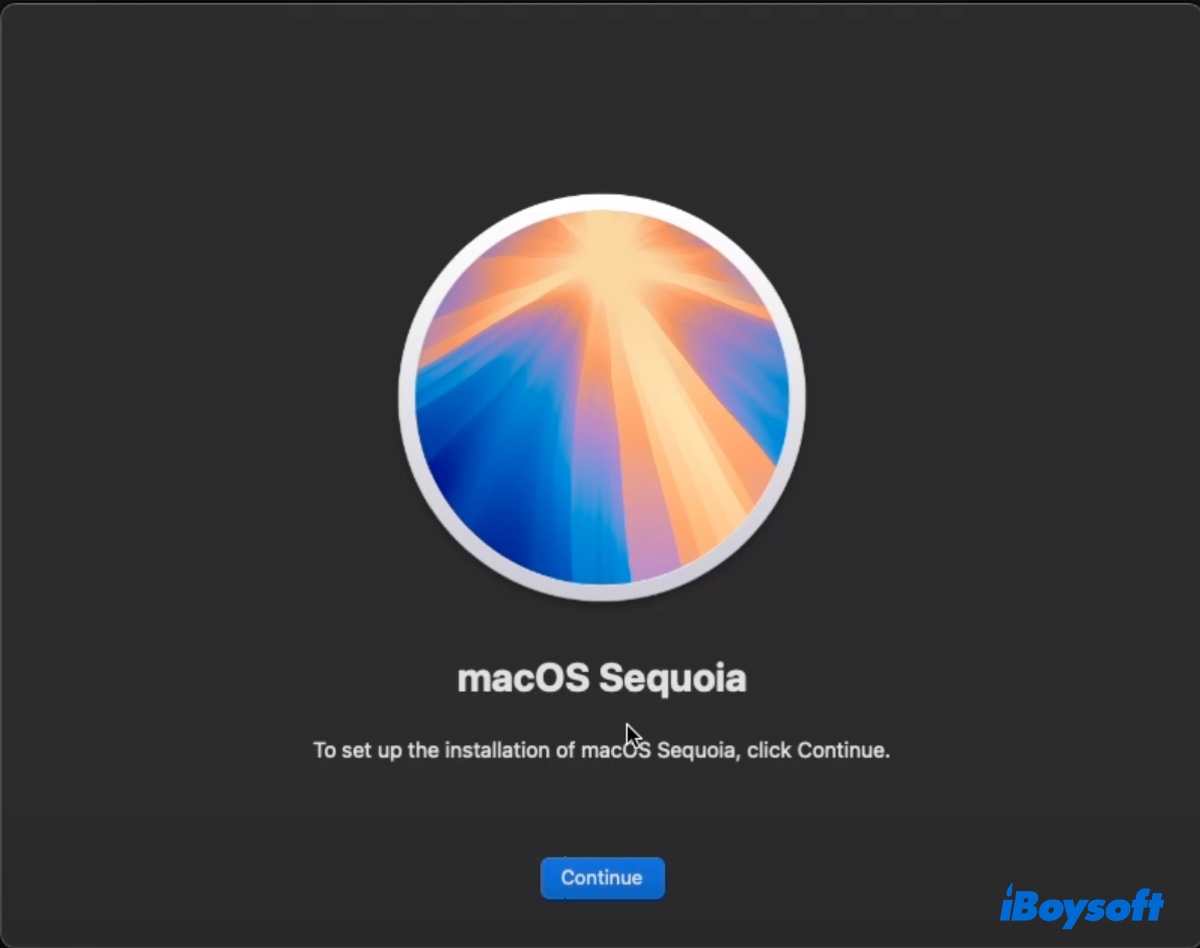
¿Cómo instalar Sequoia desde USB en Macs con Intel?
Nota: Si tienes un Mac T2, asegúrate de que la Utilidad de Seguridad de Inicio esté configurada para permitir el arranque desde medios externos o extraíbles.
- Apaga el Mac en el que planeas instalar macOS Sequoia.
- Conecta el instalador USB arrancable.
- Enciende el Mac y presiona y mantén presionada la tecla Option inmediatamente.
- Suelta la tecla cuando veas una pantalla oscura mostrando los volúmenes arrancables.
- Elige el instalador arrancable de macOS Sequoia y haz clic en la flecha en pantalla.
- Selecciona tu idioma si se te solicita.
- Elige "Instalar macOS," haz clic en Continuar, y luego sigue las instrucciones en pantalla para instalar Sequoia.
¡Comparte estos pasos sobre cómo instalar macOS Sequoia desde USB!