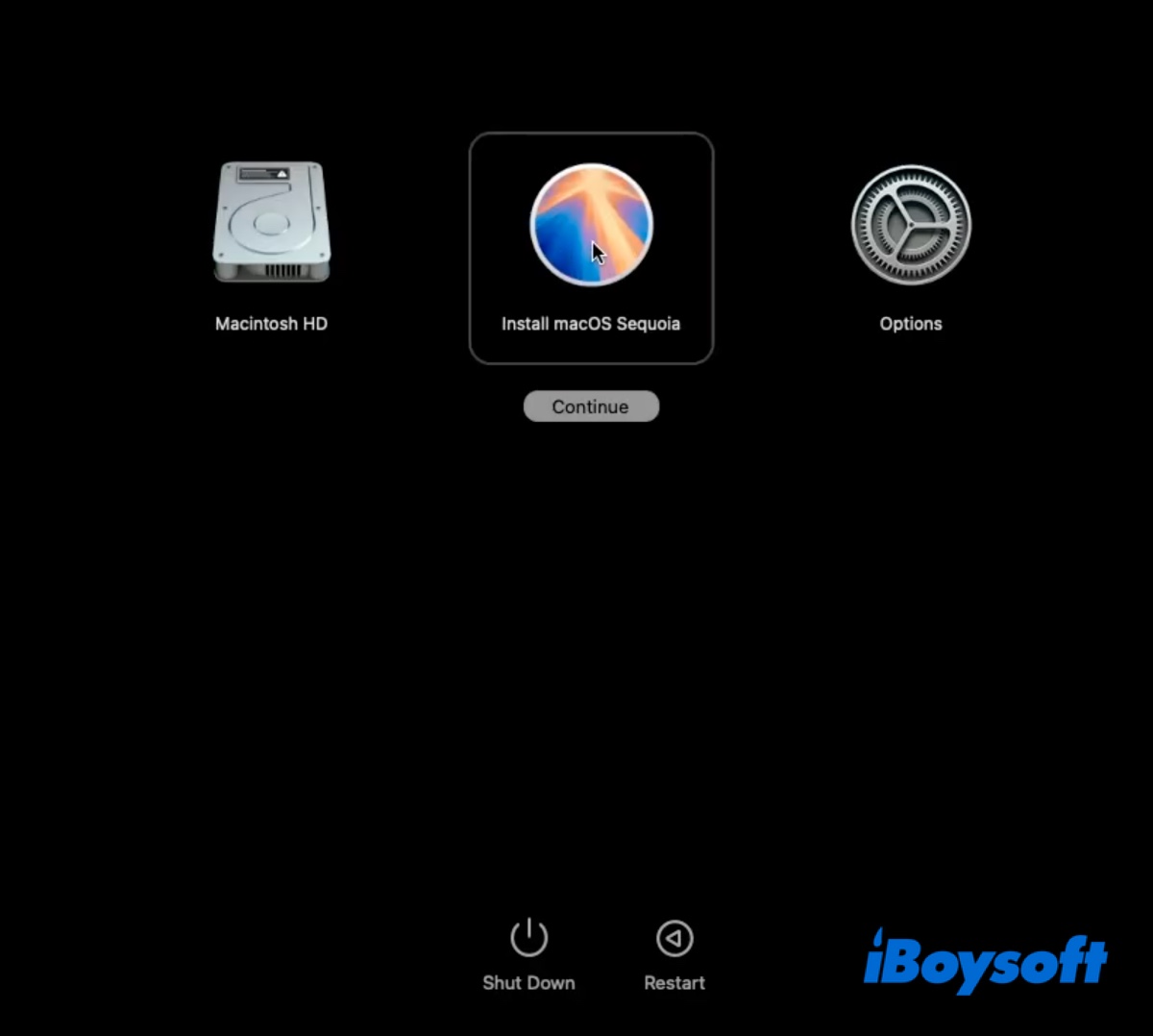Das neueste macOS 15 Sequoia wurde am 16. September 2024 für die Öffentlichkeit freigegeben. Wenn Ihr Mac kompatibel ist, empfehlen wir Ihnen, einen bootfähigen USB-Installer für macOS Sequoia zu erstellen. Dies kann Ihnen auf verschiedene Weise helfen, einschließlich:
- eine saubere Installation von macOS Sequoia auf dem Mac;
- Starten Sie einen nicht startfähigen Mac und installieren Sie macOS Sequoia darauf;
- Installieren von macOS Sequoia auf mehreren Macs, ohne die Installer jedes Mal herunterzuladen;
- Upgrade auf macOS Sequoia, wenn App Store und Software Update nicht funktionieren
- Installieren von macOS Sequoia auf Windows.
In den folgenden Absätzen werden wir zwei Möglichkeiten erläutern, einen Sequoia bootfähigen USB zu erstellen und Sequoia von USB zu installieren.
Tipps: Der Nachfolger von macOS Sequoia, macOS Tahoe, wurde veröffentlicht. Wenn Sie die neueste macOS-Version möchten, erstellen Sie einen bootfähigen USB-Installer für macOS Tahoe.
| Wie erstelle ich einen Sequoia USB-Installer | Effizienz | Schwierigkeitsgrad |
| Verwenden Sie einen Installations-Disk-Ersteller für Sequoia | Hoch, schnell, sicher und Mac booten | Niedrig, geführte Anweisungen & vereinfachte Schritte |
| Erstellen Sie manuell einen macOS Sequoia bootfähigen USB über Terminal | Niedrig, dauert Zeit, erfordert Terminalkenntnisse und kann daran scheitern, einen Sequoia bootfähigen USB zu erstellen oder den Mac zu starten | Hoch, manuell formatieren und USB-Installer erstellen |
Weg 1: Verwenden Sie einen Installations-Disk-Ersteller für macOS Sequoia 🌟
Es gibt drei Herausforderungen, denen Sie gegenüberstehen können, wenn Sie manuell einen bootfähigen macOS Sequoia USB-Installer erstellen. Erstens der komplexe Prozess, der das Formatieren von Laufwerken und das Ausführen von Befehlen im Terminal umfasst. Zweitens könnten Sie während des Prozesses stecken bleiben und schließlich scheitern, den Boot-Datenträger zu erstellen. Drittens könnte der erstellte bootfähige USB-Stick möglicherweise nicht dazu führen, dass Ihr Mac hochfährt.
Daher empfehlen wir die Verwendung eines geführten Tools wie iBoysoft DiskGeeker, um den Sequoia-Boot-Datenträger zu erstellen. Es kann die Erfolgsquote deutlich verbessern und Zeit sparen. Es ermöglicht sogar das Herunterladen des macOS Sequoia-Installationsprogramms im Hochgeschwindigkeitsmodus, um Zeitverschwendung zu vermeiden.
Tipps: Dieser bootfähige Laufwerks-Ersteller verfügt über eine Bibliothek von macOS-DMG-Dateien, die Sie bei der Erstellung von Boot-Datenträgern für macOS High Sierra und neuere Versionen unterstützen. Wenn Sie bootfähige USBs für macOS Sierra und frühere Versionen erstellen möchten, müssen Sie die entsprechende DMG-Datei hochladen.
Hier ist wie Sie den bootfähigen macOS Sequoia USB-Installer erstellen:
Schritt 0: Bereiten Sie einen USB-Stick oder ein sonstiges Speichergerät mit mindestens 20 GB Speicherplatz vor und stellen Sie sicher, dass er gesichert ist, da der Prozess alle Daten löschen wird.
Schritt 1: Laden Sie iBoysoft DiskGeeker herunter und installieren Sie es.
Schritt 2: Öffnen Sie den Installationsdatenträger-Ersteller, wählen Sie das externe Laufwerk auf der linken Seite aus und klicken Sie auf Boot-Datenträger erstellen.

Schritt 3: Wenn eine Meldung erscheint, die Sie daran erinnert, dass das externe Laufwerk formatiert wird, klicken Sie auf Weiter.
Schritt 4: Wählen Sie macOS 15 Sequoia aus der Liste der verfügbaren macOS-Installationsprogramme aus und klicken Sie auf Boot-Datenträger erstellen.

Schritt 5: Klicken Sie auf OK, wenn Sie die Erinnerung sehen, dass Ihr Laufwerk gelöscht wird.

Schritt 6: Die App beginnt mit dem Herunterladen der macOS Sequoia-DMG-Datei. Sobald dies abgeschlossen ist, erstellt sie automatisch den bootfähigen USB für macOS Sequoia, nachdem Sie bestätigt haben, dass das Laufwerk gelöscht werden kann.
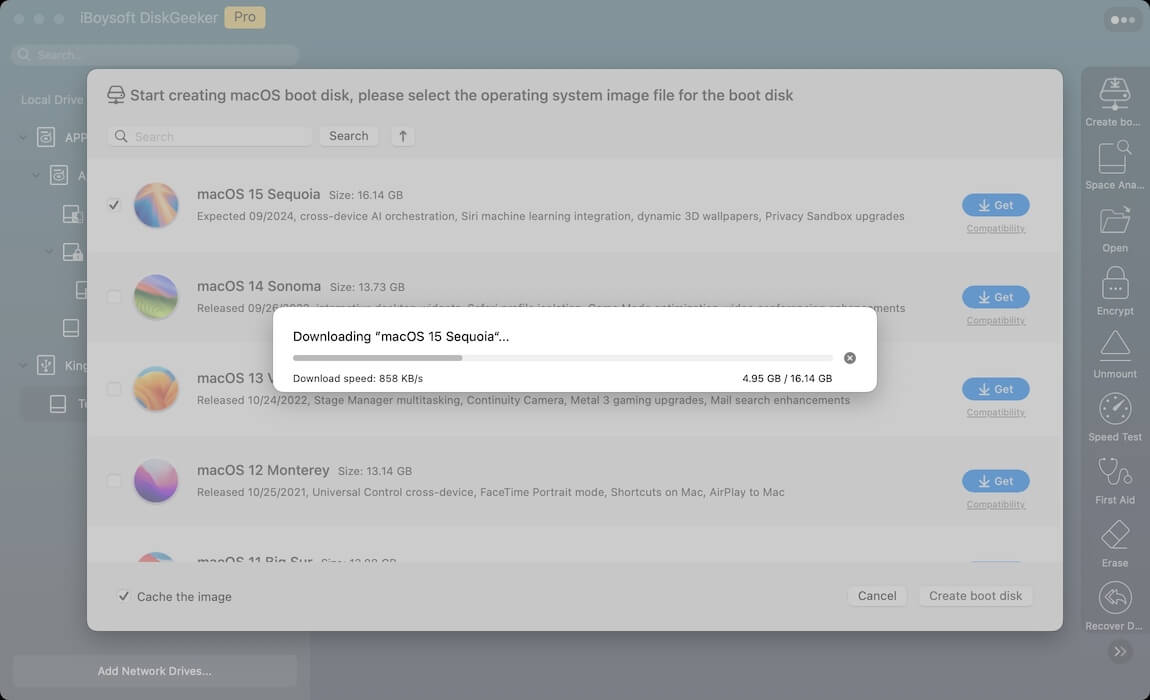
Mit dem macOS Sequoia USB-Boot-Laufwerk können Sie Ihren Mac von externem Laufwerk aus starten, um die erwartete Aufgabe auszuführen.
Teilen Sie diesen Sequoia-Installationsdatenträger-Ersteller, um anderen bei der Erstellung des Sequoia-USB-Installationsprogramms zu helfen!
Weg 2: Erstellen Sie manuell einen bootfähigen USB-Installer für Sequoia
Wenn Sie lieber mehr Zeit investieren und den macOS Sequoia USB-Boot-Laufwerk manuell erstellen möchten, befolgen Sie die folgenden Schritte.
Hier ist ein Überblick:
- Schritt 0: Vorbereitung vor dem Erstellen eines bootfähigen Installationsprogramms für macOS Sequoia
- Schritt 1: macOS Sequoia für bootfähigen USB herunterladen
- Schritt 2: Externe Festplatte für macOS Sequoia formatieren
- Schritt 3: macOS Sequoia bootfähigen USB-Installer erstellen
- Schritt 4: macOS Sequoia von USB installieren (optional)
Schritt 0: Vorbereitung vor dem Erstellen eines bootfähigen Installationsprogramms für macOS Sequoia
- Ein USB-Flash-Laufwerk oder eine externe Festplatte mit mindestens 20 GB Speicherplatz
- Eine starke Internetverbindung auf Ihrem Mac
- Bereinigen Sie Ihren Mac, um einen reibungslosen Download und eine reibungslose Installation sicherzustellen
Bevor Sie den macOS Sequoia bootfähigen USB erstellen, ist es ratsam, die überflüssigen Dateien auf Ihrem Mac zu löschen, um Platz für das Installationsprogramm und dessen Installation zu schaffen. Dies kann verhindern, dass der Download und die Installation von macOS Sequoia aufgrund unzureichenden Speicherplatzes fehlschlagen.
Sie können die unerwünschten Dateien manuell suchen und dauerhaft löschen. Oder, wenn Sie Zeit sparen möchten, können Sie iBoysoft DiskGeeker verwenden, um Ihren Mac-Speicherplatz zu analysieren. Es kann alle Dateien auf Ihrem Mac absteigend nach Größe auflisten und Ihnen ermöglichen, die nicht benötigten schnell zu entfernen.

Schritt 1: macOS Sequoia für bootfähigen USB herunterladen
Um einen Sequoia bootfähigen USB zu erstellen, müssen Sie zuerst den vollständigen Installer herunterladen und sicherstellen, dass er im Anwendungsordner als Installations-App und nicht als Disk-Image (.dmg) oder Paket (.pkg) gespeichert ist. Hier sind drei Möglichkeiten, um den vollständigen Installer von macOS Sequoia herunterzuladen:
- Laden Sie macOS Sequoia aus dem App Store herunter. Öffnen Sie den Mac App Store, suchen Sie nach "macOS Sequoia" und klicken Sie dann auf Ansicht > Holen, um es in Ihren Anwendungsordner herunterzuladen. Wenn der Installer heruntergeladen ist, wird er automatisch geöffnet. Um den Installer zu beenden, drücken Sie Befehl-Q.
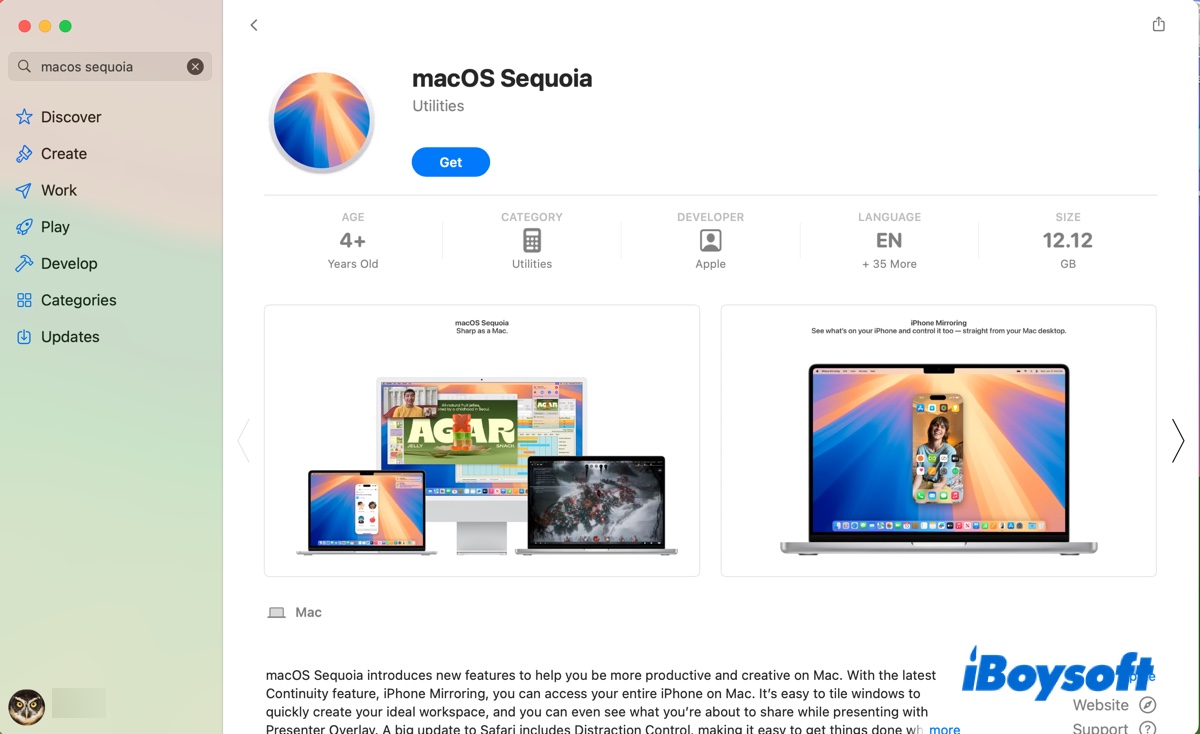
- Laden Sie macOS Sequoia direkt von Apples Server herunter. Mr Macintosh speichert alle Download-Links für macOS Sequoia. Sie können diese Seite öffnen und auf die neueste macOS Sequoia-Version klicken, um den vollständigen Installer herunterzuladen. Sie erhalten eine .pkg-Datei, die Sie öffnen und installieren müssen, um den Installer in Ihren Anwendungsordner zu verschieben.
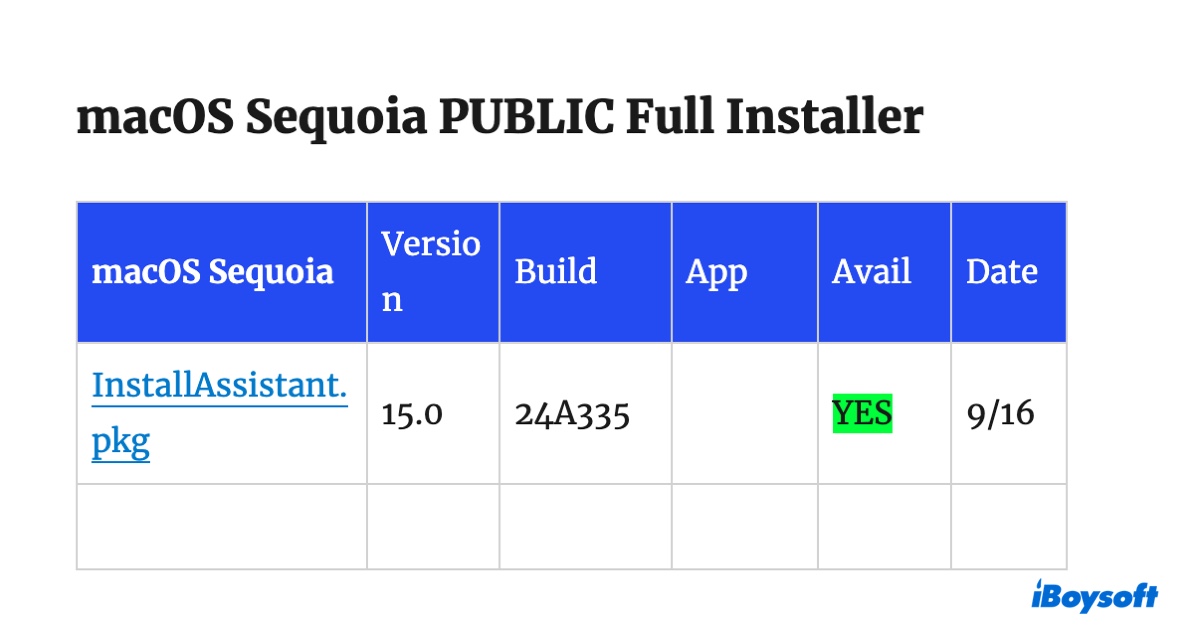
- Laden Sie macOS Sequoia vom Terminal herunter.Alternativ können Sie den macOS Sequoia Installer vom Terminal aus mit den folgenden Befehlen beziehen.
Um alle macOS-Installer anzuzeigen, die mit Ihrem Mac kompatibel sind, führen Sie folgenden Befehl aus:
softwareupdate --list-full-installers
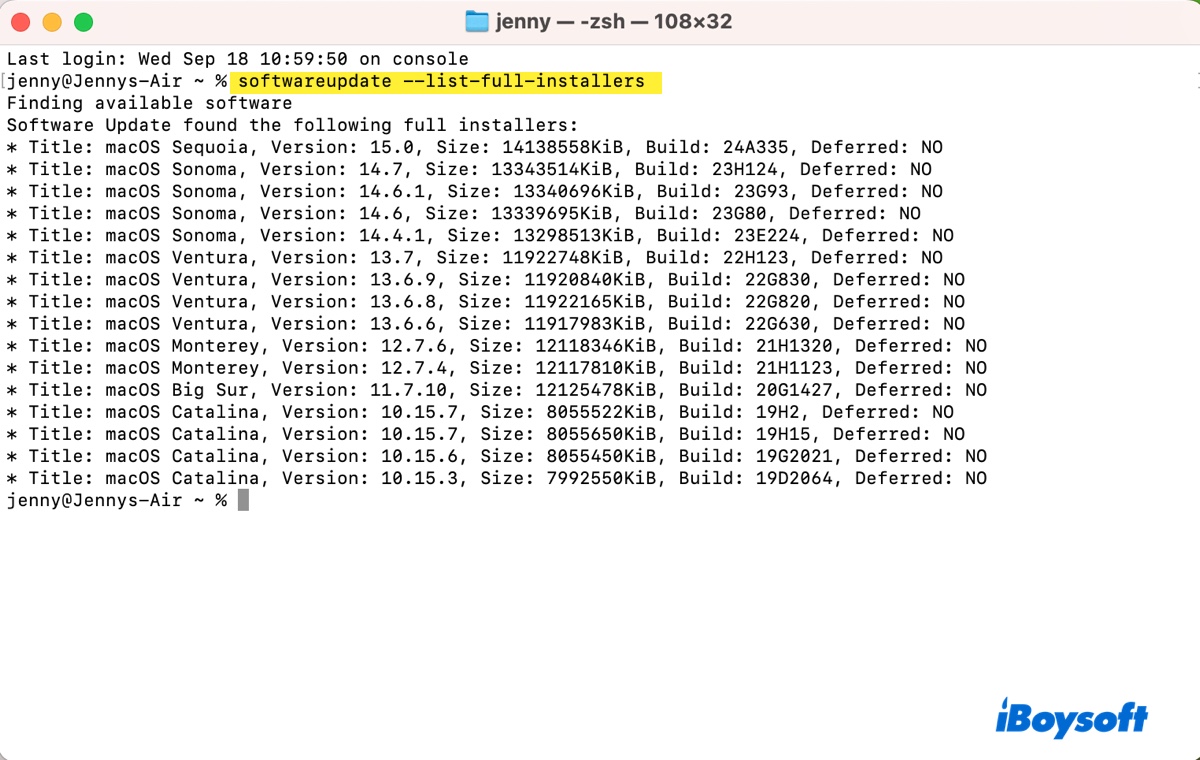
Notieren Sie sich die Versionsnummer von macOS Sequoia, zum Beispiel 15.0. Ersetzen Sie dann version_number in dem folgenden Befehl damit und führen Sie den Befehl aus, um Sequoia herunterzuladen.
softwareupdate --fetch-full-installer --full-installer-version version_number
Zum Beispiel, softwareupdate --fetch-full-installer --full-installer-version 15.0
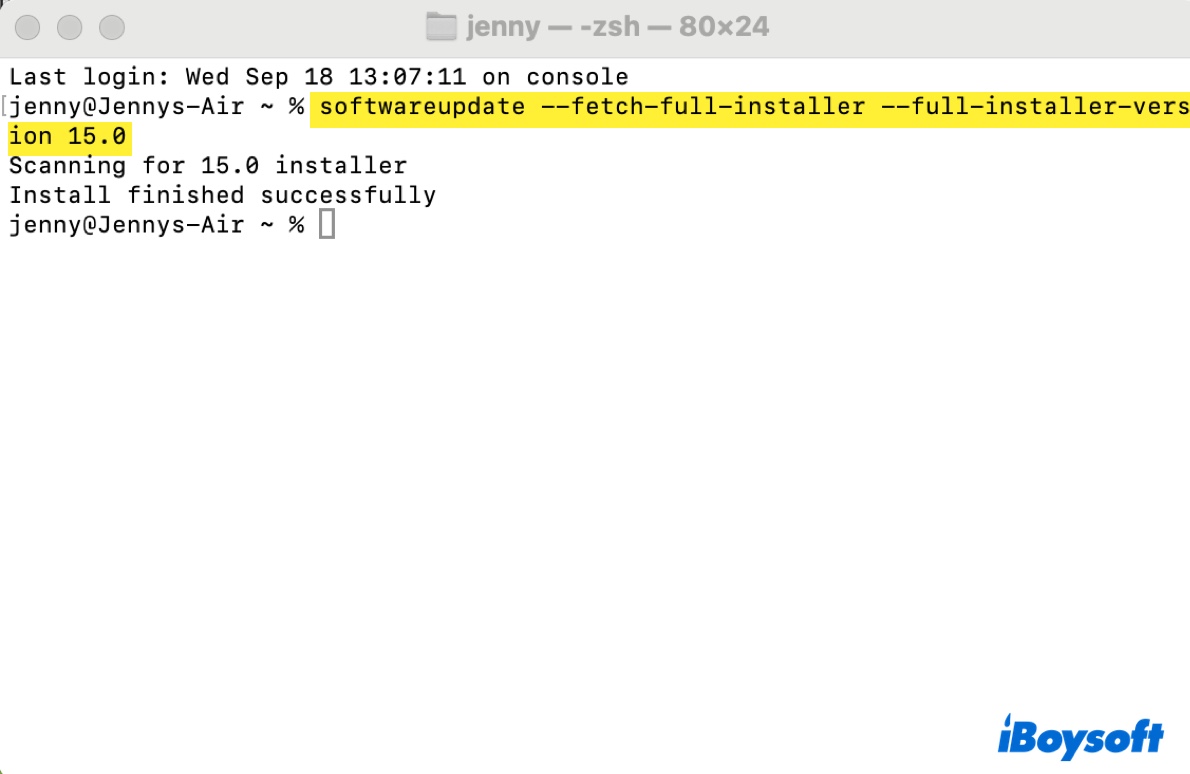
Nach Abschluss des Downloads finden Sie den "Install macOS Sequoia" Installer in Ihrem Anwendungsordner.
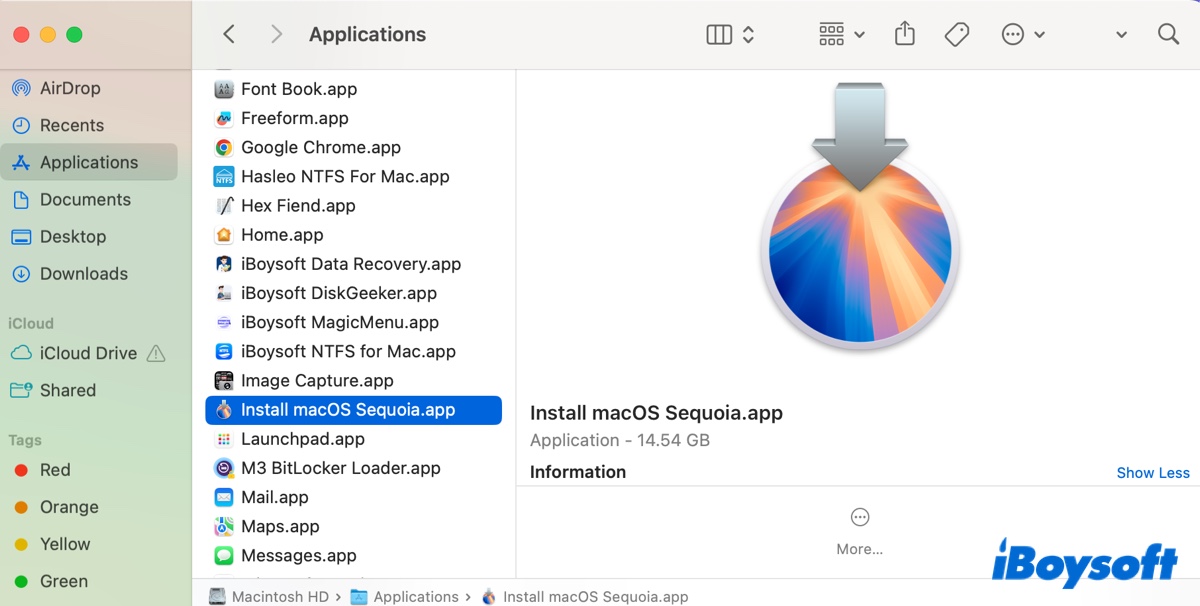
Teilen Sie dies, um anderen beim Herunterladen von macOS Sequoia für einen bootfähigen USB zu helfen!
Schritt 2: Formatieren Sie die externe Festplatte für macOS Sequoia
Dieser Schritt ist nicht zwingend erforderlich, wird jedoch empfohlen, um Fehler zu vermeiden, die möglicherweise den Sequoia-USB-Installer blockieren. Durch das Formatieren der externen Festplatte werden alle Daten darauf gelöscht und ihr ein neues, sauberes Dateisystem zugewiesen. Sichern Sie wichtige Dateien, falls sich auf der Festplatte wichtige Dateien befinden.
Befolgen Sie die folgenden Schritte, um die Festplatte vorzubereiten:
- Stecken Sie das externe Laufwerk in Ihren Mac ein.
- Starten Sie das Festplattendienstprogramm.
- Klicken Sie auf Ansicht > Alle Geräte anzeigen.
- Wählen Sie die oberste Ebene Ihres externen Laufwerks aus und klicken Sie auf Löschen.
- Nennen Sie es MyVolume.
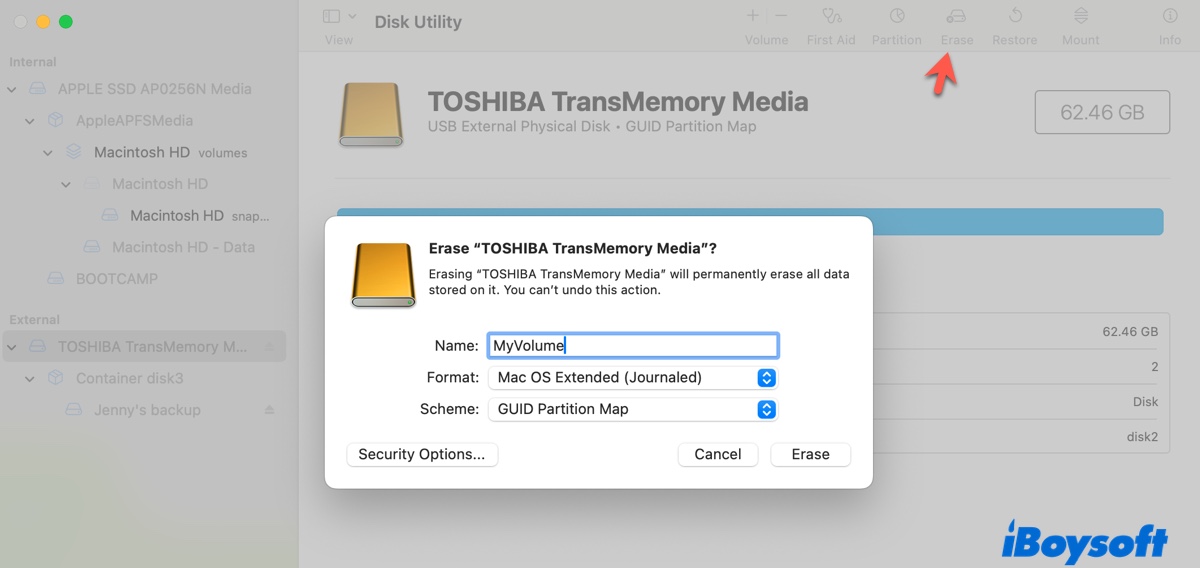
- Wählen Sie Mac OS Extended (Journaled) als Format aus.
- Behalten Sie das Schema GUID-Partitionstabelle bei.
- Klicken Sie auf Löschen.
Schritt 3: Erstellen eines macOS Sequoia bootfähigen USB-Installers
Nachdem Ihr externes Laufwerk gelöscht wurde, befolgen Sie die folgenden Schritte, um einen bootfähigen Sequoia-USB-Installer zu erstellen:
- Öffnen Sie das Terminal.
- Geben Sie den folgenden Befehl ein und drücken Sie die Eingabetaste.sudo /Applications/Install\ macOS\ Sequoia.app/Contents/Resources/createinstallmedia --volume /Volumes/MyVolume
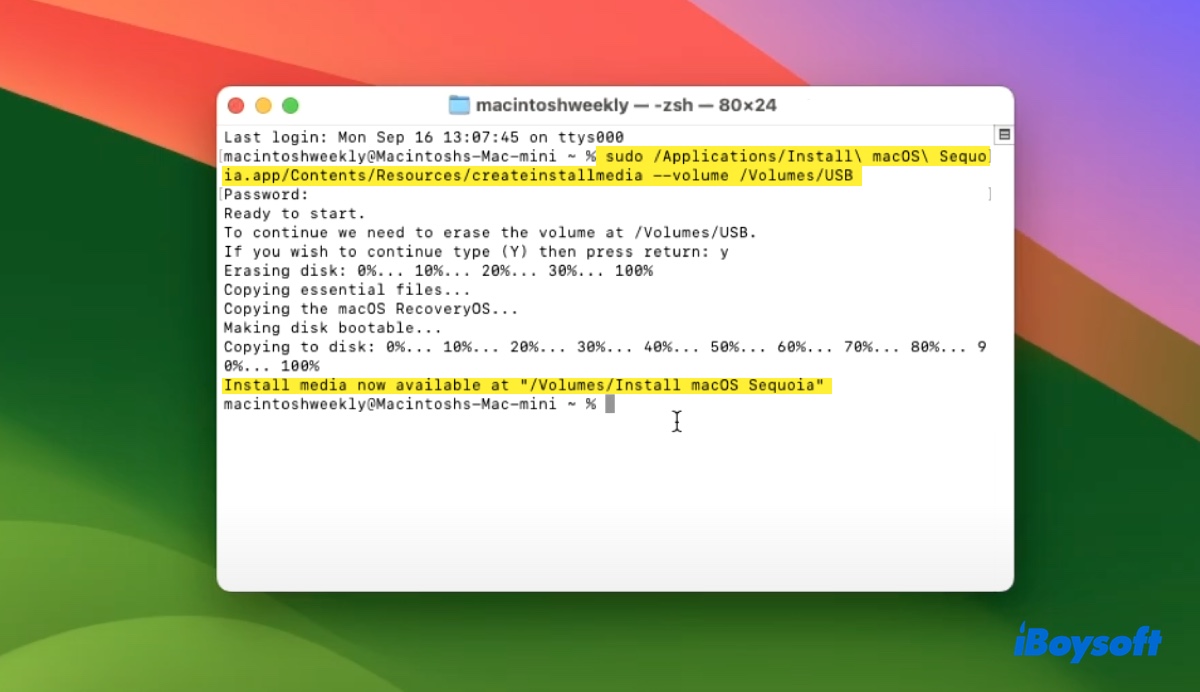
- Geben Sie Ihr Administrator-Login-Passwort ein und drücken Sie die Eingabetaste, wenn Sie dazu aufgefordert werden.
- Wenn erforderlich, geben Sie Y ein, um zu bestätigen, dass Sie das Volume löschen möchten, und drücken Sie die Eingabetaste.
- Klicken Sie auf OK, wenn Sie eine Warnung sehen, dass das Terminal auf Dateien auf einem entfernbaren Volume zugreifen möchte.
- Wenn das Terminal sagt, dass das "Installationsmedium jetzt unter '/Volumes/Install macOS Sequoia'" verfügbar ist, können Sie das Terminal schließen und das Laufwerk auswerfen.
Wenn Sie den macOS Sequoia USB-Boot-Laufwerk nicht erstellen können oder den Fehler "Die Segnung des Installationsdisks fehlgeschlagen" sehen, verwenden Sie den folgenden Installationsdisk-Ersteller für Sequoia.
Schritt 4: Installieren Sie Sequoia von USB
Jetzt, da Sie den macOS Sequoia bootfähigen Installer haben, können Sie macOS Sequoia von dem USB-Laufwerk installieren.
Wie installiere ich Sequoia von USB auf Apple Silicon Macs?
- Schalten Sie den Mac aus, auf dem Sie macOS Sequoia installieren möchten.
- Verbinden Sie den bootfähigen USB-Installer mit Ihrem Mac. (Stellen Sie sicher, dass Ihr Mac mit dem Internet verbunden ist, was für die Firmware und andere Informationen benötigt wird.)
- Drücken Sie die Ein-/Aus-Taste, bis das "Startup-Optionen-Fenster" angezeigt wird.
- Wählen Sie den bootfähigen Installer aus und klicken Sie auf Fortfahren.
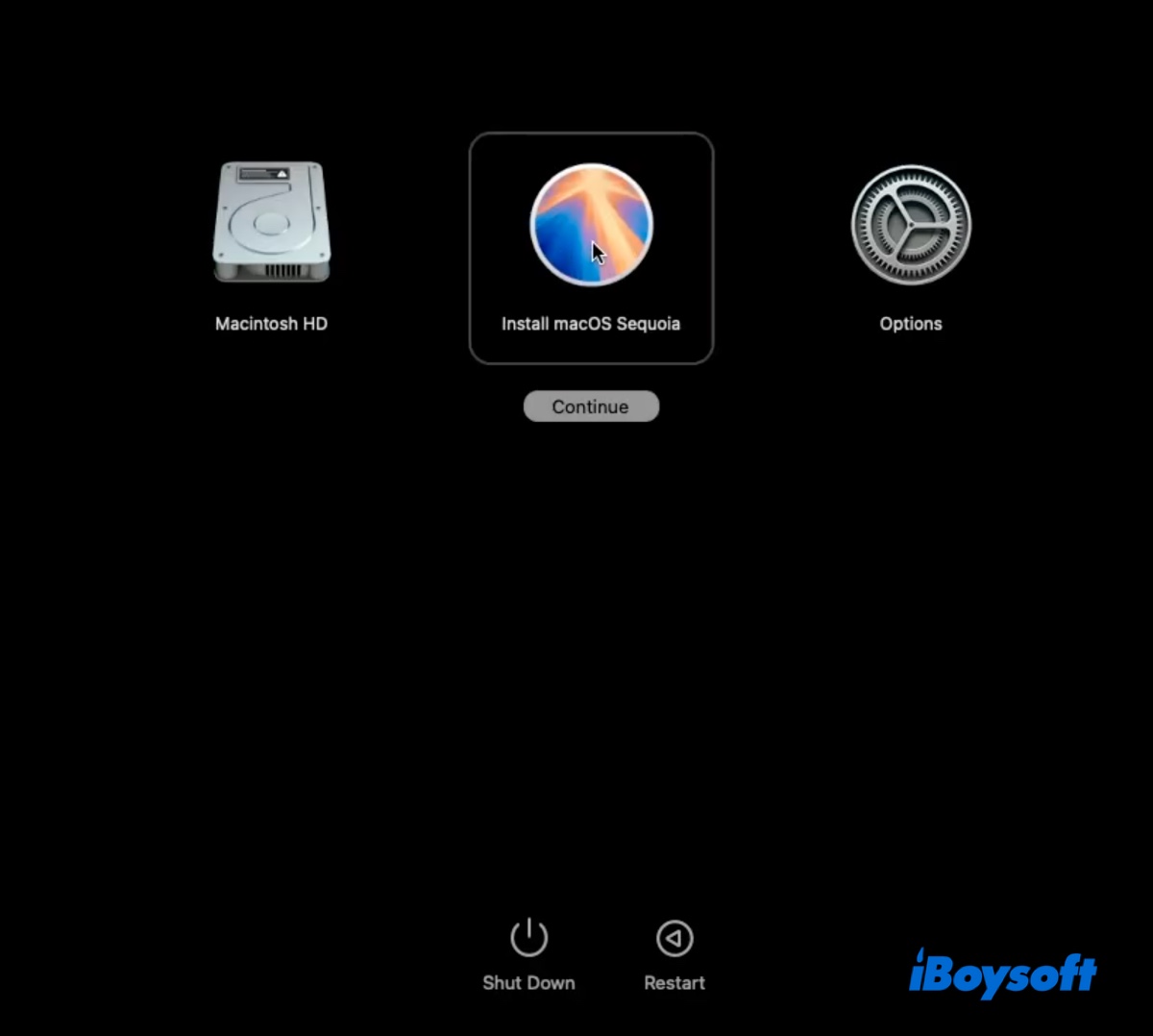
- Befolgen Sie die Anweisungen zur Installation von macOS Sequoia.
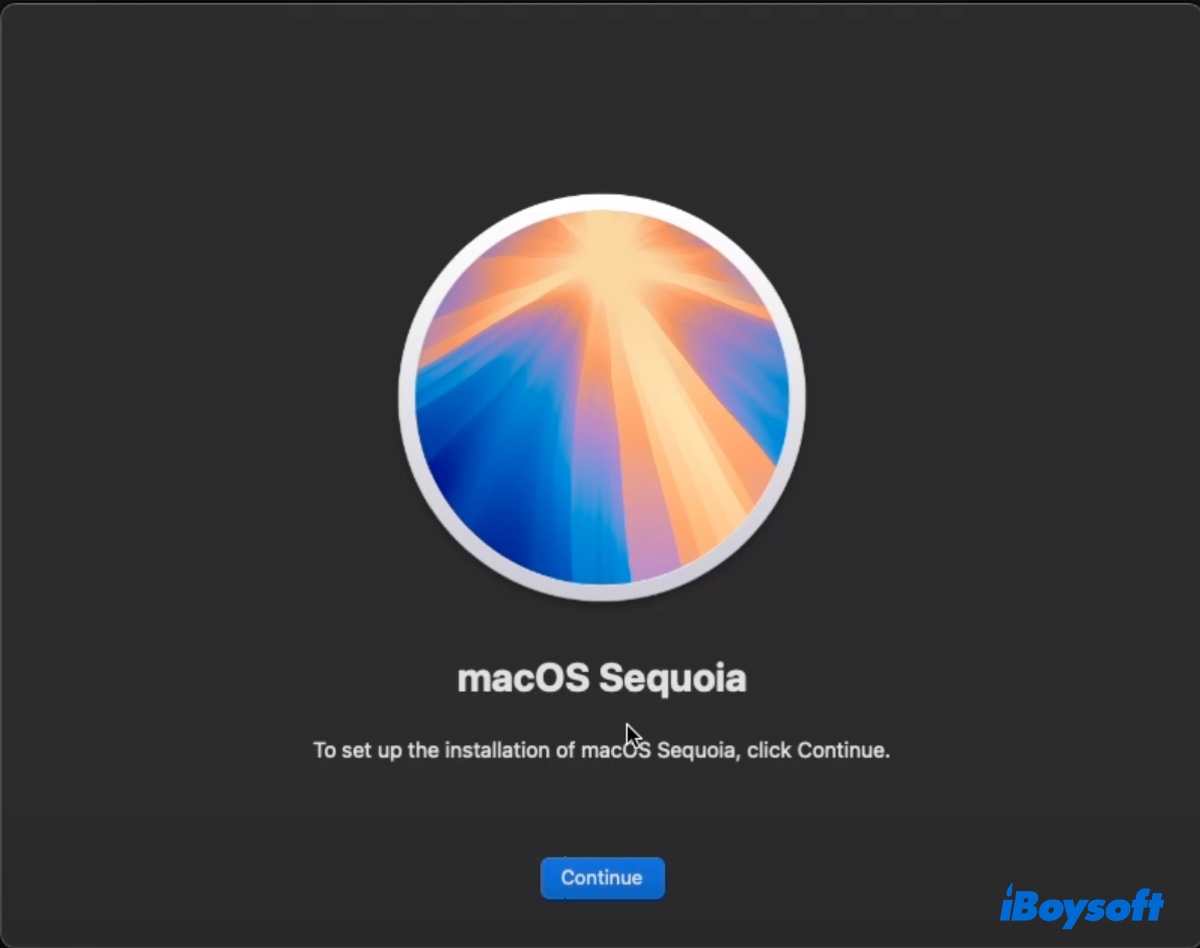
Wie installiere ich Sequoia von USB auf Intel-basierten Macs?
Hinweis: Wenn Sie einen T2 Mac haben, stellen Sie sicher, dass das Startup Security Utility konfiguriert ist, um das Booten von externen oder herausnehmbaren Medien zuzulassen.
- Schalten Sie den Mac aus, auf dem Sie macOS Sequoia installieren möchten.
- Stecken Sie den bootfähigen USB-Installer ein.
- Schalten Sie den Mac ein und drücken Sie sofort die Option-Taste.
- Lassen Sie die Taste los, wenn Sie einen dunklen Bildschirm sehen, der die bootfähigen Volumes anzeigt.
- Wählen Sie den macOS Sequoia bootfähigen Installer und klicken Sie auf den Bildschirmpfeil.
- Wählen Sie Ihre Sprache, wenn danach gefragt wird.
- Wählen Sie "macOS installieren", klicken Sie auf Weiter und folgen Sie dann den Bildschirmanweisungen, um Sequoia zu installieren.
Teilen Sie diese Schritte zur Installation von macOS Sequoia von USB!