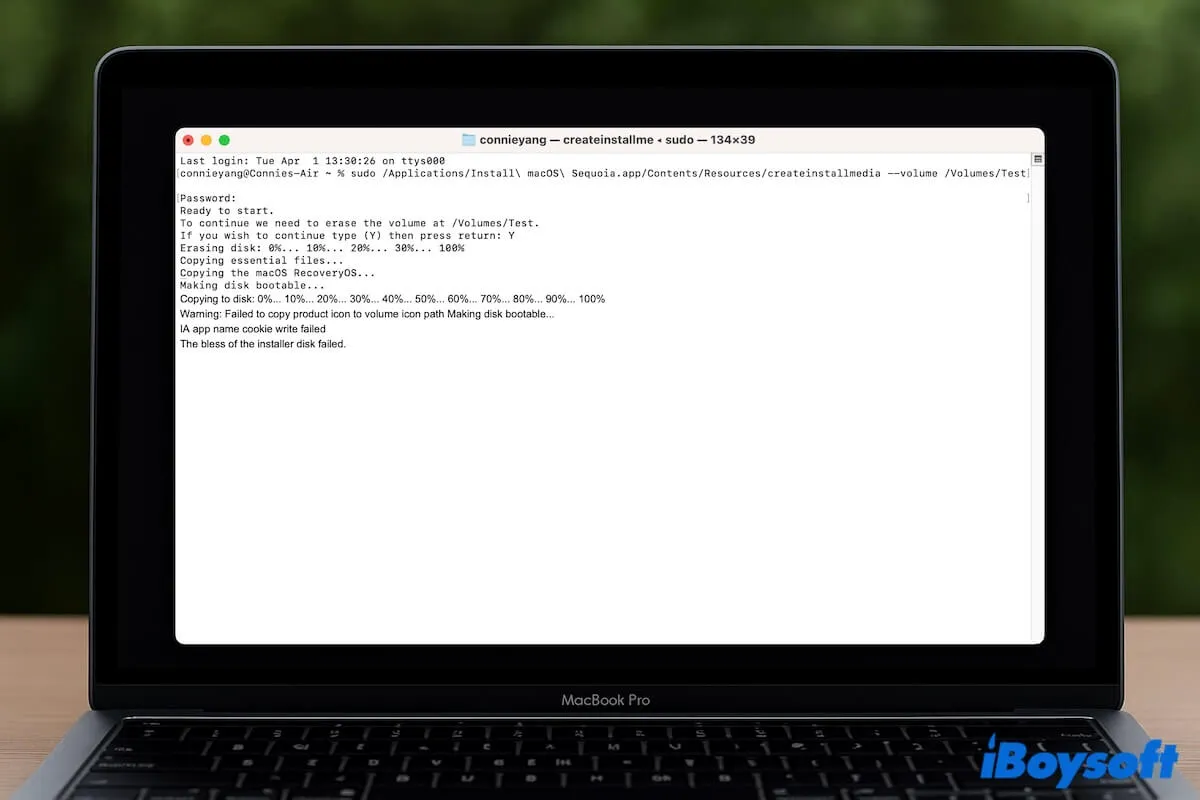Nachdem alles bereit ist, führen Sie den spezifischen Befehl in Terminal aus oder verwenden Sie OpenCore, um einen bootfähigen USB-Installer für macOS zu erstellen. Jedoch tritt der Fehler "Der Segen des Installationsdatenträgers ist fehlgeschlagen" auf, was dazu führt, dass Sie keine bootfähigen USB-Installer auf Mac erstellen können. Oder Sie sehen möglicherweise "Das Kopieren der Installations-App ist fehlgeschlagen."
Hier sind einige spezifische Fehlermeldungen, auf die Sie stoßen könnten:
| Warnung: Fehler beim Kopieren des Produkticons zum Volumenicon-Pfad Erstellen des Datenträgers bootfähig... IA-App-Name-Cookie-Schreiben fehlgeschlagen Der Segen des Installationsdatenträgers ist fehlgeschlagen. |
| Erstellen des Datenträgers bootfähig... Konnte BaseSystem nicht extrahieren in den Pfad: /Volumes/Install macOS Big Sur/BaseSystem Der Segen des Installationsdatenträgers ist fehlgeschlagen. |
| Erstellen des Datenträgers bootfähig... Fehler beim Extrahieren von AssetData/boot/Firmware/Manifests/InstallerBoot/* aus dem Update-Bundle Der Segen des Installationsdatenträgers ist fehlgeschlagen. |
Wenn Sie keine Ahnung haben, wo Sie anfangen sollen, folgen Sie unseren Schritten. Wir helfen Ihnen, den Fehler zu beheben und ermöglichen es Ihnen, erfolgreich einen bootfähigen USB-Installer für macOS Sequoia, Sonoma, Ventura, Monterey, Big Sur usw. fortzusetzen.
Schnelle Möglichkeiten, um "Der Segen des Installationsdatenträgers ist fehlgeschlagen" zu beheben:
- Wechseln Sie zu einer einfacheren Methode, um einen bootfähigen macOS USB-Installer zu erstellen
- Überprüfen Sie, ob der USB-Datenträger richtig formatiert ist
- Geben Sie Terminal oder OpenCore Legacy Patcher Vollzugriff auf den Datenträger
- Hängen Sie den USB-Datenträger erneut ein
- Ändern Sie die Start-Sicherheitseinstellungen im macOS-Wiederherstellungsmodus
- Löschen Sie den macOS-Installer und laden Sie ihn erneut herunter
- Beheben Sie Konflikte des OpenCore-Bootloaders

Wenn das Terminal bei der Meldung 'Making disk bootable' hängen bleibt und nicht weitergeht, folgen Sie diesem Beitrag, um das Problem zu lösen und die Erstellung eines startfähigen macOS-USB-Installationsprogramms abzuschließen.
Was bedeutet der Fehler 'Der Segen des Installationsdatenträgers ist fehlgeschlagen'
Der Fehler "Der Segen des Installationsdatenträgers ist fehlgeschlagen." tritt normalerweise beim Erstellen eines bootfähigen Installationsprogramms für macOS auf. Er bedeutet, dass der Segen (ein Systembefehl in macOS, der verwendet wird, um eine Startfestplatte zu konfigurieren) fehlschlägt, die Festplatte also nicht ordnungsgemäß eingerichtet werden kann, sodass das Gerät als bootfähiges Medium erkannt werden kann.
Die häufigsten Gründe für die Fehlermeldung sind ein falsch formatierter USB-Stick, sicherer Start blockiert, ein Problem mit der Datenträgermontage oder -erkennung, falsche OpenCore-Einstellungen, eine beschädigte macOS-Installationsdatei oder eine beschädigte USB-Stick.
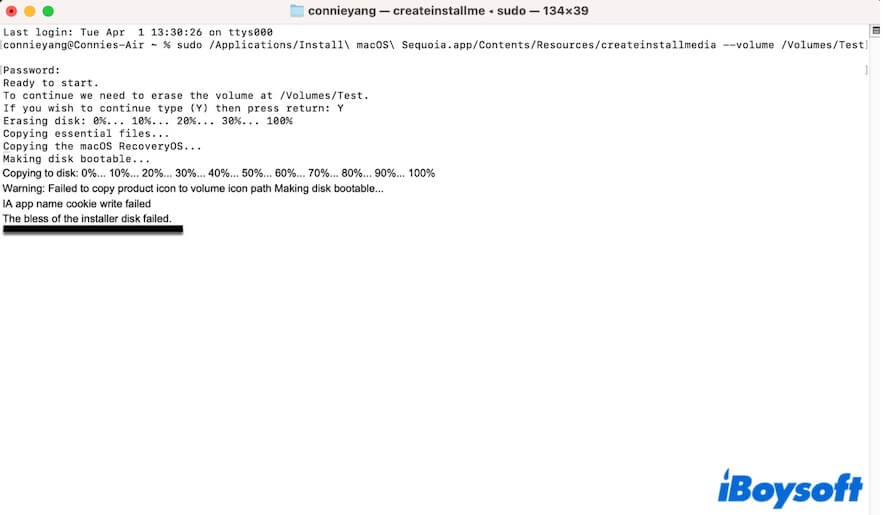
Erzählen Sie anderen Betroffenen, was der Fehler bedeutet.
Wie man 'Der Segen des Installationsdatenträgers ist fehlgeschlagen' behebt
Mehrere Gründe können den Fehler 'Der Segen des Installationsdatenträgers ist fehlgeschlagen' beim Erstellen eines bootfähigen macOS Sequoia, Sonoma, Ventura, Monterey usw. USB-Installationsprogramms auslösen. Die Lösungen sind also nicht eindeutig. Befolgen Sie einfach unsere untenstehenden Troubleshooting-Tricks, bis das Problem behoben ist.
Wählen Sie einen einfacheren Weg, um einen bootfähigen macOS-USB-Installer zu erstellen
Es ist kompliziert und fehleranfällig, ob Sie Terminal oder OpenCore verwenden, um einen bootfähigen macOS-USB-Installer zu erstellen. Um den Prozess zu vereinfachen und die Erfolgsquote bei der Erstellung zu verbessern, empfehlen wir Ihnen, ein professionelles Tool zu verwenden.
iBoysoft DiskGeeker ist ein multifunktionales Festplattenverwaltungstool, das das schnelle Herunterladen von macOS-DMG-Dateien und das Erstellen eines bootfähigen Datenträgerinstallationsprogramms ohne die Verwendung von Terminal unterstützt.
So geht's:
- Kostenloser Download, Installation und Öffnen von iBoysoft DiskGeeker auf Ihrem Mac.
- Verbinden Sie das USB-Laufwerk mit Ihrem Mac.
Vergessen Sie nicht, die Daten auf dem Laufwerk zu sichern, da das Erstellen eines bootfähigen Installationsprogramms die Daten darauf löscht. - Wählen Sie ein Volume auf dem Laufwerk aus und klicken Sie auf Boot-Disk erstellen > Fortsetzen.
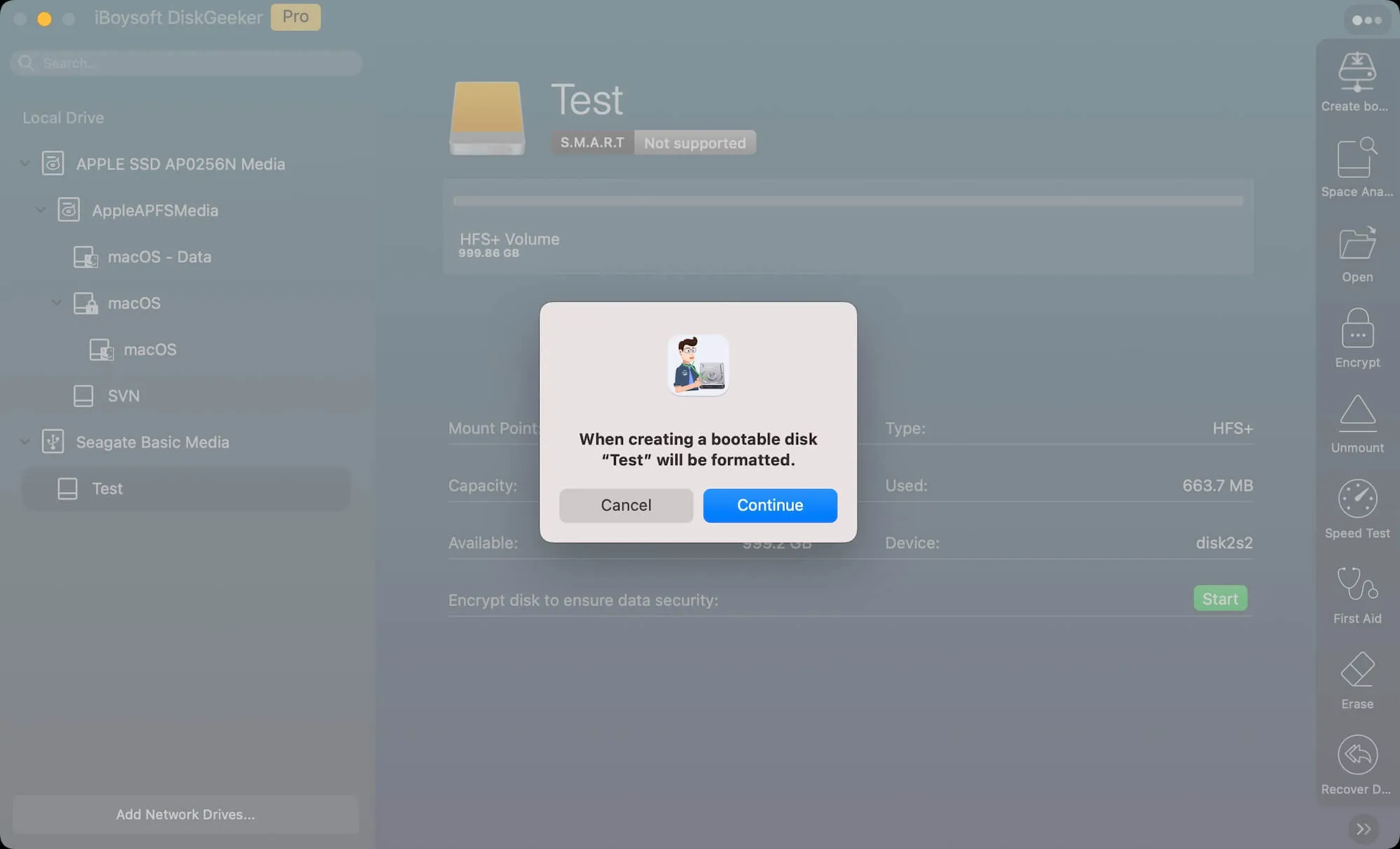
- Wählen Sie eine gewünschte macOS-Version aus und klicken Sie auf Boot-Disk erstellen > OK.

- Warten Sie auf den macOS-Download.
Stellen Sie während des Vorgangs sicher, dass Ihre Internetverbindung stabil ist. - Klicken Sie auf OK, um mit der Erstellung des bootfähigen USB-Installationsprogramms zu beginnen, und warten Sie, bis der Vorgang abgeschlossen ist.

Jetzt haben Sie ein bootfähiges macOS-USB-Installationsprogramm. Sie können es verwenden, um Ihren nicht bootfähigen Mac hochzufahren, Tests auf mehreren kompatiblen Macs durchzuführen oder einen nicht unterstützten Mac mit Hilfe von OpenCore Legacy Patcher zu booten.
Sie könnten auch DiskMaker X ausprobieren. Dieses Tool unterstützt nur macOS Catalina oder frühere Versionen.
Teilen Sie dieses leicht zu bedienende Tool, um mehr Menschen zu helfen, bootfähige macOS-Installationsprogramme mit nur wenigen Klicks zu erstellen.
Überprüfen Sie, ob das USB-Laufwerk ordnungsgemäß formatiert ist
Terminal kann Sie normalerweise daran erinnern und Ihr USB-Laufwerk löschen, wenn das Laufwerk nicht ordnungsgemäß formatiert ist; manchmal hat es jedoch Schwierigkeiten, das Dateisystem und das Partitionsschema des Laufwerks zu erkennen. Dadurch erscheint der Fehler "Der Segen des Installationsdatenträgers ist fehlgeschlagen".
Gehen Sie daher zu Festplatten-Dienstprogramm, um zu überprüfen, ob das Laufwerk korrekt formatiert ist. Mit anderen Worten, wenn Sie den bootfähigen USB auf einem Mac mit Intel-Basis verwenden möchten, sollte er als Mac OS Extended (HFS+) im GUID-Partitionsstil formatiert sein. Wenn Sie den bootfähigen USB-Installer für einen Mac mit Apple-Silicon erstellen, formatieren Sie ihn als APFS mit GUID-Partitionsstil.
Wenn das USB-Laufwerk nicht ordnungsgemäß formatiert ist, folgen Sie den Schritten, um es manuell zu löschen.
- Öffnen Sie das Festplattendienstprogramm und klicken Sie auf die Schaltfläche Ansicht, um alle Geräte anzuzeigen.
- Wählen Sie das USB-Laufwerk (anstelle des Volumens darauf) aus und klicken Sie auf Löschen.
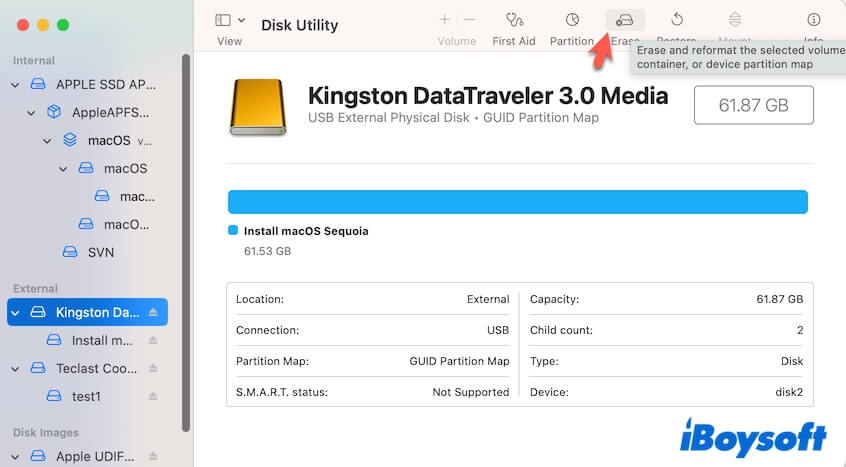
- Benennen Sie das Laufwerk, wählen Sie Mac OS Extended (Journaled) oder APFS als Format und setzen Sie das GUID-Partitionsstil als Schema.
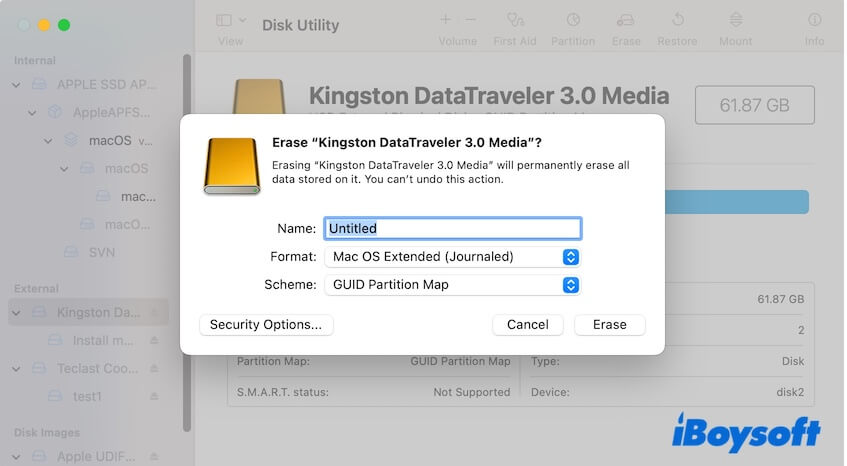
- Klicken Sie auf Löschen.
Öffnen Sie dann erneut Terminal oder OpenCore, um den bootfähigen macOS-Installer neu zu erstellen.
Erlauben Sie Terminal oder OpenCore Legacy Patcher den vollen Festplattenzugriff
Wenn Sie den Fehler "Der Segen des Installationsdatenträgers ist fehlgeschlagen" erhalten, wenn Sie OpenCore oder Terminal verwenden, überprüfen Sie, ob Sie dem Terminal oder OpenCore Legacy Patcher (je nachdem, welchen Sie zum Erstellen des bootfähigen USB-Installationsdatenträgers verwenden) den Vollzugriff auf das gesamte Laufwerk gewährt haben.
Die Aktivierung von Full Disk Access für Terminal oder OpenCore ermöglicht den Zugriff auf alle Dateien im System (einschließlich Systemdateien und Benutzerdaten) und gewährleistet den Erfolg der Erstellung des bootfähigen Installationsdatenträgers.
- Klicken Sie auf das Apple-Menü > Systemeinstellungen > Datenschutz & Sicherheit > Vollzugriff
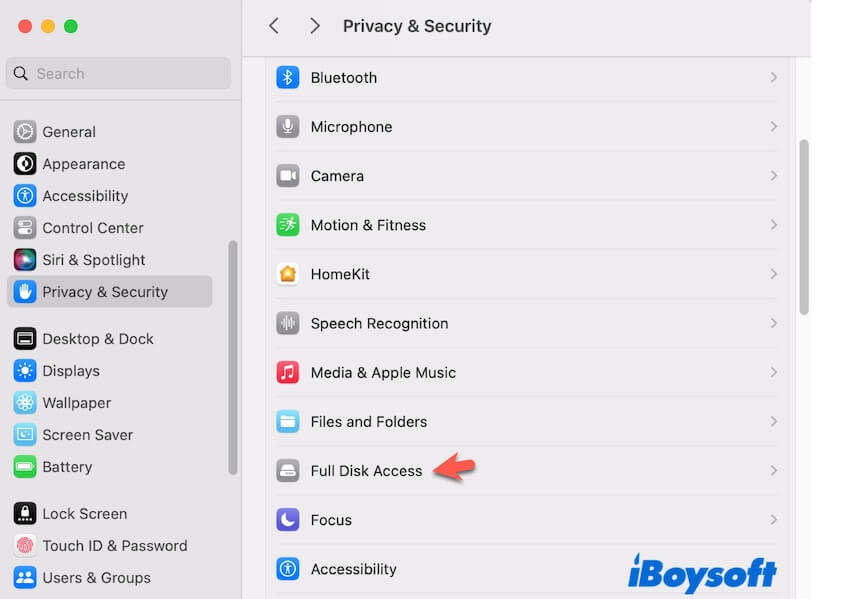
- Aktivieren Sie die Schaltfläche neben Terminal und OpenCore Legacy Patcher (falls Sie es verwenden).
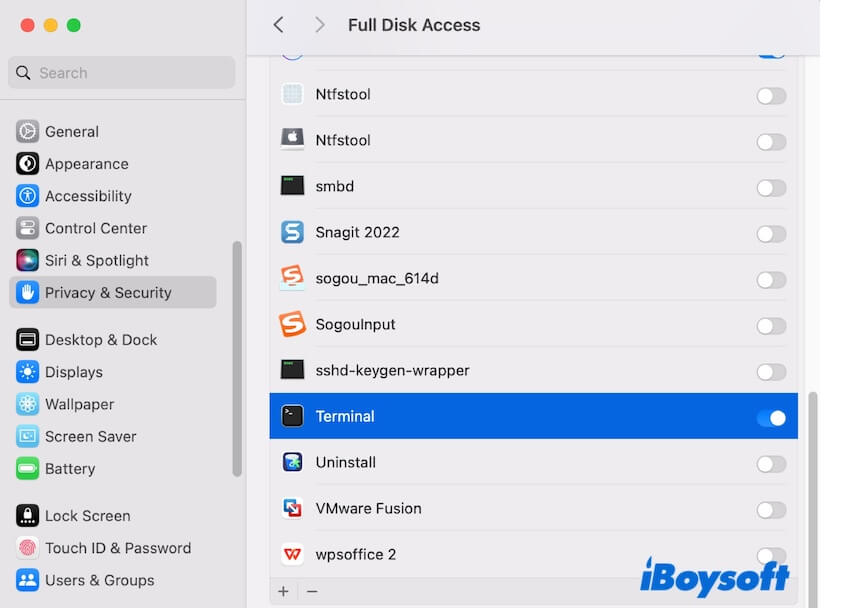
Versuchen Sie dann erneut, den bootfähigen Installationsdatenträger mit Terminal oder OpenCore zu erstellen.
Das USB-Laufwerk neu einhängen
Wenn Sie Terminal verwenden, um einen bootfähigen macOS-Installationsdatenträger auf dem USB-Laufwerk zu erstellen, können vorübergehende Fehler im Terminal oder im System dazu führen, dass das USB-Laufwerk nicht ordnungsgemäß erkannt wird. Daher kennzeichnet macOS das USB-Laufwerk nicht als bootfähiges Medium und zeigt den Fehler "Der Segen des Installationsdatenträgers ist fehlgeschlagen" an.
Sie können das USB-Laufwerk erneut anschließen, damit das System es automatisch neu einhängt, oder zu Dienstprogramme gehen und auf die Auswerfen/Einbinden-Schaltfläche klicken, um es manuell neu einzuhängen.
Nachfolgend erstellen Sie den bootfähigen USB-Installationsdatenträger von Grund auf neu und überprüfen, ob erneut ein ähnlicher Fehler auf Ihrem Mac angezeigt wird.
Ändern der Startupsicherheitseinstellungen im macOS Recovery
Normalerweise müssen wir die Startupsicherheitseinstellungen nur ändern, wenn wir versuchen, einen Mac von einem USB-Bootgerät zu starten, aber der Startupsicherheitsschutz kann auch verhindern, dass USB-Laufwerke gesegnet werden, wenn ein bootfähiger Installationsdatenträger erstellt wird.
Sie können versuchen, die Startupsicherheitseinstellungen zu reduzieren und dann überprüfen, ob die Fehlermeldung verschwindet.
- Gehen Sie in den macOS-Wiederherstellungsmodus.
Um in den macOS-Wiederherstellungsmodus zu gelangen, starten Sie den Mac neu und drücken gleichzeitig die Tasten Command + R, bis Sie das Apple-Logo sehen. Wenn Sie einen Mac mit Apple-Silizium haben, halten Sie die Ein-/Aus-Taste gedrückt, bis die Startoptionen angezeigt werden, wählen Sie Optionen und klicken Sie auf Fortfahren. - Klicken Sie in der oberen Menüleiste auf Dienstprogramme und wählen Sie Startupsicherheitsdienstprogramme aus.
- Wählen Sie "Mittlere Sicherheit" im Bereich Secure Boot.
- Wählen Sie "Zulassen des Bootens von externen oder herausnehmbaren Medien" im Bereich Erlaubte Bootmedien.
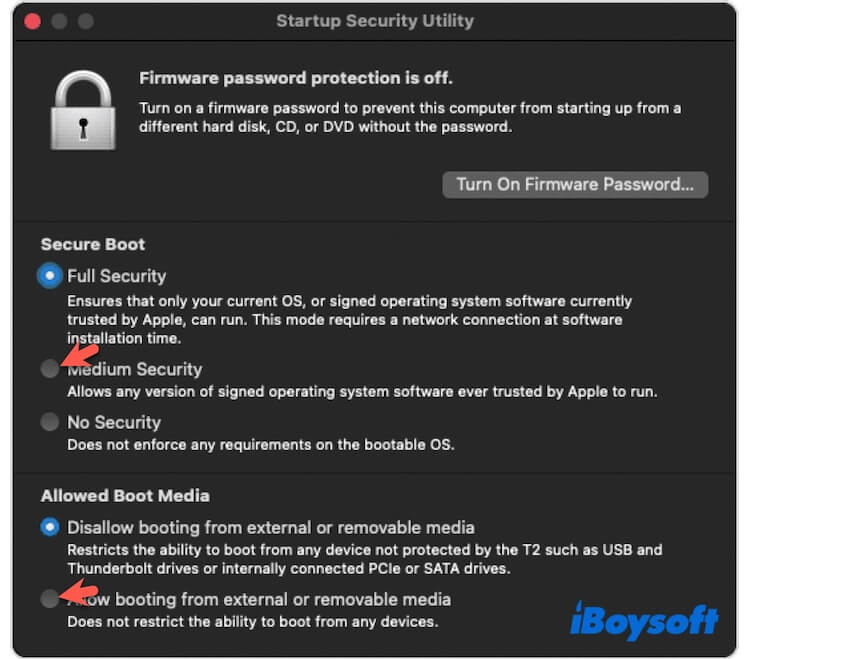
- Starten Sie den Mac neu.
Jetzt gehen Sie in Terminal, um erneut zu versuchen, den bootfähigen USB-Installationsdatenträger zu erstellen.
Den macOS-Installer löschen und erneut herunterladen
Vielleicht ist die macOS-Installationsdatei korrupt oder nicht intakt, was zu Fehlern bei der Erstellung und dem Fehler "Der Bless des Installationsdatenträgers ist fehlgeschlagen" auf Ihrem Mac führt.
Sie können versuchen, die macOS-Installationsdatei erneut herunterzuladen, aber achten Sie darauf, woher Sie sie erhalten. Obwohl es viele Quellen gibt, bieten nicht alle vollständige oder brauchbare Versionen an. Wir empfehlen, die macOS-Installationsdatei von einer vertrauenswürdigen Quelle herunterzuladen, um die Zuverlässigkeit zu gewährleisten.
iBoysoft DiskGeeker ist eine von Apple vertrauenswürdige Anwendung, die sehr schnelle Downloads von macOS DMG-Dateien für die Erstellung bootfähiger Installationsdatenträger anbietet, einschließlich macOS High Sierra, macOS Mojave, macOS Catalina, macOS Big Sur, macOS Monterey, macOS Ventura, macOS Sonoma und macOS Sequoia.
- Kostenloser Download, Installation und Start von iBoysoft DiskGeeker auf Ihrem Mac.
- Wählen Sie das Startvolume aus und klicken Sie auf Image herunterladen.

- Klicken Sie auf Herunterladen neben Ihrem gewünschten macOS.
Vergessen Sie nicht, auf Kompatibilität zu klicken, um die Hardwarekompatibilität des Betriebssystems zu überprüfen. - Wählen Sie aus, wo Sie die macOS DMG-Datei speichern möchten, und warten Sie, bis der Download abgeschlossen ist.
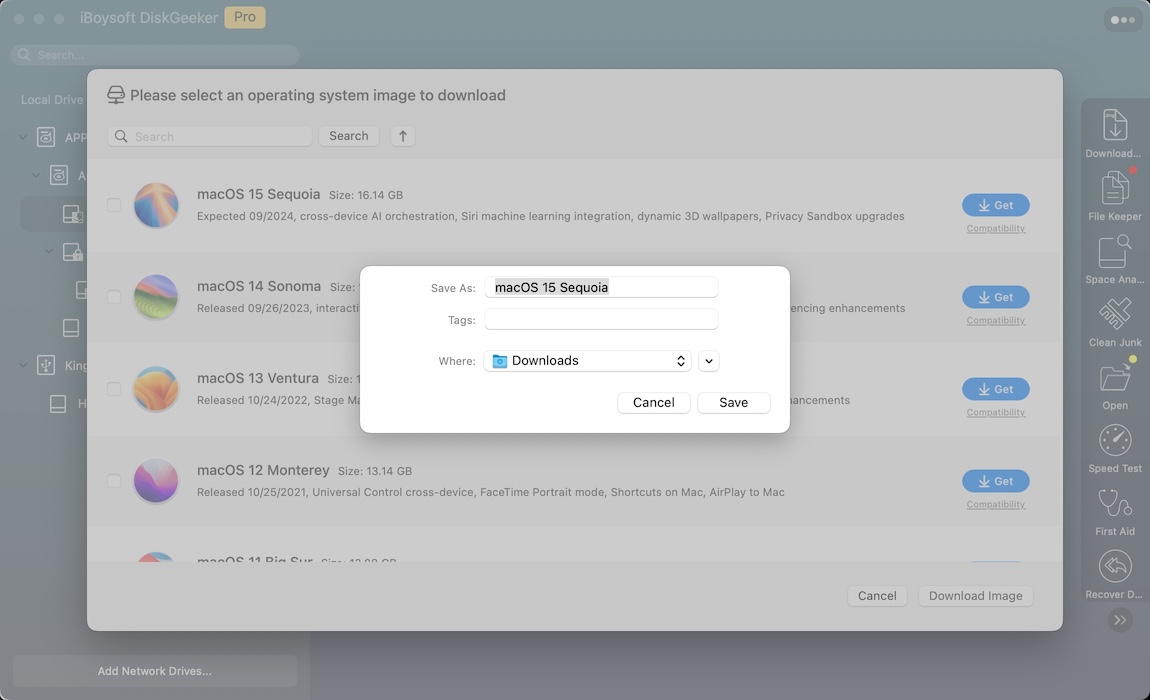
Beheben Sie Konflikte mit dem OpenCore Bootloader
Wenn Sie OpenCore verwenden, um einen bootfähigen macOS-Installationsdatenträger zu erstellen, beachten Sie, dass falsche Einstellungen in der Datei config.plist dazu führen können, dass das System den USB nicht als bootfähig erkennt und den Fehlermeldung "Bless-Fehler" erhält.
Gehen Sie zu Misc > Sicherheit und stellen Sie sicher, dass SecureBootModel in config.plist auf Disabled gesetzt ist.
Wenn Ihnen dieser Beitrag dabei hilft, den Fehler "Der Bless des Installationsdatenträgers ist fehlgeschlagen" zu beheben, der Sie daran hindert, einen bootfähigen macOS-USB-Installationsdatenträger zu erstellen, teilen Sie ihn mit anderen.