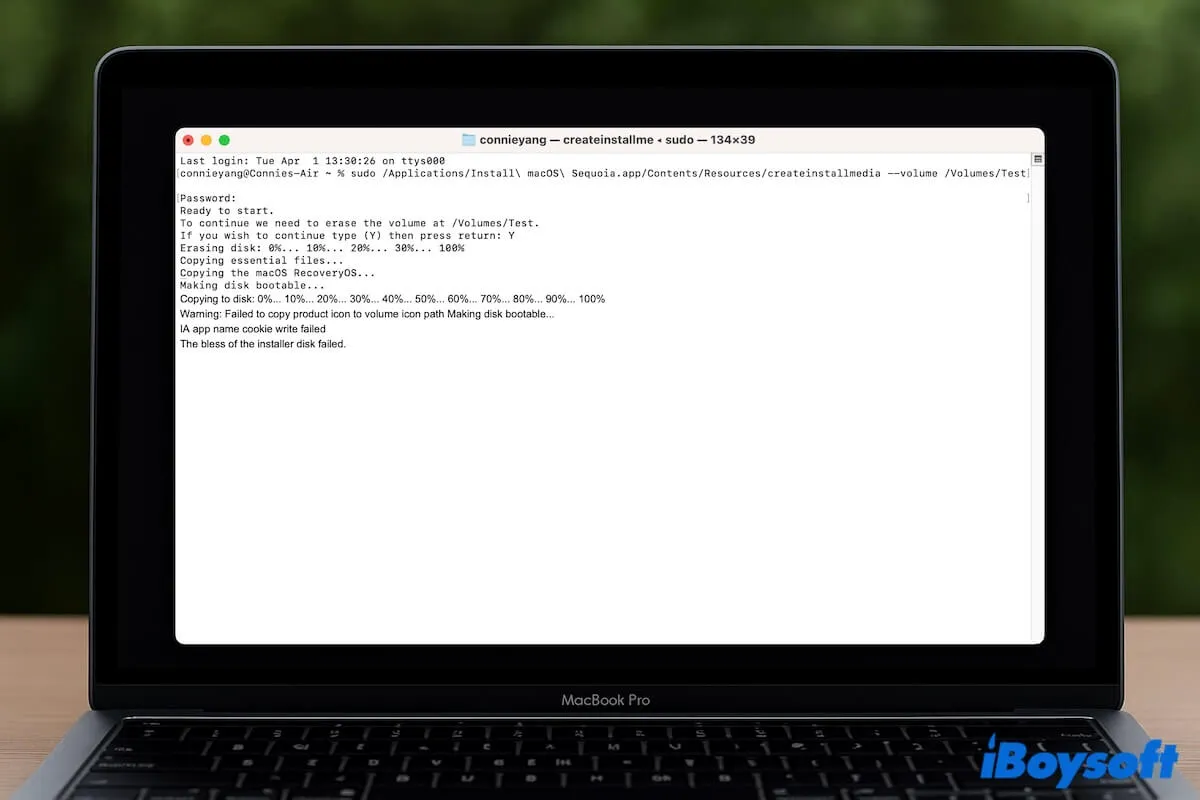準備が整ったら、特定のコマンドをターミナルで実行するか、OpenCoreを使用してmacOSのブート可能なUSBインストーラを作成します。しかし、「The bless of the installer disk failed」というエラーが発生し、Macでブート可能なUSBインストーラを作成できなくなります。または、「The copy of the installer app failed」が表示されるかもしれません。
以下に、遭遇するかもしれない具体的なエラーメッセージを示します:
| 警告:プロダクトアイコンのコピーに失敗しました ブート可能なディスクを作成しています... IAアプリ名クッキーの書き込みに失敗しました The bless of the installer disk failed. |
| ブート可能なディスクを作成しています... BaseSystemを次のパスに抽出できませんでした:/Volumes/Install macOS Big Sur/BaseSystem The bless of the installer disk failed. |
| ブート可能なディスクを作成しています... 更新バンドルからAssetData/boot/Firmware/Manifests/InstallerBoot/*を抽出できませんでした The bless of the installer disk failed. |
何から始めたらいいかわからない場合は、私たちの手順に従ってください。エラーを修正し、macOS Sequoia、Sonoma、Ventura、Monterey、Big Surなどのためにブート可能なUSBインストーラを成功裏に作成できるようお手伝いします。
「The bless of the installer disk failed.」を修正するクイックな方法:
- より簡単な方法に切り替えて、macOSのブート可能なUSBインストーラを作成します
- USBドライブが適切にフォーマットされているか確認します
- ターミナルまたはOpenCore Legacy Patcherに完全なディスクアクセスを許可します
- USBドライブを再マウントします
- macOS Recoveryで起動セキュリティ設定を変更します
- macOSインストーラを削除して再ダウンロードします
- OpenCore Bootloaderの競合を解決します
'インストーラーディスクのblessに失敗しました' エラーは何を意味しますか
エラー "インストーラーディスクのblessに失敗しました。" は通常、macOS用のブータブルインストーラーを作成するときに発生します。これは、bless(macOSでブートディスクを構成するために使用するシステムコマンド)がディスクを正しく設定できず、Macデバイスがブート可能なメディアとして認識されないことを意味します。
このエラーメッセージの一般的な原因には、正しくフォーマットされていないUSBドライブ、セキュアブートのブロック、ディスクのマウントまたは認識の問題、誤ったOpenCore設定、壊れたmacOSインストーラーファイル、またはUSBドライブの破損が含まれます。
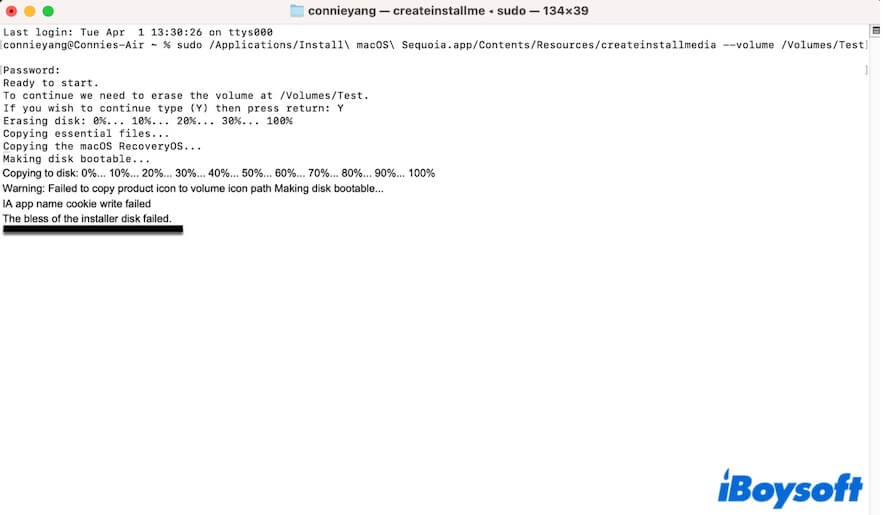
他の被害者にエラーの意味を教えてください。
'インストーラーディスクのblessに失敗しました' を修正する方法
ブータブルmacOS Sequoia、Sonoma、Ventura、MontereyなどのUSBインストーラーを作成する際にエラー 'インストーラーディスクのblessに失敗しました' が発生する原因は複数あります。そのため、解決策は一意ではありません。以下のトラブルシューティング方法を実施し、問題が解決するまで続けてください。
より簡単な方法でブータブルmacOS USBインストーラーを作成する
ターミナルやOpenCoreを使用してブータブルmacOS USBインストーラーを作成することは複雑でエラーが発生しやすいです。プロセスをシンプルにし、作成成功率を向上させるために、プロフェッショナルツールを使用することをお勧めします。
iBoysoft DiskGeeker は、macOS DMGファイルを迅速にダウンロードし、ターミナルを使用せずにブータブルディスクインストーラーを作成することをサポートする多機能ディスク管理ツールです。
以下の方法で進めてください:
- Mac上でiBoysoft DiskGeekerを無料ダウンロードし、インストールして開きます。
- USBドライブをMacに接続します。
ドライブ上のデータをバックアップしておくことを忘れずに、ブータブルインストーラを作成するとデータが削除されます。 - ドライブ上のボリュームを選択し、ブートディスクを作成して「続行」をクリックします。
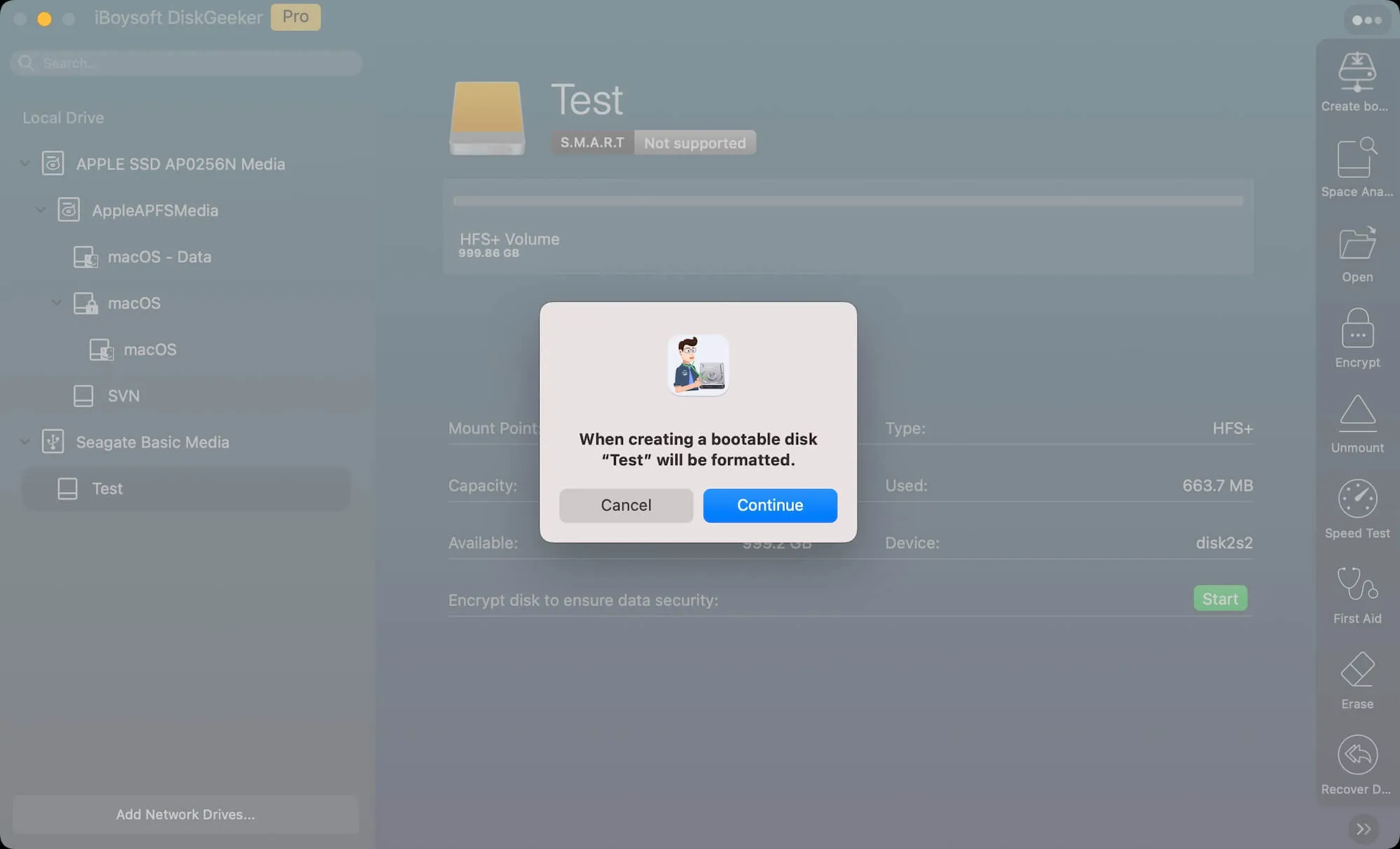
- 希望するmacOSバージョンを選択して、「ブートディスクを作成」をクリックし、「OK」をクリックします。

- macOSのダウンロードを待ちます。
プロセス中はインターネットが安定していることを確認してください。 - ブータブルUSBインストーラの作成を開始するためのプロンプトでOKをクリックし、プロセスの完了を待ちます。

これで、ブータブルなmacOS USBインストーラが手に入ります。これを使用して、ブートできないMacを起動させたり、複数の互換性のあるMacでテストしたり、OpenCore Legacy Patcherのサポートを受けて互換性のないMacを起動させたりすることができます。
また、DiskMaker Xを試してみることもできます。このツールはmacOS Catalina以前のバージョンのみをサポートしています。
この使いやすいツールを共有して、クリック数回でブート可能なmacOSインストーラを作成するのを手伝ってください。
USBドライブが適切にフォーマットされているか確認する
USBドライブが適切にフォーマットされていない場合、Terminalは一般的にリマインドしてUSBドライブを消去しますが、時々ディスクのファイルシステムやパーティションスキームを識別するのに問題があるかもしれません。その結果、「The bless of the installer disk failed」エラーが表示されます。
そのため、Disk Utilityに移動して、ドライブが正しくフォーマットされているかを確認してください。つまり、IntelベースのMacでブート可能なUSBを使用する場合、Mac OS Extended(HFS+)でGUIDパーティションマップ形式にフォーマットする必要があります。AppleシリコンMac用のブータブルUSBインストーラを作成する場合は、GUIDパーティションマップ付きでAPFSにフォーマットしてください。
USBドライブが適切にフォーマットされていない場合は、手動で消去する手順に従ってください。
- Disk Utilityを開き、「すべてのデバイスを表示」ボタンをクリックします。
- USBドライブ(ボリュームではなく)を選択し、「消去」をクリックします。
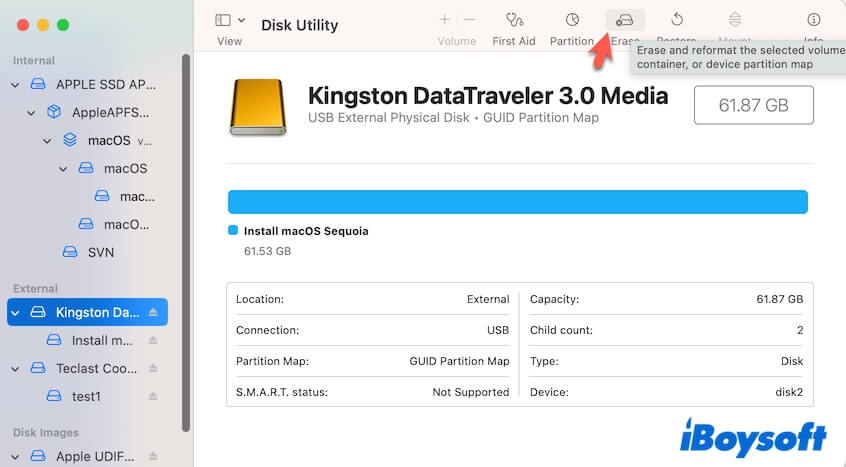
- ドライブの名前を付け、フォーマットにMac OS Extended(ジャーナリングされた)またはAPFSを選択し、スキームとしてGUIDパーティションマップを設定します。
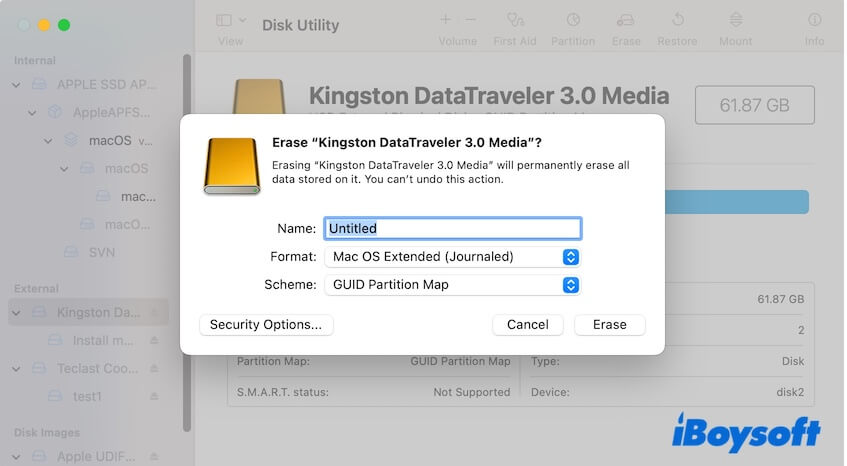
- 消去をクリックします。
その後、TerminalまたはOpenCoreを再度開いて、ブータブルなmacOSインストーラを再作成します。
TerminalまたはOpenCore Legacy Patcherにフルディスクアクセスを許可する
OpenCoreやTerminalを使用しているときに、「The bless of the installer disk failed」というエラーが表示される場合は、ブート可能なUSBインストーラを作成する際に使用するOpenCore Legacy PatcherまたはTerminalに対してFull Disk Accessが有効になっているかどうかを確認してください。
TerminalまたはOpenCoreに対してFull Disk Accessを有効にすると、システムファイルやユーザーデータを含むシステム上のすべてのファイルにアクセスできるようになり、ブート可能なインストーラの作成が成功することが保証されます。
- Appleメニューをクリックし、システム設定プライバシー&セキュリティフルディスクアクセスに移動します。
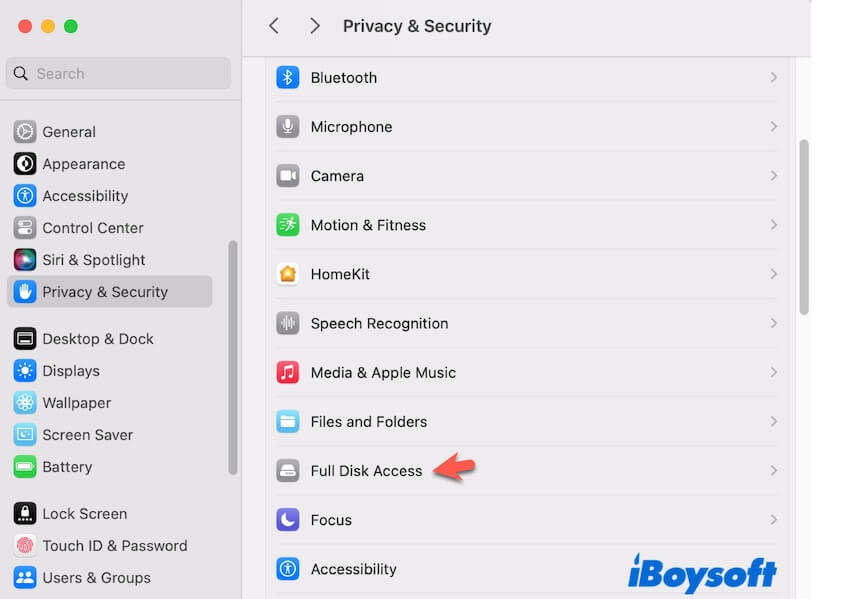
- TerminalとOpenCore Legacy Patcher(使用している場合)の隣にあるボタンを有効にします。
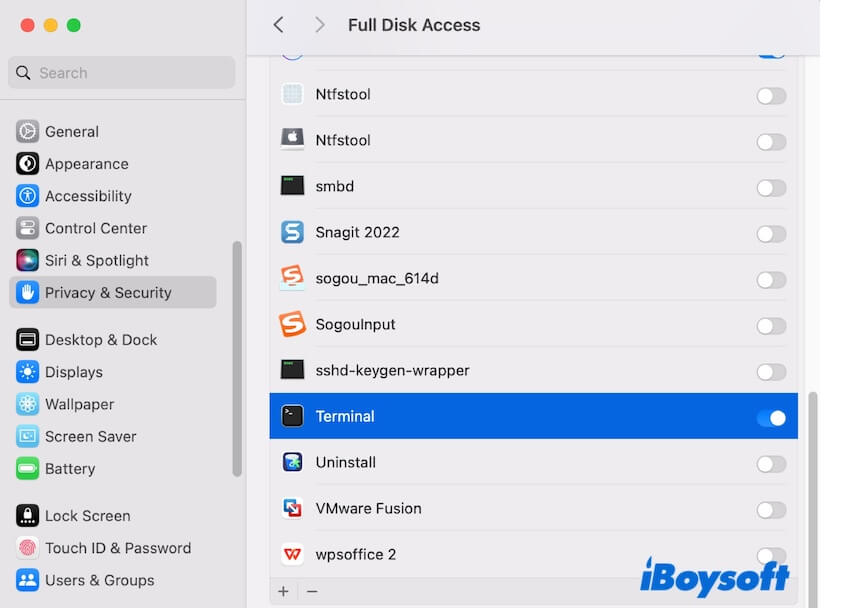
その後、TerminalまたはOpenCoreでブート可能なインストーラを作成し直してください。
USBドライブを再接続する
USBドライブでブート可能なmacOSインストーラを作成するときには、一時的なエラーが発生し、システムやTerminalではUSBドライブが正しく認識されない可能性があります。そのため、macOSはUSBドライブをブート可能なメディアとして認識できず、「The bless of the installer disk failed」というエラーが表示されます。
システムにUSBドライブを自動的に再マウントさせるか、Disk Utilityに移動して手動で再マウントすることができます。
その後、ゼロからブート可能なUSBインストーラを作成し、Mac上で同様のエラーメッセージが表示されるかどうかを確認してください。
macOS Recoveryで起動時のセキュリティ設定を変更する
通常、USBブート可能デバイスからMacを起動しようとする場合にのみ起動時のセキュリティ設定を変更する必要がありますが、起動時のセキュリティ保護機能は、ブート可能なインストーラを作成する際にUSBドライブのブレッシングを防ぐことがあります。
起動時のセキュリティ設定を緩和して、エラーメッセージが消えるかどうかを確認してみてください。
- macOS Recoveryモードに入る。
macOS Recoveryモードに入るには、Macを再起動し、Command + Rキーを同時に押してからAppleロゴが表示されるまで押し続けます。Appleシリコン製Macをお持ちの場合は、起動オプションが表示されるまで電源ボタンを押し続け、Optionsを選択して続行をクリックします。 - 上部メニューバーでUtilitiesをクリックし、Startup Security Utilitiesを選択します。
- Secure Bootセクションで「中程度のセキュリティ」を選択します。
- Allowed Boot Mediaセクションで「外部またはリムーバブルメディアからの起動を許可」を選択します。
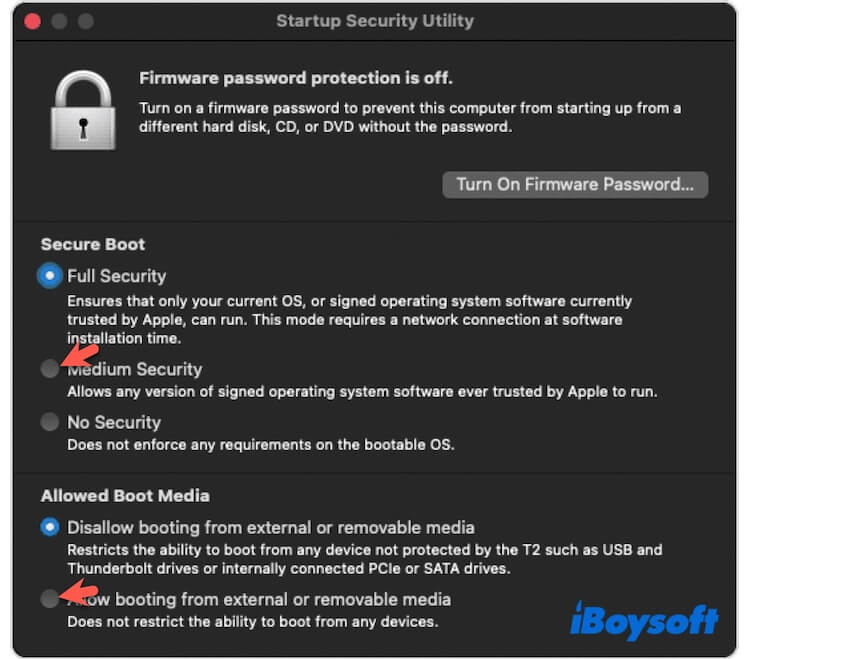
- Macを再起動します。
これで、Terminalに移動してブート可能なUSBインストーラを作成してみてください。
macOSインストーラを削除して再ダウンロードする
おそらく、macOSのインストーラーファイルが破損しているか完全でないため、Macでの作成に失敗し、エラー「インストーラーディスクのベレスが失敗しました」と表示されています。
macOSのインストーラーを再ダウンロードしてみてくださいが、どこから入手するかに注意してください。多くのソースが利用可能ですが、すべてが完全または利用できるバージョンを提供しているわけではありません。信頼できるソースからmacOSのインストーラーをダウンロードすることをお勧めします。
iBoysoft DiskGeeker は、macOSハイシエラ、macOSモハベ、macOSカタリナ、macOSビッグサ,ー、macOSモンテレー、macOSベンチュラ、macOSソノマ、macOSセコイアを含む、起動可能なインストーラーの作成のための非常に高速なmacOS DMGファイルダウンロードを提供する、Appleが信頼するアプリケーションです。
- MacにiBoysoft DiskGeekerを無料でダウンロード、インストール、起動します。
- 起動ボリュームを選択し、[Imageをダウンロード]をクリックします。

- お好みのmacOSの横にGetをクリックします。
OSのハードウェア互換性を確認するためにCompatibilityをクリックするのを忘れないでください。 - macOS DMGファイルを保存する場所を選択し、ダウンロードが完了するのを待ちます。
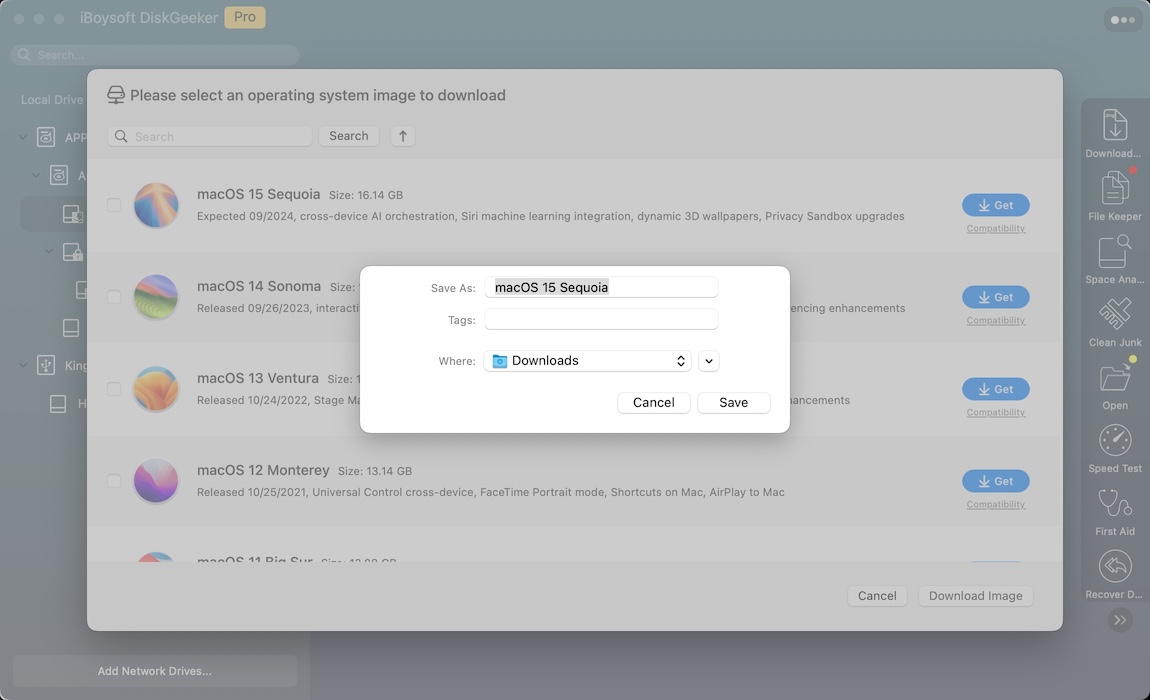
OpenCoreブートローダーの競合を解決する
OpenCoreを使用して起動可能なmacOSインストーラーを作成する場合は、config.plist内の間違った設定がシステムがUSBを起動可能と認識できなくし、ブレッシングの失敗エラーメッセージを表示する可能性があります。
Config.plist内で、Misc > Securityに移動し、SecureBootModelがDisabledに設定されていることを確認してください。
本投稿が起動可能なmacOS USBインストーラーの作成を妨げる「インストーラーディスクのベレスが失敗しました」というエラーを解決するのに役立つ場合は、他の人と共有してください。