Une fois que tout est prêt, vous exécutez la commande spécifique dans Terminal ou utilisez OpenCore pour créer un installateur USB bootable pour macOS. Cependant, l'erreur "Le blessage de l'installateur de disque a échoué" se produit, vous rendant incapable de créer des installateurs USB bootables sur Mac. Ou, vous pourriez voir "La copie de l'application installateur a échoué."
Voici quelques messages d'erreur spécifiques que vous pourriez rencontrer :
| Avertissement : Échec de la copie de l'icône du produit vers le chemin de l'icône du volume Rendre le disque bootable... Échec de l'écriture du cookie du nom de l'application IA Le blessage de l'installateur de disque a échoué. |
| Rendre le disque bootable... Impossible d'extraire BaseSystem vers le chemin : /Volumes/Installer macOS Big Sur/BaseSystem Le blessage de l'installateur de disque a échoué. |
| Rendre le disque bootable... Échec de l'extraction de AssetData/boot/Firmware/Manifests/InstallerBoot/* depuis le bundle de mise à jour Le blessage de l'installateur de disque a échoué. |
Si vous ne savez pas par où commencer, suivez nos étapes. Nous vous aiderons à corriger l'erreur et vous permettrons de continuer à créer avec succès un installateur USB bootable pour macOS Sequoia, Sonoma, Ventura, Monterey, Big Sur, etc.
Moyens rapides pour corriger "Le blessage de l'installateur de disque a échoué" :
- Passez à une méthode plus simple pour créer un installateur USB macOS bootable
- Vérifiez si la clé USB est formatée correctement
- Accordez l'accès complet au disque à Terminal ou OpenCore Legacy Patcher
- Remontez la clé USB
- Modifiez les paramètres de sécurité de démarrage dans la récupération macOS
- Supprimez l'installateur macOS et téléchargez à nouveau
- Résolvez les conflits du chargeur de démarrage OpenCore

Si Terminal est bloqué sur le message 'Création du disque bootable' et ne va pas plus loin, suivez ce post pour le résoudre et terminer la création de l'installateur USB macOS bootable.
Que signifie l'erreur 'L'initialisation du disque installateur a échoué'
L'erreur "L'initialisation du disque installateur a échoué." se produit généralement lors de la création d'un installateur bootable pour macOS. Cela signifie que l'initialisation (une commande système sur macOS utilisée pour configurer un disque de démarrage) échoue à configurer correctement le disque, ce qui fait que le disque ne peut pas être reconnu comme un support bootable par l'appareil Mac.
Les raisons courantes de ce message d'erreur incluent une clé USB mal formatée, le blocage du démarrage sécurisé, un problème de montage ou reconnaissance du disque, des paramètres OpenCore incorrects, un fichier d'installateur macOS corrompu, ou une corruption de la clé USB.
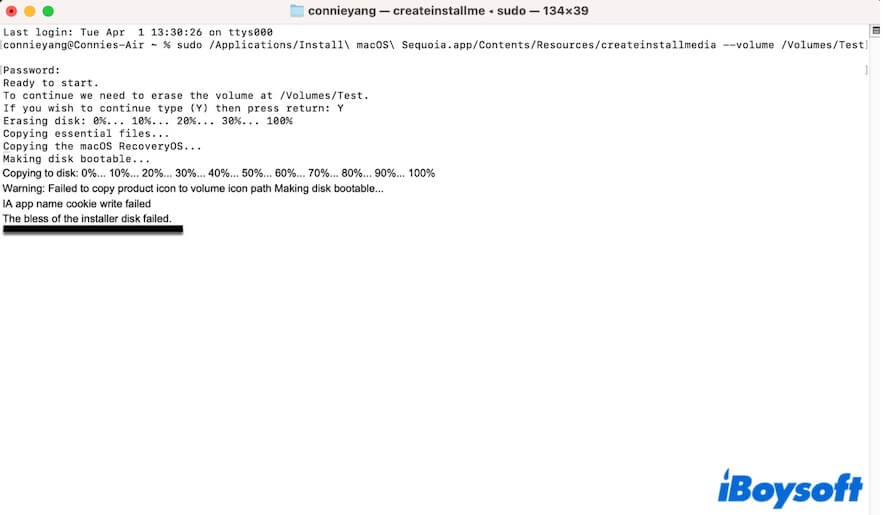
Dites aux autres personnes touchées ce que signifie l'erreur.
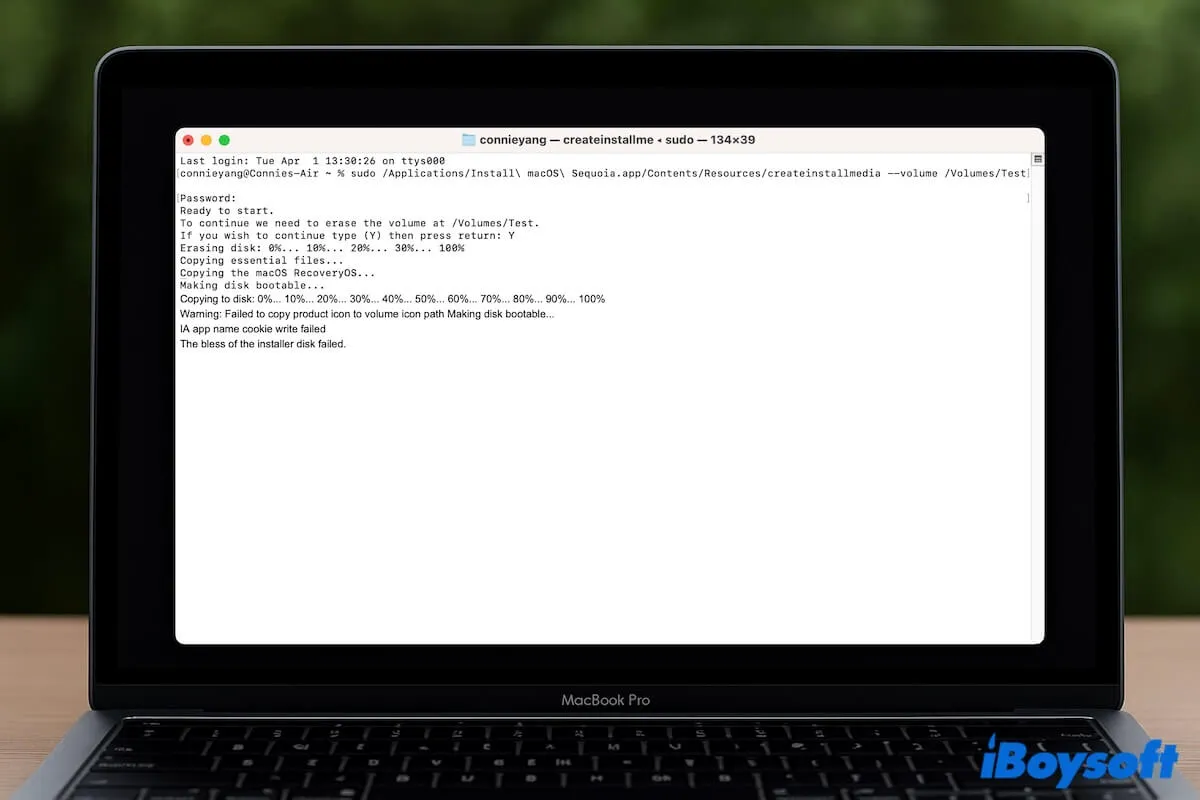
Comment résoudre 'L'initialisation du disque installateur a échoué'
Plusieurs raisons peuvent déclencher l'erreur 'L'initialisation du disque installateur a échoué' lors de la création d'un installateur USB bootable pour macOS Sequoia, Sonoma, Ventura, Monterey, etc. par conséquent, les solutions ne sont pas uniques. Suivez simplement nos astuces de dépannage ci-dessous jusqu'à ce que le problème soit résolu.
Passer à une méthode plus simple pour créer un installateur USB bootable pour macOS
C'est compliqué et sujet aux erreurs que ce soit en utilisant Terminal ou OpenCore pour créer un installateur USB bootable pour macOS. Pour simplifier le processus et améliorer le taux de réussite de la création, nous vous suggérons d'utiliser un outil professionnel pour vous aider.
iBoysoft DiskGeeker est un outil de gestion de disque multi-fonctionnel qui prend en charge le téléchargement rapide des fichiers DMG macOS et la création d'un installateur de disque bootable sans utiliser Terminal.
Download
iBoysoft DiskGeeker
Rating:4.8
Voici comment procéder :
N'oubliez pas de sauvegarder les données de la clé, car la création d'un installateur bootable effacera les données qui s'y trouvent.
Pendant le processus, assurez-vous que votre connexion internet est stable.
Maintenant, vous disposez d'un installateur USB bootable macOS. Vous pouvez l'utiliser pour démarrer votre Mac qui ne démarre pas, effectuer des tests sur plusieurs Mac compatibles ou démarrer un Mac non pris en charge avec l'aide d'OpenCore Legacy Patcher.
Vous pouvez également essayer DiskMaker X. Cet outil prend en charge uniquement macOS Catalina ou des versions antérieures.
Partagez cet outil facile à utiliser pour aider plus de personnes à créer des installateurs macOS bootables en seulement quelques clics.
Vérifiez si la clé USB est correctement formatée
Terminal peut généralement vous rappeler et effacer votre clé USB si celle-ci n'est pas correctement formatée ; mais parfois, il peut avoir du mal à identifier le système de fichiers et le schéma de partition du disque. En conséquence, l'erreur 'The bless of the installer disk failed' apparaît.
Allez donc dans l'Utilitaire de disque pour vérifier si la clé est correctement formatée. En d'autres termes, si vous utilisez l'USB bootable sur un Mac basé sur Intel, il doit être formaté en Mac OS étendu (HFS+) dans un schéma de partition GUID. Si vous créez l'installateur USB bootable pour un Mac à base de silicium d'Apple, formatez-le en APFS avec un schéma de partition GUID.
Si la clé USB n'est pas correctement formatée, suivez les étapes pour l'effacer manuellement.
Ensuite, réouvrez Terminal ou OpenCore pour recréer l'installateur macOS bootable.
Accordez l'accès complet au disque à Terminal ou OpenCore Legacy Patcher
Si vous recevez l'erreur "L'accès bénit du disque de l'installateur a échoué" lors de l'utilisation d'OpenCore ou Terminal, vérifiez si vous avez activé l'accès total au disque pour Terminal ou OpenCore Legacy Patcher (selon celui que vous utilisez pour créer l'installateur USB bootable).
Activer l'accès total au disque pour Terminal ou OpenCore lui permet d'accéder à tous les fichiers du système (y compris les fichiers système et les données utilisateur) et assure le succès de la création de l'installateur bootable.
Ensuite, réessayez de créer l'installateur bootable avec Terminal ou OpenCore.
Reconnectez le lecteur USB
Lorsque vous utilisez Terminal pour créer un installateur macOS bootable sur le lecteur USB, des erreurs temporaires dans Terminal ou le système peuvent faire en sorte que le lecteur USB ne soit pas reconnu correctement. Par conséquent, macOS échoue à marquer le lecteur USB comme un support bootable et vous envoie l'erreur "L'accès bénit du disque de l'installateur a échoué".
Vous pouvez reconnecter le lecteur USB pour permettre au système de le remonter automatiquement, ou aller dans Utilitaire de disque et cliquer sur le bouton Démonter/Remonter pour le remonter manuellement.
Après cela, créez l'installateur USB bootable à partir de zéro et vérifiez si un message d'erreur similaire apparaît à nouveau sur votre Mac.
Modifier les paramètres de sécurité de démarrage dans macOS Recovery
Normalement, nous avons besoin de modifier les paramètres de sécurité de démarrage uniquement lorsque nous essayons de démarrer un Mac à partir d'un périphérique bootable USB, mais la protection de sécurité de démarrage peut également empêcher les lecteurs USB d'être bénis lors de la création d'un installateur bootable.
Vous pouvez essayer de réduire les paramètres de sécurité de démarrage puis vérifier si le message d'erreur disparaît.
Pour accéder au mode de récupération macOS, redémarrez le Mac et appuyez simultanément sur les touches Commande + R jusqu'à ce que vous voyez le logo Apple. Si vous avez un Mac avec puce Apple, appuyez et maintenez enfoncé le bouton d'alimentation jusqu'à ce que les options de démarrage s'affichent, choisissez Options et cliquez sur Continuer.
Maintenant, allez dans Terminal pour essayer à nouveau de créer l'installateur USB bootable.
Supprimer l'installateur macOS et le télécharger à nouveau
Peut-être que le fichier d'installation macOS est corrompu ou non intact, ce qui entraîne un échec de création et l'erreur "L'échec de la bénédiction du disque d'installation" sur votre Mac.
Vous pouvez essayer de télécharger à nouveau l'installateur macOS, mais soyez prudent sur l'endroit où vous l'obtenez. Bien qu'il existe de nombreuses sources disponibles, toutes ne fournissent pas des versions complètes ou utilisables. Nous vous recommandons de télécharger l'installateur macOS à partir d'une source de confiance pour garantir la fiabilité.
iBoysoft DiskGeeker est une application approuvée par Apple qui offre un téléchargement très rapide du fichier macOS DMG pour la création d'un installateur bootable, y compris macOS High Sierra, macOS Mojave, macOS Catalina, macOS Big Sur, macOS Monterey, macOS Ventura, macOS Sonoma et macOS Sequoia.
Download
iBoysoft DiskGeeker
Rating:4.8
N'oubliez pas de cliquer sur Compatibilité pour vérifier la compatibilité matérielle du système d'exploitation.
Résoudre les conflits du chargeur de démarrage OpenCore
Si vous utilisez OpenCore pour créer un installateur macOS bootable, notez que des paramètres incorrects dans config.plist peuvent empêcher le système de reconnaître le USB comme bootable, et afficher le message d'erreur d'échec de bénédiction.
Allez à Divers > Sécurité et assurez-vous que SecureBootModel est défini sur Désactivé dans config.plist.
Si ce message vous aide à résoudre l'erreur "L'échec de la bénédiction du disque d'installation" qui vous bloque dans la création d'un installateur USB macOS bootable, partagez-le avec d'autres.