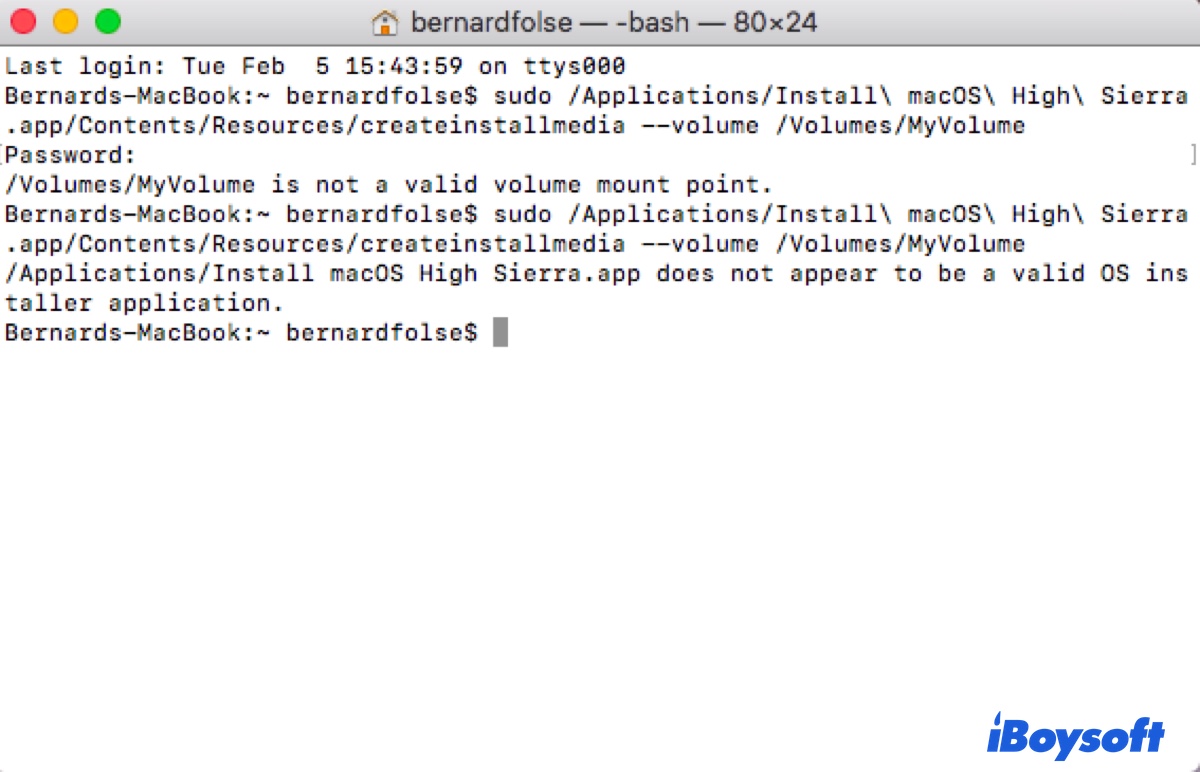Mac ユーザーにとって、macOS ブート可能な USB インストーラはさまざまな利点をもたらします。たとえば、macOS のクリーンインストールを実行したり、起動しない Mac を起動させたり、macOS をダウングレードしたり、インストーラを毎回ダウンロードせずに複数のコンピュータに macOS をインストールしたりすることができます。
macOS のブート可能な USB インストーラを作成することは簡単ですが、途中でエラーが発生したり、進行が停滞したりすることがあります。この記事では、macOS のブートディスクを作成する際に発生するさまざまな問題を解決するのに役立つことを目的としています。
おそらく、ターミナルまたは OpenCore Legacy Patcher からブート可能なインストーラを作成しているため、それらに関連する既知の問題についてカバーします。
💡すべての問題に対する1つの解決策:macOS用のインストールディスクメーカーを使用する
MacでブータブルUSBインストーラーを作成する際に防ぐすべての問題に対する最速の解決策は、iBoysoft DiskGeekerのような信頼性のあるディスク作成ツールを使用することです。
このアプリではmacOS High Sierraおよびそれ以降のバージョンのインストーラーを保持し、アプリ内でDMGファイルからmacOSのブータブルドライブを作成できます。これにより、オンラインで壊れたインストーラーをダウンロードして時間を無駄にするリスクを回避し、複雑なコマンドラインに時間を費やすことができます。
macOS Sierraおよびそれ以前のシステムについては、必要なMac OS DMGファイルをダウンロードしてアプリにアップロードし、素早くブータブルディスクを作成できます。
TerminalやOCLPでmacOSのブータブルUSBを作成できない場合は、以下の手順に従ってください。
ステップ1:iBoysoft DiskGeekerをインストールします。
ステップ2:ブータブルUSBツールを開き、左側からUSBドライブを選択し、ブートディスクを作成をクリックします。その後、ドライブを消去するプロセスを了承するために、続けるをクリックします。

ステップ3:作成したいMac OSのバージョンを選択して、インストールディスクを作成します。
macOS Sequoia/Sonoma/Ventura/Monterey/Big Sur/Catalina/Mojave/High Sierraのブート可能なUSBを作成したい場合は、希望のmacOSを選択して、ブートディスクを作成をクリックしてください。

macOS Sierra/OS X El Capitan/OS X Yosemite/OS X Mavericks/OS X Mountain Lion/OS X Lionまたはそれ以前のブート可能なUSBを作成したい場合は、ブートディスクを作成 > イメージを参照をクリックして、以前にダウンロードしたDMGファイルをアップロードしてください。

ステップ4:macOSのブート可能なインストーラーの作成を待ちます。

非常に簡単ですね?このmacOS用のインストールディスク作成ツールを他の人と共有してください!
問題1:このバージョンのxxxはこのコンピューターにインストールできません
システムが互換性のないMac OSバージョンを検出すると、「このバージョンのxxxはこのコンピューターにインストールできません」と表示されます。たとえば、OS X El Capitan DMGファイルを展開してApplicationsフォルダーに追加したときです。
解決策は、インストールしたいOSが動作可能なMac、インストールディスク作成ツール、または問題2の手順を実行することです。
問題2:実行可能ファイルのCPUタイプが不正です

ターミナルでM1 Macで動作しないシステムバージョンのブートディスクを作成しようとすると、「sudo: unable to execute /Applications/Install OS X El Capitan.app/Contents/Resources/createinstallmedia: Bad CPU type in executable」というエラーが発生することがあります。この例では、ユーザーがM1 MacでOS X 10.11 El Capitan用のブート可能なドライブを作成しようとしています。
解決するためには、iBoysoft DiskGeekerなどのブート可能なUSBツールを使用することができます。これにより、5回のクリックで任意のMac上にブート可能なUSBを作成できます。
また、インストールファイルからInstallESD.dmgファイルを抽出して、それを使用してインストールディスクを作成することもできます。これを行うには、希望するMac OS DMGファイルをダウンロードして開いてください。
アプリのインストーラーが表示される場合(例:Install OS X Mavericks.app)、それを右クリックして「パッケージの内容を表示」を選択します。その後、Contentsフォルダーを開き、SharedSupportフォルダー内のInstallESD.dmgファイルを見つけ、DMGファイルをデスクトップに移動します。
pkgファイルが表示される場合は、以下の手順を実行してください:
- ターミナルを開きます。
- ディレクトリ内でInstallMacOSX.pkgファイルを展開します:
pkgutil --expand ~/Desktop/InstallMacOSX.pkg ~/Desktop/Installer - pkgファイルの場所に移動します。
cd ~/Desktop/Installer/InstallMacOSX.pkg - tarコマンドを使用して構造を解凍します:
tar -xvf Payload - InstallESD.dmgファイルをデスクトップに移動します:
mv InstallESD.dmg ~/Desktop
DMGファイルの準備ができたら、非互換のOS用のブート可能なUSBディスクを以下の手順で作成できます:
- ターミナルを開く
- ブート可能なmacOSインストーラーを作成するために以下のコマンドを一つずつ実行します。
macOSインストーラーディスクイメージをアタッチします:
hdiutil attach ~/Desktop/InstallESD.dmg -noverify -nobrowse -mountpoint /Volumes/install_appBaseSystem.dmgをスパースイメージ形式に変換します:
hdiutil convert /Volumes/install_app/BaseSystem.dmg -format UDSP -o /tmp/Installerスパースイメージを8GBにリサイズします:hdiutil resize -size 8g /tmp/Installer.sparseimageリサイズされたスパースイメージをアタッチします:
hdiutil attach /tmp/Installer.sparseimage -noverify -nobrowse -mountpoint /Volumes/install_build"Packages"ディレクトリを削除します:
rm -r /Volumes/install_build/System/Installation/Packages`install_app`から`install_build`に"Packages"ディレクトリをコピーします:
cp -av /Volumes/install_app/Packages /Volumes/install_build/System/Installation/スパースイメージに追加ファイルをコピーします:
cp -av /Volumes/install_app/BaseSystem.chunklist /Volumes/install_buildcp -av /Volumes/install_app/BaseSystem.dmg /Volumes/install_buildマウントされたイメージをデタッチします:
hdiutil detach /Volumes/install_apphdiutil detach /Volumes/install_buildスパースイメージを最小サイズにリサイズします:
hdiutil resize -size `hdiutil resize -limits /tmp/Installer.sparseimage | tail -n 1 | awk '{print $ 1}' `b /tmp/Installer.sparseimageスパースイメージを圧縮された読み取り専用ディスクイメージに変換します:
hdiutil convert /tmp/Installer.sparseimage -format UDZO -o /tmp/Installer最終的なディスクイメージをデスクトップに移動します:mv /tmp/Installer.dmg ~/Desktop - USBを挿入し、名前をUSBにしてください。
- ディスクイメージファイルInstaller.dmgの内容をターゲットボリューム/Volumes/USBにリストアします: sudo asr restore --source ~/Desktop/Installer.dmg --target /Volumes/USB --noprompt --noverify --erase
- パスワードを入力してEnterを押してください。
上記の手順で"Bad CPU type in executable."メッセージが修正されるはずです。他の人と共有してください!
問題3: sudo: /Applications/Install macOS Mojave.app/Contents/Resources/createinstallmedia: command not found
「createinstallmedia:command not found」は、多くのMacユーザーが遭遇する一般的なエラーです。通常、これはコマンドの構文が間違っている、インストーラーの場所の問題などが原因です。以下の記事を続けて読んで修正方法を確認してください:
問題4:zsh:killed sudo --volume /Volumes/MyVolume

macOSインストーラーを作成する際のターミナルに関する別の問題は、「zsh:killed sudo --volume /Volumes/volume_name」です。これは、システムによって強制的にコマンドが終了されたことを意味します。エラーを修正するには、createinstallmediaバイナリを再署名する必要があります。
- Terminalを開きます。
- コマンド内のMojaveをOSバージョンに置き換え、createinstallmediaツールがmacOSインストーラーアプリ内の場所に変更されるように実行してください。
cd /Applications/Install\ macOS\ Mojave.app/Contents/Resources/ - codesignツールを使用してcreateinstallmediaバイナリに再署名します。
codesign -s - -f createinstallmedia - その後、再びcreateinstallmediaコマンドを実行してブータブルUSBインストーラーを作成します
問題5:/Applications/Install macOS High Sierra.appは有効なOSインストーラーアプリケーションとして表示されません

完全なインストーラーを持っていない場合、これはリマインダーとしてエラーが表示されます。完全なインストーラーを持っているかどうかを確認する最も簡単な方法は、macOSインストーラーファイルのサイズを確認することです。たとえば、サイズが19MBしかない場合は、明らかに完全なインストーラーではありません。
簡単にmacOSブータブルインストーラーを作成したいですか?このディスク作成ツールを使用してください!
問題6:Untitledは有効なボリュームマウントポイントではありません
USBのドライブ名も問題を引き起こす可能性があります。ターミナルが「Untitledは有効なボリュームマウントポイントではない」と言っている場合、Untitledが名前である場合はUSBの名前を変更したり、物理ディスクをGUIDパーティションマップとMac OS Extended(Journaled)としてフォーマットし直したりしてみてください。
別の注意点は、ターミナルコマンドが正しく入力されているかどうかを確認することです。ダッシュに特に注意してください、それらはすべてダブルダッシュです。
問題7:APFSディスクは起動可能なインストールメディアとして使用できないかもしれません
USBドライブがAPFSでフォーマットされている場合、Terminalは起動可能なインストールメディアとして認識しません。そのため、再フォーマットする必要があります:
- ディスクユーティリティを開きます。
- 表示をクリックして「すべてのデバイスを表示」を選択します。
- USBの物理ディスクを選択し、[消去]をクリックします。
- USBの名前としてMac OS拡張(ジャーナル付き)を選択し、スキームとしてGUIDパーティションマップを選択して[消去]をクリックします。

問題8:ディスクの消去中にエラーが発生しました

続行するにはYと入力すると、Terminalがディスクの消去を開始し、ファイルをコピーする前に準備します。このプロセスでエラー「ディスクの消去中にエラーが発生しました」というエラーが発生することがあります。通常、ディスクエラー番号も表示されますが、次のような情報が提供されません:
- ディスクのエラー番号(-69888, 0) ディスクの消去中にエラーが発生しました。
- ディスクのエラー番号(13, 0) ディスクの消去中にエラーが発生しました。
- ディスクのエラー番号(-69618, 0) ディスクの消去中にエラーが発生しました。
- ディスクのエラー番号(22, 0) ディスクの消去中にエラーが発生しました。
解決策は簡単です。USBドライブが他のプロセスで使用されていないことを確認するか、物理ディスクまたは別のボリュームと同じ名前を共有していないかを確認してください。この問題を解消し、再度コマンドを実行してブートディスクを作成してください。
- Macを再起動してすべてのプロセスを終了します(Appleメニューに移動して[再起動]をクリック)。
- Finderを再起動します(Optionキーを押しながらDock上のFinderアイコンを右クリックし、[再起動]を選択します)。
- USBドライブの名前を別のものに変更します(Finderを開き、USBを右クリックし、[名前を変更]を選択します)。
- USBドライブをMac OS拡張(ジャーナル付き)形式で再フォーマットします。
問題9:消去されたディスクがマウントされなかった
Terminalで消去されたUSBがマウントされない場合は、Terminalを終了し、ドライブを取り外してMacに再接続してください。その後、インストールディスクを作成できるかどうかを確認してください。できない場合は、ディスクユーティリティで外部ドライブをMac OS拡張(ジャーナル付き)で再フォーマットしてください。
問題10:インストーラーファイルをディスクにコピーしているときに停止する
USBディスクが準備されると、Terminalは必要なファイルをコピーし始めます。プロセスが進行せず長時間停止する場合は、それを終了して速いUSBディスクで再試行してください。それ以外の場合は、もう少し待ってください。
問題11:インストーラーアプリのコピーに失敗しました

ターミナルでエラー "インストーラーアプリのコピーに失敗しました" が表示された場合、ターミナルウィンドウを閉じてターミナルコマンドをもう一度実行できます。問題が解決しない場合は、異なるUSBに変更できます。
問題12:macOS RecoveryOSのコピー

macOS RecoveryOSをコピーしているときにも、ターミナルがフリーズすることがあります。それが起こった場合は、Issue 7で説明した手順に従って最初にDisk UtilityでUSBをフォーマットし、その後に再びブータブルUSBを作成してください。
macOS用のこのブータブルUSBツールを入手して、ブートディスクを即座に作成しましょう!
問題13:ディスクをブート可能にするときにターミナルが止まる

必要なファイルがコピーされた後、createinstallmediaユーティリティはUSBドライブをブート可能にします。しかし、非常に遅く、"ディスクをブート可能にしています" で止まってしまうことがあります。その場合、USBインストーラーでスポットライトのインデックスを無効にするか、ドライブを夜通し稼働させるかすることができます。
待ちたくない場合は、Macがスリープしないように スリープ設定を変更 し、createinstallmediaプロセスを夜通し実行させてください。USBに問題がなければ、最終的に完了します。
効果をすぐに確認したい場合は、次の手順を実行してください:
- ターミナルが開いていることを確認します。
- 上部メニューバーからShell > 新しいウィンドウ > プロファイル付きの新しいウィンドウをクリックします。
- 元のターミナルウィンドウでcreateinstallmediaコマンドを実行します。
- ステップ "ディスクを消去" が100%に達した後、2番目のターミナルウィンドウで以下のコマンドを実行してUSBボリュームのスポットライトインデックスを無効にします。(macOS Venturaをシステムバージョンに置き換えてください。)mdutil -i off -d /Volumes/Install\ macOS\ Ventura
その後、作業が始まるはずです。
問題14:zsh:バスエラーsudo--volume/Volumes/macOS
ディスクを正常に消去した後、"zsh: バスエラーsudo --volume /Volumes/volume_name"というエラーが発生する可能性もあります。このエラーは、ターミナルに完全なディスクアクセスがない場合に発生します。解決するには、システム環境設定/設定を開き、プライバシーとセキュリティ > フルディスクアクセスを選択し、ターミナルのフルディスクアクセスを有効にします。
問題16:インストーラーディスクのblessに失敗しました

「インストーラーディスクのblessに失敗しました」というメッセージは、さまざまな理由で表示されます。ここに一般的な理由があります:
警告:製品アイコンをボリュームアイコンパスにコピーできませんでした
ディスクをブート可能にする...
IAアプリ名のクッキー書き込みに失敗しました
インストーラーディスクのblessに失敗しました。
BaseSystemをパスに展開できませんでした:/Volumes/Install macOS Ventura/BaseSystem
インストーラーディスクのblessに失敗しました。
IAPhysicalMediaクッキーをディスクに書き込むことに失敗しました
Error Domain=NSCocoaErrorDomain Code=513 "“.IAPhysicalMedia”をフォルダー“Install macOS Sonoma”に保存する権限がありません" UserInfo={NSFilePath=/Volumes/Install macOS Sonoma/.IAPhysicalMedia, NSUserStringVariant=Folder, NSUnderlyingError=0x7fe41ffc31e0 {Error Domain=NSPOSIXErrorDomain Code=1 "Operation not permitted"}}
インストーラーディスクのblessに失敗しました。
macOSインストーラーの作成に失敗しました。インストーラーディスクのblessに失敗しました。
BaseSystemのパッチに失敗しました。エラー:Error Domain=com.apple.ParallelCompression Code=1 "Error 0xdd00d800
無効なパッチ:/Volumes/Install macOS Monterey/.TempDir/basesystem_patches/x86_64BaseSystem.dmg" UserInfo={NSLocalizedDescription=Error 0xdd00d800
無効なパッチ:/Volumes/Install macOS Monterey/.TempDir/basesystem_patches/x86_64BaseSystem.dmg}
インストーラーディスクのblessに失敗しました。
問題を解決するためにブータブルUSBメーカーを利用するだけでなく、以下の修正方法を試すこともできます。
修正1:ターミナルに完全なディスクアクセスを許可する
エラー「インストーラーディスクのblessに失敗しました」を解除するには、セーフモードでターミナルに完全なディスクアクセスを許可することができます。
- アプリケーションフォルダを開く。
- 現在のフルインストーラを削除して、新しいものをダウンロードする。
- OSをダウンロードしたら、macOSセーフモードにブートできる。
- 次に、システム設定/プリファレンス>プライバシー&セキュリティ>全ディスクアクセスを開き、ターミナルに有効にします。

修正2:OpenCore Legacy Patcherにフルディスクアクセス権を付与
macOS用のブータブルUSBインストーラを作成する際に問題が発生した場合、OpenCore Legacy Patcherとターミナルに両方にフルディスクアクセス権を付与する必要があります:
macOS Ventura以降:
- システム設定を開く。
- プライバシー&セキュリティ>全ディスクアクセスに移動する。
- 追加ボタンをクリックして、OpenCore Legacy Patcherとターミナルを追加します。
- OpenCore Legacy Patcherを再起動してプロセスを再実行します。
macOS Monterey以前:
- システム環境設定を開く。
- セキュリティ&プライバシーに移動します。
- ロックをクリックして設定パネルをロック解除します。
- プライバシータブに移動します。
- 全ディスクアクセスを選択します。
- OpenCore Legacy Patcherとターミナルを追加します。
- OpenCore Legacy Patcherを再起動してプロセスを再実行します。
修正3:USBに直接接続する
USBがハブを介してMacに接続されている場合は、ハブを取り外してMacに直接接続してみてください。これにより、アダプタに起因する問題を回避できます。
修正4:OCLPを更新する
OpenCore Legacy PatcherのバージョンがMac上で最新でない場合は、更新してください。これにより、新しいパッチやバグ修正がインストールされ、起動可能なUSBを問題なく作成できるようになる可能性があります。
修正5:異なるUSBを使用する
MacでブータブルUSBインストーラを作成できない場合は、他のUSBやその他のストレージデバイスを試してみるのが最善です。多くのユーザーは、基本的なトラブルシューティングのヒントを尽くした後に、異なるドライブを使用することになりました。
これが、MacでブータブルUSBインストーラを作成できなくなる可能性があるすべての問題とそれに対する解決策です。このガイドが役立つ場合は、多くの人にお知らせいただくために共有してください!