状況を想像してみてください。Appleのマニュアルページを参考に、起動可能なUSBインストーラーを作成したいMac OSのコマンドラインを正確にコピーしました。しかし、ターミナルで実行すると、次のようなエラーが表示されます。
sudo:/Applications/Install macOS High Sierra.app/Contents/Resources/createinstallmedia:コマンドが見つかりません
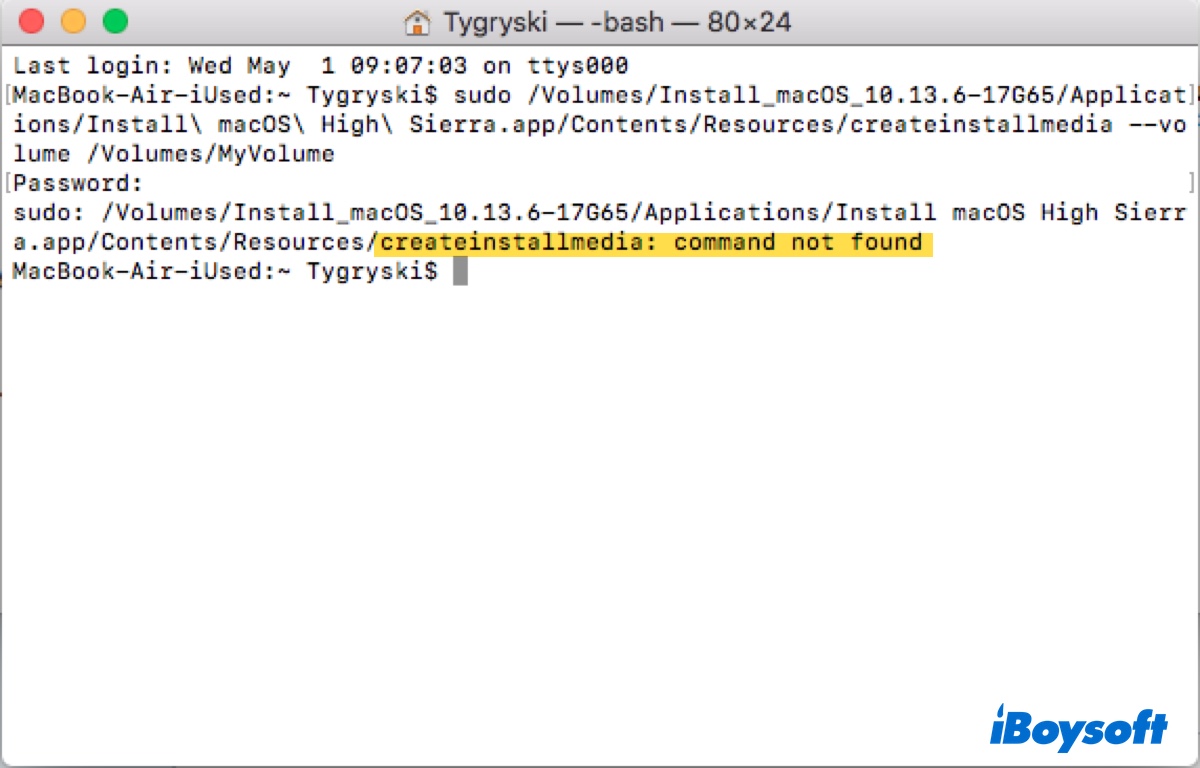
sudo:/applications/install macos sequoia.app/contents/resources/createinstallmedia:コマンドが見つかりませんsudo:/applications/install macos sonoma.app/contents/resources/createinstallmedia:コマンドが見つかりませんsudo:/applications/install macos ventura.app/contents/resources/createinstallmedia:コマンドが見つかりません
同じ手順を繰り返すと、おそらくまた失敗するでしょう。このような状況はイライラさせられるかもしれませんが、幸いなことに解決策は簡単です。
Macでcreateinstallmedia: command not foundの簡単な修正方法は、iBoysoft DiskGeekerで起動可能なインストーラを作成することです。
- iBoysoft DiskGeekerを開きます。
- USBドライブを選択して、起動ディスクを作成するをクリックします。
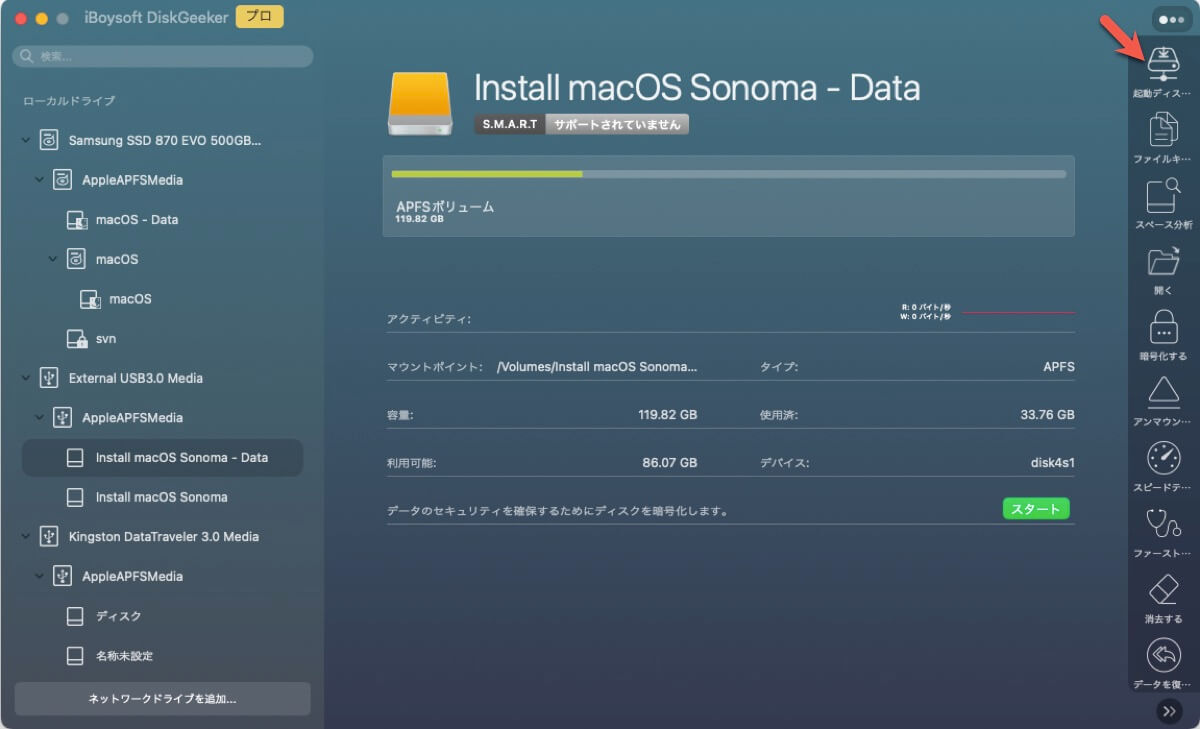
- 作成したいMacOSバージョンを選択して、起動ディスクを作成をクリックします。

- ツールが起動ディスクを作成している間お待ちください。
この記事では、エラー"createinstallmedia: command not found"というエラーの原因を理解し、解決する方法について説明します。
ターミナルで'createinstallmedia: command not found'と表示される原因は何ですか
「createinstallmedia: コマンドが見つかりません」というメッセージは、どのmacOSバージョンでも発生する可能性があります。
Sequoia、Sonoma、Ventura、Monterey、Big Sur、Catalina、Mojave、High Sierra、Sierra、Mavericks、Yosemite、またはEl Capitanの起動可能なUSBインストーラーを作成している場合、以下の原因で「createinstallmedia: コマンドが見つかりません」というエラーが発生する可能性があります。
- インストーラーがアプリケーションフォルダに存在しない。
- 間違ったインストーラーをダウンロードしたか、インストーラーが破損している。
- コマンドの構文が正しくない。
- 管理者としてログインしていない。
ただし、USBインストーラーを作成する機能が組み込まれていないLionまたはMountain Lionの起動可能なインストーラーを作成している場合は、このエラーが永続的に発生します。このような古いOS用の起動可能なドライブを作成するには、iBoysoft DiskGeekerなどのツールを使用してください。
それ以外の場合は、読み続けて解決策を見つけてください。
macOS の起動可能なインストーラを作成する際に発生する「createinstallmedia: command not found」エラーを修正する
macOS の起動可能なインストールメディアを作成する際に発生する「command not found」エラーを修正するには、コマンドライン自体を確認する必要があります。起動可能なインストーラを作成する際によく使用される 2 つのコードについて、以下に詳しく説明します。
sudo /Applications/Install\ macOS\ Sonoma.app/Contents/Resources/createinstallmedia --volume /Volumes/MyVolume
sudo /Applications/Install\ OS\ X\ El\ Capitan.app/Contents/Resources/createinstallmedia --volume /Volumes/MyVolume --applicationpath /Applications/Install\ OS\ X\ El\ Capitan.app
sudo: これはmacOSで、スーパーユーザー(ルート)のセキュリティ権限でプログラムを実行するために使用されるコマンドです。
/Applications/Install\ macOS\ Sonoma.app/Contents/Resources/createinstallmedia: これは、起動可能なmacOSインストーラを作成するために使用される、アプリケーションフォルダ内のcreateinstallmediaツールへのパスです。
--volume /Volumes/MyVolume: これは macOS インストールメディアが作成される外部ボリュームを指定します。この場合、外部ドライブや"MyVolume"という名前の外部ドライブ上のボリュームを対象としています。
--applicationpath /Applications/Install\ OS\ X\ El\ Capitan.app: これは、OS X El Capitanインストールアプリケーションへのパスを指定します。これは、macOS SierraおよびOS Xバージョンでのみ必要です。
このコマンドを理解したら、エラー"createinstallmedia:command not found"というエラーの原因がより明確になったはずです。コマンドが適切に実行されるようにするためのヒントを続けましょう。
修正1: 起動可能なUSBツールを使用する
ターミナルで"createinstallmedia:command not found"エラーに遭遇した場合、iBoysoft DiskGeekerなどの起動可能なUSBツールを使用してmacOS用のインストールディスクを作成できます。
このツールは直感的なインターフェースを備えており、内蔵インストーラを使ってmacOS High Sierra以降の起動可能なUSBインストーラを簡単に作成できます。これにより、ターミナル使用時に発生する可能性のあるエラーを回避できます。
macOS Sierraおよびそれ以前のOSバージョンでは、必要なMac OS DMGファイルをダウンロードして、このディスクメーカーにアップロードして起動ドライブを作成することもできます。
iBoysoft DiskGeeker - macOSに最適な起動ディスク作成ツール
ターミナルで「createinstallmedia コマンドが見つかりません」と表示された場合に、macOS 用の起動可能な USB インストーラーを作成する方法は次のとおりです。
ステップ1:iBoysoft DiskGeekerをダウンロードしてインストールします。
ステップ2:この起動ディスク作成ツールを開き、左側から USB ドライブを選択して「起動ディスクを作成」をクリックします。
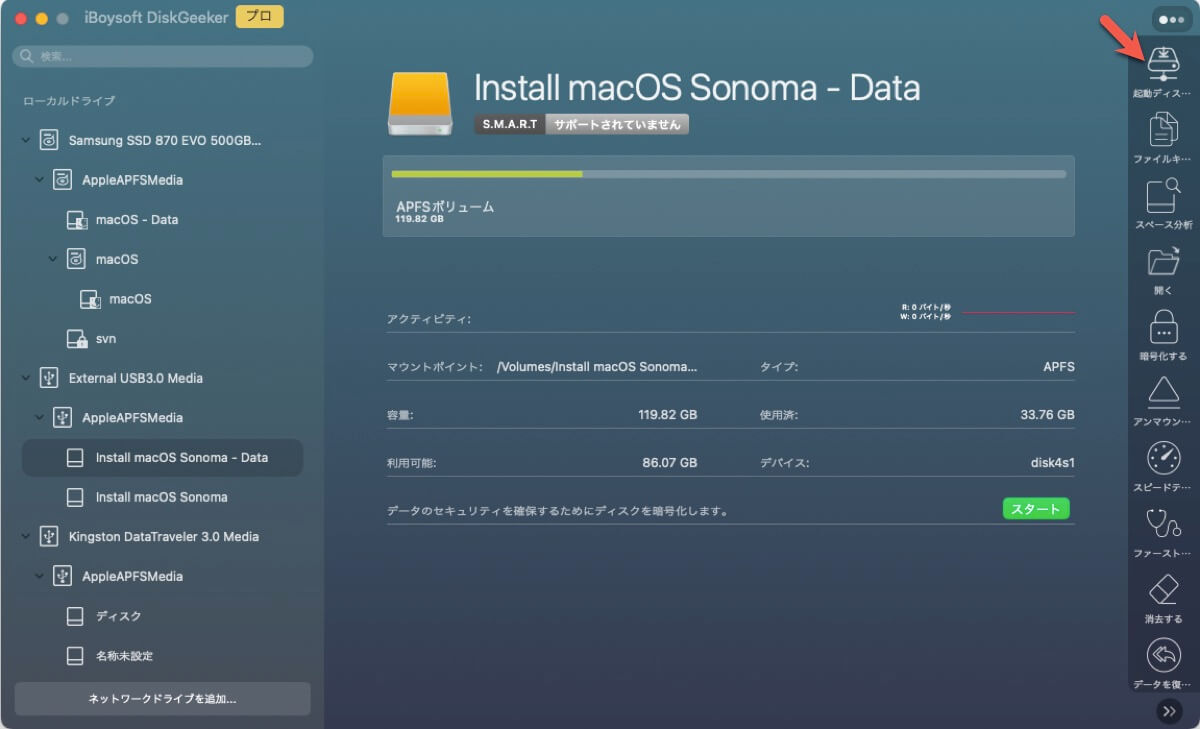
ステップ3:起動ディスクを作成するmacOSのバージョンを選択します。
macOS Sequoia/Sonoma/Ventura/Monterey/Big Sur/Catalina/Mojave/High Sierra用には、インストーラを選択し、起動ディスクを作成をクリックしてダウンロードします。
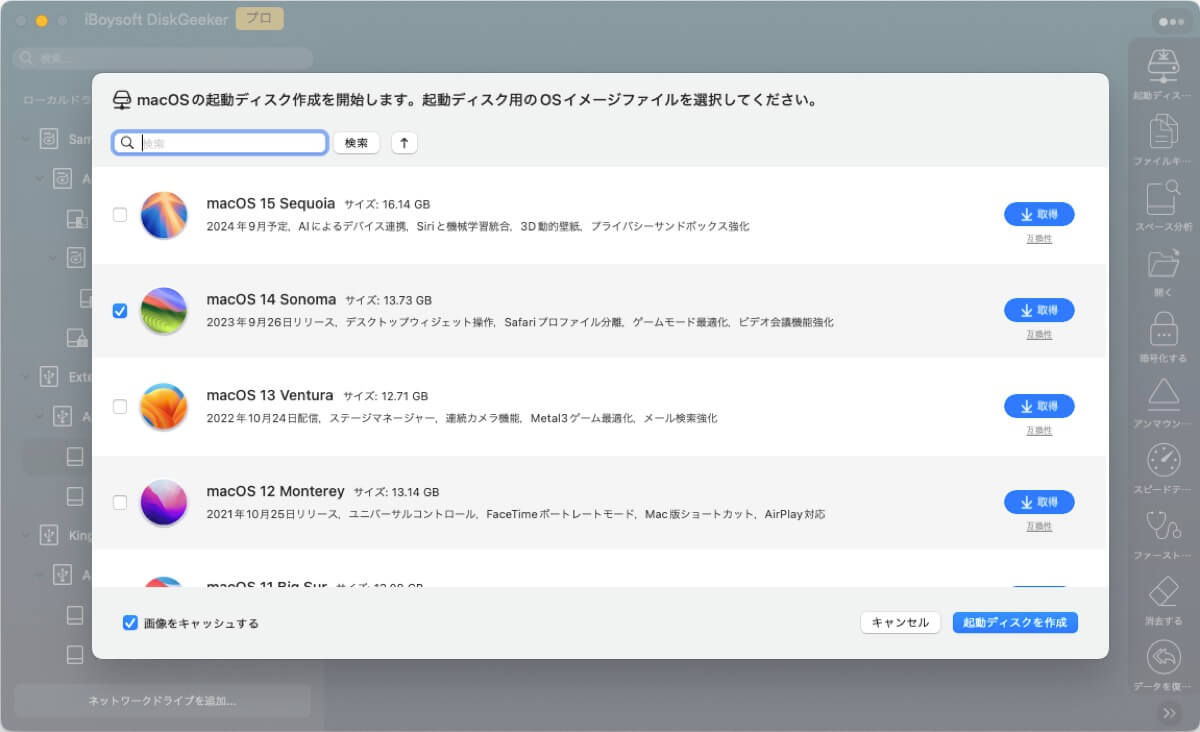
macOS Sierraおよびそれ以前の場合は、起動ディスクを作成をクリックし、画像を閲覧してDMGインストーラをアップロードします。

ステップ4:起動ドライブを作成すると外部ディスクが消去されるアラートを読んだ後、OKをクリックします。
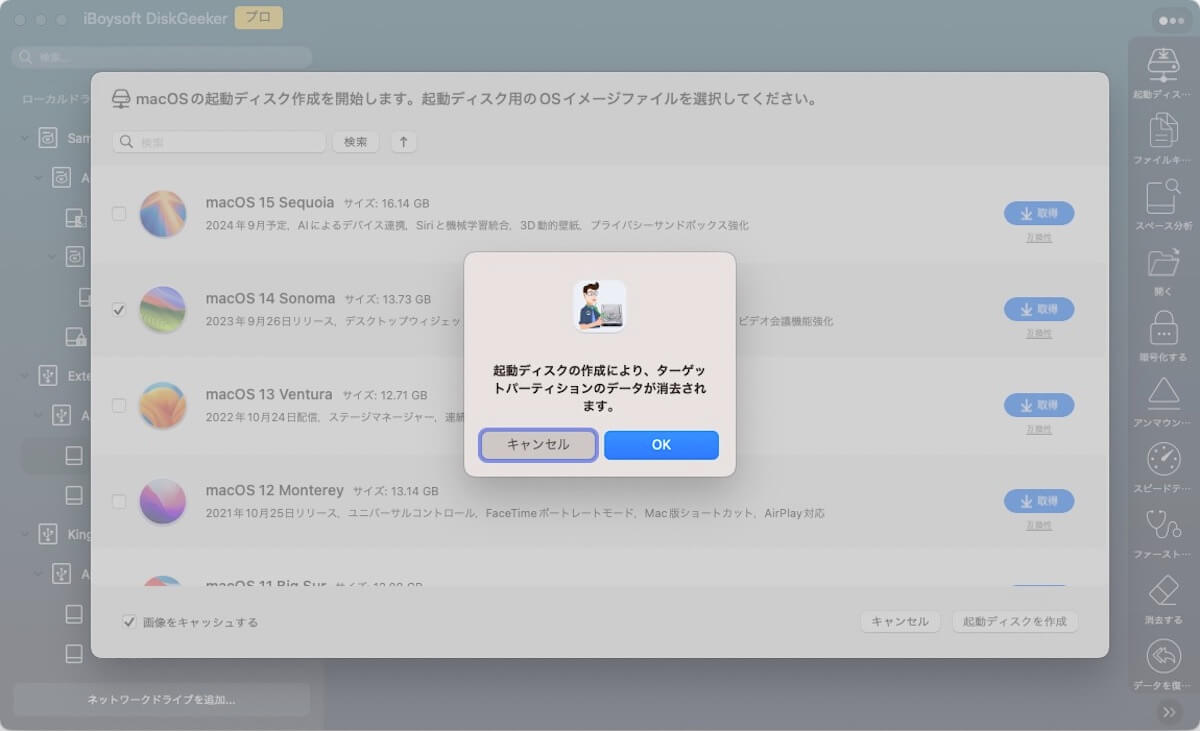
ステップ5:起動可能な USB が作成されるのを待ちます。
このアプリを共有して、MacでmacOS起動可能なUSBインストーラを作成できない人々に利益をもたらしてください!
修正2:管理者アカウントを使用していることを確認する
sudo を実行するには、Mac に管理者としてログインする必要があります。管理者権限のない標準ユーザーアカウントまたはゲストユーザーアカウントを使用している場合は、ログアウトしてから管理者アカウントで再度ログインしてください。
修正3:インストーラーがアプリケーションフォルダにあることを確認する
コマンドを実行する前に、Mac のアプリケーションフォルダにフルインストーラーを追加する必要があります。これは、コードのパスで指定されているように、createinstallmedia ツールがアプリケーションフォルダにある必要があるためです。

アプリケーション形式(.app)でフルインストーラをダウンロードした場合は、アプリが自動的に「アプリケーション」フォルダに追加されるため、問題はありません。
ただし、DMGファイルをダウンロードした場合は、ファイルをダブルクリックして開き、中のpkgファイルを開いて画面の指示に従って「アプリケーション」フォルダに解凍する必要があります。
修正4:正しいインストーラを削除して再ダウンロードする
createinstallmediaコマンドを含む正しいインストーラも重要です。
アプリケーションフォルダにあるインストーラのファイルサイズを確認してください。数百バイトしかない場合は、間違いなく正しいインストーラではありません。また、インストーラの名前が「macOS Mojaveをインスオール」のような名前でない場合は、必要なインストーラではない可能性があります。
この場合、不適切なインストーラを削除し、Mac App Store、ターミナル、または信頼できるソースから再ダウンロードしてください。
以下のソースからmacOS DMGファイルを入手できます:
"macOS xxxをインストール"アプリケーションにcreateinstallmediaファイルが含まれているかどうかを確認するには、インストーラを右クリックし、「パッケージの内容を表示」を選択して、Contents > Resourcesに移動します。Contents/Resources/createinstallmediaファイルが欠けている場合は、起動可能なUSBインストーラーとして作成できません。

修正5:コマンドの構文を確認する
コマンド構文は、使用するOSバージョンに合わせて正しく記述されている必要があります。
Appleから提供されたコマンド文字列をコピーした後、「MyVolume」を外付けドライブの名前に置き換えてください。ドライブ名にスペースが含まれている場合は、バックスラッシュを使用してください。例えば、「Boot Media」という名前であれば、ターミナルでは「Boot\ Media」と参照する必要があります。
これは手順を複雑にするため、コマンドを実行する前に外付けドライブの名前を「MyVolume」に変更することをお勧めします。こうすることで、コマンドをコピー&ペーストする際に変更を加える必要がなくなります。
「アプリケーション」フォルダに適切なインストーラーがインストールされている場合、正しいコマンドは下のとおりです。
macOS Sequoia:
sudo /Applications/Install\ macOS\ Sequoia.app/Contents/Resources/createinstallmedia --volume /Volumes/MyVolume
macOS Sonoma:sudo /Applications/Install\ macOS\ Sonoma.app/Contents/Resources/createinstallmedia --volume /Volumes/MyVolume
macOS Ventura:sudo /Applications/Install\ macOS\ Ventura.app/Contents/Resources/createinstallmedia --volume /Volumes/MyVolume
macOS Monterey:sudo /Applications/Install\ macOS\ Monterey.app/Contents/Resources/createinstallmedia --volume /Volumes/MyVolume
macOS Big Sur:sudo /Applications/Install\ macOS\ Big\ Sur.app/Contents/Resources/createinstallmedia --volume /Volumes/MyVolume
macOS Catalina:sudo /Applications/Install\ macOS\ Catalina.app/Contents/Resources/createinstallmedia --volume /Volumes/MyVolume
macOS Mojave:sudo /Applications/Install\ macOS\ Mojave.app/Contents/Resources/createinstallmedia --volume /Volumes/MyVolume
macOS High Sierra:sudo /Applications/Install\ macOS\ High\ Sierra.app/Contents/Resources/createinstallmedia --volume /Volumes/MyVolume
OS X El Capitan:sudo /Applications/Install\ OS\ X\ El\ Capitan.app/Contents/Resources/createinstallmedia --volume /Volumes/MyVolume --applicationpath /Applications/Install\ OS\ X\ El\ Capitan.app
このガイドを共有して、Sequoia、Sonoma、Ventura、Monterey、Big Sur、Catalina、Mojave 以前の起動可能なメディアを作成するときに「createinstallmedia: command not found」というエラーを修正するのを他の人に手伝ってもらいましょう。
