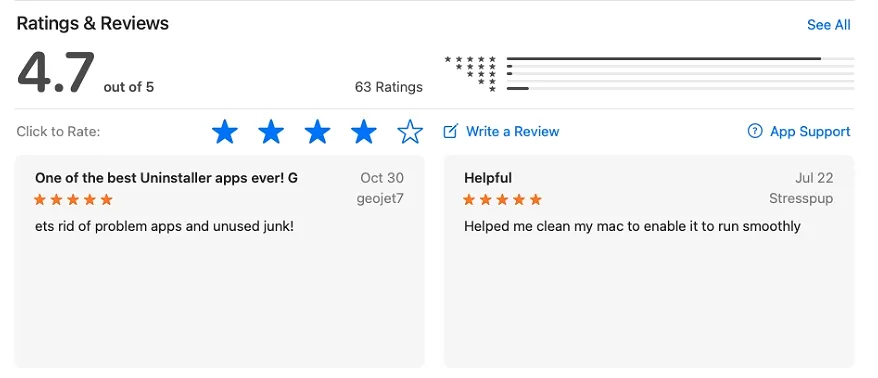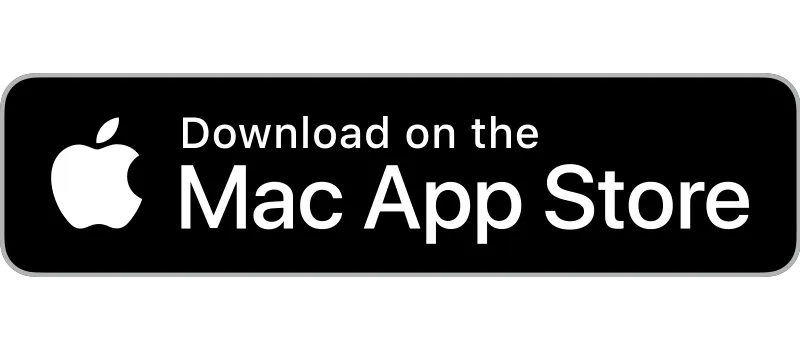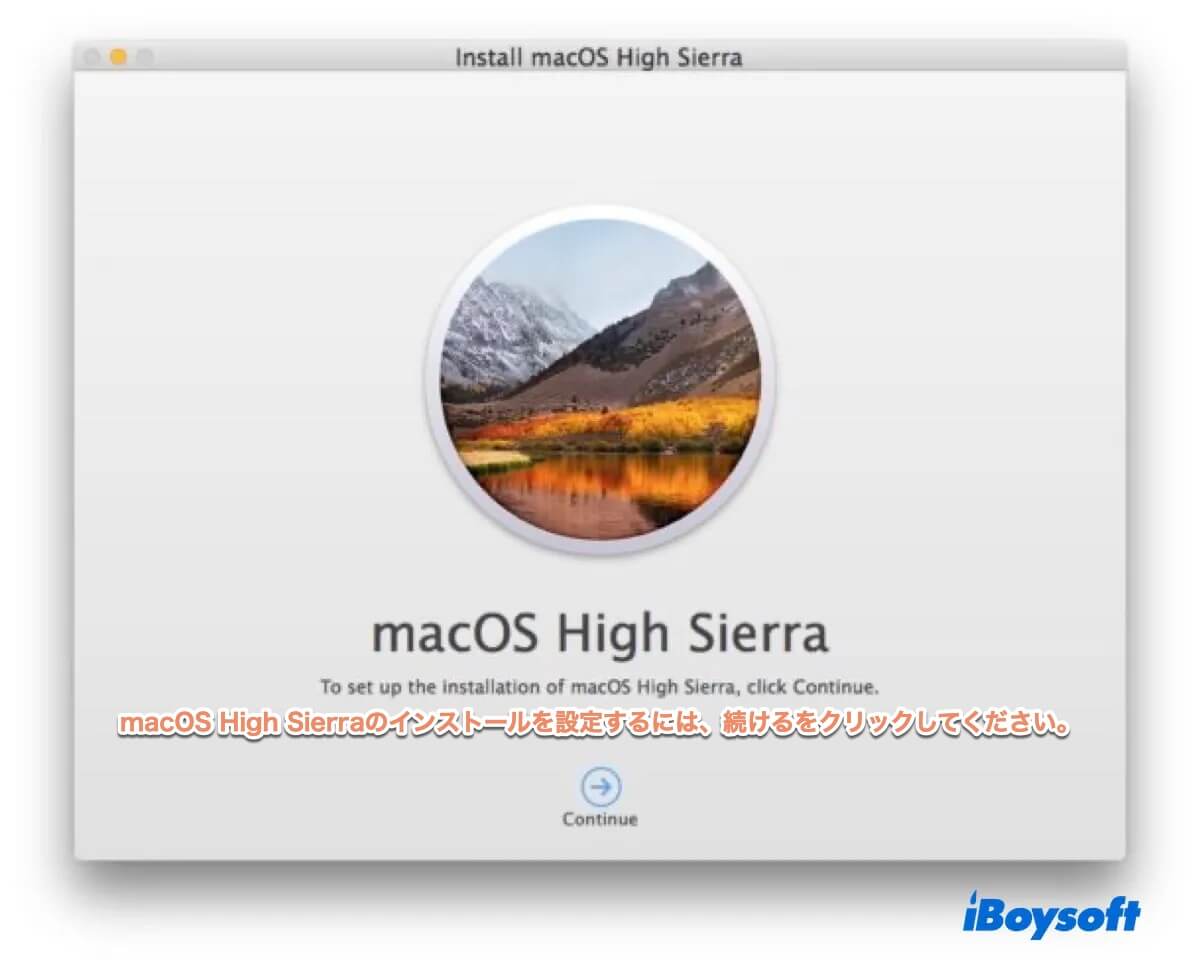
macOS High Sierra DMGファイルは、コンピューターにmacOS High Sierraをインストールするために不可欠です。macOS High Sierra の起動可能な USB インストーラーを作成する場合でも、macOS High Sierra を Mac に直接インストールする場合でも、まずはフルインストーラー DMG をダウンロードする必要があります。
この記事では、App Store の有無にかかわらず、macOS High Sierra 10.13.6 フルインストーラー DMG ファイルをダウンロードするさまざまな方法を紹介します。
その前に、iBoysoft DiskGeeker を使用して Mac のディスク領域を分析し、不要なファイルを削除して空き領域を増やし、ダウンロードとインストールが適切に行われるようにします。
macOS High Sierra DMGをダウンロードする方法
macOS High Sierra DMG ファイルをダウンロードする方法は 2 つあります。ご都合の良い方をお選びください。
① App Store
Macが互換性がある場合、App StoreからmacOS High Sierraフルインストーラーをダウンロードできます。そうでない場合は、「アップデートが見つかりません。要求されたバージョンの macOS は利用できません。お使いの Mac がこのソフトウェアと互換性があるかどうかを確認してください。」というエラーメッセージが表示されます。
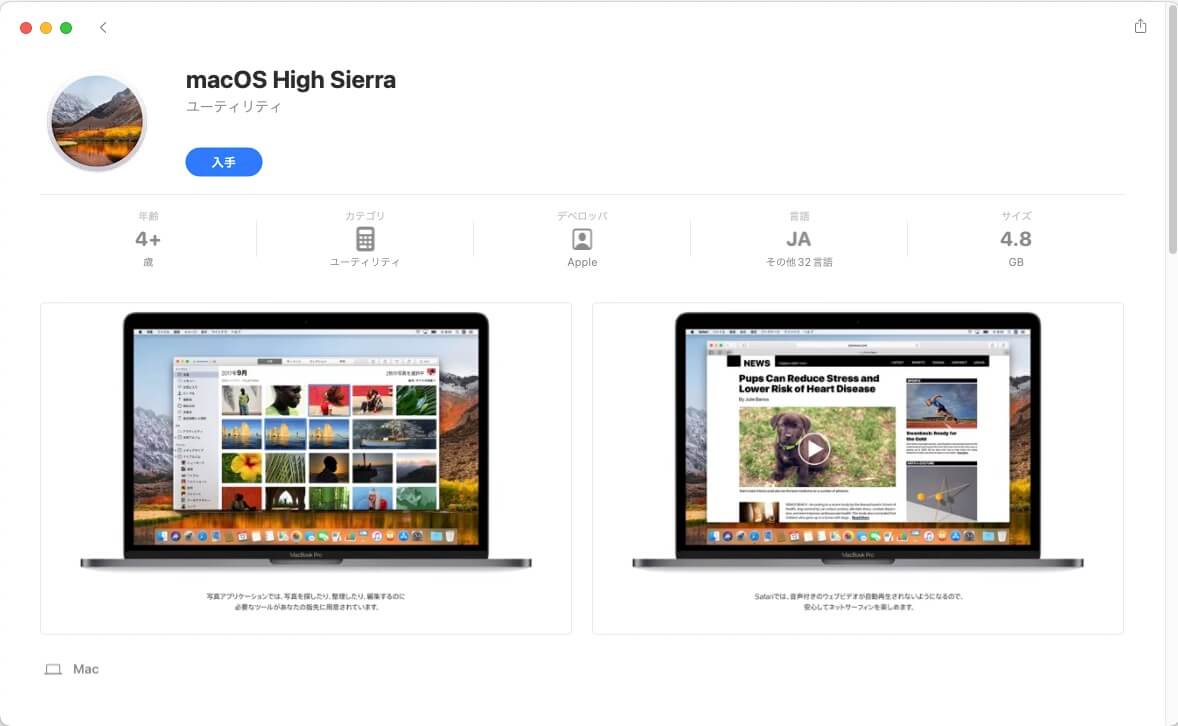
macOS High Sierraと互換性のあるMacモデルのリストはこちらです:
- MacBook(2009 年後期以降)
- MacBook Pro(2010 中期以降)
- MacBook Air(2010 後期以降)
- iMac(2009 年後期以降)
- Mac mini(2010 中期以降)
- Mac Pro(2010 中期以降)
- iMac Pro(2017年)
② 直接ダウンロード リンク
Windows PC、互換性のない Mac をお持ちの場合、または High Sierra より新しいバージョンの macOS を現在実行している場合は、App Store からインストーラーをダウンロードできません。代わりに、以下のリンクから macOS High Sierra のフル インストーラー DMG ファイルを直接ダウンロードする必要があります。
Google DriveからmacOS High Sierra 10.13.6フルインストーラーDMGダウンロード(提供元: techrechard)
この投稿を共有して、他の人が App Store なしで macOS High Sierra DMG をダウンロードできるようにしてください。
DMGファイルからHigh Sierraをインストールする方法
macOS High Sierra DMGファイルをダウンロードしたら、以下の手順に従ってMacにインストールできます:
- DMGファイルをダブルクリックしてディスクとしてマウントします。
- macOS High Sierraインストーラーを開き、「続ける」をクリックします。
- 画面の指示に従ってインストールを完了します。
macOS High Sierraを再インストールする方法
① macOSリカバリからインストール
macOS High Sierra を再インストールする最も簡単な方法は、macOS リカバリを起動することです。Mac の電源をオフにしてオンにし、すぐに次のいずれかのキーを押したままにし、Apple ロゴまたは回転する地球が表示されたらキーを放します。macOS ユーティリティウィンドウが読み込まれたら、「macOS High Sierra を再インストール」を選択します。
- Mac に最後にインストールされた macOS が macOS High Sierra の場合は、Command + R を使用します。
- macOS High Sierra が Mac と互換性のある最新の macOS の場合は、Option + Command + R を使用します。
- macOS High Sierra が Mac に付属の macOS の場合は、Shift + Option + Command + R を使用します。
② 起動可能な USB インストーラからインストール
または、起動可能なインストーラを作成し、そこから起動して macOS High Sierra をインストールすることもできます。互換性のある Mac で macOS High Sierra DMG ファイルを使用して起動可能なインストーラーを作成する必要があることに注意してください。以下の手順に従ってください。
- dmgファイルをダブルクリックしてマウントします。
- .pkg ファイルをダブルクリックして、macOS High Sierra インストーラーをアプリケーション フォルダーにインストールします。
- 14 GB 以上の空き容量がある USB ストレージ デバイスを準備します (重要なデータが含まれている場合はバックアップしてください)。
- アプリケーション > ユーティリティ フォルダーからディスク ユーティリティを開きます。
- 表示 > すべてのデバイスを表示をクリックします。
- USB ドライブの最上位レベルを選択し、消去をクリックします。
- ドライブに名前を付けます。
- フォーマットとして Mac OS 拡張 (ジャーナリング) を選択します。
- 方式として GUID パーティション マップを選択します。
- 消去をクリックします。
- ドライブがフォーマットされたら、アプリケーションフォルダからターミナルアプリを起動します。
- MyVolume を USB ボリュームの名前に置き換え、以下のコマンドを実行します。
macOS High Sierra 以降を実行している Mac の場合:sudo /Applications/Install\ macOS\ High\ Sierra.app/Contents/Resources/createinstallmedia --volume /Volumes/MyVolume --nointeractionmacOS Sierra 以前を実行している Mac の場合:sudo /Applications/Install\ macOS\ High\ Sierra.app/Contents/Resources/createinstallmedia --volume /Volumes/MyVolume --applicationpath /Applications/Install\ macOS\ High\ Sierra.app --nointeraction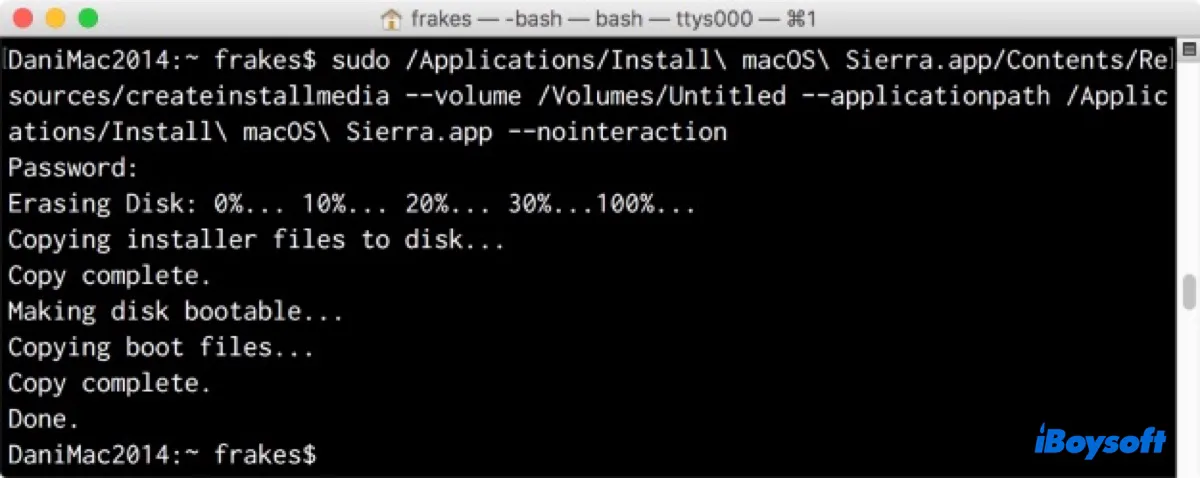
- 管理者パスワードを入力してEnterキーを押します。
- ターミナルが完了したら、終了します。
- Macがインターネットに接続されていることを確認します。
- Macを再起動し、Optionキーをすぐに押し続けます。
- 起動可能なボリュームを示す暗い画面が表示されたら、キーを放します。
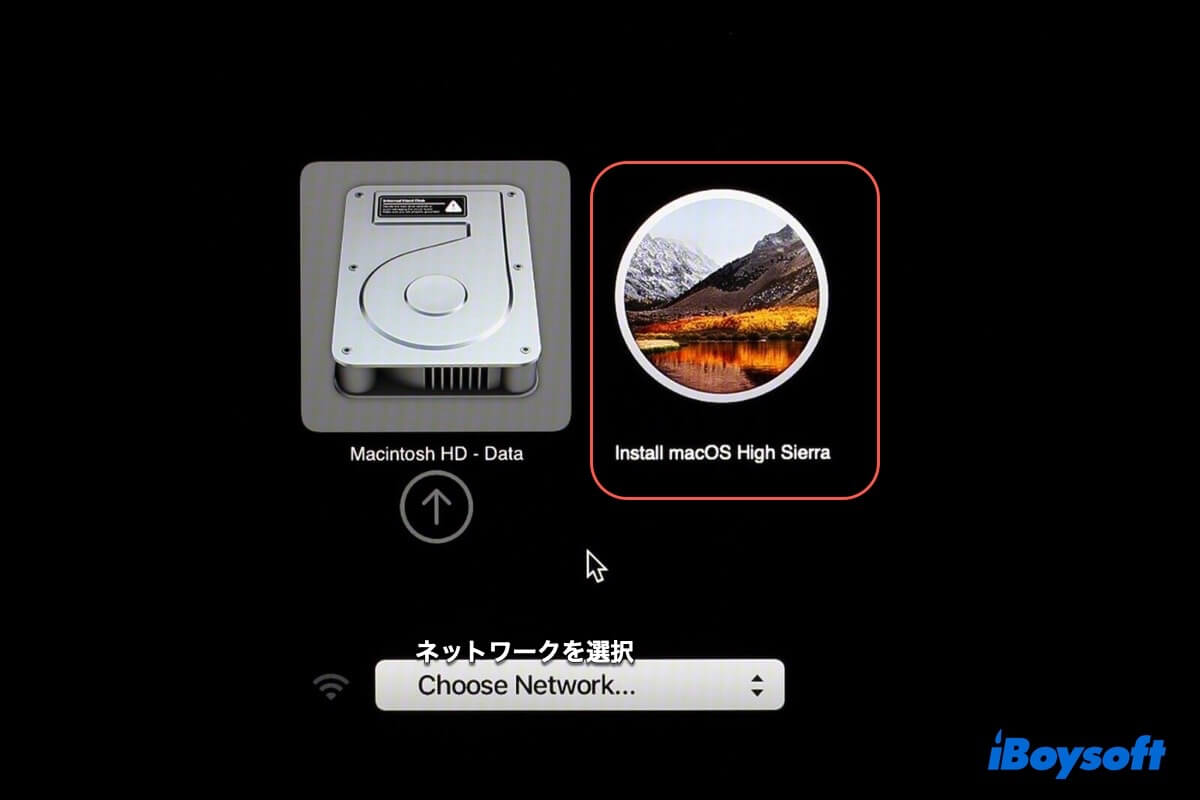
- 起動可能なインストーラのボリュームを選択し、画面上の矢印をクリックします。
- 「macOS High Sierra をインストール」をクリックし、指示に従います。
注意: T2 ベースの Mac では、USB インストーラから起動する前に、起動セキュリティユーティリティを設定して、外部メディアまたはリムーバブル メディアからの起動を許可する必要があります。
も参照してください:
Windows 10/11からMacOSの起動可能なUSBを作成する方法【完全ガイド】
El Capitan 10.11.6フルインストーラーDMGファイルのダウンロード方法?
macOS Sierra 10.12 DMG & ISOダウンロードリンク(フルインストーラー)
OS X Yosemite DMGを直接ダウンロード | USBからYosemiteをインストール
この投稿に満足したら、友達と共有してください!