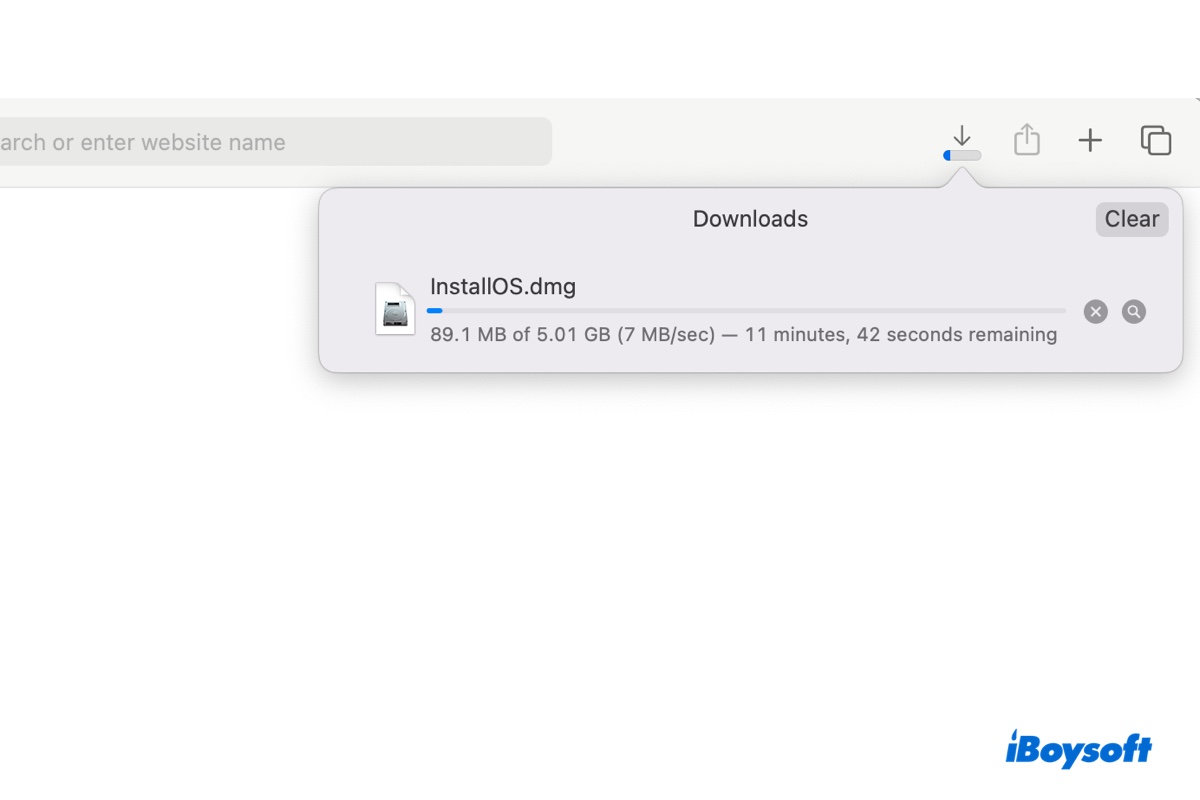macOS Sierraは2016年9月にリリースされ、Macオペレーティングシステムの重要なアップデートでした。これは、OS Xの呼称からmacOSへの移行を示し、Appleの他のオペレーティングシステム(iOS、watchOS、およびtvOS)とより緊密に一致しています。
さらに、Appleの音声アシスタントであるSiri、1台のAppleデバイス上でコンテンツをコピーして別のデバイスに貼り付ける機能、iCloud Driveの「最適化されたストレージ」機能など、Macにエキサイティングな新機能を導入しました。
古いmacOSバージョンであるにもかかわらず、ソフトウェアの互換性、ハードウェアの制限、または個人の好みのためにMac(macOS Sierra DMG)または仮想マシン(macOS Sierra ISO)にmacOS 10.12を取得したい場合があります。
実行するには、まずmacOS 10.12 Sierraフルインストーラー(ISOまたはDMGファイル)をダウンロードする必要があります。直接macOSインストーラーをダウンロード; 最新のmacOS Tahoeをダウンロード)
さらに、macOSを正しくダウンロードおよびインストールする方法をよく知っていることを確認してください!
ヒント: macOS Sierraをダウンロードする場合、iBoysoft DiskGeekerの使用をお勧めします。これにより、ブータブル macOS Sierra DMG ファイルをダウンロードするだけでなく、macOS Sierra用のブータブル USB インストーラを作成することも可能です。macOS Sierraをダウンロードする手順は以下の通りです:
ステップ 1: iBoysoft DiskGeekerを無料ダウンロード、インストール、および起動します。
ステップ 2: 左下からイメージをダウンロードをクリックします。

ステップ 3: macOS 10.12 Sierraを選択し、取得をクリックします。

WindowsにmacOS Sierraをインストールしたい場合は、 Windowsで macOS インストーラーをダウンロードしてください。
macOS Sierra 10.12 DMG フルインストーラーのダウンロード[直接リンク]
macOS Sierra DMG ファイルをダウンロードする方法には2つの方法があります: Apple サーバーから、信頼性のある第三者ソースから。
① Appleのサーバーから macOS Sierra フルインストーラー DMG をダウンロード
Mac App Storeで利用可能な新しい macOS バージョンとは異なり、AppleはmacOS Sierraのディスクイメージのみをサーバーで提供しています。そのため、ダウンロードは対応するMacに限られます。macOS インストーラーを入手するには、macOS Sierraと互換性のあるMacを使用する必要があります。
AppleのサーバーからmacOS 10.12 DMGをダウンロードする場合は、Chromeや他のブラウザを使用している場合はダウンロードを促さない場合があるため、Safariでリンクを開くことをお勧めします。
② archive.orgから macOS Sierra フルインストーラー DMG をダウンロード
互換性のないMacやWindows PCをお持ちの場合、archive.orgから macOS 10.12 を入手することができます。これにより、Windows 10/11/8/7やmacOSのバージョンで macOS Sierra DMG をダウンロードすることが可能です。
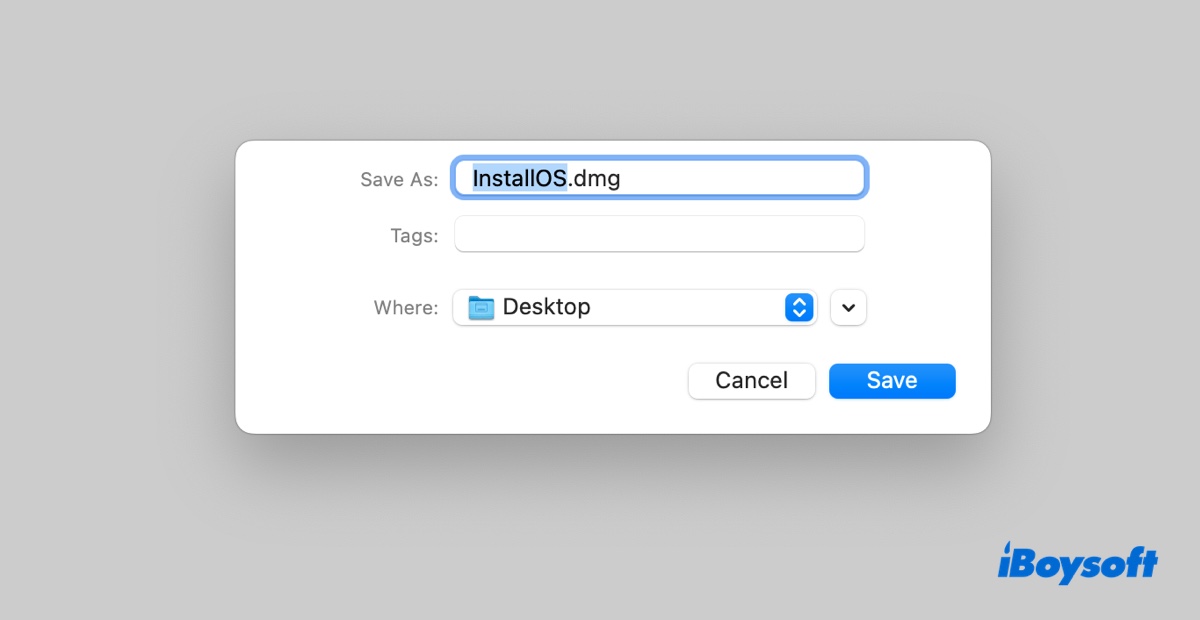
macOS 10.12 DMG ダウンロードのリンクを他の人と共有しましょう!
macOS Sierra 10.12 ISOフルインストーラーをダウンロードする [Direct link]
Windows PCや非対応のMacでmacOS Sierra仮想マシンを作成するには、ISO形式のフルインストーラーが必要です。次のリンクをクリックして、VirtualBoxやVMware用のmacOS 10.12 ISOファイルをダウンロードしてください。
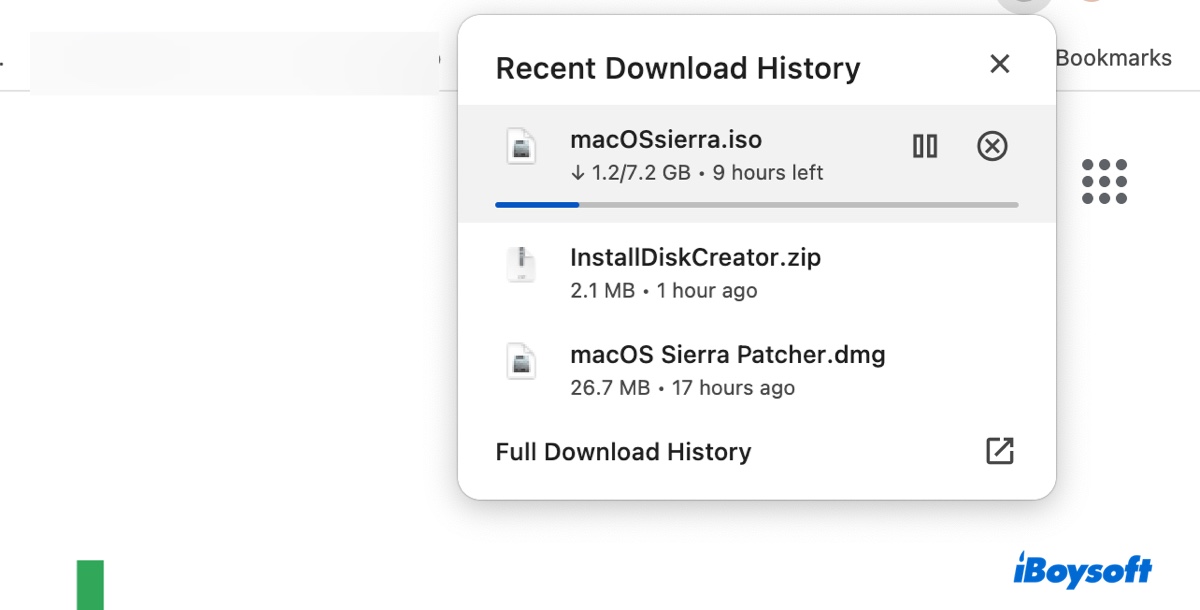
VirtualBox/VMware用macOS Sierra 10.12 ISOをダウンロード
また、仮想マシンにmacOS Sierraをインストールするためには、macOS Sierra VMDKファイルも入手できます。
macOS Sierra DMGで起動可能なUSBインストーラーを作成する方法
macOS Sierraをクリーンインストールしようとしている、macOSのアップグレードまたはダウングレードを行う、または仮想マシンを作成する場合、起動可能なUSBインストーラーを作成する必要があります。
Tips: 手動で起動可能なUSBインストーラーを作成する代わりに、iBoysoft DiskGeekerを使用してmacOS Sierra用のブートメディアを作成してください。プロセスは簡単です。以下の手順に従ってください:
Step 1: iBoysoft DiskGeekerをダウンロードしてインストールします。
Step 2: 左側から ブートディスクの作成 をクリックします。

Step 3: 外部ドライブを選択して、Select>続行をクリックします。
Step 4: macOS 10.12 Sierraを選択して、ブートディスクを作成 をクリックします。

これで、macOS 10.12のインストーラーが手に入りましたので、コンピューターで起動可能なメディアを作成できます。互換性のあるMacまたはWindows PCを使用している場合は、以下の方法から選択する必要があります。残念ながら、非対応のMac上ではmacOS Sierraの起動可能なインストーラーを作成することはできませんが、 macOS High Sierra DMG以降のバージョンでは可能です。
Windows PCをお持ちの場合は、以下のガイドを参照して、Windows上で macOS Sierraの起動可能なUSBを作成してください: Windows 10/11からMacOS起動可能なUSBを作成する方法?[フルガイド]
HackintoshやmacOS Sierraより新しいmacOSがインストールされておらず、macOS High Sierra以降のバージョンが動作しているMacをお持ちの場合は、macOS Sierraの最新バージョン、またはOS X El Capitanの最新バージョンで、以下の手順で起動メディアを作成できます:
ステップ1:macOS Sierraインストーラーをアプリケーションフォルダーに追加する
ブート可能なインストーラーを作成する前に、以下の手順に従い、macOS SierraインストーラーをMacのApplicationsフォルダーに追加する必要があります:
- InstallOS.dmgをダブルクリックして開きます。
- InstallOS.pkgファイルをダブルクリックし、画面の指示に従ってmacOS 10.12インストーラーをApplicationsフォルダーにインストールします。
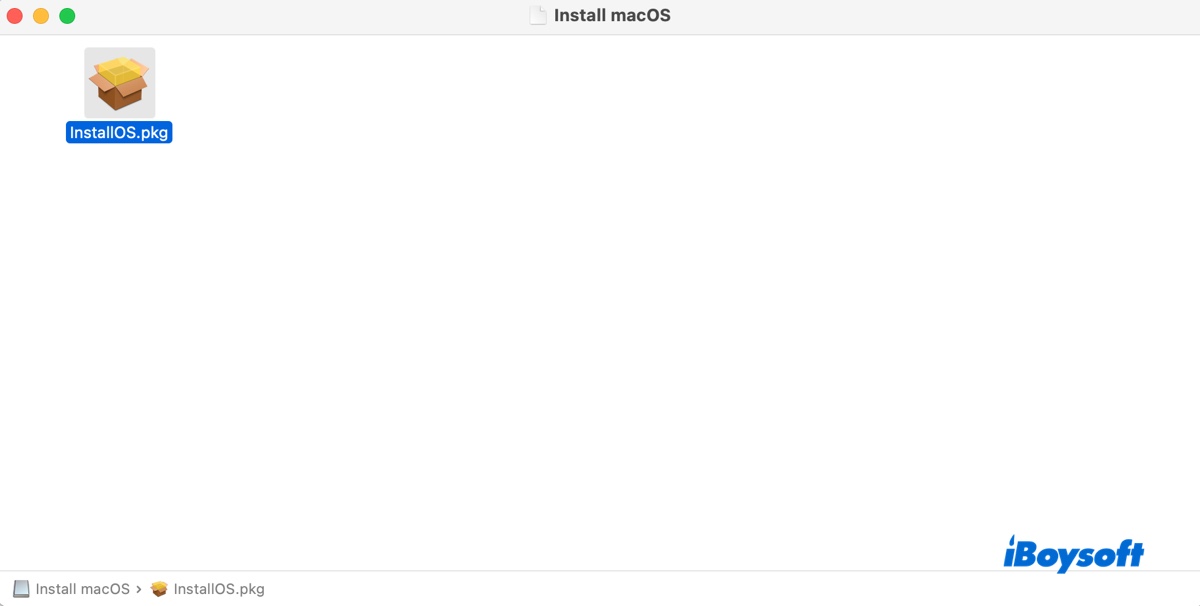
パッケージは、ソフトウェアをインストールできるかどうかを確認するプログラムを実行します。できない場合、エラーが表示されます。「このコンピューターにはこのバージョンのmacOS 10.12.6をインストールできません」と失敗します。できる場合、他の手順を続行してください。
ステップ2:USB外部ストレージデバイスをフォーマットする
少なくとも8 GBのストレージスペースを持つ外部デバイスを用意し、Mac OS Extended(Journaled)でフォーマットします。フォーマットする前にディスクをバックアップする必要があることに注意してください。これによりディスク上のすべてのデータが削除されます。
- Disk Utilityを開きます。
- View > Show All Devicesをクリックします。
- 外部ドライブの最上位レベルを選択し、Eraseをクリックします。
- MyVolumeと名前を付けます。
- フォーマットとしてMac OS Extended(Journaled)を選択します。
- スキームをGUID Partition Mapに設定します。
- Eraseをクリックします。
ステップ3:TerminalでmacOS Sierraブータブルインストーラーを作成する
ドライブがフォーマットされた後、TerminalでmacOS SierraブータブルUSBインストーラーを作成する必要があります。
- Terminalを開きます。
- 以下のコマンドを入力し、Enterキーを押します。(一度に1つずつ試してください。うまくいかない場合は、別のコマンドに切り替えてください。)sudo /Applications/Install\ macOS\ Sierra.app/Contents/Resources/createinstallmedia --volume /Volumes/MyVolume --applicationpath /Applications/Install\ macOS\ Sierra.appsudo /Applications/Install\ macOS\ Sierra.app/Contents/Resources/createinstallmedia --volume /Volumes/MyVolume
- 管理者パスワードを入力し、Enterキーを押します。(入力中にパスワードは画面に表示されません。)
- 必要であれば、Yを入力し、Enterキーを押します。
- Terminalがリムーバブルボリュームのファイルにアクセスしたいと求めた場合は、OKをクリックします。
- インストールメディアの作成が完了するのを待ち、それからTerminalを閉じます。
ステップ4:macOS Sierra USBインストーラーから起動する
今、macOS SierraブータブルUSBインストーラーが準備されていますので、それをMacに挿入して起動することができます。次に、Macをオンにして、ブート可能なボリュームが表示されるまでOptionキーを押したままにしてください。その後、macOS Sierraブータブルボリュームを選択し、画面上の矢印をクリックします。
「macOSユーティリティ」ウィンドウが表示されたら、「macOS Sierraをインストール」を選択できます。
このガイドが役立つと感じたら、共有してください!
macOS Sierra 10.12のインストーラーをダウンロードするのに十分なスペースがありませんか?
macOS Sierraのインストーラーや他のファイルをダウンロードするには、Macに十分なスペースが必要です。スペース不足やダウンロードの失敗を避けるためには、不要な大きなファイルを削除してMacのスペースを解放することがお勧めされています。
Macを片付ける簡単な方法は、iBoysoft DiskGeekerのようなディスククリーナーを利用することです。これは、内部ハードドライブを分析し、サイズの大きい順にすべてのファイルやフォルダを表示することができます。これにより、すぐに大きなファイルや不要なファイルを見つけ、効率的に削除できます。

さらに、"Junkをクリア"機能を利用して、スタートアップディスク上のジャンクファイル(アプリキャッシュ、設定ファイル、ログ、電子メール、またはゴミ箱のファイルなど)を見つけて削除することもできます。
このガイドを共有して、他の人がmacOS SierraのDMGおよびISOファイルをダウンロードできるようにします。
macOS 10.12のダウンロードに関するFAQ
- QmacOS 10.12 はまだサポートされていますか?
-
A
Apple は macOS 10.12 のサポートを2019年11月30日に終了しました。最新バージョンは macOS 10.12.6 です。
- QMac を 10.12.6 にアップデートする方法は?
-
A
Mac を 10.12.6 にアップデートするには、システム環境設定 > ソフトウェア更新 に移動してアップデートをインストールするか、macOS 10.12.6 インストーラーをダウンロードして実行して Mac をアップデートします。